Windows8.1およびWindows8には、リカバリUSBドライブを作成できる非常に便利なユーティリティが付属しています。 OSに何かが起こって起動しない場合は、そのUSBドライブを使用して、Windows 8、Windows RT、Windows 8.1、またはWindows RT8.1の回復を試みることができます。このディスクは、他に起動可能なメディアがない場合に役立ちます。 Windowsセットアップディスク。作成方法は次のとおりです。
広告
リカバリUSBドライブを作成するには、以下の手順に従う必要があります。
スナップスコアはどのように上がりますか
- サイズが4GB以上のUSBフラッシュドライブを接続します。そこからのすべてのデータが削除されるので、先に進む前に重要なものをすべてバックアップしてください。
- スタート画面を開き、次のように入力します 回復 。ピック リカバリドライブを作成する 検索結果から:
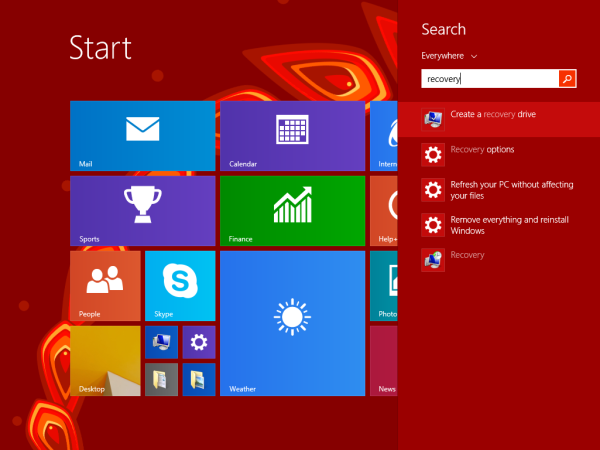
または、を押すこともできます Win + Rショートカットキー キーボードで一緒に、[実行]ボックスに次のテキストを入力します。RecoveryDrive
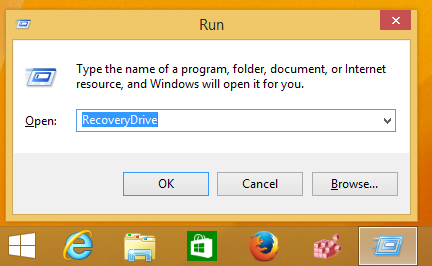
リカバリドライブウィザードが起動します。 - OEMリカバリパーティションを備えたラップトップをお持ちの場合は、その内容をリカバリドライブにコピーするオプションがあります。 [リカバリパーティションからリカバリドライブにコンテンツをコピーする]チェックボックスをオンにする必要があります。
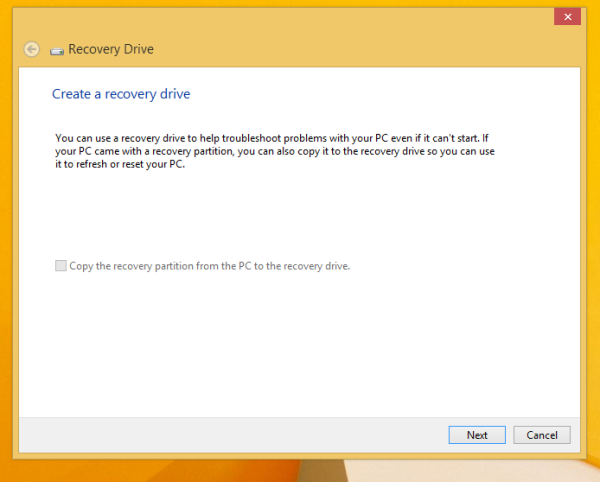
リカバリドライブにコピーすると、オプションでリカバリドライブウィザードを使用してOEMパーティションを削除できます。このパーティションを削除しないことを強くお勧めします。これにより、Windows 8の組み込みの更新およびリセット機能が破損する可能性があります。ドライブにリカバリパーティションを保持することをお勧めします。私のスクリーンショットでは、このオプションは次のようにグレー表示されています。 OEM以外のWindowsエディションを使用しています。 - セットアップウィザードに従い、必要なファイルがすべてコピーされるまで待ちます。
それでおしまい。次回PC /ラップトップで問題が発生したときは、作成したUSBドライブを使用してリカバリオプションにアクセスできます。
Facebookアプリで誰かのブロックを解除する方法

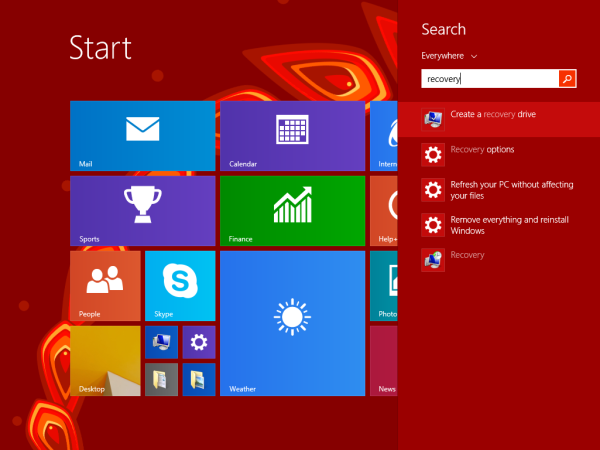
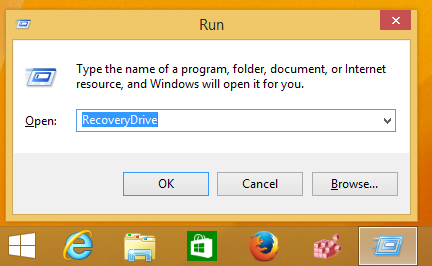
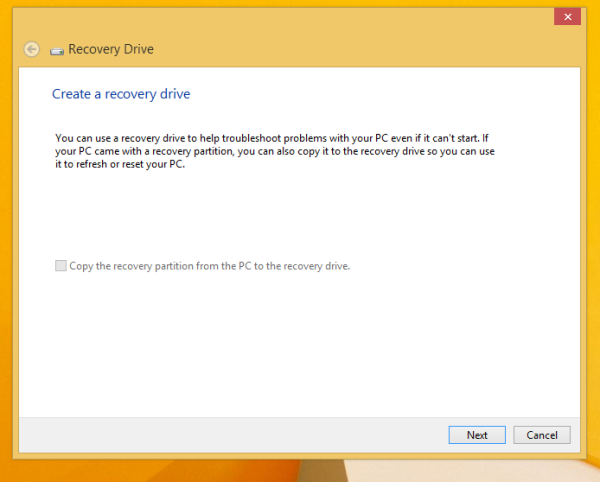






![Google スプレッドシートで列を合計する方法 [モバイル アプリとデスクトップ]](https://www.macspots.com/img/smartphones/22/how-sum-column-google-sheets.jpg)

