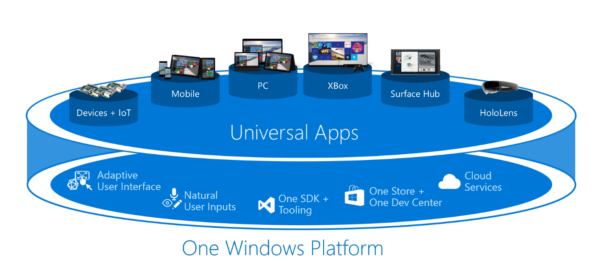セカンド モニターは、コンピューターの表示面を拡張したいユーザーにとって優れたソリューションです。タブレットや iPad は、特に時折使用する場合に、フルスケールのモニター設定に代わる手頃な価格の代替品として機能します。

タブレットまたは iPad をセカンド モニターとして使用する方法を知りたい場合は、適切な場所に来ました。この記事では、この 2 つをシームレスに接続するために使用できる役立つヒントとアプリを紹介します。すぐに飛び込みましょう。
タブレットまたは iPad を Windows PC のセカンド モニターとして使用する方法
タブレットまたは iPad を Windows PC に接続するには、サードパーティのアプリを使用できます。世の中にはたくさんのアプリがありますが、最高のものだけをリストしました。
任意のデバイスを Windows PC に接続するための勝者は、Splashtop アプリです。このリモート アクセス ツールを使用すると、iPad またはタブレットからサブスクリプションまたは無料で Windows PC を使用できます。素晴らしいことは、スクリーンミラーリング機能が無料版に付属していることです.
このアプリには 2 つのコンポーネントがあります。タブレットまたは iPad にインストールするアプリである Splashtop と、Windows PC エージェントである Splash Display です。
iPad またはタブレットを Windows PC に接続する方法の詳細については、以下の手順に従ってください。
- ダウンロード スプラッシュトップ あなたのアプリ iPad また アンドロイド タブレット。

- インストール Splashtop XDisplay Windows デスクトップ上のエージェント。

- ソフトウェアがインストールされたら、充電ケーブルを使用して iPad またはタブレットをコンピュータに接続します。

- 両方のデバイスでアプリを起動します。
デスクトップが iPad またはタブレットの画面に表示され、タブレットが通常の画面として使用できるようになります。
表示をカスタマイズして、最大限に活用できます。 Windows デスクトップで XDisplay アプリを起動し、フレーム レート、画面品質、および解像度を微調整するだけです。
全体として、Splashtop は安価なクロスプラットフォーム オプションですが、最もスムーズなオプションではありません。ただし、銀行を壊すことなく、うまく機能します。
iPad を Duet ディスプレイのセカンド モニターとして使用する
Splashtop と同じように、Duet Display は iPad と Windows を充電ケーブルで接続することで機能します。の無料デュエット アプリ ウィンドウズ 利用できますが、10 ドルを支払う必要があります。 iPad バージョン。 iPad やタブレットをセカンド モニターに変えたい場合、これは最もスムーズなアプリ エクスペリエンスの 1 つです。
標準バージョンは iPad キーボードをサポートし、画面上のコンピューター アプリにタッチ コントロールを追加します。有料サブスクリプションに付属する Duet Air 機能を使用して、ワイヤレス接続、リモート デスクトップ、拡張グラフィックスを追加できます。ただし、これらの高度な機能には年間サブスクリプションが必要です。描画機能にタブレットを使用する予定がある場合は、Duet Pro サブスクリプションの追加料金を支払うことをお勧めします。
- デスクトップとタブレットにアプリをインストールしたら、デスクトップで実行されていることを確認します。
- 次に、USB を使用して PC をタブレットに接続します。接続は瞬時に行われ、デスクトップはすぐに使用できるようになります。
- 画面設定を微調整するには、 デュエットディスプレイ PC上のアイコン。通常はデフォルト設定で問題なく動作しますが、古いラップトップを使用すると動作が遅くなることがあります。その場合は、解像度またはフレーム レートを下げることができます。
タブレットまたは iPad を Mac のセカンド モニターとして使用する方法
iPad を使用している場合は、このセクションを読み続けてください。 Android タブレットを Mac に接続する場合は、 代替方法 セクション。
Sidecar は、iPad を横向きで Mac のセカンド モニターとして使用できる優れたネイティブ ツールです。このツールを使用して、iPad にさまざまなアプリを表示したり、Mac と同じアプリを表示したりできます。
接続を機能させるには、デバイスで Wi-Fi と Bluetooth がオンになっていることを確認してください。
ライブ写真をインスタグラムにアップロードする方法
サイドカー オプションの微調整
Sidecar を設定するには、まず、iPad と Mac で同じ Apple ID でログインしていることを確認します。
次に、以下の手順に従います。
- あなたの マック に移動し、 アップルメニュー .

- に行く システム環境設定 、 それから サイドカー .

- を表示するためのオプションを設定します。 サイドバー と タッチバー iPadで。
- を選択 に接続します まだ iPad に接続していない場合は、ポップアップ メニュー。
- リストから iPad を選択します。
デバイスを接続するもう 1 つの方法は、 画面 の中に コントロールセンター そしてその 表示メニュー メニューバーから。また、ディスプレイの設定に移動して、AirPlay ディスプレイ ポップ メニューを使用することもできます。
Mac と iPad を Sidecar に接続するためにケーブルを使用する必要はありません。
サイドカーの使用
Mac を iPad に接続していない場合は、 コントロールセンター をクリックし、 画面 . Sidecar メニューが表示されます。このメニューでは、iPad での作業方法を切り替えることができます。たとえば、画面のミラーリングを切り替えるか、iPad を別のディスプレイとして使用するかを切り替えることができます。 iPad で Touch Bar を非表示にするか表示するかを選択することもできます。
開始するための基本的なコマンドを次に示します。
- ウィンドウをコンピュータから iPad に移動する: ウィンドウを画面の端にドラッグし、ポインタを iPad に表示します。または、 窓 、 それから ウィンドウをiPadに移動 .
- ウィンドウを iPad から Mac に移動する: Mac 上にポインタが表示されるまで、ウィンドウを iPad から端にドラッグします。
- iPad で Touch Bar を使用する: から任意のボタンをタップします。 タッチバー 指またはApple Pencilを使用して。
- iPad の接続を解除します。作業が終了したら、 切断する iPad サイドバーの下部にあるボタン。
iPad を Mac のセカンド モニターとして使用する別の方法
Sidecar をサポートしていない古いバージョンの Mac を使用しているか、Android タブレットを使用している可能性があります。その場合でも、iPad またはタブレットの画面をミラーリングできます。代わりにサードパーティのアプリを使用する必要があります.
最も安価なオプションは Splashtop Wired XDisplay です。このアプリを使用するには、Mac と iPad またはタブレットを USB で接続する必要があります。このアプリは最もスムーズなエクスペリエンスを提供しませんが、仕事は完了します.
このアプリを使用して iPad を Mac に接続する方法は次のとおりです。
削除したメッセージをiphoneに戻す方法
- をダウンロードしてインストールする XDisplay エージェントを Mac にインストールします。
- をダウンロードしてインストールする XDisplay あなたのアプリ iPad また タブレット .

- デスクトップ アプリを実行し、ケーブルを使用して iPad またはタブレットを Mac に接続します。

- タブレットに空白のデスクトップが表示されます。に移動します 画面 モニター設定を微調整するための設定。
XDisplay はかなりまともなスクリーン ミラーリング エクスペリエンスを提供し、Mac にサイドカー機能がない場合の優れた代替手段です。ただし、XDisplay よりも専門的なアプローチが必要な場合は、Duet Display への投資を検討することをお勧めします。それはより高価ですが、より良い代替手段です.
Splashtop と同じように、iPad またはタブレットと Mac 用に個別にインストールするアプリがあります。標準の iOS アプリは 10 ドルです。標準バージョンでもケーブルを使用して 2 つのデバイスを接続します。ワイヤレス接続バージョンと、リモート デスクトップや拡張グラフィックスなどのその他の機能を取得するには、追加料金を支払うことができます。最後に、機能を描画するには、年会費もお支払いいただきます。
手のひらでデュアルモニターをセットアップ
デュアル モニターのセットアップへの投資は、かなり高価なベンチャーです。本格的なシステムが本当に必要でない限り、iPad やタブレットを 2 台目のモニターに変えるだけで済みます。ありがたいことに、デバイスを接続するのに役立つ優れたアプリが十分にあり、Mac には接続を可能にする機能が組み込まれています。
この記事では、タブレットまたは iPad をセカンド モニターとして使用するための最良の方法について説明しました。うまくいけば、銀行を壊すことなく生産性を向上させるのに役立ちます.
セカンドモニターとして言及されているアプリのいずれかを使用しましたか?あなたはどちらが好きですか?以下のコメントセクションでお知らせください。