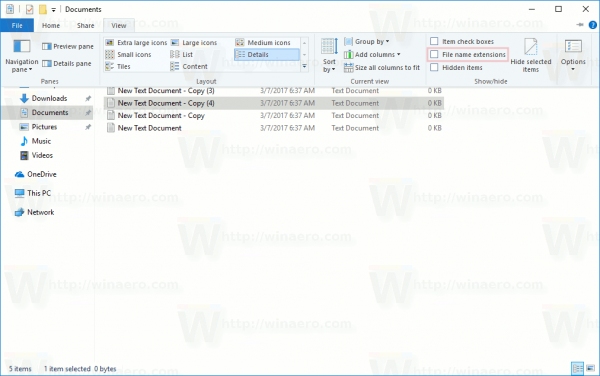最近のゲーマーは、Steam を使用してすべてのタイトルを 1 か所に保管することを好みます。寛大な気持ちであれば、Steam を使ってライブラリからゲームを友達にプレゼントすることもできます。こうすることで、あなたが許可している限り、友達はゲームにアクセスできます。

当初、Steam では、ユーザーがメール アドレスを持つ人なら誰にでもゲームを送信できました。受信者も Steam アカウントを持っている必要はありませんでした。ただし、これは変更されており、現在、ギフトされたゲームまたはゲームにアクセスするには、両方の当事者が Steam アカウントを持っている必要があります。
それでも、Steam アカウントの作成は非常に簡単で、Android 版または iOS 版を使用すれば、外出先でもゲームを受け取ることができます。
ゲームを贈る主な方法は 3 つあります。ここでは、最初の最も一般的な方法である新しいゲームを他の人への贈り物として購入する方法を見ていきます。
スチームギフト
この最初の方法では、完全に新しいゲームを友人や家族へのギフトとして購入できます。受信者は、Steam であなたと友達になっている必要があります。そうでない場合は、まず Steam フレンド申請を送ってください。
Steam フレンド ゲームをギフトする手順は次のとおりです。
- フレンドがアクティブな Steam アカウントを持っていて、プラットフォーム上であなたとフレンドであることを確認してください。
- Steam クライアントまたはブラウザを使用してログインし、贈りたいゲームを検索します。
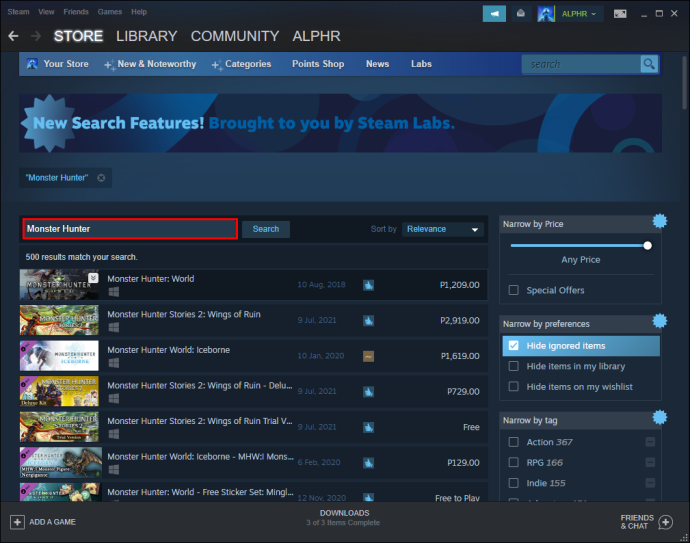
- ゲームを選択し、下にスクロールします カートに追加 .
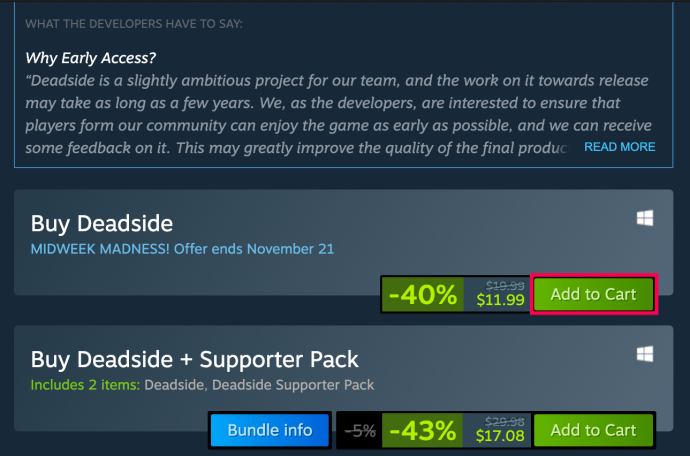
- 選ぶ ギフトとして購入 表示された場合。
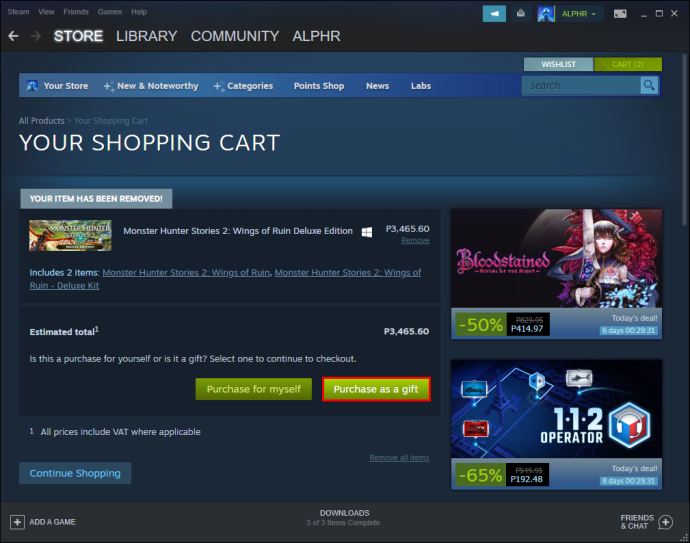
- 相手を入力して、贈りたい相手を選択してください Steam ユーザー名 .
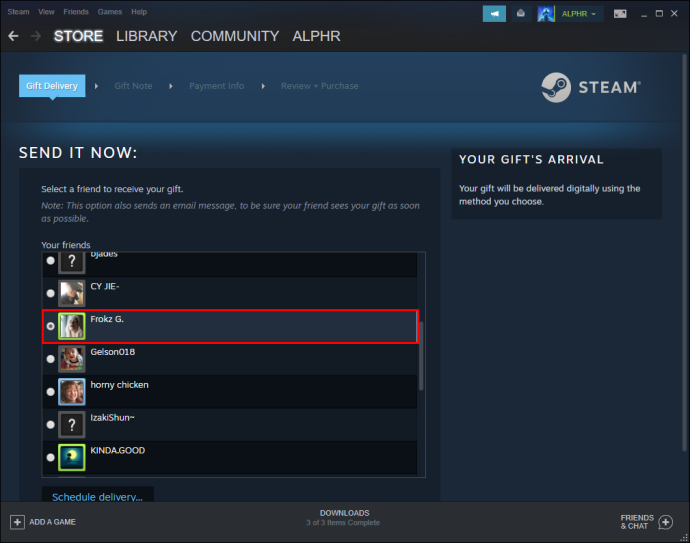
- 必要に応じて、個人的なメッセージを追加します。
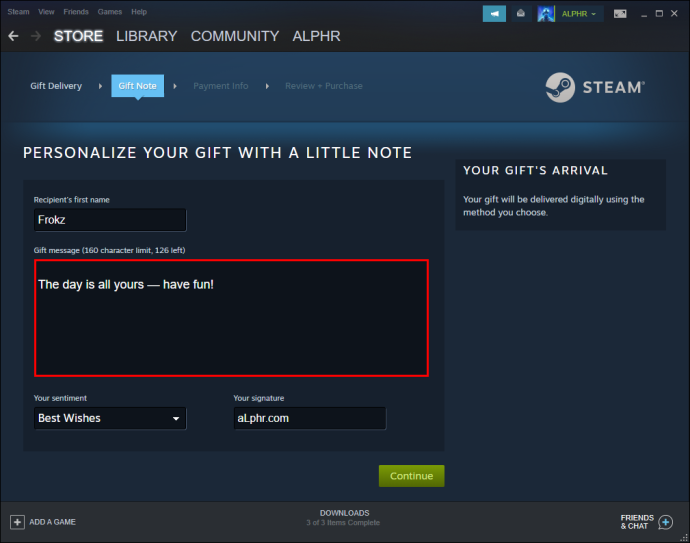
- 完了したら、選択します 継続する そして購入完了。
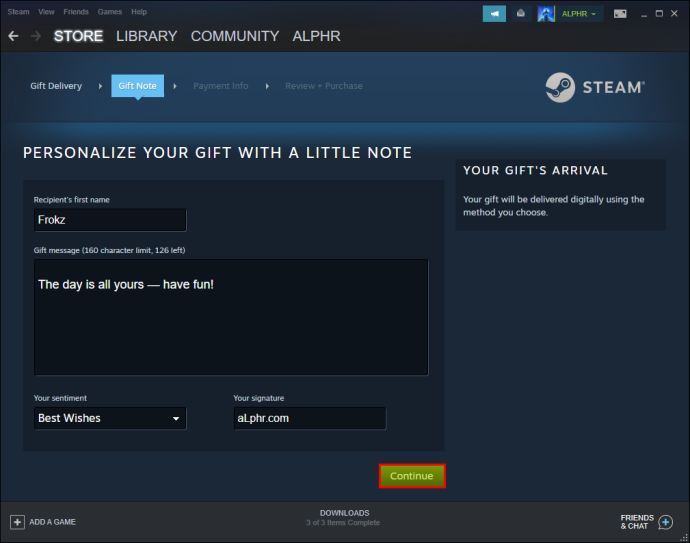
- 友達がギフトを受け取ると、通知が届きます。
また、ゲームの配信スケジュールを設定することもできます。この機能は、誕生日プレゼントやクリスマスなどのサプライズ ギフトに役立ちます。友達がずっと欲しがっていたゲームで友達を驚かせましょう。
Windows 10 ウィンドウが常に前面に表示される
Steam で重複したゲームをギフトする方法
Half-Life 2 の「The Orange Box, Dawn of War Gold Edition」などの特定のゲームや、特定のゲーム パックには重複したコピーが含まれています。これらは購入時に付属する追加のコピーで、友人と共有するように設計されています。それらを共有するには、両方の当事者が有効な Steam アカウントを持っている必要があります。
Steam で重複したゲームを送信する方法は次のとおりです。
- PC で Steam クライアントを起動します。
- に行く ゲーム セクション。
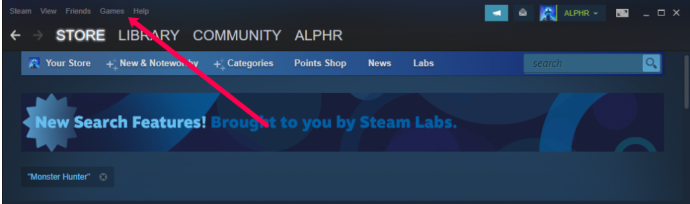
- 見つける ギフトとゲスト パスの管理 .
- 友達にプレゼントしたい重複したゲームを見つけます。
- 2種類の配送方法からご希望の配送方法をお選びください。
- 選択する 次 あなたが終わったら。
- 最後にパーソナライズされたメッセージを送信することもできます。
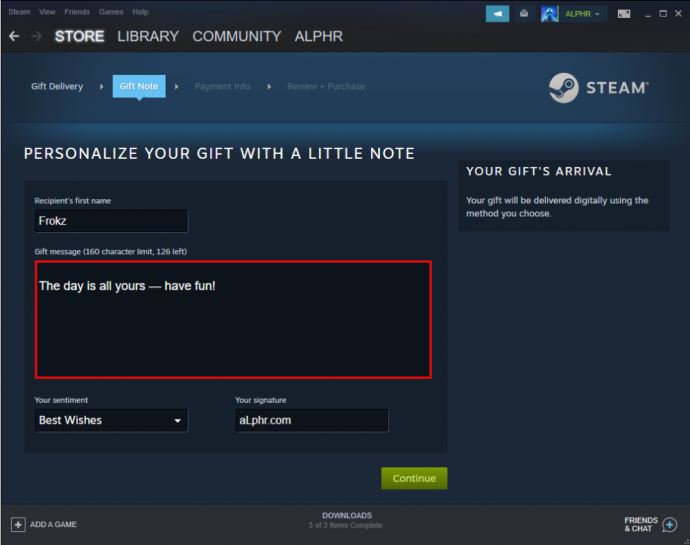
- 友達がギフトを受け取ると、通知が届きます。
重複したゲームのギフトは、Steam ランチャーでのみ行うことができます。事前にインストールしておく必要があります。ウェブ版では、ギフトとゲストパスを管理するオプションは表示されません。
Steam ウォレット コードを提供する
友達がどのゲームを欲しがっているかわからない場合は、Steam ウォレット コードのオプションをいつでも利用できます。多くの場合、Steam デジタル ギフト カードとも呼ばれます。 Steam ウェブサイト .これは事実上バウチャーを送信して、選択したゲームを選択できるようにします。
Steam デジタル ギフト カードには、次のようなさまざまな「金種」があります。
- 0
友人に 0 以上のギフトを贈る場合は、一度に複数のギフト カードをいつでも購入できます。いつものように、これらのギフト カードを使用するには Steam アカウントが必要です。
Steam ウォレット コードを送信するには、次の手順に従ってください。
- Steam クライアントまたは Web バージョンで、 スチームストア .
- のページを探す Steamギフトカード .
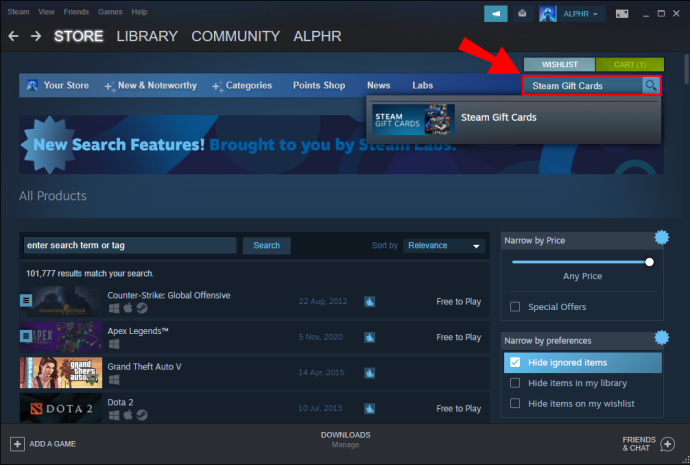
- を見つけます Steam 経由で送信 オプション。
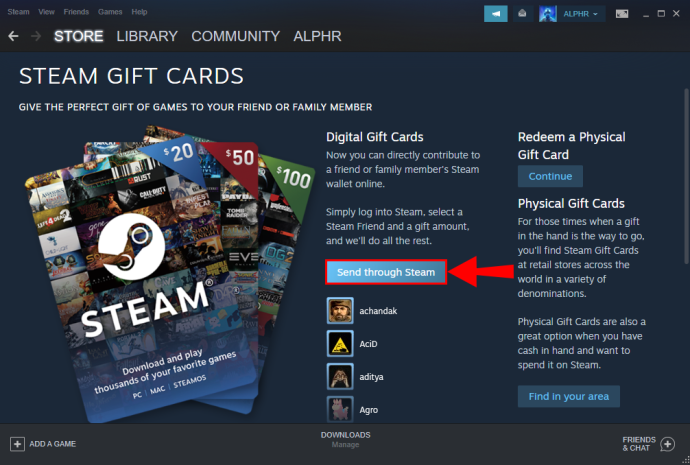
- 友達に送る金額を選択します。
- プロンプトが表示されたらサインインします。
- ギフトカードを送りたい友達を選択します。
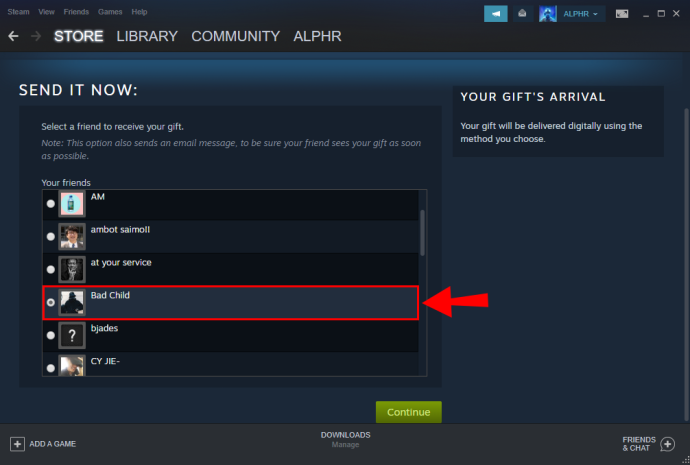
- 必要に応じて、友達への個人的なメッセージを追加します。
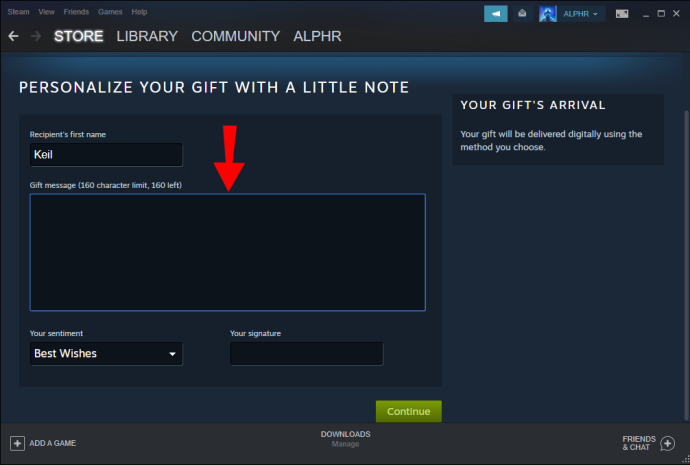
- 選択する 継続する あなたが終わったら。
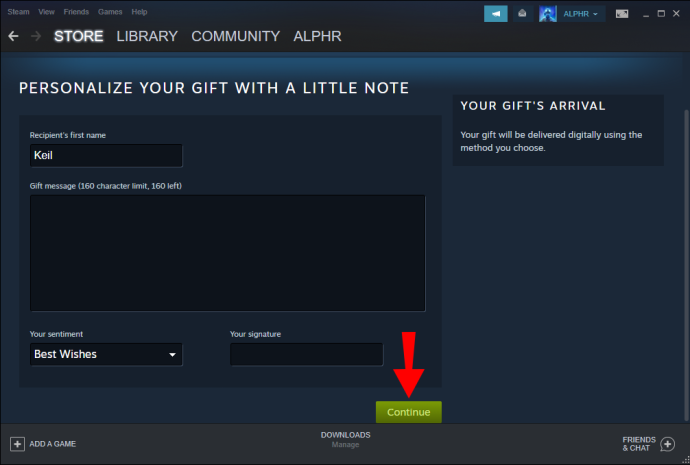
- デジタル ギフト カードはすぐに友だちに送信されます。
Steam ギフトカードは実際の通貨で購入する必要があり、これによりウォレットの資金は支払いの対象外になります。これらのギフト カードを購入するには、PayPal、ビットコイン、またはクレジット カードを使用する必要があります。フレンドがギフトカードを受け入れない場合、Steam は全額返金します。
Steam ギフトカードも送信者の通貨に依存しており、受け入れ時に受信者の通貨に換算されます。為替レートを確認して、友人があなたから受け取る金額の適切な見積もりを見つけることができます。
Steam でギフト履歴を表示する方法
ギフト履歴を表示するには、次の手順に従います。
- Steamを開いてクリック ゲーム 上部のメニューにあります。
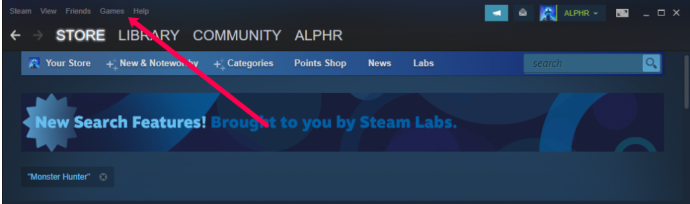
- クリック ギフトとゲスト パスの管理 ドロップダウンメニューで。
- クリック 三点 右上隅のアイコン。
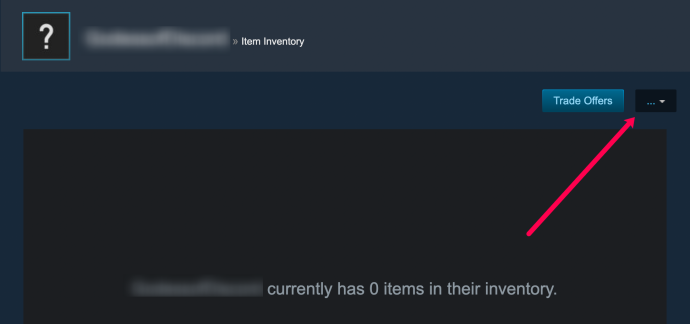
- クリック ギフト履歴を見る .
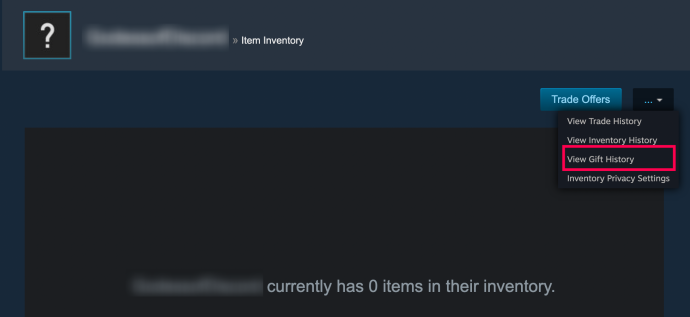
- ギフト履歴を表示します。
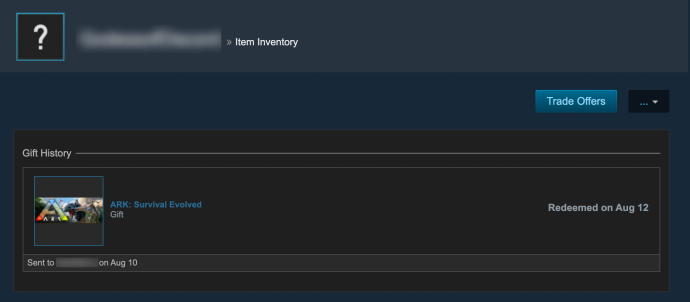
その他のよくある質問
Steam でのギフトの送信に関するその他の質問への回答を以下に示します。
プレイしなくなったゲームを友達にプレゼントできますか?
いいえ、あなたがすることはできません。自分用に購入したゲームを別の Steam ユーザーに贈ることはできません。ギフトに最も近い方法は、Steam ライブラリへのアクセスを友達と共有することです。
ギフトを後日届けるにはどうすればよいですか?
ゲームを購入して友人にプレゼントする場合、ゲームの配信をスケジュールするオプションがあります。ゲームを友達に送りたい日付を入力するだけです。チェックアウト後、Steam が処理を行います。
プレゼントにメッセージを添えてもいいですか?
すべてのギフト購入には、特別なメッセージを含めるオプションがすでにあります。チェックアウト プロセス中に含めるかどうかを尋ねられます。本文の他に、あいさつ文などのあいさつ文も追加できます。
特別なメッセージは、必要に応じて短くすることも、システムが許す限り長くすることもできます。
誰かがギフトを受け取ったことをどのように知ることができますか?
あなたが送ったギフトを友達が受け取ると、Steam があなたに通知します。通知は、有効にした場合、ダッシュボードまたはデスクトップ通知に表示されます。
の ギフトとゲスト パスの管理 セクションでは、ギフトのステータスも確認できます。友達がギフトを受け取ったか拒否したかがわかります。
また、友達の決定を通知するメールも届きます。
どうすれば Steam ギフトをアクティベートできますか?
apk ファイルの使い方
フレンドから受け取った Steam ギフトを有効にするには、通知をクリックする必要があります。同意しない場合は、差出人に返金されます。
1.起動 蒸気 .
2. 通知を確認します。
3. 対応する通知をクリックします。
4. 選択 ギフトを受け取る .
5. ゲームが Steam ライブラリにすぐに追加されます。
6. ライブラリに移動し、ゲームを見つけます。
7. 取り付けます。
8. インストール プロセスが完了すると、ゲームをプレイできます。
プレゼントの有効期限は?
はい、ギフトには有効期限があります。 30 日以内にギフトを受け取り、ライブラリに追加してください。この 30 日間にギフトを受け取っていない場合、ギフトは自動的に拒否されます。
私が購入したゲームを友人がすでに持っているかどうかを知るにはどうすればよいですか?
友達が特定のゲームを既に持っているかどうかわからない場合でも、心配する必要はありません。 Steam の開発者である Valve は、この状況を予測していました。特定のゲームを友人に贈りたい場合、既にゲームを所有している場合、その友人のユーザー名がグレー表示されます。
あなたへのデジタルプレゼント
Steam で友達にギフトを送るのはとても簡単です。方法がわかったので、特別な機会に友達を驚かせることができます。ありがたいことに、彼らがゲームを望まない場合は、お金を取り戻すことができます.さらに、Steam は、既にゲームを持っている場合、ゲームを送信することを許可しません。
あなたのライブラリにはいくつのゲームがありますか?フレンドに Steam ギフトを送ったことがありますか?以下のコメントセクションで教えてください。