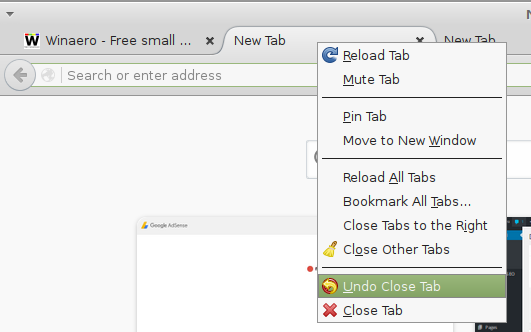Steam マニフェストを利用できないというエラーが発生した場合、Steam クライアントはマニフェストにアクセスできませんでした。このエラーは、プラットフォームが特定のファイルを見つけられず、ゲームが利用できなくなる場合に発生します。このため、それを修正する方法を探すことが重要です。多くのユーザーがこのエラーの発生を報告していました。

この厄介な問題を解決するために考えられるすべての方法を学び続けてください。
Steamマニフェスト利用不可エラーを修正する方法
Steam はゲームのリストが見つからない場合、マニフェスト エラーを表示します。このエラー メッセージを修正してゲームを再開するのに役立つトラブルシューティング方法がいくつかあります。
ダウンロード地域の変更
この方法は、Steam マニフェストが利用できないエラーに直面した場合に最も役立つ方法であることがユーザーによって証明されています。これについては次のように進めます。
- Steam アプリを開きます。
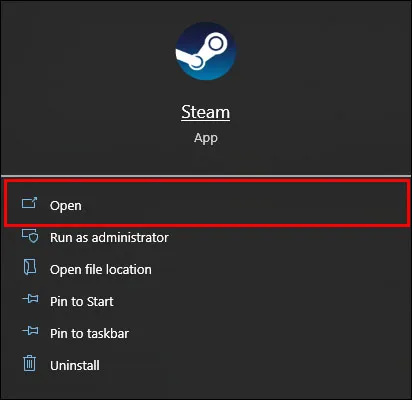
- ウィンドウの左上隅にある「Steam」オプションをクリックします。
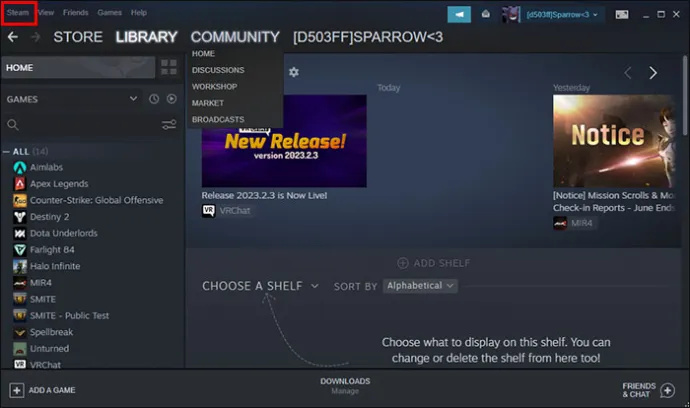
- ドロップメニューの「設定」に移動します。
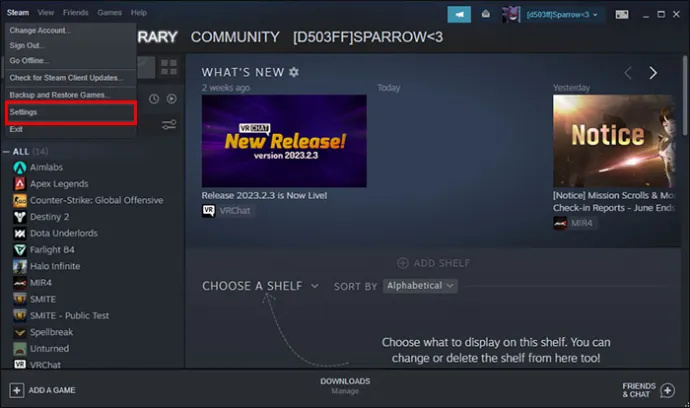
- 左側のオプションメニューで「ダウンロード」オプションを選択します。
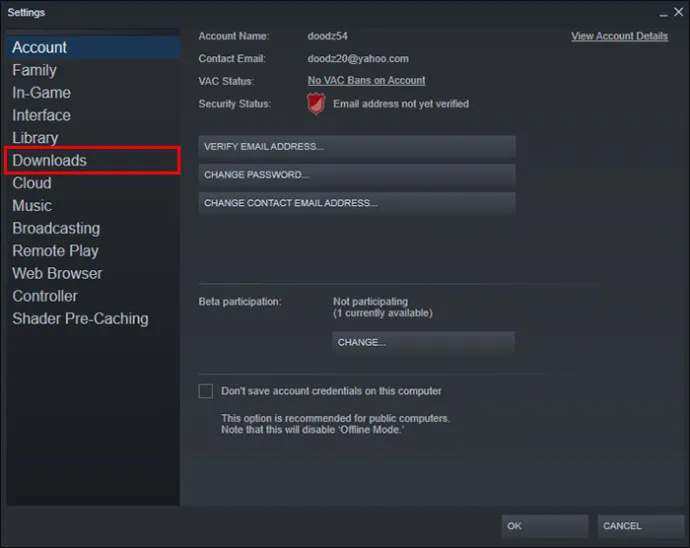
- 「ダウンロード地域」に進みます。
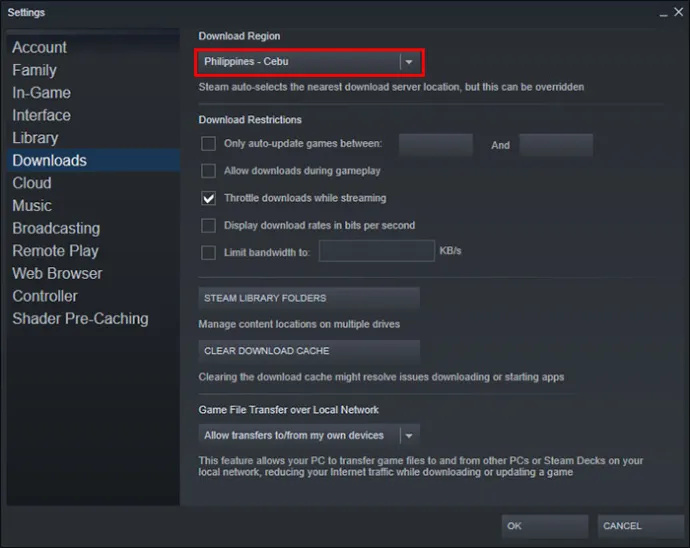
- 現在のリージョンとは異なるリージョンを選択します。
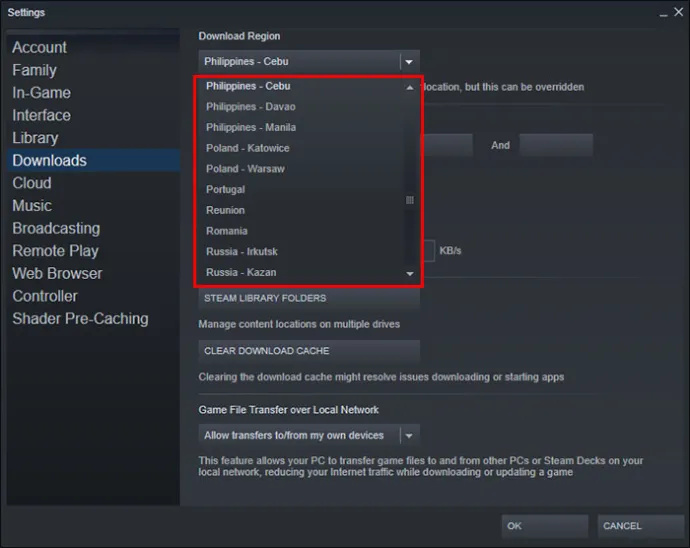
- 「OK」ボタンをタップして変更を保存します。
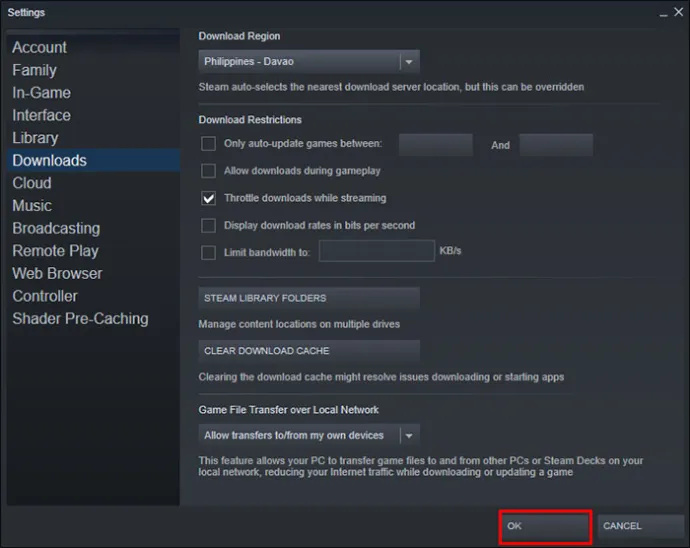
- Steam を再起動して、エラーが修正されたかどうかを確認します。
さらに、一部のユーザーは、キャッシュをクリアするとこの問題が解決したと主張しました。したがって、この方法を試す前に、アプリのダウンロード キャッシュを必ず削除してください。このオプションは「ダウンロード地域」オプションの下にあります。
Wi-Fi なしで Chromecast を使用する方法
ログアウトして再度ログインする
通常、プレイヤーは問題が発生したときに、アカウントからログアウトして再度ログインしようとします。この方法は、特にしばらく Steam からログアウトしていない場合に、この特定のエラーにも役立ちます。 Steam からログアウトするには:
- Steam アプリを開きます。
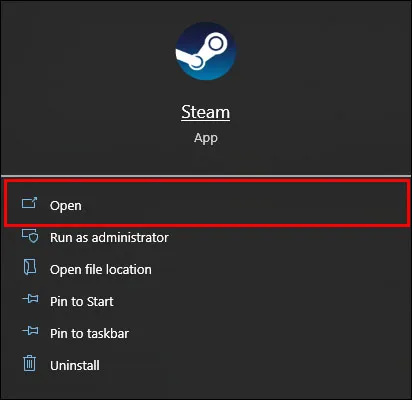
- クライアントの右上隅にある「ユーザー名」オプションをクリックします。
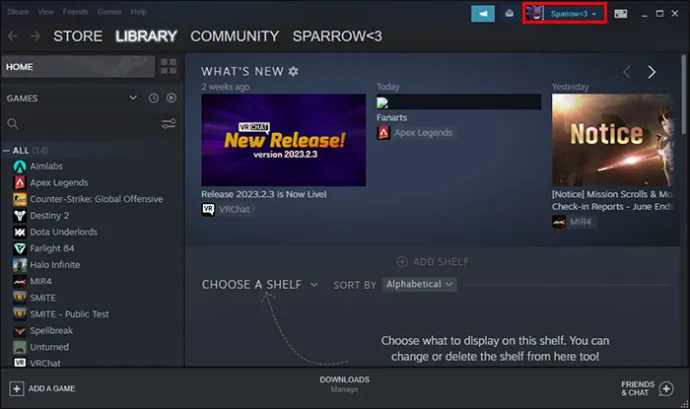
- 「アカウントからログアウト」オプションを選択します。
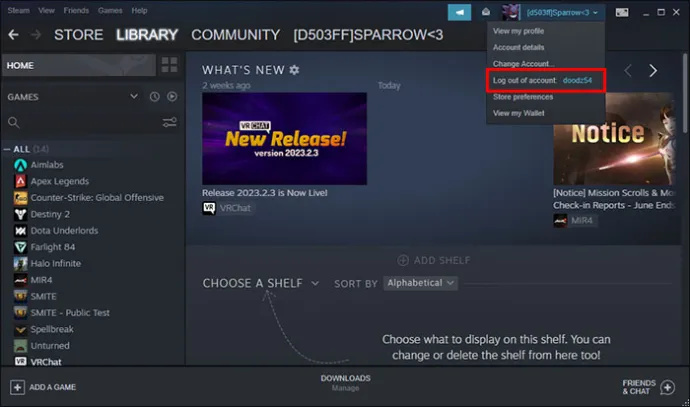
- アプリを閉じて再起動し、Steam アカウントにログインします。
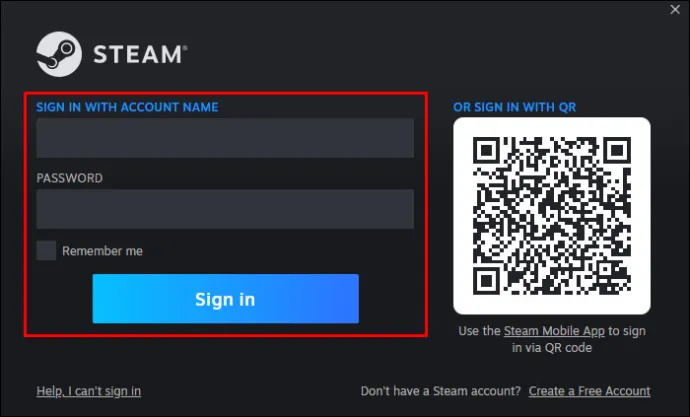
この簡単な方法で、Steam マニフェストが利用できないエラーを修正できる場合があります。
インターネット設定をリセットする
前述の 2 つの方法でマニフェストのエラーが修正されない場合は、インターネット設定をリセットしてみる必要があります。 DNS キャッシュをフラッシュして、それが機能するかどうかを確認する必要があります。この方法はより複雑です。
- 「Windows」ボタンと「R」ボタンを同時に押して「ファイル名を指定して実行」ウィンドウを開きます。

- ダイアログ ボックスに「
steam://flushconfig」と入力し、「Enter」を押すと「ダウンロード キャッシュのクリア」ウィンドウが開き、キャッシュがフラッシュされます。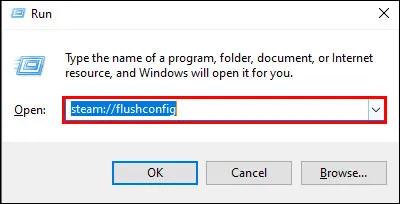
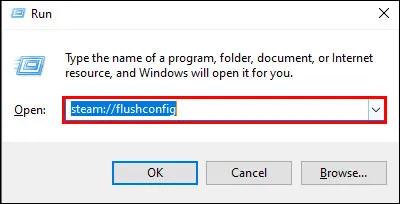
- 「Windows」ボタンと「R」ボタンを押してダイアログボックスを再度開きます。

- 「
cmd」と入力し、「Enter」ボタンを押します。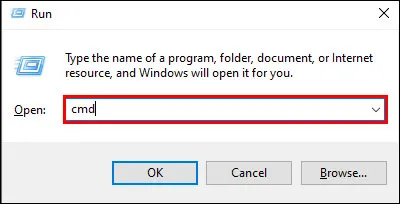
- 「コマンド プロンプト」に「
ipconfig /flushdns」と入力し、もう一度「Enter」を押します。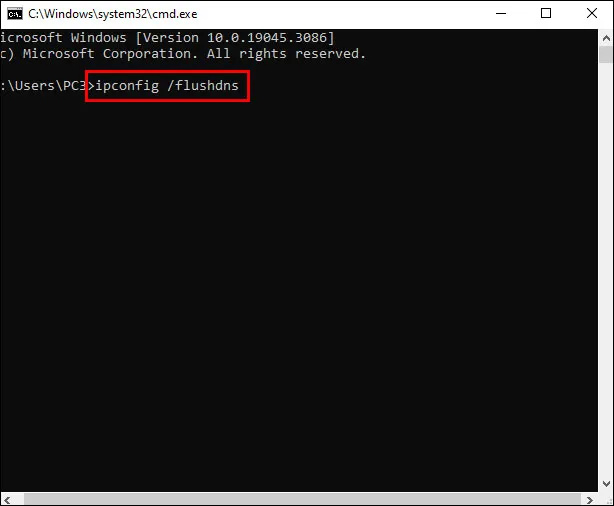
これらの手順を完了したら、PC を再起動し、マニフェストを利用できないエラーが継続するか修正されるかどうかを確認する必要があります。
Windows ファイアウォール ディフェンダーを一時的に無効にする
Windows ファイアウォール ディフェンダーは、マニフェストへの Steam アクセスをブロックする場合があります。一時的に無効にする方法は次のとおりです。
ファイアースティックでローカルニュースを入手するにはどうすればよいですか
- 検索ボックスのウィンドウ アイコンの近くに「ファイアウォール」と入力します。
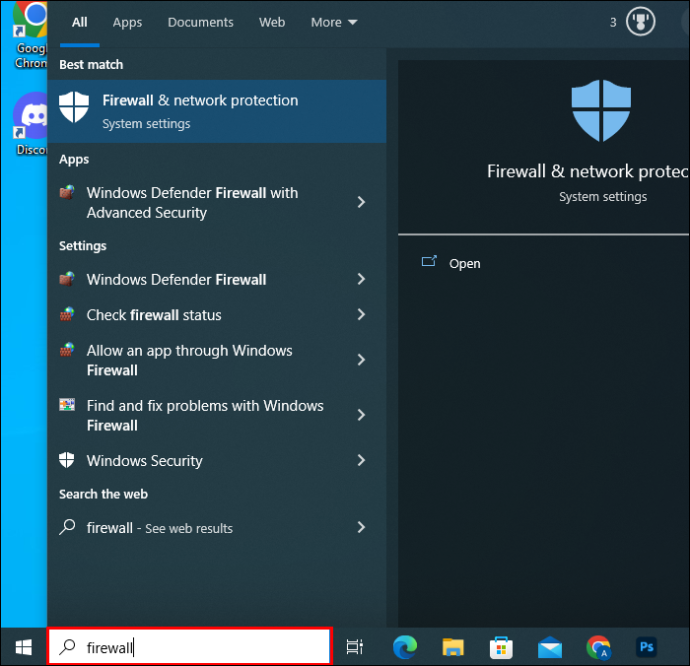
- 「Windows ファイアウォール ディフェンダー」を選択します。
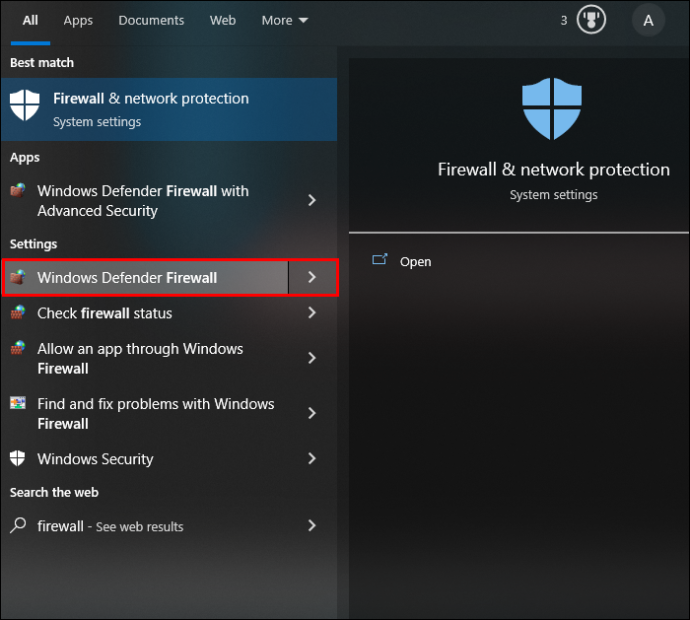
- 「次のウィンドウで Windows Defender ファイアウォールをオンまたはオフにする」をクリックします。このオプションは画面の左側にあります。
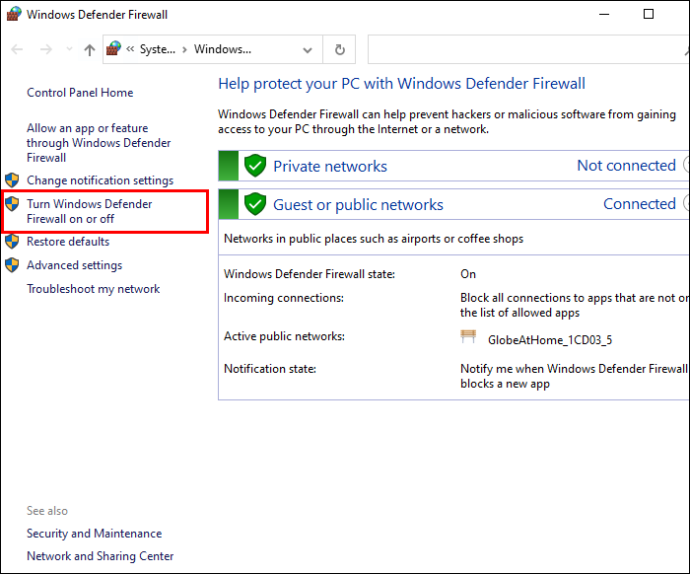
- 「Windows Defender ファイアウォールをオフにする (推奨されません)」の横のチェックボックスをクリックして、ファイアウォールをオフにします。
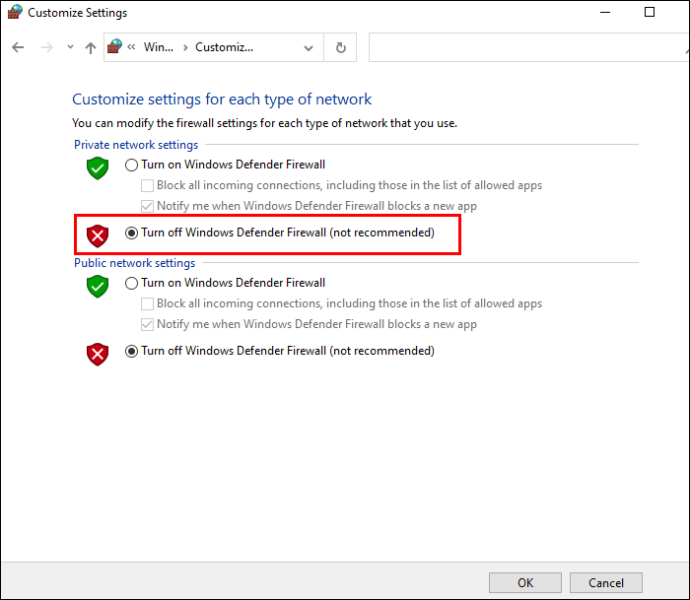
- 「OK」オプションをタップして完了します。
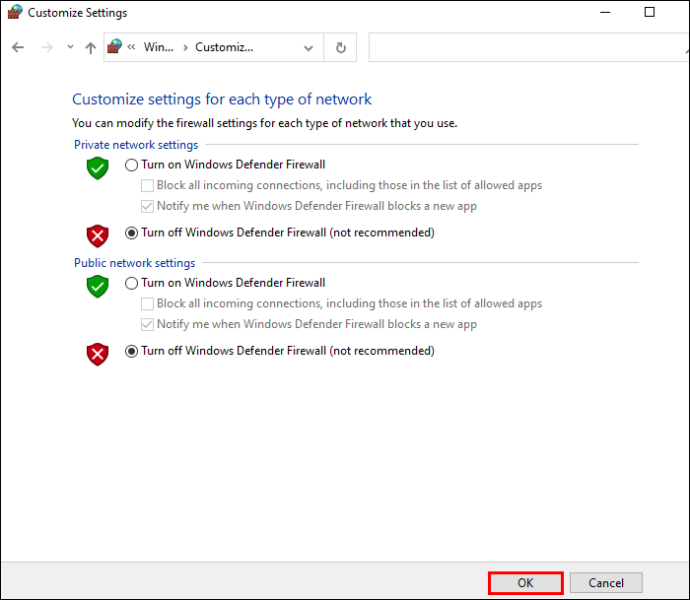
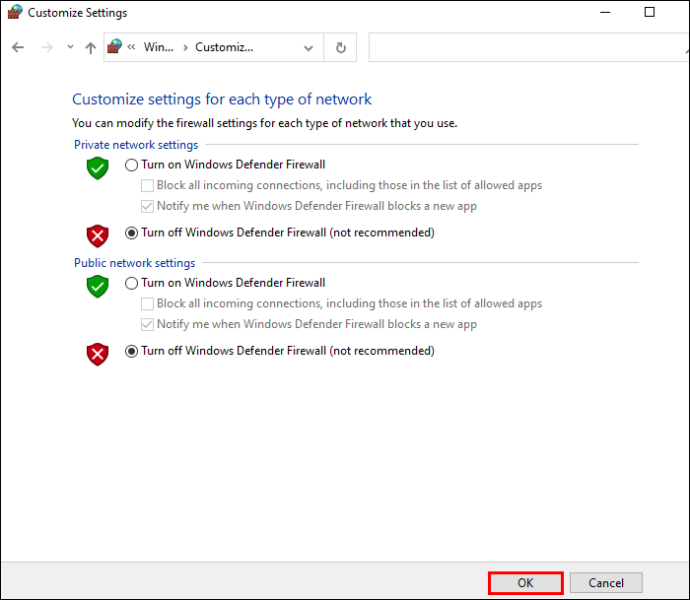
- Steam アプリを再起動し、エラーがまだ存在するかどうかを確認します。
Steam アプリを再インストールする
他のすべての方法でマニフェスト エラーを修正できない場合は、アプリを削除して再インストールしてみてください。この方法に従う場合は、「Steamapps」フォルダーがバックアップされていることを確認してください。これは、これらのフォルダーを後で使用する場合に便利です。ほとんどの場合、C:\Program Files (x86)\Steam\Steamapps にあります。
Steamを再インストールする方法は次のとおりです。
- 「Windows」ボタンと「R」ボタンを同時に押します。

- 「
appwiz.cpl」と入力します。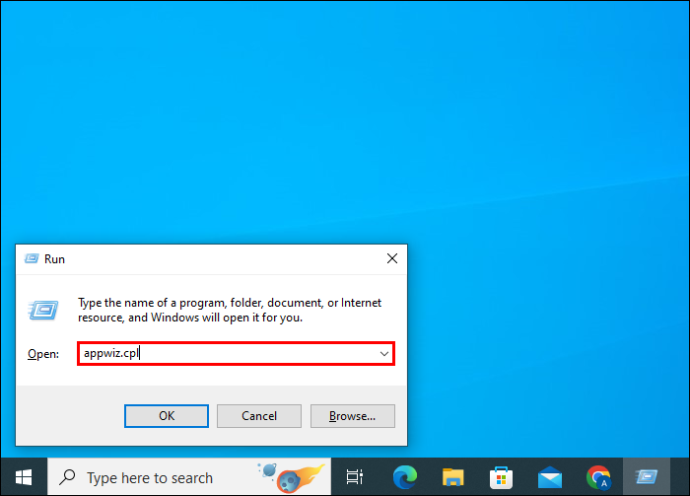
- リストから Steam アプリを見つけます。
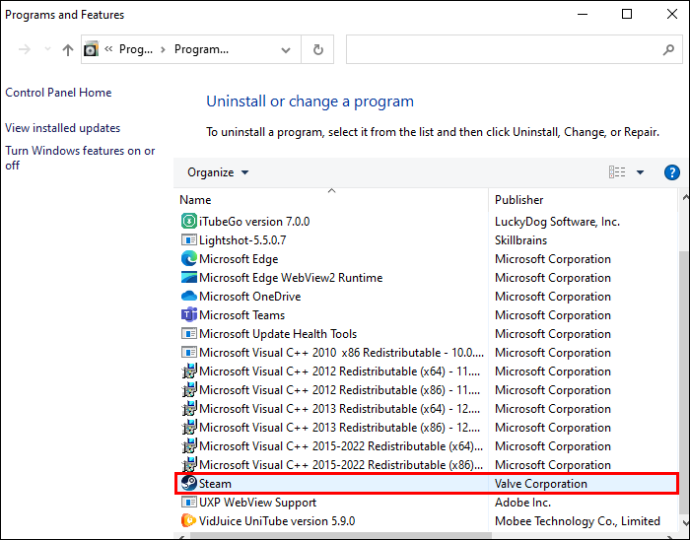
- 「アンインストール」を選択します。
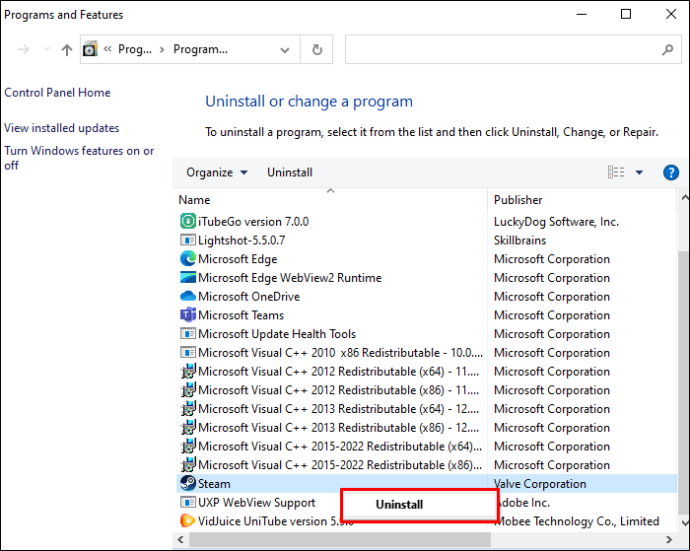
これでうまくいき、マニフェストが利用できないエラーが解決されるはずです。
VPNを無効にする
VPN サービスとプロキシ サーバーの構成により、Steam でマニフェスト エラーが発生する可能性があります。これらはオンライン接続に問題を引き起こしますが、無効にすると Steam の問題が解決される可能性があります。さらに、プラットフォームを起動する前に VPN サーバーとプロキシ サーバーを無効にし、これらのサーバーのタスクがタスク マネージャーから削除されていることを確認してください。
よくある質問
Steam でコンテンツが利用できないとはどういう意味ですか?
Steam でこのメッセージが表示された場合は、お住まいの地域のサーバーがサービス停止になっていることを意味します。この問題を解決するには、Steam でダウンロード地域を変更し、別のサーバーを使用してライブラリ内のゲームを更新するだけです。
Iphoneでnetflixプロファイルを削除する方法
Steam マニフェストはどこにありますか?
appmanifest ファイルは Steam の「ゲーム ライブラリ」にあります。ゲームを見つけたら、それを右クリックして「管理」オプションを選択するだけです。そこには「ローカルファイルの参照」が表示されます。特定のファイルは、Windows エクスプローラーの「steamapps」フォルダーにあります。 Steamマニフェストファイルを削除できますか?
Steam にはマニフェスト ファイルが必要ですが、これは削除されるべきではありません。これらのファイルを誤って削除すると、Steam はゲームを更新できなくなります。ゲームをインストールしようとしても、ゲームは削除され、完全なダウンロードが再度トリガーされます。これに従って、削除したマニフェストファイルの一部を試してみることができます GitHub へのリンク。
Steam マニフェストを利用できないエラーの解決策
この記事では、PC で Steam ゲームをダウンロードまたは更新しようとしているときにマニフェスト エラーが再び表示される場合のいくつかの解決策をリストしました。問題を解決する前に、いくつかの解決策、またはさまざまな解決策の組み合わせを試す必要がある場合があります。ただし、すべての解決策を試してもまだエラー メッセージが表示される場合は、お問い合わせください。 Steamのカスタマーサポート それが最善の行動かもしれません。
Steam マニフェストを利用できないエラーがよく発生しますか?この問題を解決するにはどの方法が最も効果的でしたか?以下のコメントセクションでお知らせください。