Steam 上のコンテンツの量はほぼ無制限であるため、多くの人がこのプラットフォームに多額のお金を費やしています。幸いなことに、購入履歴全体を表示する新しい方法があります。この追加は、EU の GDRP (一般データ保護規則) のために行われました。
インスタグラムのストーリーに音楽を投稿する方法
この記事を読み続けて、Steam で購入履歴を表示する方法を確認してください。
Steam で購入履歴を確認する方法
Steam の購入履歴を確認するには、次の手順に従ってください。
- Steam アカウントにログインします。をインストールして使用することをお勧めします。 Steamクライアント ウェブサイトの代わりに。リンクをクリックして Steam をダウンロードまたは更新します。

- 次に、Steam ホーム ページの右上隅にあるプロフィールをクリックして、 アカウント詳細 。
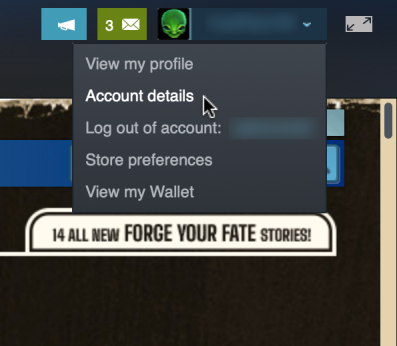
- あなたの アカウント詳細 ページが表示されます。
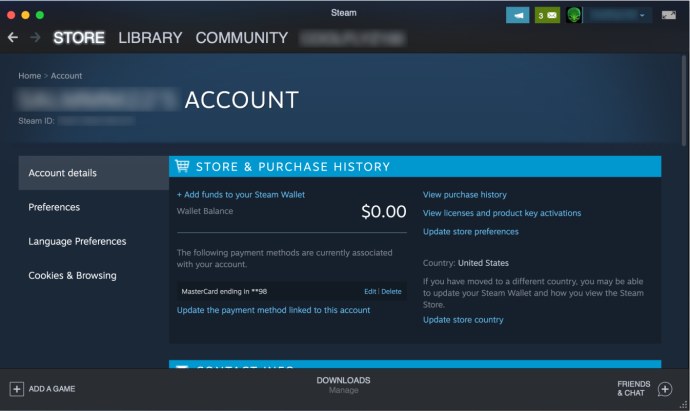
- 下 ストアと購入履歴 、 クリック 購入履歴を表示します。
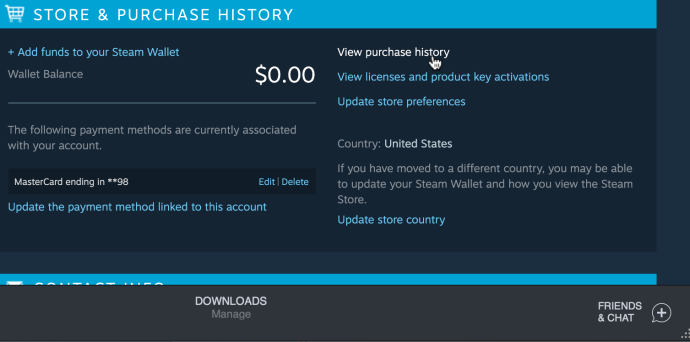
- Steam の次のウィンドウに購入履歴全体が表示されます。
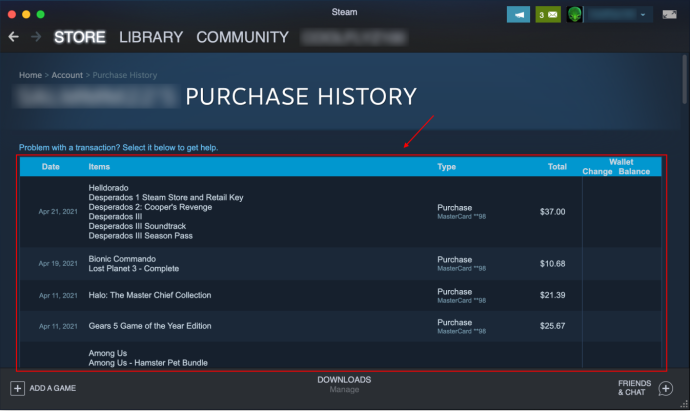
下にスクロールすると、Steam で行ったすべての購入と市場取引を確認できます。はい、最大限の透明性を提供するために、Steam コミュニティ マーケットの購入と販売も追加されました。
Steam の購入履歴でわかること
EU の法改正のおかげで、Steam の購入履歴に非常に詳細な目次が表示されるようになりました。トランザクションを簡単に参照して、いつ、どこで、どのように Steam でお金を使ったか、または Steam からお金を稼いだかを簡単に確認できます。
- を表示します。 '日にち' セクションには、購入の正確な日付が表示されます。
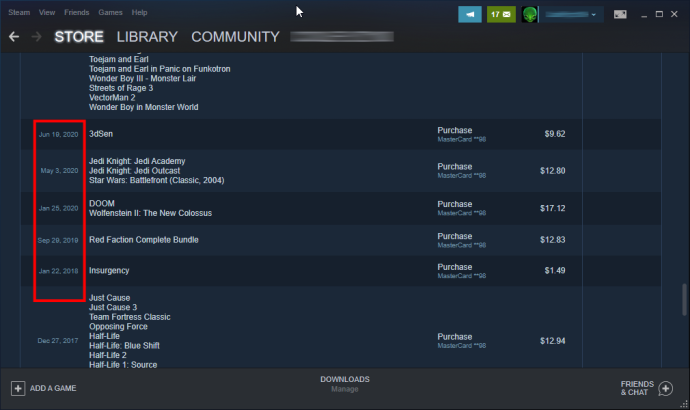
- の アイテム セクションには、入手したゲーム、プログラム、アプリが表示されます。の アイテム このセクションでは、Steam コミュニティ マーケットのすべての販売と購入が同じ方法で表示され、何を売ったのか、何を買ったのかが明確に区別されていないため、精彩を欠いています。 Valve が将来的にアップデートしてくれることを願っています。
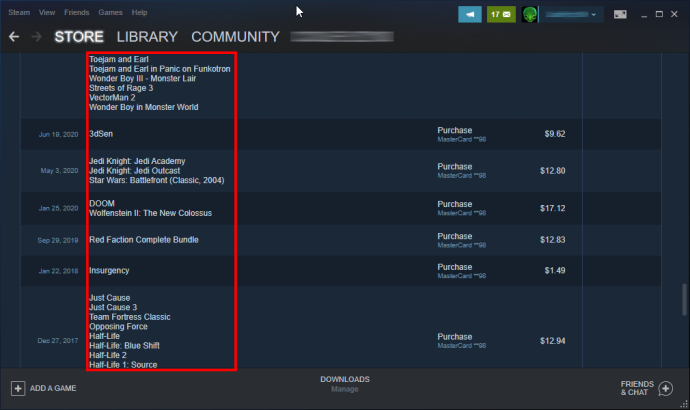
- の タイプ セクションでは、お金をどのように稼いだか、どのように使ったかが表示されます。最後に、獲得または損失した合計金額と、Steam ウォレットに加えられた変更が表示されます。
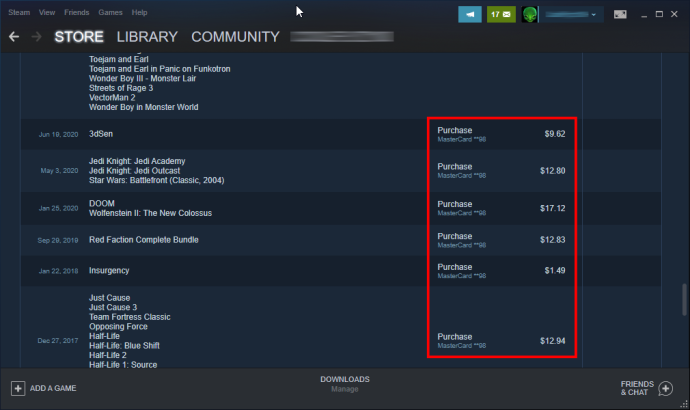
全体として、Steam 購入履歴は素晴らしいツールであり、優れた追加機能であり、すべての Steam 支払いを追跡するのがさらに簡単になりました。確かに、プラットフォームで販売または購入を行うと、Steam は常に電子メール通知を送信しますが、誰がすべての電子メールを長期間にわたって追跡できるのでしょうか?
Steam でより多くの帯域幅を使用する方法
Steam の購入履歴を購入証明として使用する
Steam の購入履歴は、すべての Steam トランザクションの概要を示すだけではありません。 DLC の欠落、ライブラリの欠落、キーのトラブルなど、何か問題が発生した場合の購入証明としても使用できます。また、返金を要求したり、質問をしたり、過剰請求について苦情を申し立てたり、領収書を要求したりすることもできます。このメニューは、特に何か問題が発生した場合に非常に便利です。
適切な商品を選択し、回答し、購入証明のスクリーンショットを撮る方法は次のとおりです。
- をクリックしてください プロフィールアイコン また ゲームタグ 右上のセクションで「」を選択します。 アカウント詳細。'
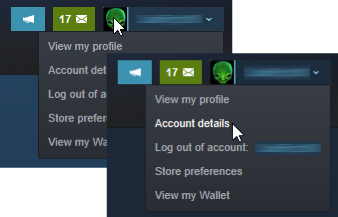
- クリック 「購入履歴を見る」
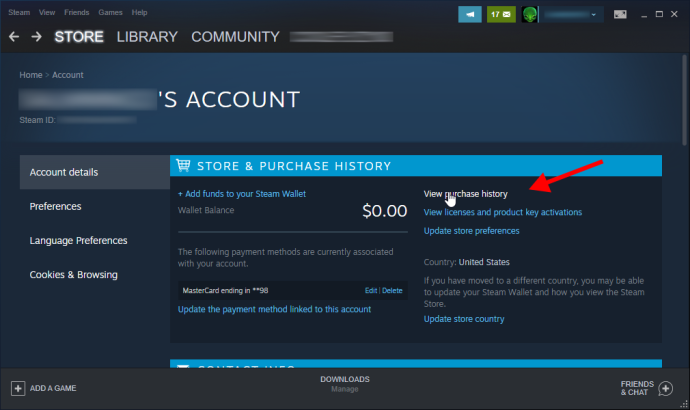
- 問題のトランザクションを選択します。
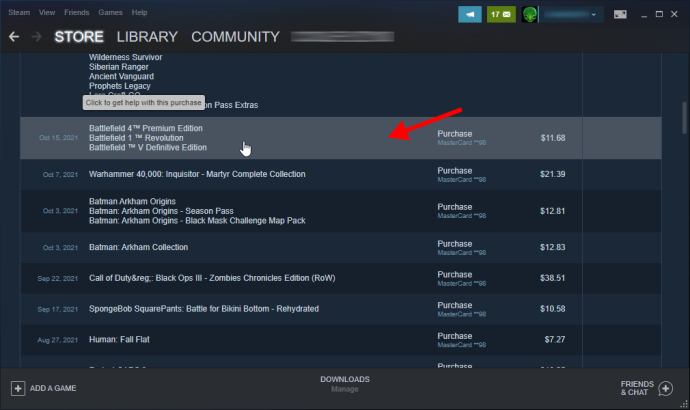
- 該当する場合は、問題の特定のゲームを選択します。
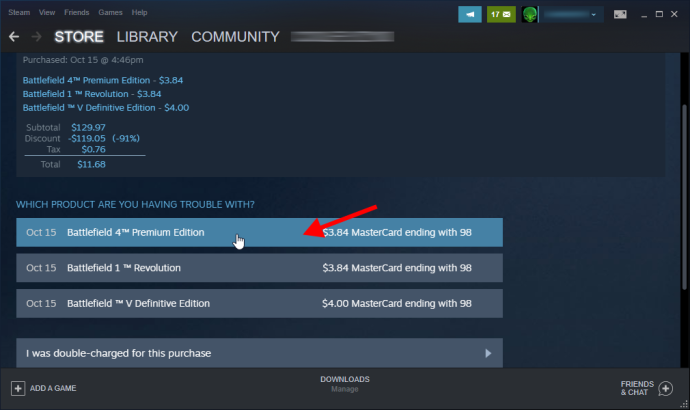
- 以前に選択したゲームの購入詳細が表示されます。
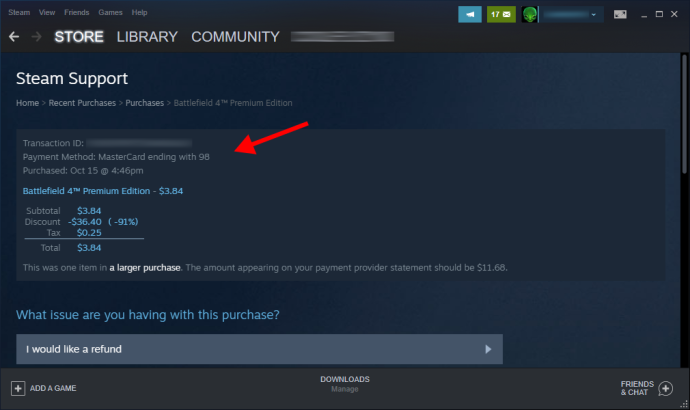
- 下にスクロールして、他の取引オプションを調べてください。
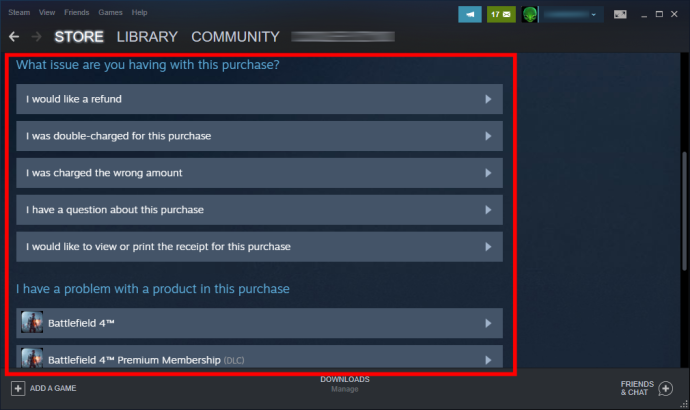
- 購入レシート (1 つのゲームだけでなく、購入全体を含む) のスクリーンショットを撮るには、 をクリックします。 「この購入の領収書を表示または印刷したいのですが。」
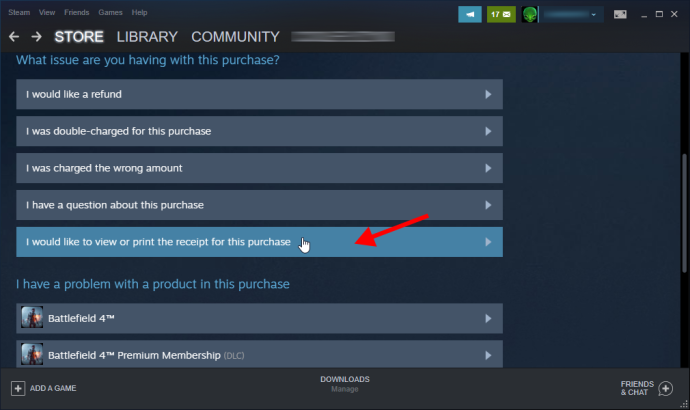
- 領収書が画面に表示され、アカウント名、請求書、購入日、支払い方法、その取引のすべてのゲームの金額が表示されます。購入後に送られてきたメールです。
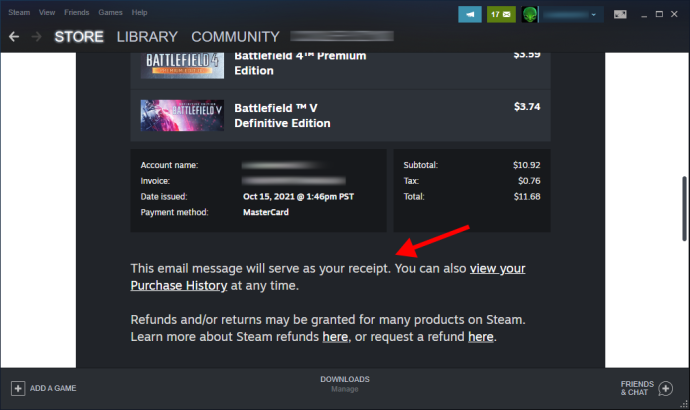
上記の手順で、特定のゲームではなく購入トランザクションを選択して使用することもできます。
Steam は改善を続けています
Steam で購入履歴を表示するのはストレスを感じる人もいますが、誰にとっても便利です。 Valve はプラットフォームを継続的に改善し、新機能を導入し、透明性を高めています。
購入、贈与、販売がシームレスに行われ、すべてが 1 か所にまとめられています。 Steam の購入履歴セクションもこれに続きます。







