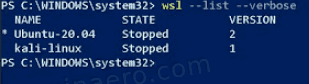Windows10でLinuxディストリビューションのバージョンをWSL1またはWSL2に設定する方法
マイクロソフトは、WSL2をWindows10バージョン1909およびバージョン1903に移植しました。当初はWindows10バージョン2004でのみ利用可能でした。現在、2つの古いリリースのOSをインストールしたユーザーは、Windows Subsystem forLinuxを最新世代にアップグレードして入手できます。それを使用することから利益を得る。

WSL 2 は、Windows Subsystem forLinuxがWindows上でELF64Linuxバイナリを実行できるようにするアーキテクチャの新しいバージョンです。この新しいアーキテクチャは、これらのLinuxバイナリがWindowsおよびコンピュータのハードウェアと対話する方法を変更しますが、それでもWSL 1(現在広く利用可能なバージョン)と同じユーザーエクスペリエンスを提供します。
広告
これは、完全なシステムコール互換性を可能にするWindowsを備えた実際のLinuxカーネルを出荷します。 LinuxカーネルがWindowsに同梱されるのはこれが初めてです。 WSL 2は、最新の仮想化テクノロジーを使用して、軽量ユーティリティ仮想マシン(VM)内でLinuxカーネルを実行します。より多くのWindows10ユーザーが利用できるようにするために、Microsoftは 利用可能にしました OSの以前の2つのリリースの場合。
以下を含むすべての主要機能が利用可能になります
- MacおよびLinuxの速度と同等のファイルシステムパフォーマンス
- 特にすべてのLinuxアプリケーション(Docker、FUSE、rsyncなど)のシステムコールサポートが改善されました。
- フルLinuxカーネル
- Docker Desktopは、エンジンとしてWSL2を使用するためのサポートを追加しました
ビルド18362.1049そして18363.1049WSL2を機能させるには、以上が必要です。彼らはでリリースされます KB4571748 。
新しいWSLインスタンスにデフォルトで使用される目的のWSLバージョンを設定するか、インストールされているディストリビューションを特定のWSLプラットフォームに設定できます。
役割を自動で割り当てるdiscordボット
新しいインスタンスの場合は、LinuxディストリビューションのバージョンをWSL1またはWSL2に設定します
- 開いた 管理者としてのPowerShell 。
- WSL 2を新しいインスタンスのデフォルトバージョンとして設定するには、次のように入力して実行します。
wsl --set-default-version 2。 - WSL 1を新しいインスタンスのデフォルトバージョンとして設定するには、次のように入力して実行します。
wsl --set-default-version 1。 - これで完了です。
注:一部のレガシーWSLディストリビューションは、WSL2で実行するように設計されていません。手動でアンインストールする必要があります。これは、WSL2互換のディストリビューションのリストです。
- Ubuntu
- Ubuntu 16.04 LTS
- Ubuntu 18.04 LTS
- Ubuntu 20.04 LTS
- openSUSE Leap 15.1
- SUSE Linux Enterprise Server 12 SP5
- SUSE Linux Enterprise Server 15 SP1
- Kali Linux
- Debian GNU / Linux
- WSL用のFedoraRemix
- ペンギン
- Pengwin Enterprise
- アルパインWSL
代わりに、既存のディストリビューションをバージョン1または2に変換できます。インストールされているディストリビューションのWSLバージョンを見つける方法は次のとおりです。
インストールされているLinuxディストリビューションのWSLバージョンを検索する
- 開いた 管理者としてのPowerShell 。
- 次のコマンドを実行します。
wsl --list --verbose。 - 'version'列の値を参照してください。
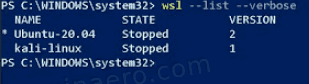
これで完了です。
最後に、ディストリビューションのWSLバージョンを変更する方法は次のとおりです。
Windows10でLinuxディストリビューションのバージョンをWSL1またはWSL2に設定するには
- 開いた 管理者としてのPowerShell 。
- WSL 2を特定のインスタンスのディストリビューションバージョンとして設定するには、コマンドを実行します
wsl --set-version 2。 - その部分を、使用している実際のLinux名に置き換えます。 Ubuntu:
wsl --set-version Ubuntu 2。
- ディストリビューションをWSL1に変換するには、コマンドを発行します
wsl --set-version 1、例: Ubuntuの実行の場合:wsl --set-version Ubuntu 1。