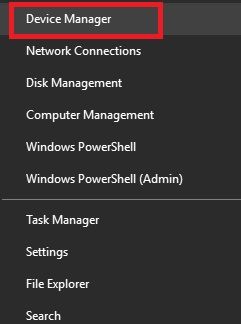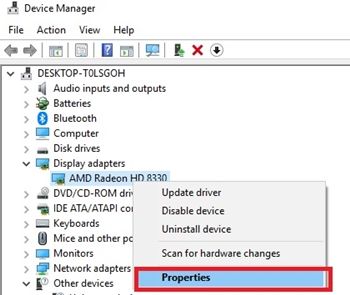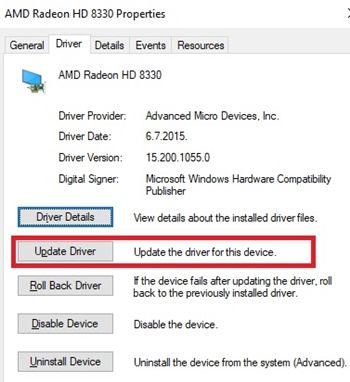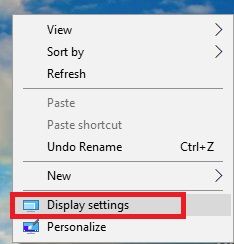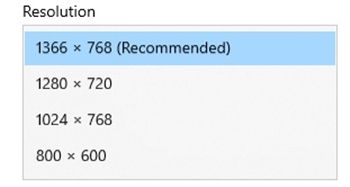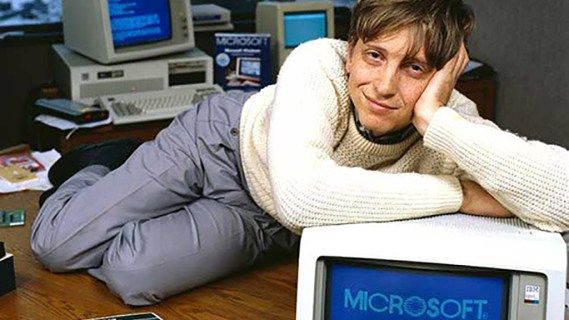モニターディスプレイ全体に現れる奇妙な線は新しいものではありません。あなたはそれらをたくさん見るかもしれません、あるいはただ一つだけ見るかもしれません。それらは水平または垂直にすることができます。ディスプレイにほとんど何も表示されないほど多くの場合があります。それ以外の場合は1つか2つです。

モニター画面に赤い縦線が表示されている場合、通常は慌てる必要はありません。ほとんどの場合、簡単に修正できる問題のないソフトウェアの問題が原因です。ハードウェアの問題であっても、コンピューターの修理技術者を訪ねるだけで十分です。
さらにアクションを実行する前に、問題の原因を特定することをお勧めします。この記事では、トラブルシューティングプロセスをガイドし、問題がハードウェアに関連するのかソフトウェアに関連するのかを判断するのに役立ちます。
問題の原因を確認してください
赤い縦線は通常、ドライバーまたは他のソフトウェアに問題があることを示しています。ハードウェアの問題ではないことを確認する最善の方法は、BIOS設定を入力することです。 BIOSはオペレーティングシステムの一部ではないため、コンピュータソフトウェアの一部でもありません。
BIOSに入るには、次の手順に従います。
- コンピュータを再起動してください。システムが起動を開始する前に、画面が表示されます。
- 画面に、BIOSに入るために押す必要のあるキーが表示されます。このキーは、コンピューターの製造元によって異なる場合があります。画面に見つからない場合は、インターネットで検索してください。
- BIOSに入ったら、赤い線がまだ表示されているかどうかを確認します。
赤い線がもうない場合、問題はソフトウェアにあります。ただし、回線がまだ残っている場合は、ハードウェアの問題です。これは、モニターに問題があることを意味します。
ソフトウェアの問題の場合はどうなりますか?
問題がソフトウェアに関連している場合、ほとんどの場合、ドライバーが原因です。これは通常、コンピュータとグラフィックカードが十分に接続されていない場合に発生します。また、ドライバが古くなっているか、画面の解像度を処理できない可能性があります。
ビデオドライバーの更新
前進するための最良の方法は、ビデオドライバを更新することです。これを行うには、次のことを行う必要があります。
- 画面の左上にある[スタート]ボタンを右クリックします。
- [デバイスマネージャー]をクリックします。
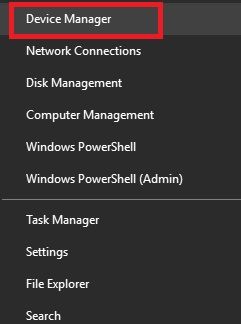
- 「ディスプレイアダプタ」を見つけます。左側の矢印を押して、リストを展開します。
- グラフィックカードを右クリックして、プロパティを押します。
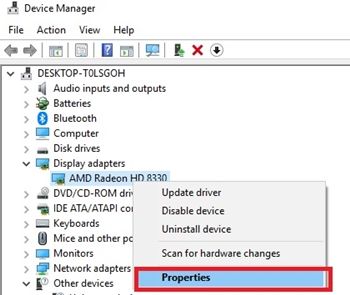
- 上部の[ドライバ]タブを選択します。
- [ドライバの更新]オプションをクリックします。
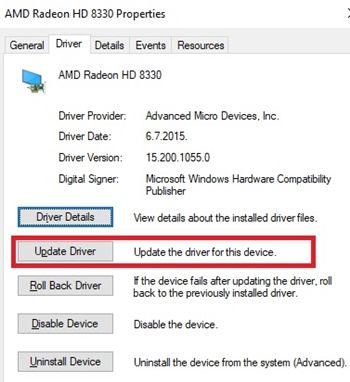
これにより、GPUドライバーの最新バージョンがインストールされます。コンピュータを再起動すると、赤い線が消えるはずです。
ビデオドライバの削除
赤い線が残っている場合は、最初にドライバーを完全に削除してみてください。これをする:
- 前のガイドの手順1〜5に従い、[デバイスのアンインストール]を選択します。
- デスクトップの任意の場所を右クリックして、[表示設定]を選択します。
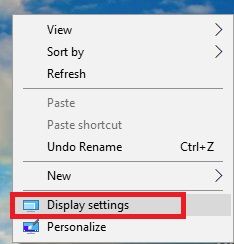
- [解決策]セクションが表示されるまで下にスクロールします。
- 解像度を800×600または1024×768に設定します。
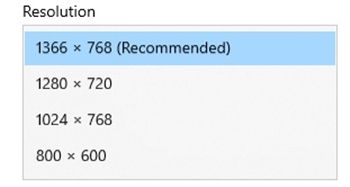
- コンピューターを再起動します。
赤い線が消えるはずです。
これは、ビデオカードドライバがもうないことを意味することに注意してください。もう一度ダウンロードする必要があります。そのため、ビデオカードモデルの名前を書くとよいでしょう。
赤い線が続く場合は、ハードウェアに問題がある可能性があります。
スナップチャットの写真を知らないうちに保存する方法
ハードウェアの問題の場合はどうなりますか?
デスクトップコンピューターとモニターがある場合は、モニターが問題の原因である可能性があります。モニターのせいであるかどうかを確認する最良の方法は、コンピューターを別の動作中のモニターに接続し、赤い線がモニターに表示されるかどうかを確認することです。
もしそうなら、問題は接続ケーブルまたはグラフィックカードにある可能性があります。ただし、線が消えた場合は、モニターを交換する必要があります。
ノートパソコンをお持ちの場合は、その前面プレートを開いて画面にアクセスする必要があります。次に、画面をいじって問題を見つけることができるかどうかを確認できます。
リボンケーブルの交換を試みることもできます。 1つは画面のポートに接続し、もう1つはマザーボードのポートに接続します。通常、誤動作しているリボンケーブルは、モニターの表示を台無しにする可能性があります。
自分でいじりすぎないでください
これまで自分でノートパソコンを開いたことがない場合は、修理店に持って行くことをお勧めします。これにより、それ以上の損傷のリスクがなくなり、コンピューターの修理技術者が問題の内容を把握できます。問題を自分の手に委ねるよりも、専門家に任せるほうが常に良いです。