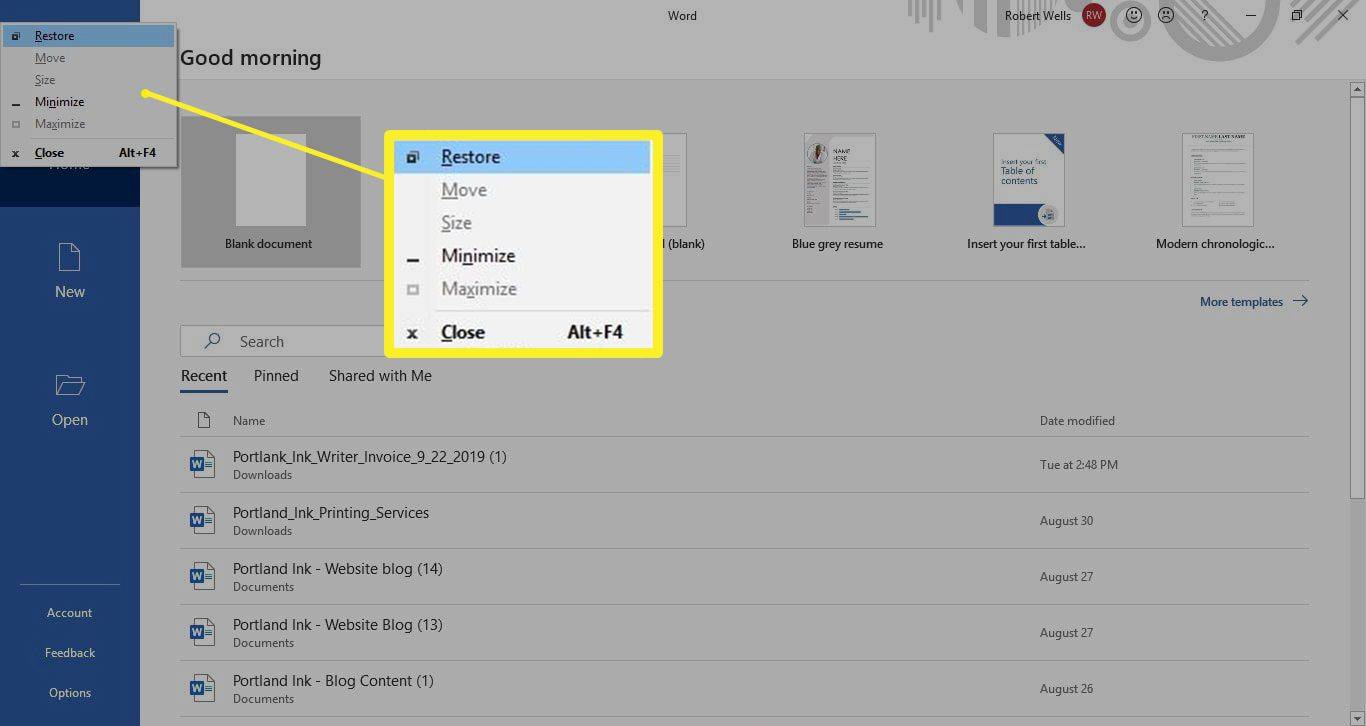Microsoft Windows PC の利点の 1 つは、さまざまなプログラムやウィンドウを同時に開くことができることです。ただし、開いているウィンドウを何十も閉じる必要がある場合、この利点は欠点になります。幸いなことに、キーボード ショートカットを使用してウィンドウを閉じるなどの繰り返し操作を実行できます。
この記事の手順は、Windows 10、Windows 8、Windows 7、Windows Vista、および Windows XP に適用されます。
Alt + スペースバー + C でウィンドウを閉じる方法
キーボード ショートカットを使用してウィンドウを閉じるオプションの 1 つは次のとおりです。
-
マウスを使用して、閉じたいウィンドウを開きます。
ストーリー2020のスクリーン録画時にスナップチャットは通知しますか
-
を長押しします。 すべて キーを押してから、 スペースキー を押すと、閉じようとしているプログラム ウィンドウの上部にある右クリック コンテキスト メニューが表示されます。
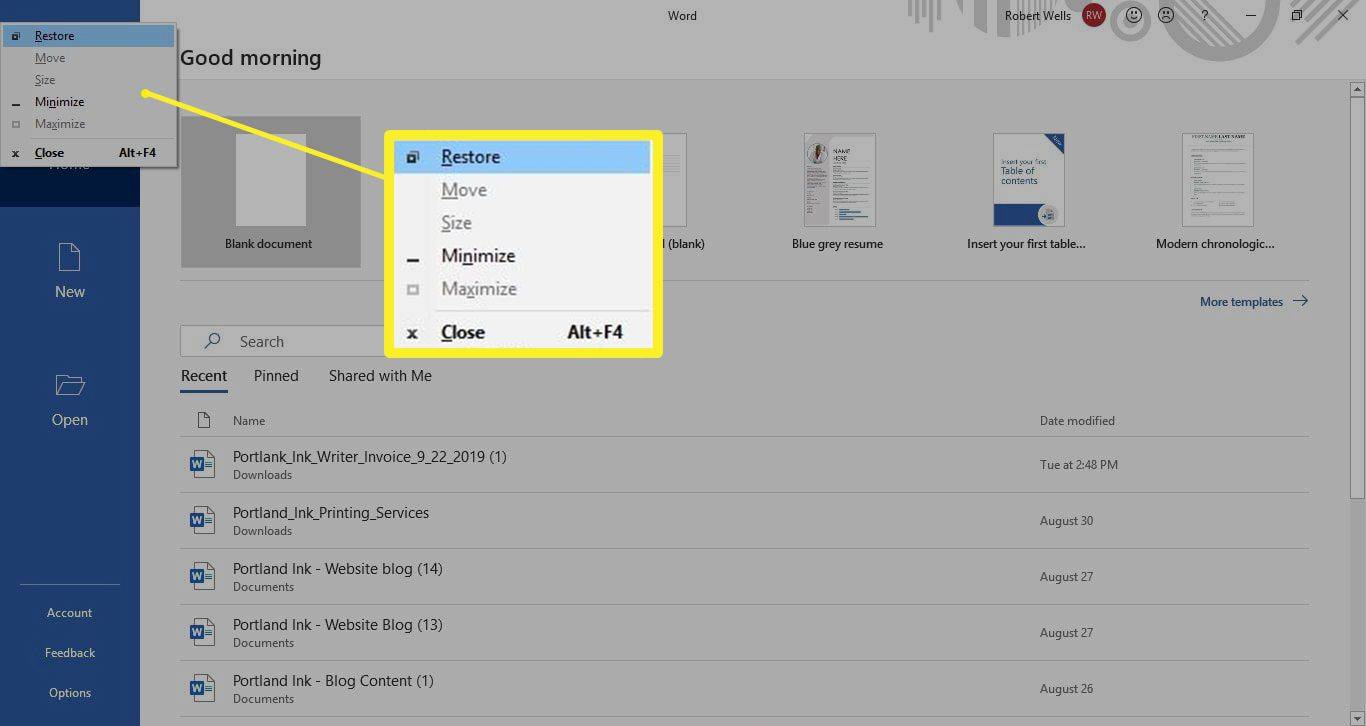
-
両方のキーを放して文字を押します C 。これによりウィンドウが閉じられます。
片手でマウスを制御しながら、もう一方の手でこのシーケンスを実行できれば、約数秒でおよそ 12 個のウィンドウを閉じることができます。
Fn + Alt + F4 で Windows を閉じる方法
もう 1 つのオプションは、閉じたいウィンドウを選択して、 を押すことです。 ふん + すべて + F4 。おそらくこれには両手が必要になるでしょう。
ショートカットは公式にリストされていますが、 すべて + F4 を押し続ける必要があります。 関数 ( ふん ) キーを押すと機能します。

CTRL + Wでタブを閉じる方法
の Ctrl + で ショートカットは作業中の現在のファイルを閉じるだけですが、プログラムは開いたままになります。この機能は、デスクトップ プログラムを開いたままにし、作業中のすべてのファイルを立て続けに削除したい場合に便利です。
Ctrl + で ほとんどのブラウザでも動作するため、キーボードから手を放さずに、現在表示しているタブを閉じることができます。使用する場合 Ctrl + で ブラウザのタブが 1 つだけ開いている場合は、プログラム ウィンドウが閉じます。
Alt + Tab で Windows を開くを選択する方法
マウスを使用せずに、開いているウィンドウを選択することができます。プレス すべて + タブ 開いているウィンドウを順番に切り替えます。このショートカットを他のショートカットと組み合わせて使用すると、キーボードから手を離さずに、開いているウィンドウをすべて閉じます。
Windows キー + D でデスクトップを表示する方法
実際にはこれらのウィンドウをすべて閉じたくない場合があります。本当にやりたいことは、デスクトップを見ることです。デスクトップにすばやくアクセスするには、 Windowsキー + D 。同じショートカットを使用して、すべてのウィンドウを元に戻します。
Windows 7 以降を実行している場合は、Windows デスクトップにアクセスする方法が複数あります。
マウスを使ってウィンドウのグループを閉じる方法
Outlook の多数のメール、Word ファイル、Excel の複数のスプレッドシートなど、同じプログラムで多数のファイルを開いている場合は、マウスを使用してすべてのファイルを一度に閉じることができます。 Windows タスクバーでプログラムを右クリックし、 すべてのウィンドウを閉じます (または グループを閉じる 古いバージョンの Windows では)。