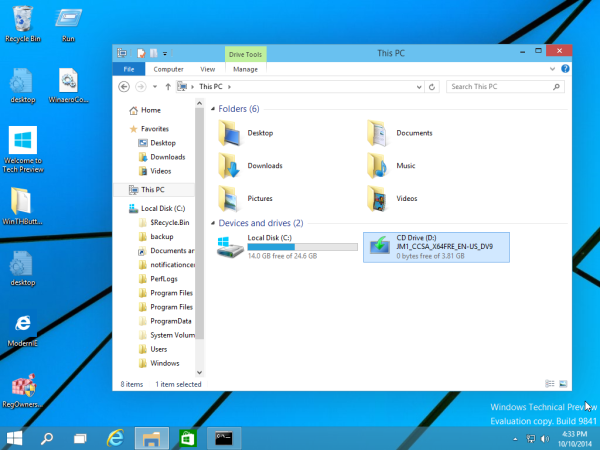Procreate は、特にさまざまなツールの操作と使用方法を学習した後のユーザーに多くの可能性をもたらします。創作を始めるときは、かなり圧倒されるかもしれません。 Procreate で選択して移動する方法を学びたい場合は、Procreate を簡単にするためのテクニックとヒントをフォローして学習してください。アプリ内で描かれた線、テキスト、3D モデル、平面形状などのオブジェクトを移動する方法を学ぶと、ユーザーは操作方法を習得しやすくなります。

選択と移動の方法
選択と移動は、特に初心者にとっては混乱する可能性があります。時間が経つにつれて簡単になります。
Procreate でテキスト、行、またはオブジェクトを移動するには、次の操作を行う必要があります。
- 画面右上の四角いアイコンをクリックしてレイヤーパネルを開きます。
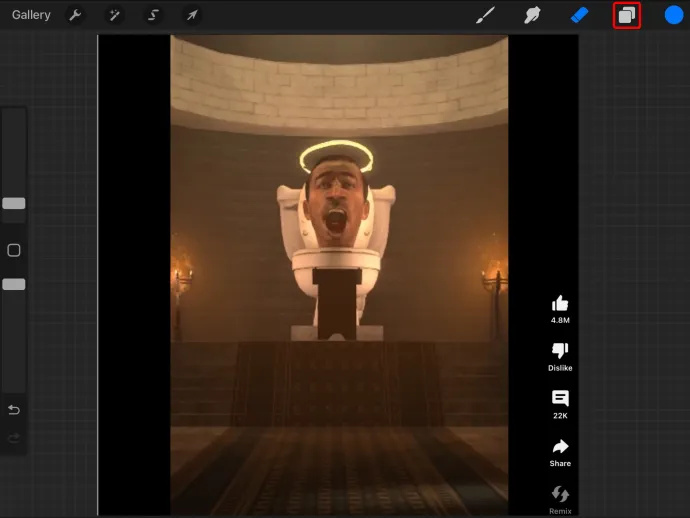
- オブジェクトまたは選択範囲が配置されているレイヤーを選択します。
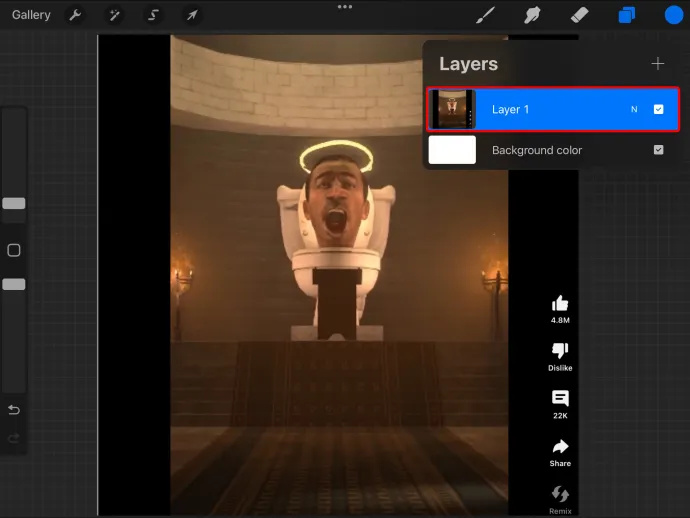
- 変換ツールを選択します。このツールは矢の形をしています。これにより、移動するオブジェクトの周囲に選択範囲を作成できます。
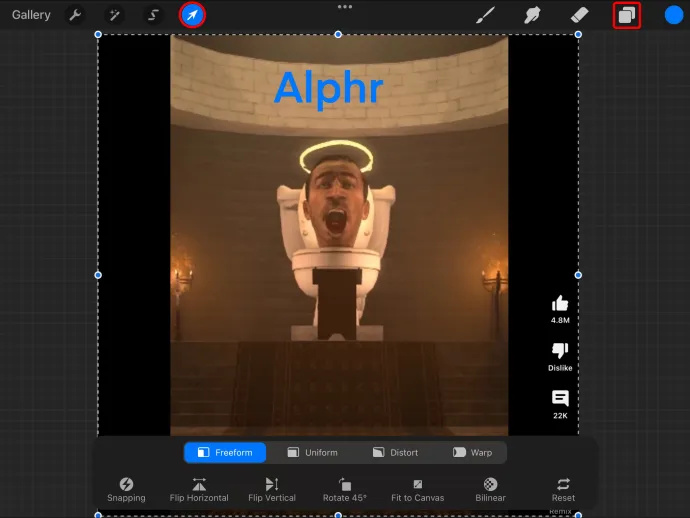
- 上部のツールバー内の選択ツールを選択し、フリーハンド オプションを選択して特定のオブジェクトを選択します。フリーハンド オプションを使用すると、移動する領域やオブジェクトの周囲に描画するのが簡単になります。他の選択オプションは、楕円長方形と自動です。
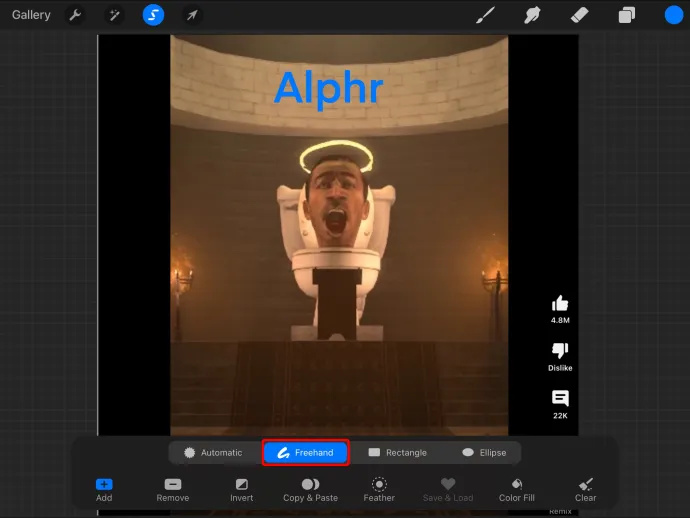
- すべてのオプションで、アートワークの一部を異なる方法で選択できます。楕円と長方形のオプションを使用すると、形状内のアートワークを選択できます。
このアクションにより、選択したオブジェクトをプロジェクト内の任意の場所にドラッグ アンド ドロップして、よりエキサイティングでダイナミックな配置を行うことができます。新しい手順を使用すると、Procreate であらゆる種類のデザインを非常に簡単な方法で移動できるようになります。
Procreate でのフリーハンド選択の使用
フリーハンド選択を使用すると、移動する必要があるオブジェクトの周囲の領域を手動で選択するため、より柔軟になります。 Procreate でこの方法を使用して移動する場合は、フリーハンドの形状が開始した場所で正確に終了するようにする必要があります。
Procreate での自動選択選択肢の使用
名前が示すように、自動選択にはタップされたオブジェクトが自動的に選択されます。自動オプションを使用すると時間を節約できますが、場合によっては問題が発生し、オブジェクトの一部が取り残される可能性があります。
自動オプションの機能を向上させるには、プロジェクト全体を選択できるように、しきい値をより高いレベルに調整することを検討する必要があります。これを行うには、スタイラスまたは指で選択したオブジェクトをタップしたまま、右にドラッグします。
そうすると、画面の上部にしきい値を示すバーのポップアップが表示されます。また、オブジェクトのどの部分が正常に選択されたかを確認することもできます。
Procreate でのレイヤー全体および複数のレイヤーの移動
レイヤー全体を移動することができ、アートワーク要素を再配置する優れた方法となります。レイヤーパネル内でそれをタップして上下にドラッグするだけで機能します。レイヤーをタップして長押しすると、複数のレイヤーを同時に選択することもできます。移動したい他のレイヤーをタップします。選択後、希望どおりに表示されるまでレイヤーを上下にドラッグできます。
Procreate でオブジェクトを選択して移動する前に注意すべきこと
Procreate では、選択範囲とオブジェクトを個別に移動できるため、レイヤー化が適しています。レイヤーの調整も簡単になります。これは、複雑なアートワークを扱う場合に便利な機能です。
rokuでユーチューブ見れますか?
マウス アイコンをタップすると、変換ツールが起動します。これを行うと、アクティブなレイヤーが自動的に選択されます。このため、変形ツールをアクティブにする前に、正しいレイヤーにいることを確認する必要があります。
シームレスなエクスペリエンスを求める場合は、ラインとオブジェクトを異なるレイヤーに分割することをお勧めします。アートに多くのレイヤーがあると、作業がやりやすくなります。遵守する必要があるレイヤー制限があることに注意してください。
よくある質問
新しいレイヤーはいつ作成する必要がありますか?
新しいオブジェクトまたは要素をアートワークに挿入するたびに、新しいレイヤーを追加する必要があります。これにより、追加されたオブジェクトが既存のレイヤーから確実に分離されます。これにより、単独で移動できるようになります。
レイヤーに名前を付けることはできますか?
はい、Procreate レイヤーに名前を付けることができます。ターゲットレイヤーをタップし、プロパティパネルに移動して、「名前の変更」を選択する必要があります。ここにレイヤーに付ける名前を入力します。
Procreateで画像の一部を選択して移動することはできますか?
選択ツールを使用すると、画像の一部だけを移動できます。上部にあるツールを見つけて画像に移動し、移動したい画像領域の周囲に図形を描きます。これをキャンバス上で新しい位置までドラッグできます。
レイヤー上のすべてを消去できますか?
はい。これを行うには、対象のレイヤーをタップして「クリア」を選択します。
レイヤーをオフにしたり非表示にしたりすることはできますか?
はい。レイヤーをタップし、チェックボックスにチェックが入っていないことを確認します。これにより、再度表示するまでレイヤーが非表示になります。
レイヤーのコピーはどのように貼り付けられますか?
レイヤーをコピー&ペーストする最良の方法は、目的のレイヤー内で左にスワイプすることです。レイヤーパネル内で「複製」を選択します。これにより、特定のレイヤーのコピーが正常に作成されます。
サイズを変更せずにオブジェクトを移動できますか?
変換ツールを使用すると、最初にオブジェクトのサイズを変更せずにオブジェクトを移動できます。このツールにアクセスするには、ツールが配置されているレイヤーをタップし、「変形」を選択します。また、原点を選択してキャンバス上で移動する必要があります。
Procreate になげなわ選択ツールはありますか?
Procreate にはなげなわツールがありません。ただし、選択ツールには、楕円、長方形、フリーハンド、自動などのさまざまなオプションがあります。フリーハンドは最も柔軟なオプションです。
inspect 要素を使用して答えを見つける方法
Procreate にカットアンドムーブのオプションはありますか?
はい。 Procreateでは物を切り取って動かすことが可能です。これは、選択ツールを使用して領域またはオブジェクトを選択することで行われます。 「切り取り」を選択すると、キャンバスの別の部分に移動する領域が削除されます。
Procreate では直線オブジェクトを移動できますか?
はい。これは定規ツールを使用すると可能です。画面上 (上部) のルーラー アイコンを見つけて選択します。その後、希望のサイズになるように調整できます。スタイラスまたは指を使用してツールに沿って線を描き、ガイドとして機能させます。この要求では、オブジェクトは歪みなく移動します。
アートワークを操作して新たな生命を吹き込む
Procreate には、問題なくアートを操作できる機能やツールが多数あります。これには、レイヤーのカットアンドペースト、オブジェクトの選択、画像を歪めたりサイズ変更したりせずに移動することが含まれます。 Procreate ではやるべきことがたくさんあります。レイヤー、ライン、オブジェクト全体を移動できる機能は、デジタル アート作成者にとって大きな特典です。
Procreate でオブジェクトを移動しようとしたことがありますか?どうやってやったのですか?以下のコメントセクションでお知らせください。