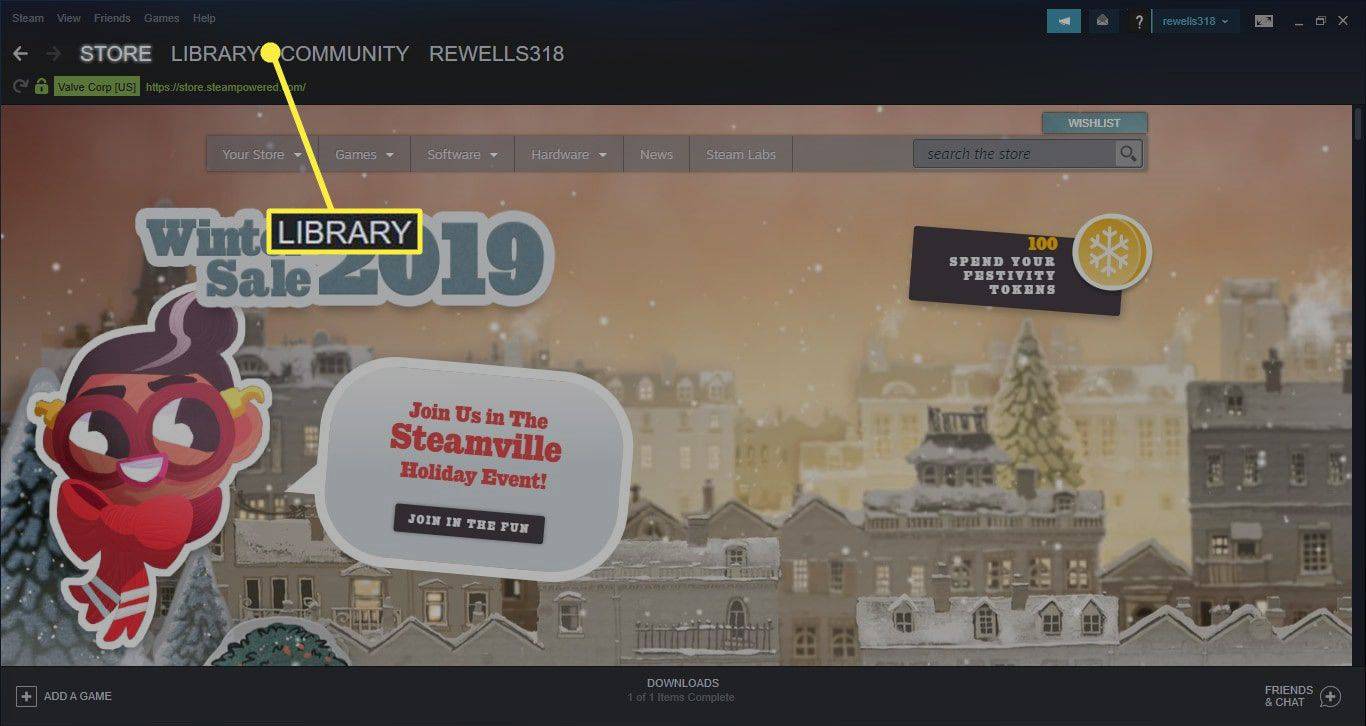Windows 10のコマンドプロンプトは、コマンドを入力してテキストベースのコンソールツールとユーティリティを実行できるシェル環境です。そのUIは非常にシンプルで、ボタンやグラフィカルコマンドはありません。この記事では、昇格したコマンドプロンプトをタスクバーまたはWindows10のスタートに固定する方法を説明します。
広告
注:Microsoftは、Windows 10 CreatorsUpdateのWin + Xメニューとコンテキストメニューの両方からコマンドプロンプトエントリを削除しました。見る Windows 10 CreatorsUpdateのWin + Xメニューにコマンドプロンプトを追加し直す そして Windows 10 CreatorsUpdateのコンテキストメニューにコマンドプロンプトを追加する この機能を復元します。
管理コマンドプロンプトコマンドをタスクバーやWindows10の[スタート]メニューに固定できます。これにより、ワンクリックで新しい昇格したコマンドプロンプトインスタンスを開くことができます。それがどのように行われるか見てみましょう。
管理コマンドプロンプトをタスクバーに固定するか、Windows10で起動するには 、次のことを行う必要があります。
- cmd.exeへの特別なショートカットを作成するか、通常のショートカットのプロパティを変更します。
- タスクバーまたはスタートに固定します。
特別なコマンドプロンプトショートカットを作成する
このようなショートカットを作成するには、2つの方法があります。最初の方法はタスクスケジューラを含み、UACプロンプトをスキップできます。ここで詳細にレビューされています:
マインクラフトでウミガメは何を食べますか
Windows10でUACプロンプトをスキップするための昇格されたショートカットを作成する
これは、cmd.exeファイルへのショートカットを作成するための推奨される方法です。
別の方法は、通常のショートカットを作成し、そのプロパティを変更して、常に管理者として実行されるようにすることです。クリックするたびにUACプロンプトが表示されますが、作成する方がはるかに簡単です。方法は次のとおりです。
- デスクトップの空のスペースを右クリックします。コンテキストメニューで[新規]-[ショートカット]を選択します(スクリーンショットを参照)。

- ショートカットターゲットボックスに、次のように入力するか、コピーして貼り付けます。
cmd.exe / k

ショートカットをタスクバーにのみ固定する必要がある場合は、コマンドラインオプション「/ k」は必要ありませんが、スタートメニューの場合は省略しないでください。これを省略すると、通常のコマンドプロンプトのショートカットが[スタート]に固定されます。
- ショートカットの名前として、引用符なしの「コマンドプロンプト(管理者)」行を使用します。実際には、任意の名前を使用できます。完了したら、[完了]ボタンをクリックします。

- 次に、作成したショートカットを右クリックして、[プロパティ]を選択します。

- [ショートカット]タブで、[詳細]ボタンをクリックして、[詳細プロパティ]ダイアログを開きます。

- 以下に示すように、[管理者として実行]オプションを有効にして、[OK]ボタンをクリックします。

- [適用]と[OK]をクリックして、ショートカットのプロパティウィンドウを閉じます。
これで、このショートカットを目的の場所に固定できます。
リーバー ペナルティ オーバーウォッチの期間はどれくらいですか
管理者特権のコマンドプロンプトショートカットをタスクバーまたはスタートに固定します
方法は次のとおりです。
- 作成したショートカットを右クリックして、コンテキストメニューを開きます。
- タスクバーに固定するには、[タスクバーに固定]を選択します。


- 開始に固定するには、[開始に固定]を選択します。

それでおしまい。