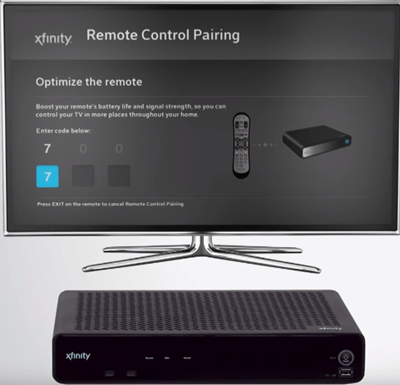Comcast XfinityはトップケーブルTVサービスの1つですが、使用が難しい場合があります。多くの人が、ペアリングやセットアップなどのリモコンの問題に遭遇します。 Comcastリモコンをテレビやサウンドバーなどのオーディオ機器とペアリングできます。

多くのComcastリモコンがあり、それぞれが異なるコードを持つさらに多くのTVブランドがあるため、このチュートリアルでは、最新で最も人気のあるリモコンとTVのみに焦点を当てます。ただし、他のテレビやComcastリモコンのコードを取得する方法を説明するセクションもあります。
Comcast Remote:X1Remoteをテレビとペアリングする方法
Comcast Xfinityリモコンは、それ自体ではかなり混乱しており、いくつかのモデルがあるという事実も役に立ちません。公式のXfinityサポートを使用してリモコンのタイプを確認できます 地点 。
そこに存在するすべてのComcastXfinityリモコンの写真を見て、あなたが持っているものと比較することができます。また、それらをさまざまなTVブランドとペアリングするための手順がありますが、これについては後で説明します。
X1リモコンをテレビとペアリングする方法は次のとおりです。
- リモコンに電池が入っていることを確認してください。ケーブルボックスのオンとオフを切り替えてテストします。リモコンが機能する場合は、次の手順に進みます。
- ComcastリモコンのAボタンを押し続けます。
- TV画面のメニューから[リモートセットアップ]を選択します。
- Comcastリモコンがテレビとペアリングされるまで、テレビの指示に従ってください。これで、テレビやオーディオ機器を制御するためのリモコンのプログラミングに進むことができます。
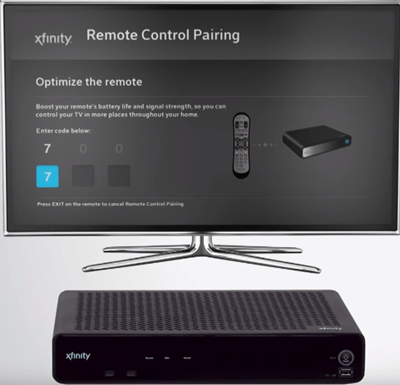
音声対応のX1リモコンを使用している場合は、Comcastリモコンをさらに簡単にプログラミングできます。彼らがする必要があるのは、マイクボタンを押したままプログラムをリモートで話すことだけです。
Comcastリモートをプログラムする方法
次の手順に従って、セットアップボタンのあるComcastリモコンをプログラミングします(一部のリモコンにはありません。これらのプログラミング手順は、この直後に続きます)。
- テレビの電源を手動でオンにし、入力がセットトップボックスに設定されていることを確認します。
- リモコンの上部にあるLEDが赤から緑に変わるまで、ComcastXfinityリモコンのセットアップボタンを押し続けます。
- リモコンのXfinityボタンを押します。画面に3桁のコードの空のボックスが表示されます。これらのボックスに99 1の数字を入力すると、リモコンのライトが2回緑色に点滅します。
- テレビの電源が切れない限り、リモコンのCH ^ボタンを押します。
- シャットオフした場合は、リモコンのセットアップボタンをもう一度押してコードをロックします。
- 次に、リモコンのテレビの電源ボタンがオンになるまで押し続けます。そうすれば、プログラミングは完了です。
セットアップボタンなしのComcastリモートプログラミング
XR15などの一部のComcastリモコンには、セットアップボタンがありません。それらをプログラムする方法は次のとおりです。
- 手動でテレビの電源を入れます。
- リモコンの上部にあるライトが赤から緑に変わるまで、リモコンのミュートボタンとXfinityボタンを同時に数秒間押し続けます。
- 次に、テレビの製造元に適したComcastリモコンを見つける必要があります。あなたは公式のXfinityでそれを調べることができます 地点 前述の。 [ブランドの選択]ドロップダウンメニューで、TVブランドを選択し、[続行]をクリックします。 [オーディオ/その他]を選択すると、ここでオーディオブランドを見つけることもできます。
- このウィンドウで、製造元からの5桁のコードの入力を求められます。一部のコードには複数のコードがあり、一度に1つずつ試す必要があります。たとえば、LGの最も可能性の高いコードは12731です。リモコンが緑色に2回点滅する場合は、正しいコードを入力しています。赤と緑に点滅する場合、コードは無効です。リストされているすべてのコードを試し続ける必要があります。
- リモコンでテレビを狙い、電源ボタンを押し続けると、プロセスが成功したかどうかをテストできます。テレビの電源が切れている場合、コードは機能しました。また、音量ボタンとミュートボタンを使用して、機能するかどうかを確認してください。
代替のComcastリモートプログラミング方法
Comcastリモコンをプログラミングするもう1つの方法は、Xfinity MyAccount電話アプリケーションを使用することです。 AndroidまたはiPhoneデバイスでこのアプリを使用している技術に精通したユーザーは、この方法を好む場合があります。
こちらが公式ダウンロードです リンク iPhoneユーザー向け、および リンク Androidユーザー向け。アプリをインストールして更新したら、次の手順に進みます。
- AndroidまたはAppleスマートフォンでXfinityマイアカウントアプリを開きます。
- TVオプションを選択し、次にお持ちのTVボックスを選択し、最後に[リモコンの設定]をタップします。
- Comcastリモコンの適切なモデルを選択し、[続行]を選択します。
- 使用しているデバイスに応じて、テレビまたはオーディオ/その他を選択し、画面の詳細な指示に従います。
最も一般的なTVブランドのリモートコード
市場には何百ものテレビブランドがあり、それらすべてのコードをリストする意味はありません。アメリカのトップTVブランドのComcastリモートコードは次のとおりです。
- LG-12731、11758、11178、11265、10032、11993
- サムスン-12051、10030、10702、10482、10766、10408
- ソニー-10810、11317、11100、11904、10011、11685
- パナソニック– 11480、10162、10051、11310、10051、10032
- VICE-11758、12247、10864、12707、11756m 10178
これらのコードを試してみるときは、最新のTVを使用している場合、これらのブランドごとにここで最初に説明したコードが機能する可能性が高いことに注意してください。ここに記載されていないテレビをお持ちの場合は、Xfinityの公式サイトにアクセスして、テレビのコードを入手してください。
コードグリーン
このチュートリアルが、テレビやその他のオーディオビデオデバイスをComcastリモコンとペアリングしてプログラムするのに役立つことを願っています。それはすぐに簡単で単純ではありませんが、あなたはそれをするだけであなたはそれを手に入れるでしょう。
インスタグラムの背景色を変える方法
テレビをアップグレードする場合は、すでにプロセスに精通しており、心配することなく続行できます。では、Comcast Xfinityに満足していますか?コメント欄でお知らせください。