OBS (Open Broadcaster Software) の際立った機能の 1 つは、個別のオーディオ トラックを録音することです。これにより、ストリーマー、コンテンツ クリエーター、および録画後のポストプロダクションを改善したいと考えているすべての人に、その機会が与えられます。

OBS で個別のオーディオ トラックを録音する方法を学ぶことは、状況を大きく変える可能性があります。この記事では、知っておくべきことをすべて説明します。
OBS Studio で個別のオーディオ トラックを録音する
別々のトラックを録音すると、2 回録音することなくコンテンツをオーディオのみまたはビデオのみのバージョンに簡単に変換できるため、より大きな可能性が広がります。
OBS で個別のオーディオ トラックを録音する方法は次のとおりです。
- 公式 Web サイトから OBS をダウンロードした後、マイク、カメラ、およびアクセシビリティ設定へのアクセスを許可するアプリの権限を確認します。
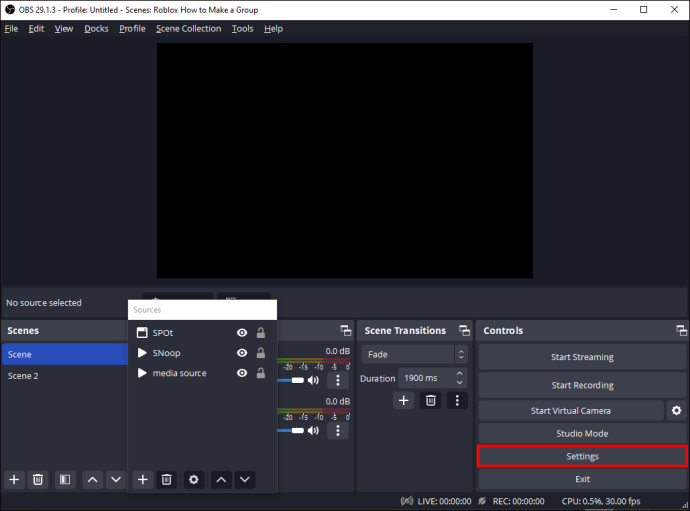
- スタジオウィンドウの右下隅にある「オーディオ設定」メニューを起動します。
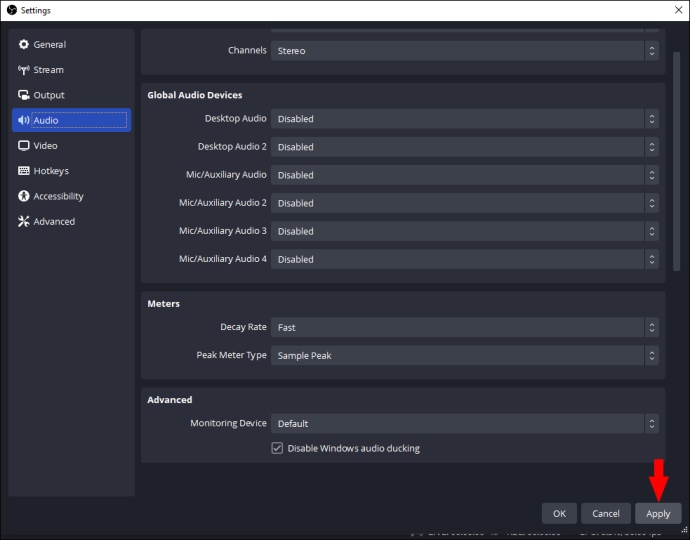
- 設定ウィンドウ内の「出力」オプションに移動し、「出力モード」を「詳細」に切り替えます。
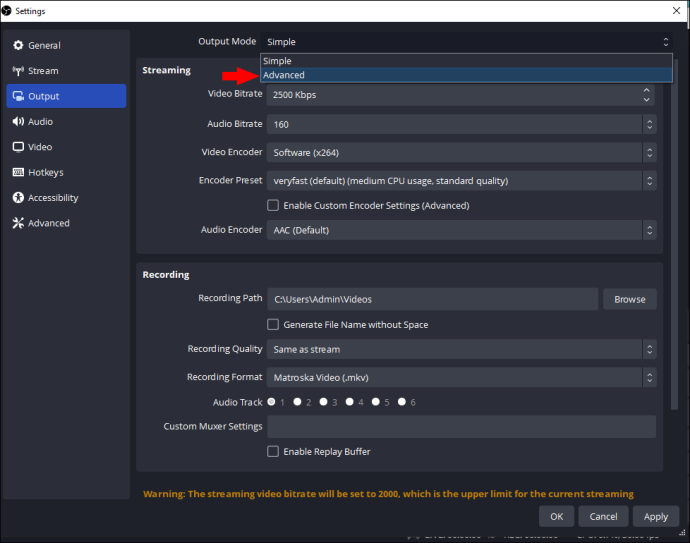
- 「録音」を選択します。
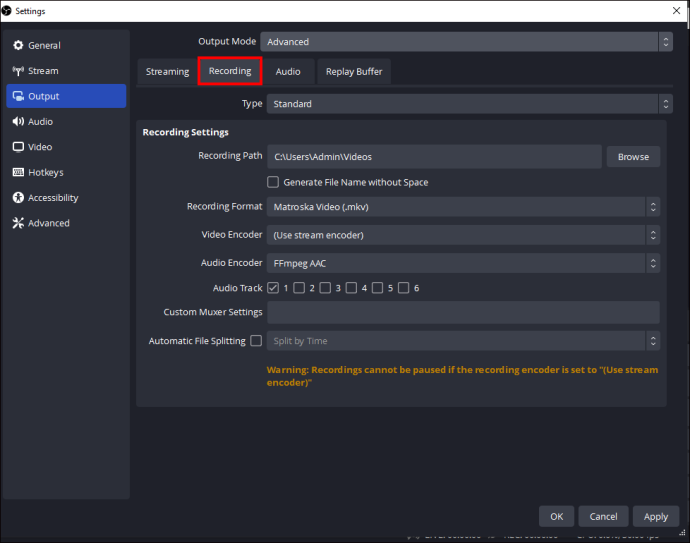
- 「オーディオトラック」1~6にチェックを入れます。これは、録音する必要があるトラックの数によって異なります。
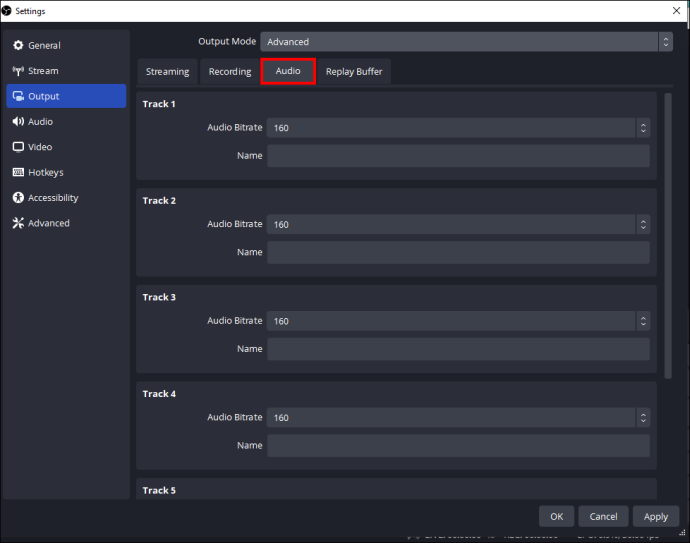
- 「録音フォーマット」を切り替えます。ただし、利用可能なすべての形式で個別のオーディオ トラックを録音できるわけではないことに注意してください。
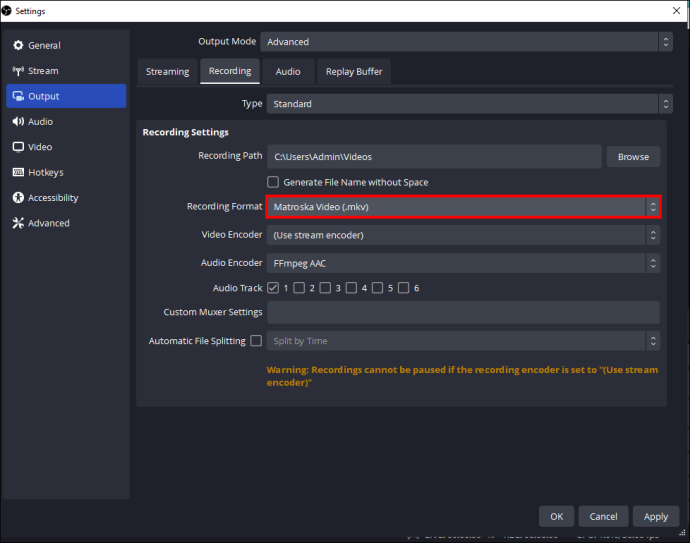
ストリーミングまたは録音を開始すると、OBS は各オーディオ ソースを個別にキャプチャします。選択したトラック番号と一致します。
個別のオーディオ機能を機能させるには、複数のオーディオ ソースを追加します。これを行うには、「ソース」オプションに移動して「+」を選択します。デスクトップ オーディオ、マイク、その他の特定のアプリケーションなど、好みのオーディオ ソースを選択します。
OBS でオーディオ ソースの音量レベルを調整することが重要です。それぞれのトラックで適切にキャプチャされ、バランスが取れていることを確認するためにそうします。これを実現するには、メイン ウィンドウ内のすべてのソースのオーディオ ミキサー スライダーを調整します。
録音されたオーディオは、マルチトラック オーディオをサポートする他のソフトウェアにインポートできます。これにより、ポストプロダクション段階でのオーディオ トラックの操作が容易になります。
オーディオトラック設定の変更
録音中に設定を変更することが必要になる場合があります。残念ながら、アクティブなストリーミングまたは録画中に変更を行うことはできません。このような設定は、実行する前に構成する必要があります。
ストリーミングまたは録画の途中で設定を変更する必要がある場合は、まず録画セッションを停止する必要があります。設定メニュー内で変更します。ただし、別のセッションの記録を開始する必要があります。
適切な設定構成により、すべてのオーディオ ソースが適切なトラックにキャプチャされることが保証されます。エラーを避けるために、やり直しを避けるために記録セッションの準備をしてください。
録音後に個別のオーディオトラックのボリュームを調整する
OBS の音量レベル調整はオプションとして組み込まれていません。録音中、OBS はオーディオ ソースをそれぞれのトラックにキャプチャします。ただし、ポストプロダクションでは、広範なオーディオ機能が制限されます。
個々のトラックを調整するには、外部ソフトウェアが必要です。編集ソフトウェアはマルチトラックをサポートしている必要があります。これを機能させるには、インポートする前にファイルを保存してください。
編集ソフトウェアは、必要に応じて、エフェクト、オーディオ編集、その他のツールに関して必要なすべての調整を行うのに役立ちます。
トラックを調整できるかどうかは、編集ソフトウェアの機能に基づいています。必要な機能をすべて備えたソフトウェアを選択してください。
録音に必要なマイク
OBS で録画する場合は、複数のマイクが必要です。個別のトラックは、システム オーディオや複数のマイクなどのさまざまなオーディオ ソースを分離してキャプチャするために使用されます。
マイクが 1 つだけ使用されている場合、OBS はオーディオを 1 つのトラックとしてキャプチャします。これは、複数のオーディオ ソースが接続されていない限り、異なるソースに対して個別のトラックを録音することは不可能であることを意味します。
マイクが 1 つであっても、オーディオ レベルを調整したり、OBS 内で基本的なエフェクトを適用したりできます。さまざまなオーディオ ソースをリアルタイムでより詳細に制御できるオーディオ ミキサーが提供されています。マイク入力にエフェクトやフィルターを適用して品質を向上させることができます。
さまざまなソースに個別のオーディオ トラックが必要な場合は、さらに多くのオーディオ ソースを OBS に接続して構成する必要があります。これには、複数の入力を備えたオーディオ インターフェイス、仮想オーディオ ケーブル、マイクが含まれる場合があります。複数のソースがあると、すべてのソースを別のオーディオ トラックに割り当てて、ポストプロダクションに必要な制御を行うことができます。
OBS に個別に記録できるオーディオ トラックの数
OBS Studio は最大 6 つのオーディオ トラックをサポートします。これはデフォルトの番号で、個別の録音のために各オーディオ ソースを 6 つの利用可能なトラックに割り当てることができることを意味します。オーディオ ソースをさまざまな OBS Studio トラックに割り当てるには、設定メニューの手順に従う必要があります。オーディオトラック番号は設定によって選択されます。
6 つを超えるオーディオ トラックが必要な場合は、回避策があります。仮想オーディオ ケーブルやオーディオ ルーティング ソフトウェアを単一トラックに利用できます。この単一トラックは、コンピューター上で実行されているさらに別の OBS Studio インスタンスの入力として使用できます。こうすることで、より多くのトラックを個別に録音できます。
多くのオーディオ トラックの管理は、ポストプロダクション編集やハードウェア ソースの観点から複雑になる場合があります。 RAM と CPU の能力が記録と処理を同時に処理できることを確認する必要があります。
すべての編集ソフトウェア オプションが、大きなオーディオ トラック番号を処理またはインポートできるわけではありません。ソフトウェアを入手する前に、まず制限事項と機能を確認して、互換性があることを確認してください。
多数のオーディオ トラックを管理する際に遭遇する可能性のある課題
多数の個別のオーディオ トラックを管理することは、さまざまな理由から困難な場合があります。
ハードウェアの制限
複数のオーディオ トラックを同時に録音および処理すると、コンピューターのリソースに負担がかかる可能性があります。これにより、パフォーマンスの低下、システムのクラッシュ、オーディオの遅延が発生します。ディスク容量、RAM、CPU などのハードウェア仕様が複数のトラックを処理できることを確認してください。
オーディオルーティングの複雑さ
オーディオ トラックを増やすと、ルーティングや設定も複雑になります。仮想エイド ケーブル、オーディオ ルーティング ソフトウェア、追加の OBS スタジオ インスタンスの構成が困難になります。これは、高度なオーディオ設定に慣れていない場合に特に当てはまります。
Macで写真ファイルを見つける方法
ポストプロダクションの互換性
複数のオーディオ トラックがあるため、ポストプロダクション段階で互換性の問題が発生する可能性があります。一部の編集ソフトウェア オプションには、複数のオーディオ トラックを処理する場合に制限があります。適切なソフトウェアを選択することが重要です。
オーディオの同期
複数のオーディオ ソースを使用する場合は、同期を正しく行う必要があります。不一致や遅延があると、編集プロセス全体が複雑になります。これは品質の低下につながります。適切な調整を行うには、同期とオーディオ遅延の設定に注意してください。
編集中の複雑さ
複数のオーディオ トラックを編集すると、新たな複雑さのレベルが生じ、より適切な調整が必要になります。そのため、すべてのオーディオ ソースを追跡したり、ポストプロダクションでトラックを正確に調整したりすることが困難になります。編集プロセスの効率と明確さを維持するには、適切な計画、編成、およびラベル付けが必要です。
個別のオーディオトラックの録音に関連する利点
OBS で個別のオーディオ トラックを録音すると、次のようなさまざまな利点があります。
- ポストプロダクションの柔軟性: 編集プロセスをより適切に制御し、オーディオ ソースを個別に変更できます。
- オーディオのバランス: 個別のオーディオ トラックにより、特に 2 つの要素がある場合に、オーディオ ソースを微調整する余地が得られます。
- ノイズリダクション: 録音中にオーディオの問題や不要なバックグラウンドノイズが発生する可能性があります。個別のオーディオ トラックを使用すると、オーディオ クリーンアップとノイズ リダクションを通じてそれらを分離できます。これにより、より高品質でクリーンなサウンドが得られます。
- ナレーションとナレーション: ナレーションやナレーションが必要なプレゼンテーションやチュートリアルでは、別のトラックを録音すると便利です。最終的には、一貫性とより鮮明な品質が得られます。
- 複数のオーディオ ソース: 各ソースは独自のトラックをキャプチャするため、編集と管理がはるかに簡単になります。
- 多言語コンテンツ: 多言語コンテンツを作成する場合、個別に録音すると、すべての言語を独自のトラックに含めることができます。これによりプロセスが簡素化されます。
OBS で個別のオーディオ トラックを録音することで精度を向上
適切な手順とアイデアを使えば、コンテンツ作成者は OBS でプロ仕様のオーディオ録音を実現できます。個別のオーディオ トラックを録音すると、録音後の段階でさまざまな個々の要素を正確に制御できます。これらすべてにより、コンテンツの出力と品質が向上します。
OBS で個別のオーディオ トラックを録音しようとしたことがありますか?もしそうなら、この記事で紹介されているヒントやテクニックを使用しましたか?以下のコメントセクションでお知らせください。









