Miro に取り組んでいる場合は、画像をアップロードする方法を疑問に思うかもしれません。幸いなことに、これは比較的簡単なプロセスです。 Miro を使用すると、さまざまなファイルをワークスペースにアップロードできるため、アップロードしたものはすべて Miro のツールで作業できるようになります。
Xbox One で Fire Stick を設定する方法

この記事では、Miro に画像をアップロードするすべての方法を説明します。
PC の Miro に画像を追加する方法
PC を使用して Miro に画像をアップロードする方法はいくつかあります。さらに、どれも素早く簡単に実行できます。 Miro に画像をアップロードする方法の完全なリストは次のとおりです。
ドラッグアンドドロップ
- ブラウザで Miro を開き、「プラス」アイコンをクリックして新しいボードを開きます。
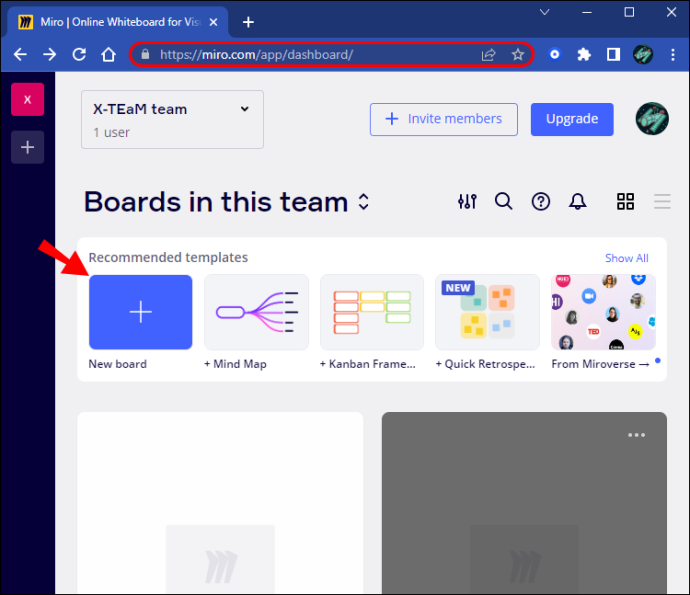
- アップロードする画像を見つけて、Miro ワークスペースにドラッグします。
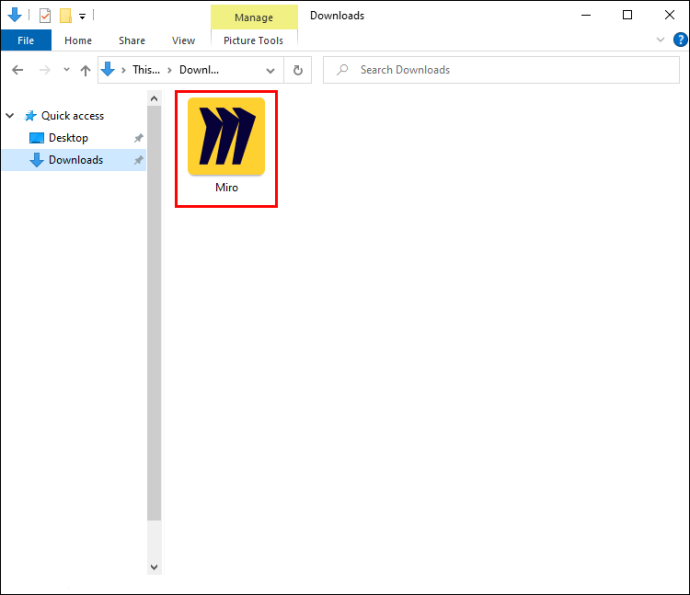
PCから画像をアップロードする
- 作成ツールバーで「アップロード」ボタンを見つけます。表示されない場合は、「>>」記号をクリックし、「アップロード」をツールバーにドラッグします。

- 「アップロード」ボタンをクリックした後、「マイデバイス」を選択します。
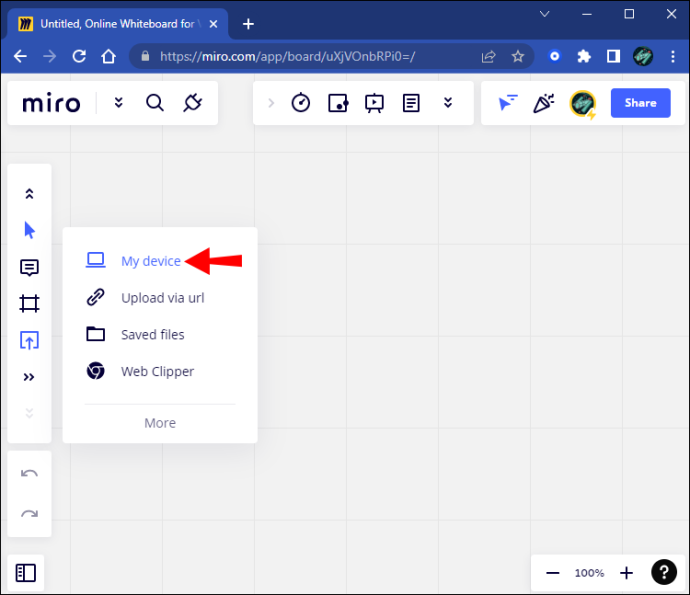
- ポップアップメニューが表示されます。アップロードしたい画像を選択します。
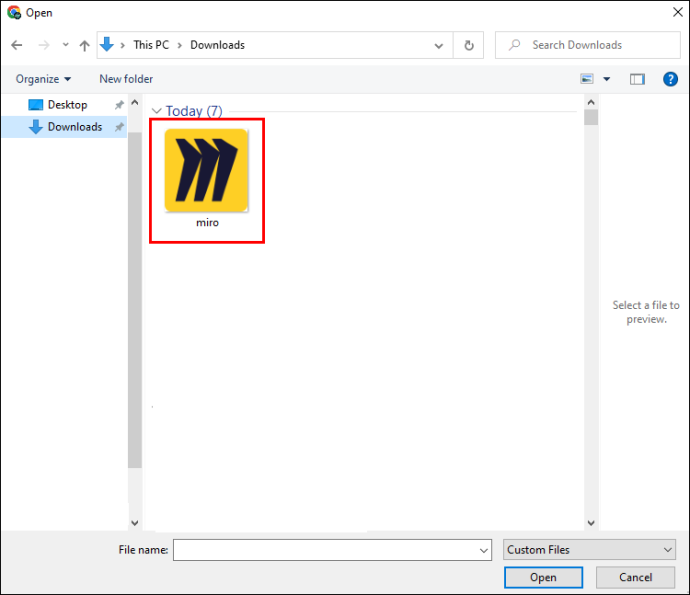
- 画像がワークスペースに表示されます。

URL を使用して画像をアップロードする
- サイドツールバーの「アップロード」メニューを開きます。

- 「URL経由でアップロード」を選択します。
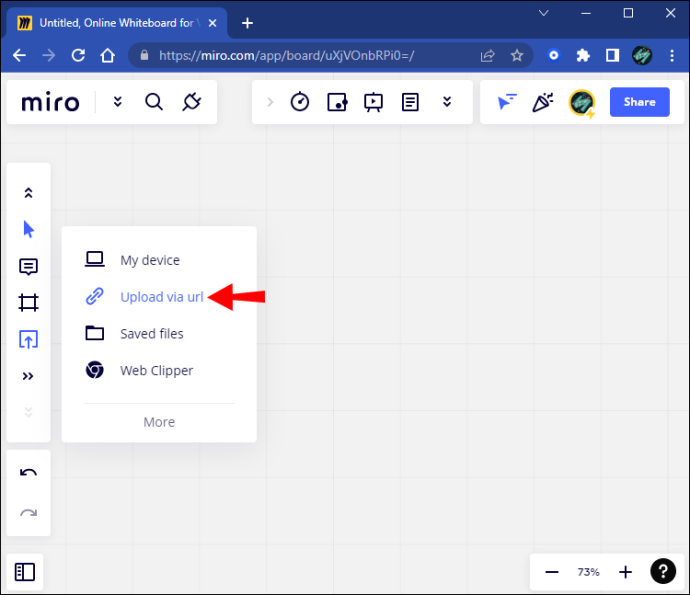
- 必要な画像の完全な URL を入力します。
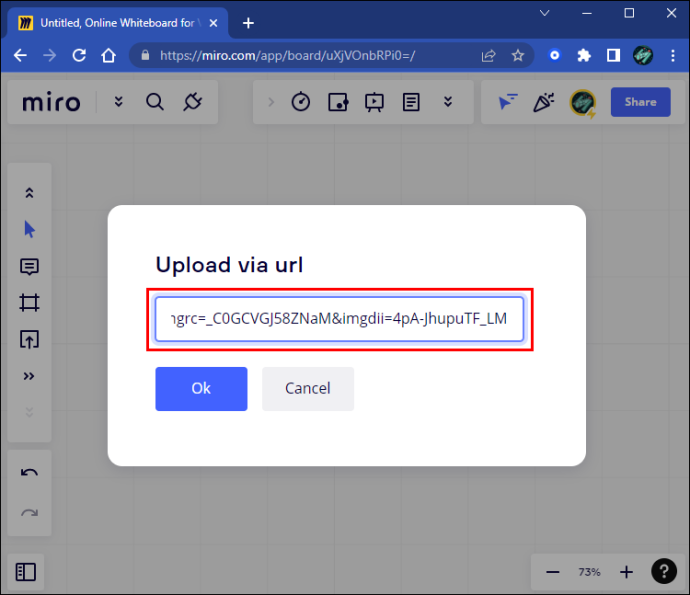
- 「OK」ボタンをクリックします。
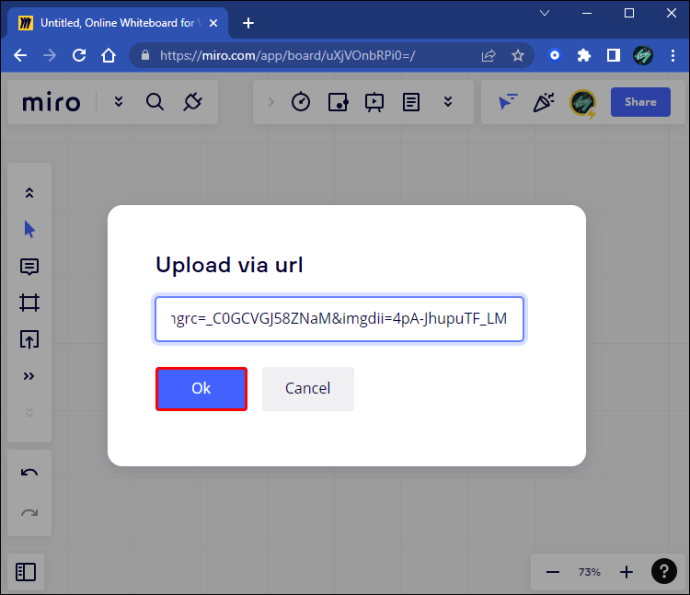
- 画像がワークスペースに表示されます。

クラウドサービスからアップロードする
Google ドライブや Dropbox などのサービスからアップロードする前に、使用するサービスのプラグインをインストールする必要があります。これを行うには、次の手順に従います。
- ツールバーで「>>」アイコンをクリックして検索バーにアクセスします。
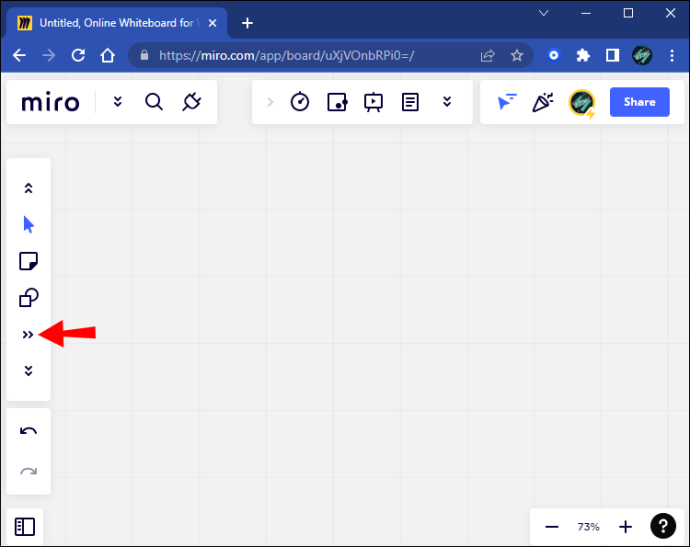
- 使用するクラウド サービスを入力します。
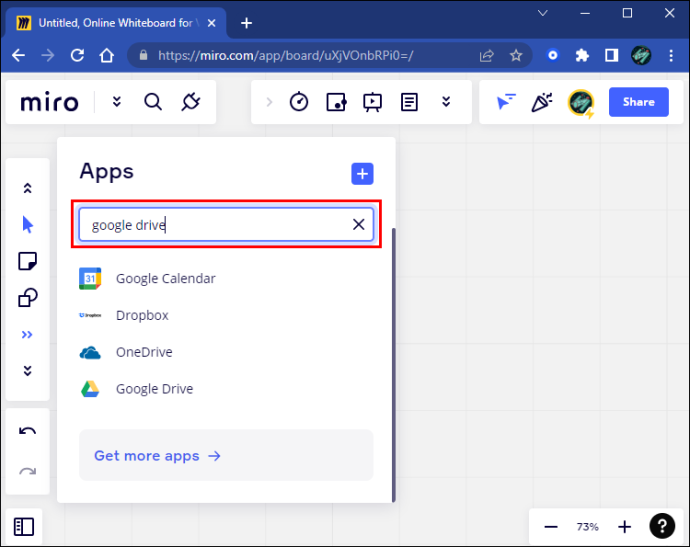
- 「追加」ボタンをクリックします。
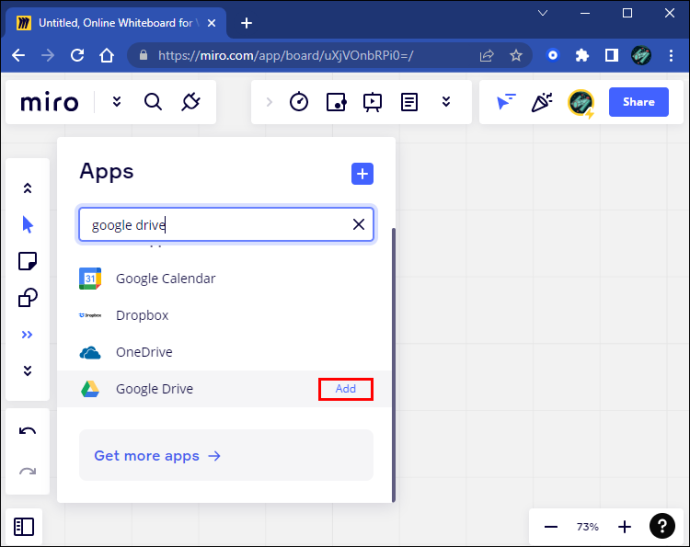
- 「アップロード」メニューに移動し、クラウドサービスを選択します。
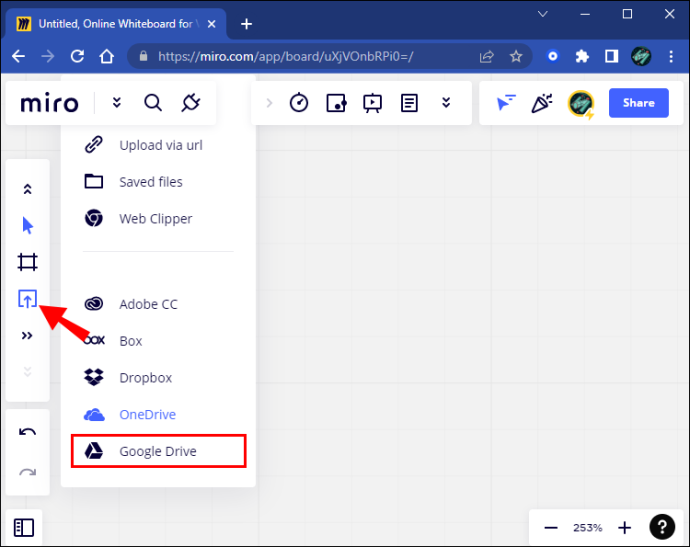
iPad の Miro に画像を追加する方法
Miro モバイル アプリでは、PC ほど多くのアップロード方法が提供されていません。実際、Miro のモバイル アプリにアップロードする方法は 1 つだけです。それはアプリ自体を通じて直接行われます。
この方法を使用して iPad に画像をアップロードする方法は次のとおりです。
- iPad で Miro アプリを開きます。
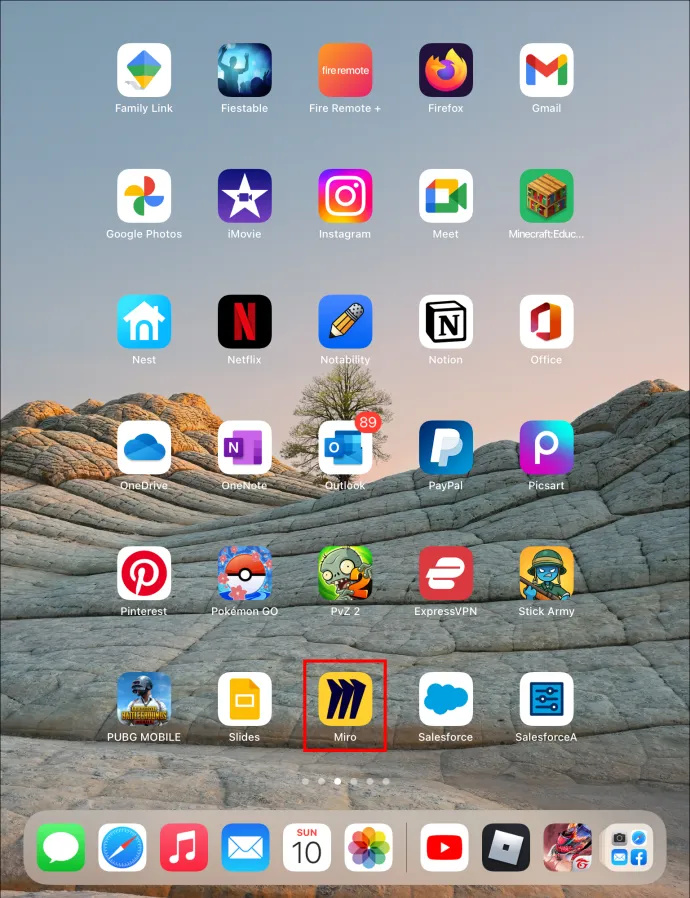
- 左下隅にある「アップロード」アイコンをタップします。メニューが表示されます。
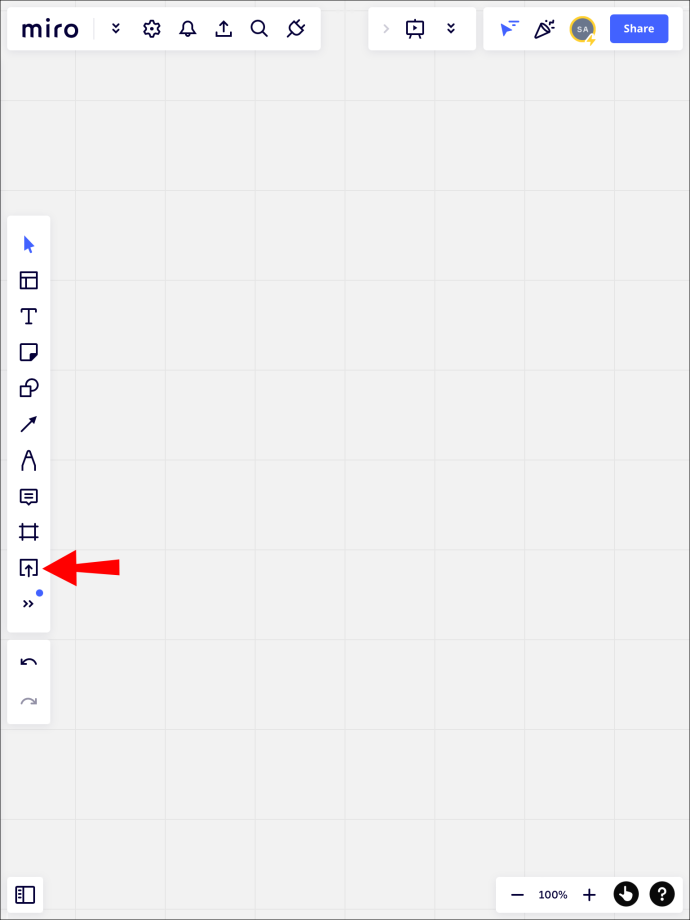
- 「私のデバイス」を選択します。
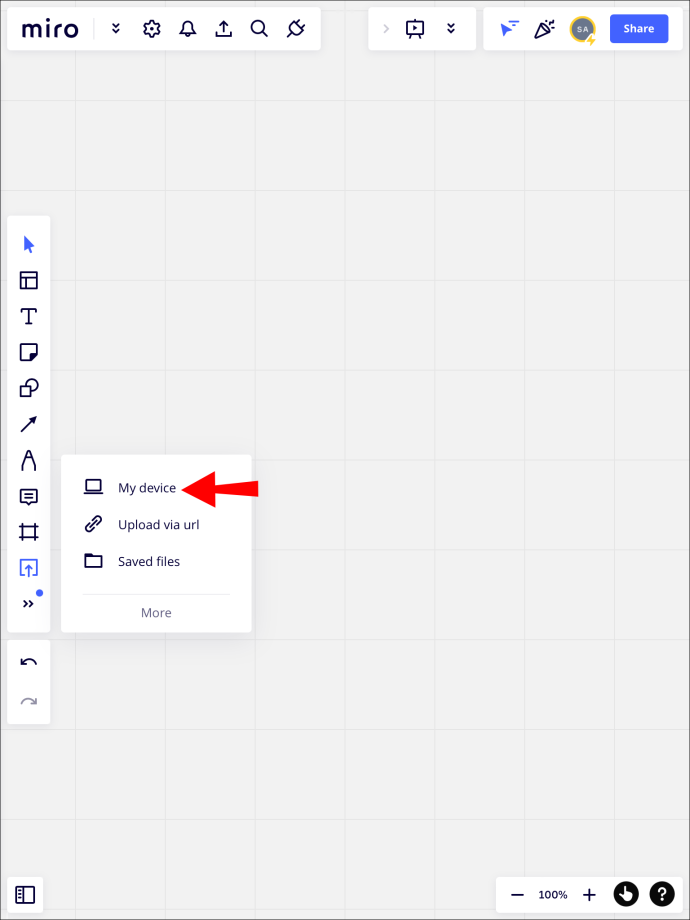
- 新しい写真を撮る、写真ライブラリからアップロードする、またはファイルを選択するオプションが表示されます。 「フォトライブラリ」を選択します。
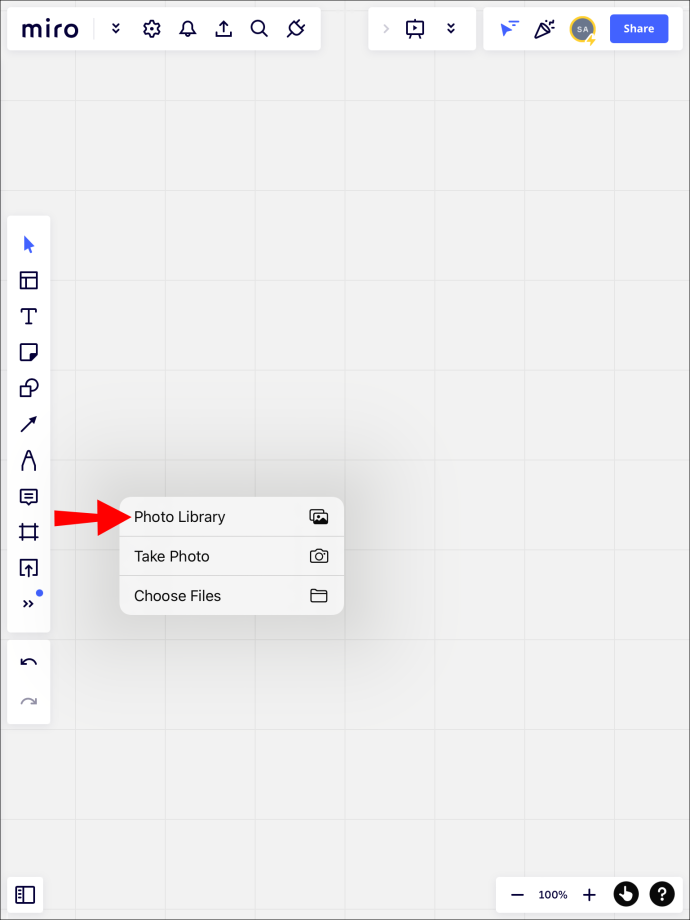
- 画像を選択して「追加」を押します。
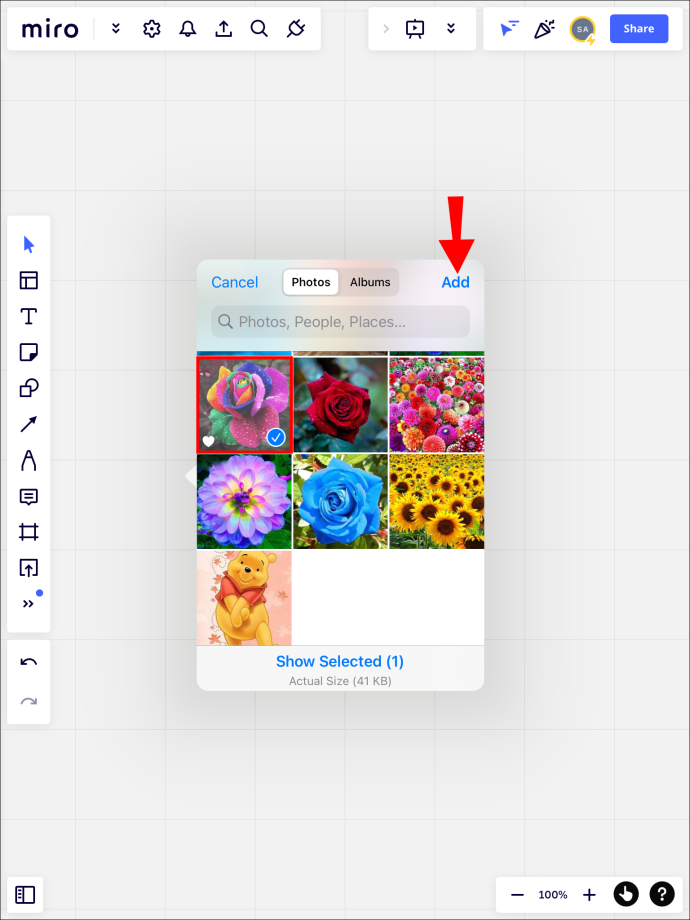
- 画像がワークスペースに自動的にアップロードされます。
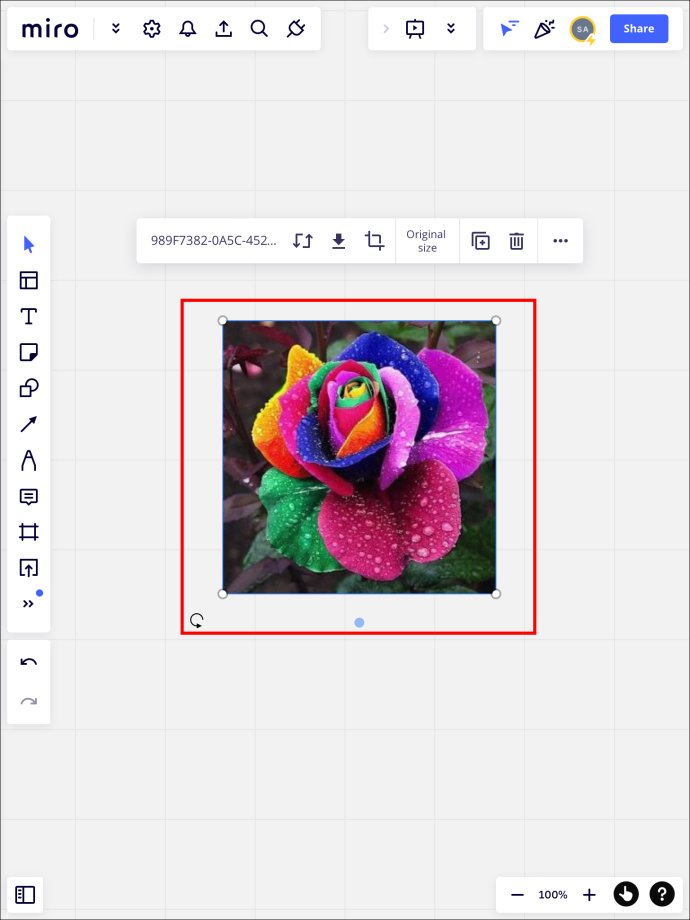
iPhone の Miro に画像を追加する方法
iPad とは異なり、iPhone はマルチタスク モードにアクセスできません。モバイル アプリからのみ直接アップロードできます。クラウド サービス アプリから画像をアップロードする場合は、まずファイルを携帯電話にダウンロードします。
Android デバイスの Miro に画像を追加する方法
iPhone と同様に、Android デバイスから直接画像をアップロードできるのは、モバイル アプリを使用する場合のみです。モバイル アプリで画像をアップロードする方法は次のとおりです。
- 右下隅にある「+」アイコンをタップします。メニューが表示されます。
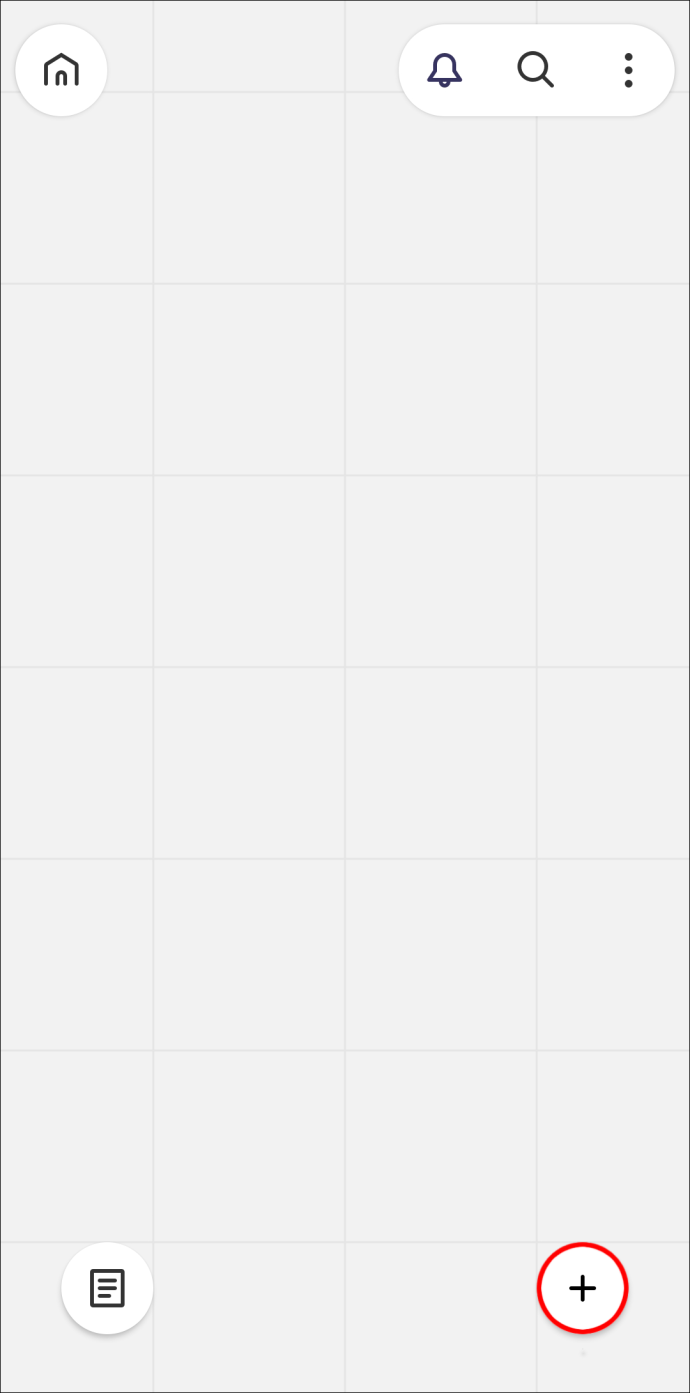
- 「アップロード」を選択します。新しい写真を撮るか、ギャラリーから写真を選択するか、クリップボードにコピーした写真をアップロードするかを選択するオプションが表示されます。
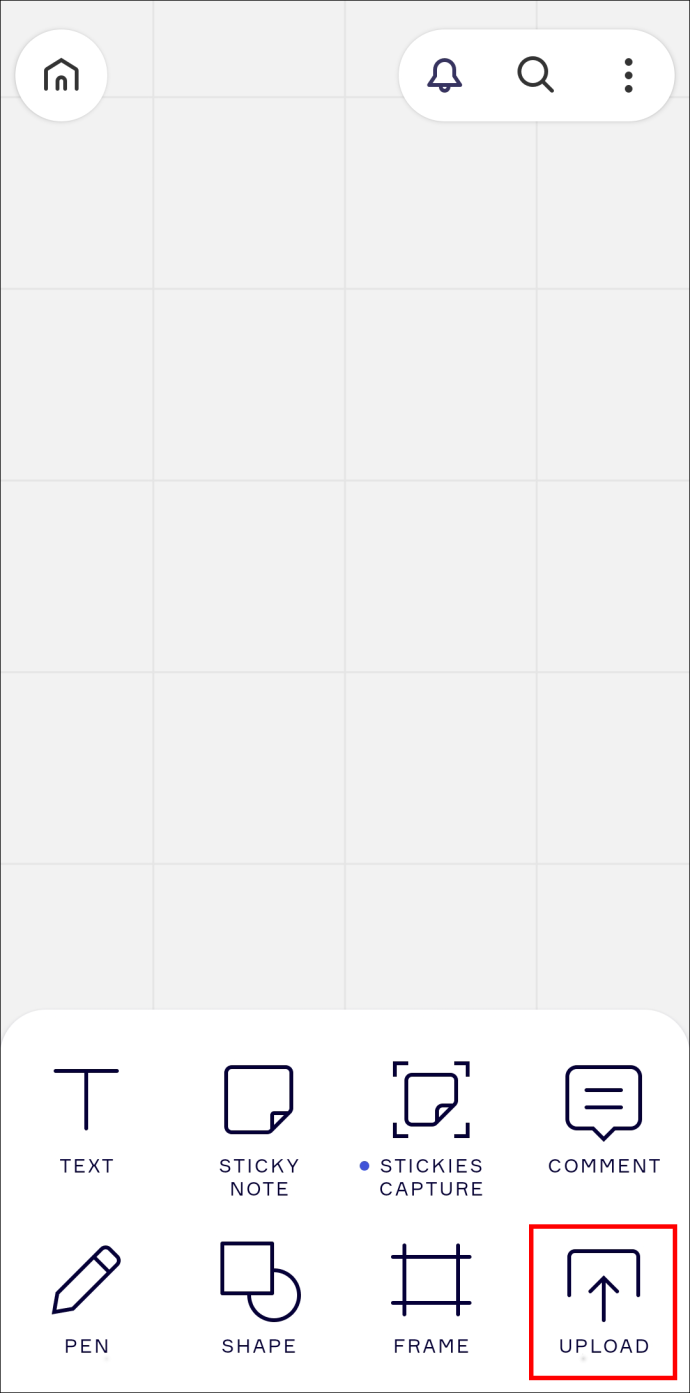
- 選択した画像がワークスペースに表示されます。
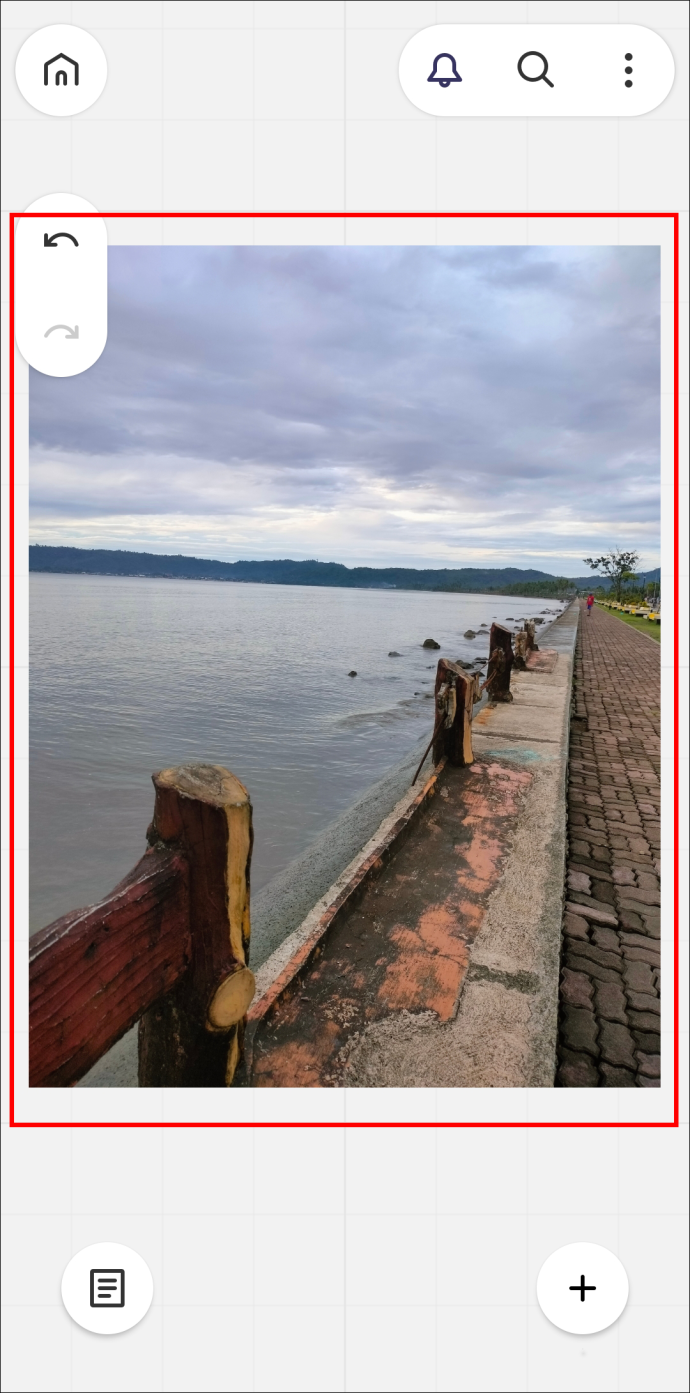
アップロードした画像を PC のライブラリに保存する
画像を Miro にアップロードしたら、ライブラリに保存できます。これにより、別のワークスペースにアップロードせずに画像にアクセスできるようになります。
アップロードした画像を Miro ライブラリに保存するには、次の手順に従います。
- アップロードした画像をクリックして選択します。
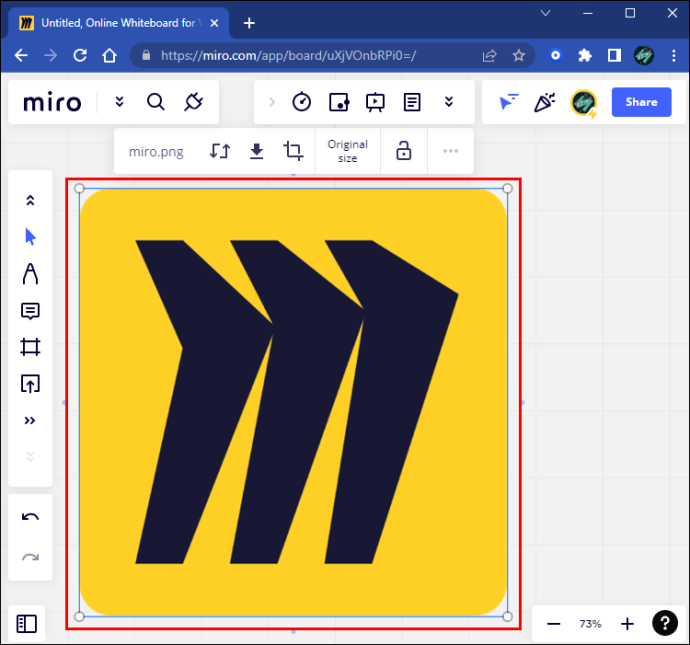
- ポップアップ メニューで「…」アイコンを選択してドロップダウン メニューを開きます。
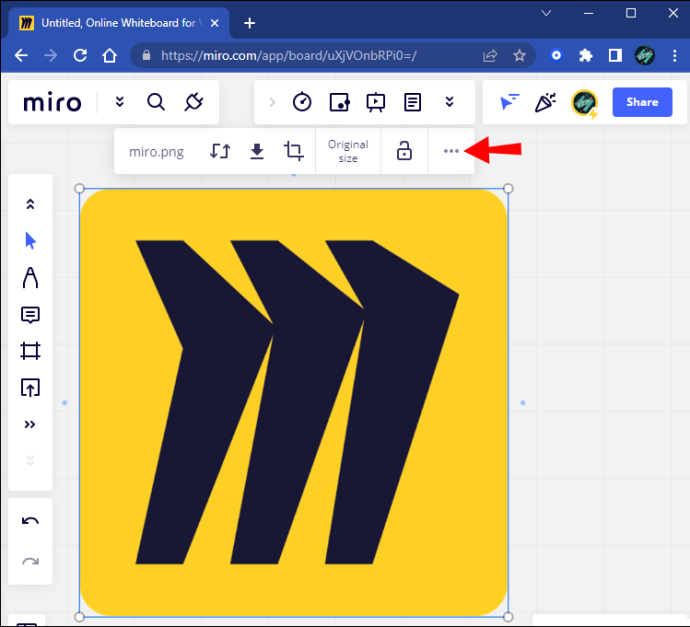
- メニュー上部の「保存したファイルに追加」を選択します。
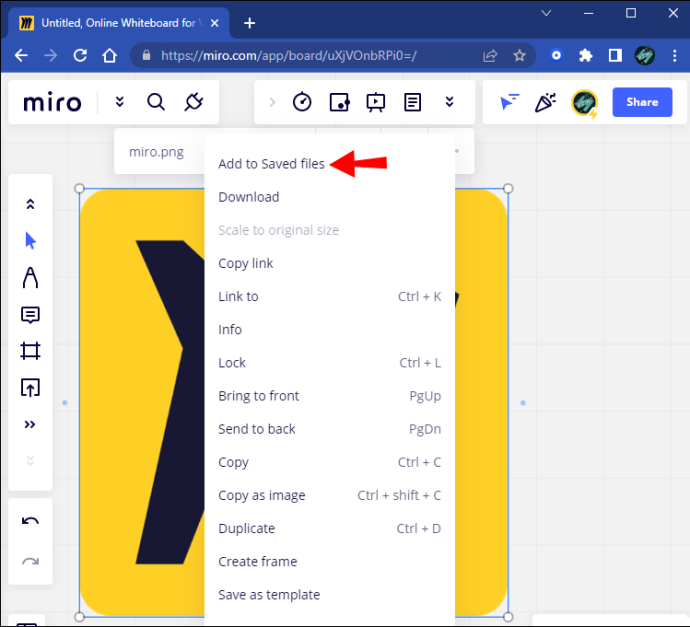
- 保存したファイルにアクセスするには、「アップロード」メニューに移動し、「保存したファイル」を選択します。ここから保存した画像にアクセスできます。
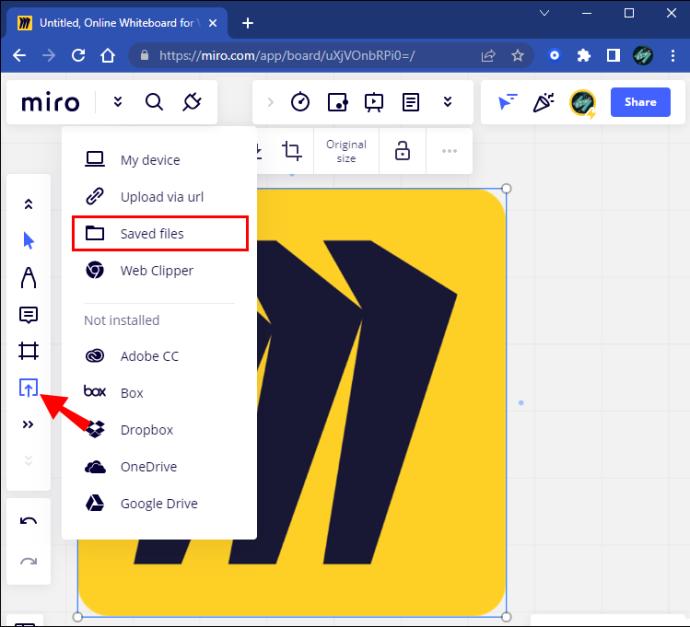
画像を保存するオプションがグレー表示されているか、表示されない場合は、目的のアクションを実行するために必要な権限が付与されていません。その理由は、あなたは Miro 理事会のアカウントのメンバーではないからです。アクセスを取得するには、アカウントの所有者に権限の付与を依頼してください。
Google ドキュメントで 1 ページの向きを変更する
Miro を使用するとアップロードが簡単になります
画像をアップロードすると、Miro のワークスペース ツールを使用して画像を編集できるようになります。結局のところ、画像のアップロードはシンプルでストレスフリーであり、タスクを実行するための複数の方法が用意されています。モバイル アプリ ユーザーは同じ数のオプションにアクセスできませんが、アップロードするオプションは提供されます。
Figma に画像をアップロードしたことがありますか?この記事で紹介されている方法を使用しましたか?以下のコメントセクションでお知らせください。









