Microsoft Teams を使用した会議は、全員が物理的に同じ部屋にいなくても同僚と近況を報告できる便利な方法です。さまざまなデバイスを使用して Microsoft Teams 会議に参加でき、サインインする方法もいくつかあります。

コードを使用して Microsoft Teams 会議に参加したいが、その方法がわからない場合は、この記事が最適です。 PC、iPhone、Android、iPadでの参加方法をご紹介します。
アプリのダウンロード数を確認する方法
PC 上のコードを使用して Microsoft Teams の会議に参加する方法
会議に参加するためにコードが必要な場合は、Teams ホストによって提供されるため、コードを使用して参加するのは比較的簡単です。 Teams アプリをダウンロードするか、Teams Web サイトにアクセスすることで、PC を使用して Microsoft Teams にアクセスできます。 PC でコードを使用して会議に参加するには、次の手順に従います。
- Teams アプリをダウンロードしてインストールするか、Web ブラウザーで Teams Web ページを開きます。 Teams アプリがすでにインストールされている場合は、Teams アプリのアイコンを開くだけです。
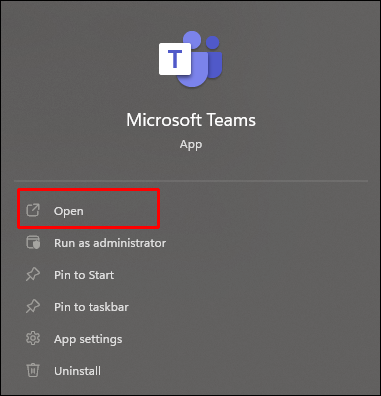
- 画面の左側にある チーム アイコン。
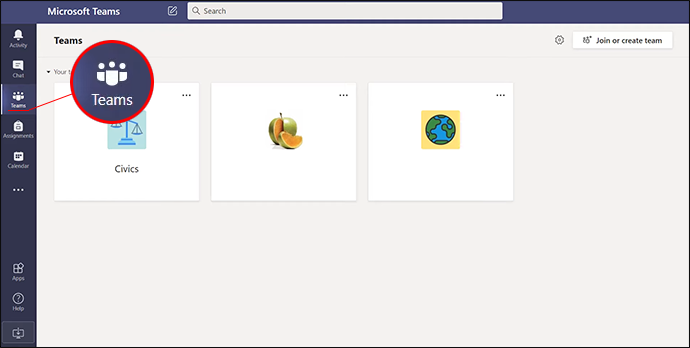
- 選択する チームに参加またはチームを作成する 。
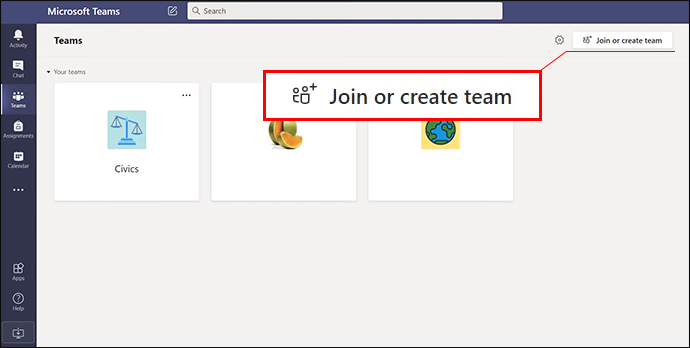
- コードを貼り付けるか入力します。 コードを入力する 窓。
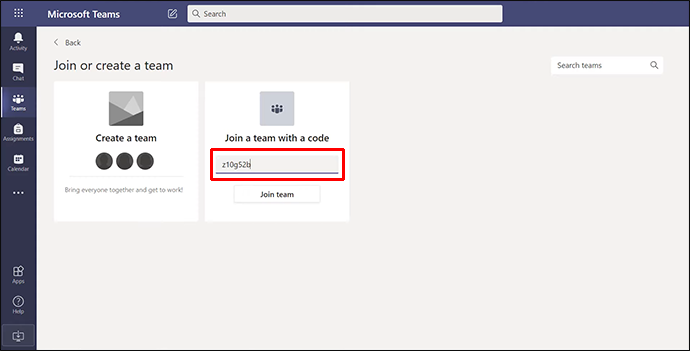
- プレス 加入 会議に参加します。
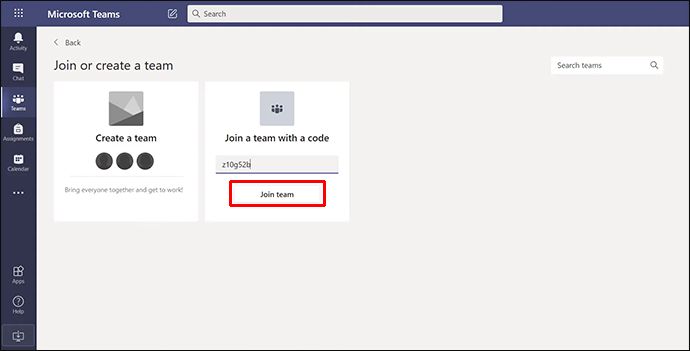
会議が開始されている場合は、自動的に会議に誘導されます。そうでない場合は、ロビーに案内され、会議が開始されると主催者によって入場が許可されます。
メールまたは Teams カレンダーの招待をタップして、Teams 会議に参加することもできます。招待リンクをタップして、上記の手順に従うだけです。
iPhone のコードを使用して Microsoft Teams の会議に参加する方法
場合によっては、会議に参加するためにコードが必要になることがあります。コードは Teams ホストによって提供されます。幸いなことに、プロセスは簡単です。 iPhone を使用して Microsoft Teams の会議に参加することもできます。会議へのアクセスは、Teams アプリを介して行うか、Web ブラウザーを使用して Teams Web サイトにアクセスして行うことができます。コードを使用して iPhone で会議に参加するには、次の手順に従ってください。
- Teams アプリをダウンロードしてインストールするか、Web ブラウザーで Team Web ページを開きます。アプリをお持ちの場合は、Teams アイコンをクリックします。
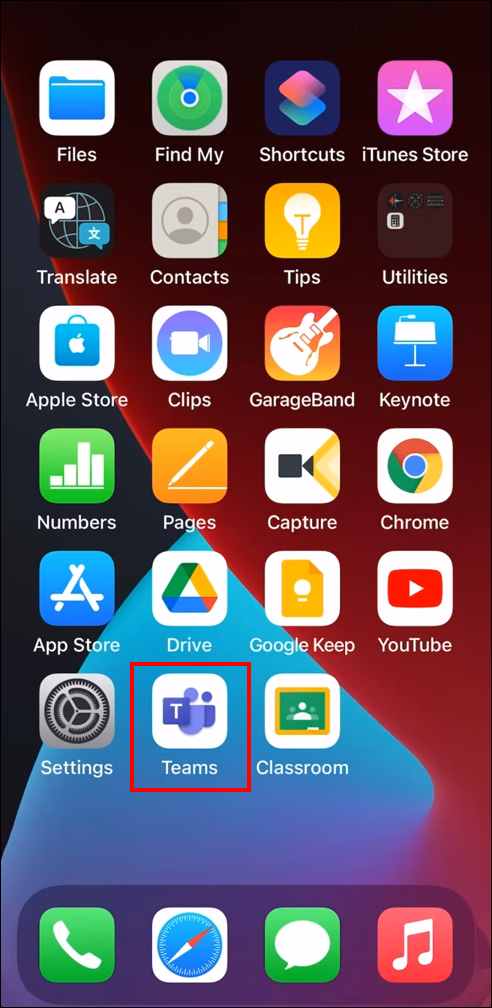
- を見つけてタップします チーム 画面の下部近くにあるボタン。
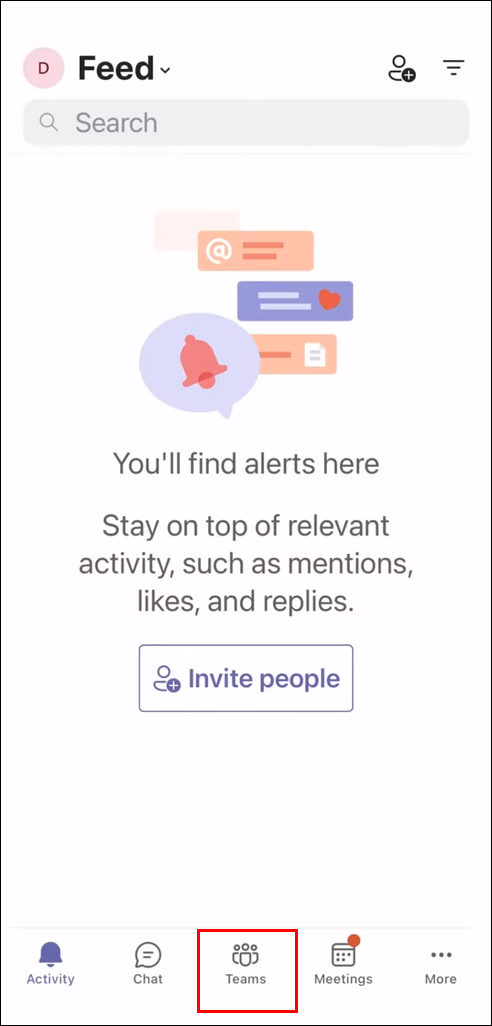
- 選ぶ コードを使用してチームに参加する 。
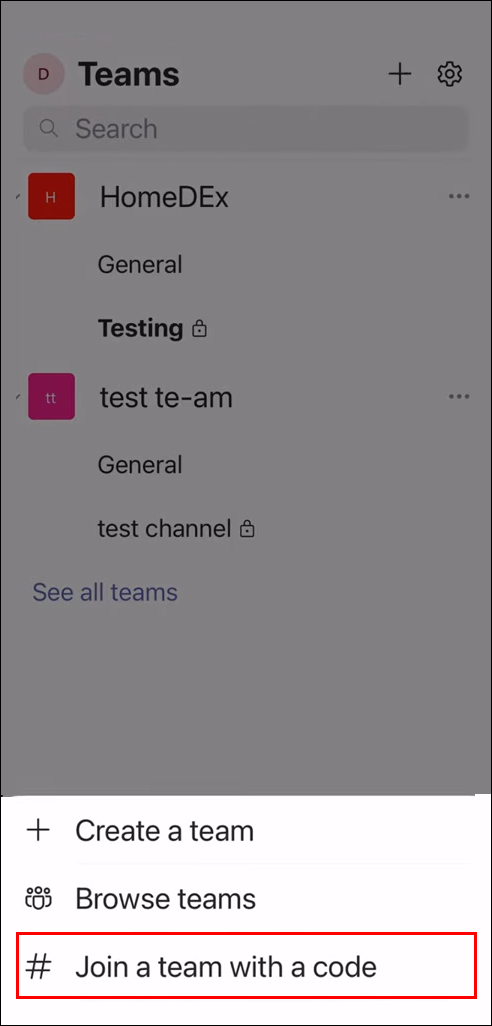
- コードをウィンドウに入力するか貼り付けます。

- クリック 加入 。

会議が進行中の場合は、直接会議に誘導されます。会議がまだ始まっていない場合は、ロビーに配置され、会議が始まると主催者が入場を許可します。
Teams 会議への招待を電子メールで受け取った場合、または Teams カレンダーに招待されている場合は、リンクをタップして上記の手順に従うことで会議にアクセスできます。
Android デバイスのコードを使用して Microsoft Teams の会議に参加する方法
場合によっては、ミーティングに参加するためにコードが必要になることがありますが、そのコードは主催者によって提供されます。参加プロセスは簡単です。上で概説した方法と同様に、Android デバイスを使用して Microsoft Teams 会議にアクセスできます。会議に参加するには、Teams アプリをダウンロードして、次の手順に従う必要があります。
- Teams アプリをダウンロードしてインストールします。すでにインストールされている場合は、Teams アイコンをタップします。
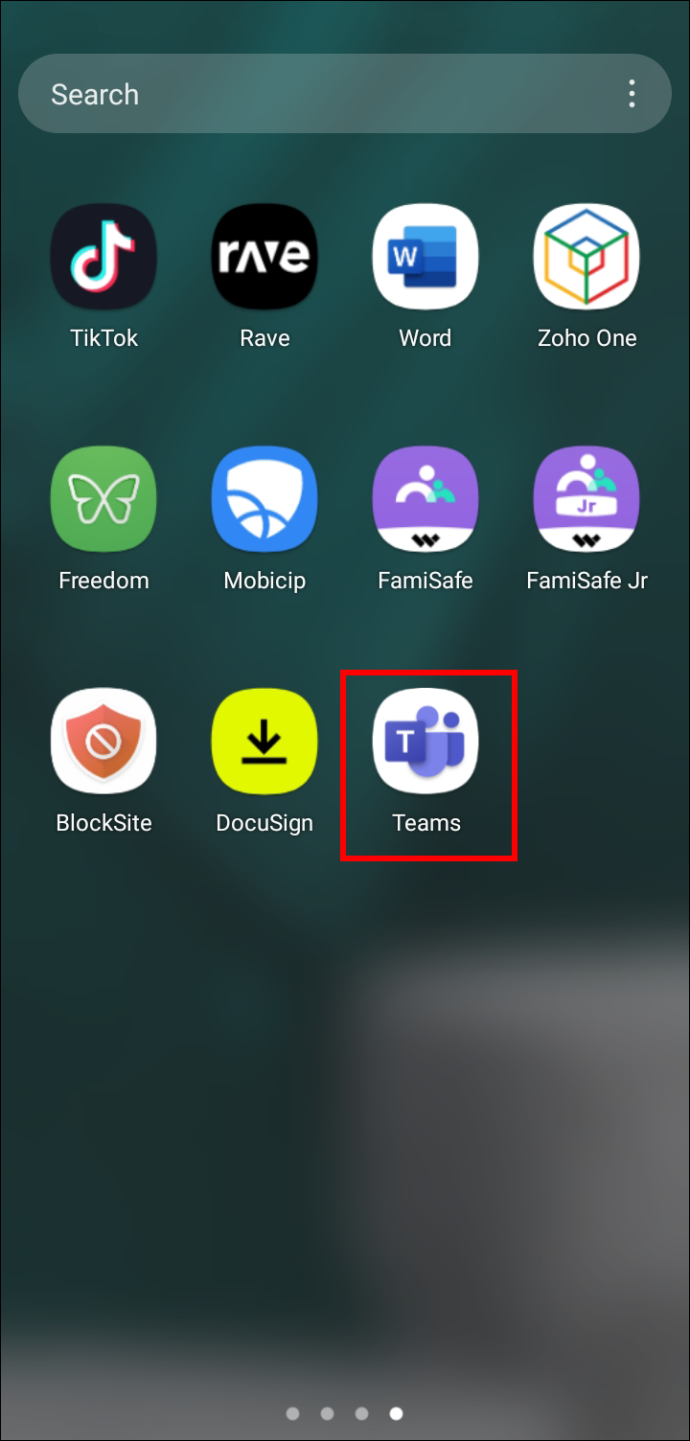
- を選択 チーム 画面の下部にあるボタン。
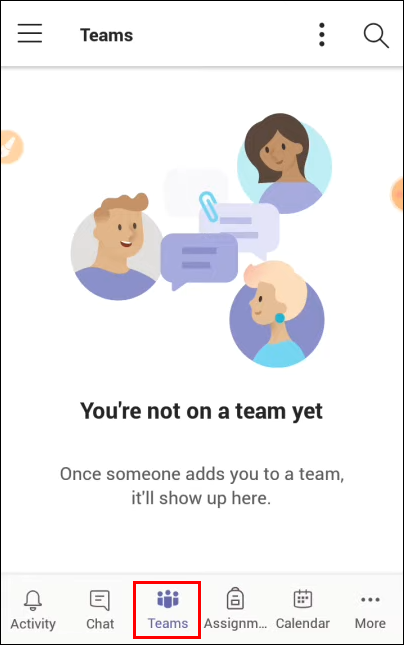
- タップ コードを使用してチームに参加する 。
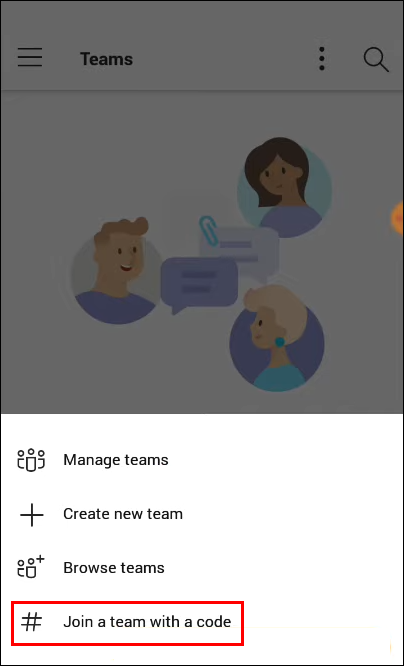
- コードをウィンドウに貼り付けるか、入力します。

- 選ぶ 加入 。

会議がすでに開始されている場合は、会議に誘導されます。早めに到着した場合は、ロビーに案内され、会議が開始されると主催者があなたを会議に追加することができます。
電子メールで招待を受け取った場合、または Teams カレンダーに招待がリストされている場合は、Teams 会議に参加することもできます。招待リンクをタップし、上記の手順に従うだけです。
iPad のコードを使用して Microsoft Teams の会議に参加する方法
コードを使用して会議に参加する必要がある場合、それは比較的簡単なプロセスです。 iPad では、Teams アプリまたは Web ブラウザーを使用して Teams 会議に参加できます。 iPad を使用して Teams 会議に参加するには、次の手順を実行します。
- Teams アプリをダウンロードしてインストールするか、Web ブラウザーで Teams Web サイトを開きます。 Teams アプリを既にインストールしている場合は、Teams アプリのアイコンを押して開きます。
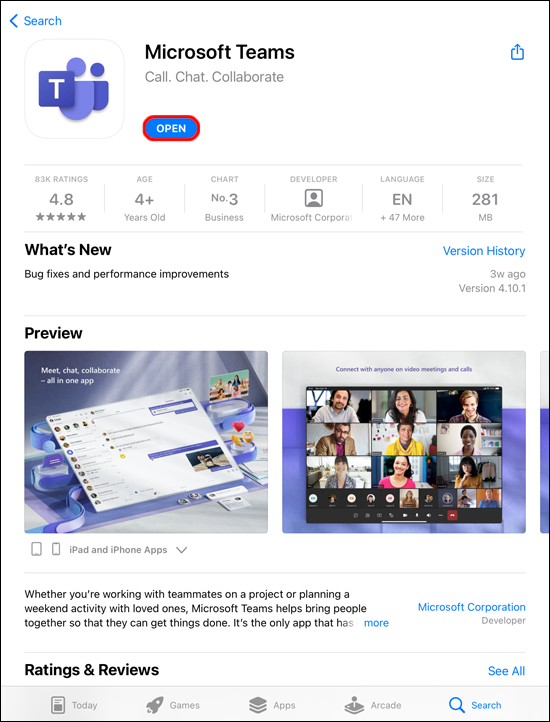
- 画面の下部にある チーム ボタン。
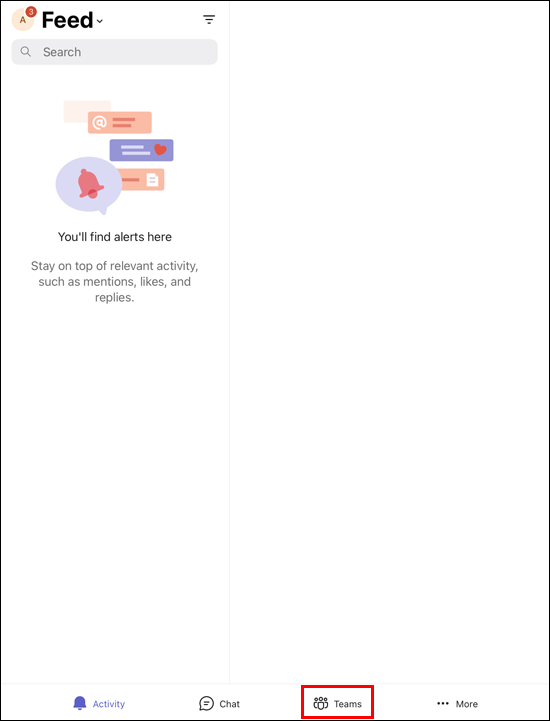
- クリック コードを使用してチームに参加する 。
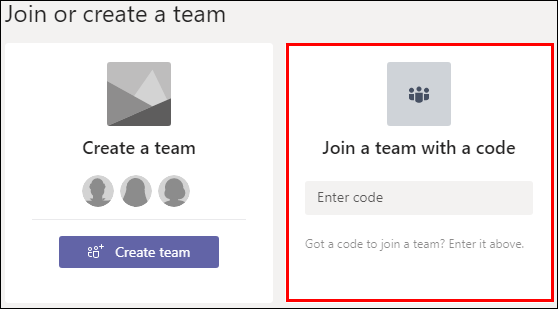
- ここでコードを貼り付けるか、入力できます。
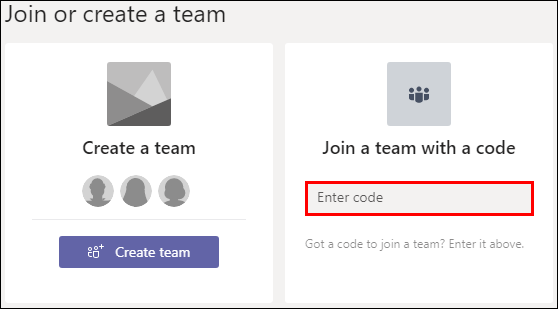
- タップ チームに入ります 。
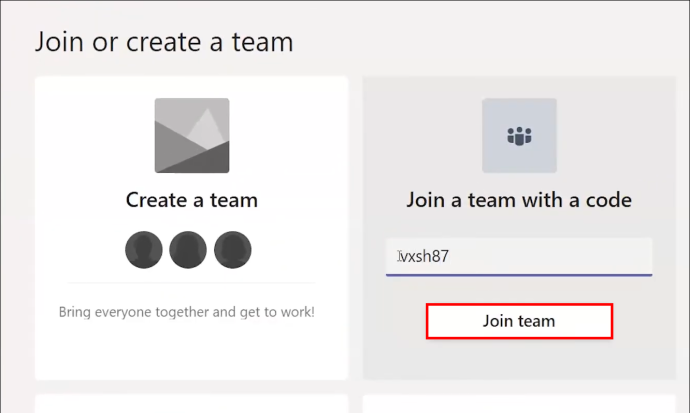
Teams 会議が進行中の場合は、自動的にその会議に移動します。まだ始まっていない場合は、ロビーに配置される場合があります。会議が開始されると、会議の主催者があなたを追加します。
電子メールで招待状が送信され、Teams 会議に招待された可能性があります。会議は Teams カレンダーにリストされる場合もあります。リンク上の をタップし、上記の手順に従うことで、ミーティングに参加できます。
よくある質問
会議に参加するには Teams アカウントが必要ですか?
会議に参加するために Teams アカウントを持っている必要はありません。 Microsoft Teams 会議を主催する人は誰でも、組織外のユーザーを招待できます。Teams アプリを持っている必要はありません。ミーティングの主催者はゲスト アカウントを設定できます。
チャネルから Teams 会議に参加できますか?
はい。会議がチャネルで行われている場合は、そのチャネルに移動して [参加] を選択するだけです。
即席の Teams 会議を設定するにはどうすればよいですか?
roku が再起動し続けるのはなぜですか
Teams 会議を作成するには、いくつかの簡単な手順を実行するだけです。必要なのは、Teams アプリまたは Teams Web ページを使用することだけです。 Teams で会議を作成する方法は次のとおりです。
1. Teams アプリを開くか、Teams Web サイトにアクセスします。
2. [チーム] 画面の左側で、[チーム] を選択します。 カレンダー 。
3. 右上隅にある 今すぐ会いましょう 。
4. 会議にタイトルを付け、ビデオを使用するかどうかを選択し、音声ソースを選択します。
5. をタップします 今すぐ参加 会議を開始します。
6. 右上隅のすぐ下 人々 、参加したい人の名前または電話番号を入力します。
誰かを不和から追い出す方法
7. を選択して、電子メールまたは SMS 経由で招待リンクを貼り付けることもできます。 参加情報をコピーする 。
Microsoft Teams 会議にすぐにアクセスできるようにする
コードを使用して Microsoft Teams 会議に参加することは、いくつかの異なるデバイスで行うことができます。 Teams アプリを使用するか、ブラウザーを使用して Microsoft Teams Web ページに移動することで参加できます。会議に参加するために Teams アカウントを持っている必要さえありません。プロセス全体は簡単です。
Microsoft Teams 会議に参加するためにコードを使用する必要がありましたか?この記事で概説されているのと同じ方法に従いましたか?以下のコメントセクションでお知らせください。







![Google スプレッドシートで列を合計する方法 [モバイル アプリとデスクトップ]](https://www.macspots.com/img/smartphones/22/how-sum-column-google-sheets.jpg)

