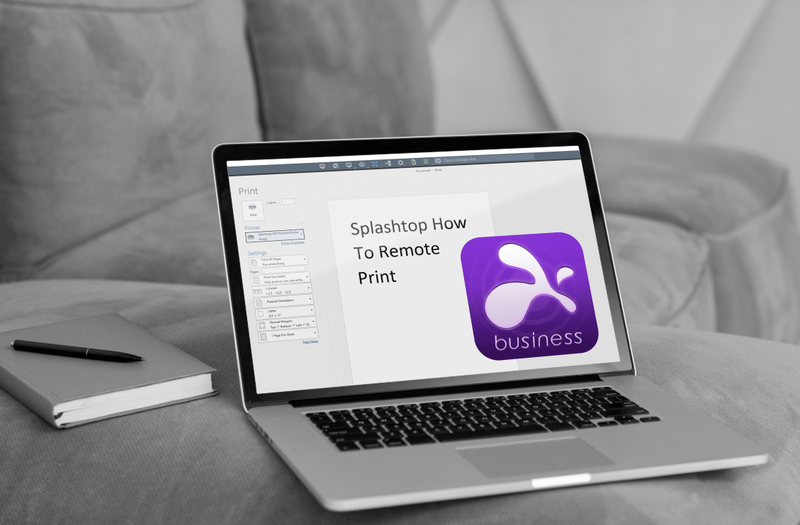免責事項: このサイトの一部のページには、アフィリエイト リンクが含まれている場合があります。これは、当社の編集に影響を与えるものではありません。
Discordで招待を送る方法
ブロックされた Web サイトにアクセスする方法を知りたいですか?一部の Web サイトでは、ユーザーが特定の国からサイトにアクセスしている場合、アクセスを制限しています。これは煩わしいかもしれませんが、ありがたいことに、回避策があります。バーチャル プライベート ネットワーク (VPN) は、地理的制限のある Web サイトのブロックを解除するのに役立ちます。おまけとして、プライベート データを保護し、帯域幅の調整を減らします。

このガイドでは、制限された Web サイトにアクセスする方法について説明します。 VPN さまざまなデバイスで。さらに、VPN なしでサイトのブロックを解除する複数の方法を共有します.読み進めて、制限なく目的のコンテンツをお楽しみください。
Windows PC で Web サイトのブロックを解除する方法
市場で最高の VPN プロバイダーの 1 つは、 ExpressVPN であるため、説明の例として使用します。ただし、信頼できる他のプロバイダーを自由に選択できます。以下の手順に従って、目的の Web サイトにアクセスします。 ExpressVPN :
- サインアップ ExpressVPNプランのアカウントを登録してください。
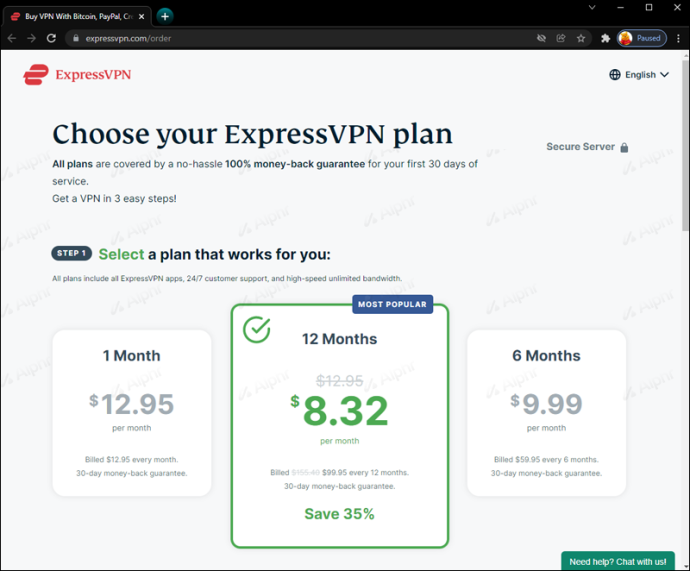
- ダウンロード 公式ウェブサイトから ExpressVPN Windows アプリをダウンロードします。
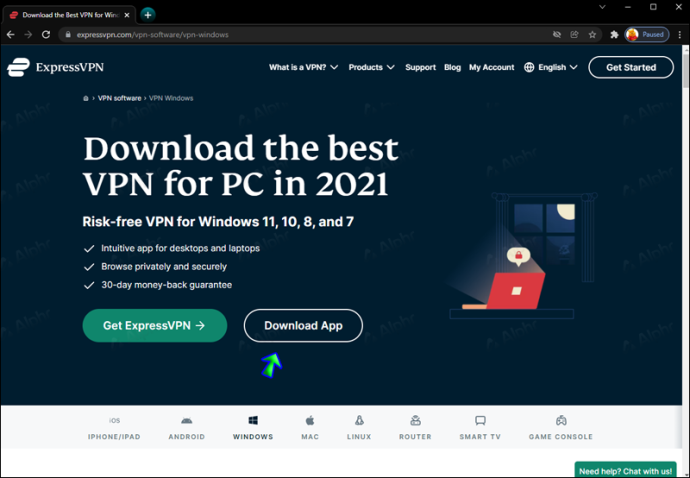
- アプリのインストール ファイルを実行し、画面の指示に従って完了します。
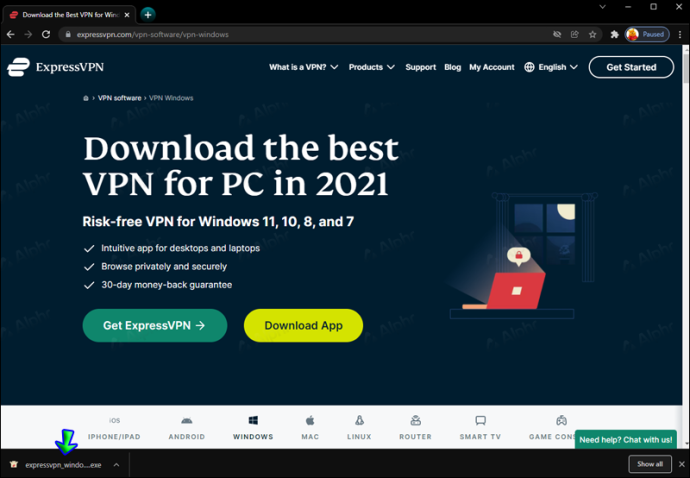
- プロンプトが表示されたら、[電子メール サインイン リンクでサインイン] を選択します。
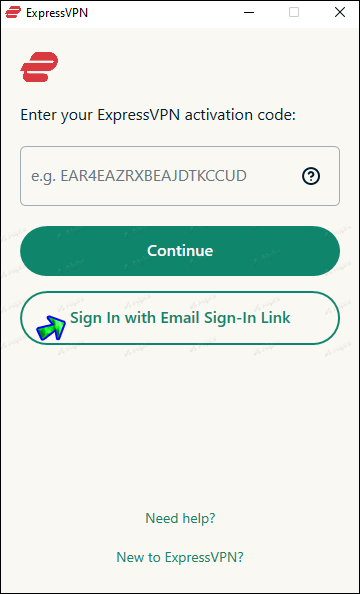
- 電子メールでサインイン リンクを見つけて開きます。アプリはすぐに有効になります。
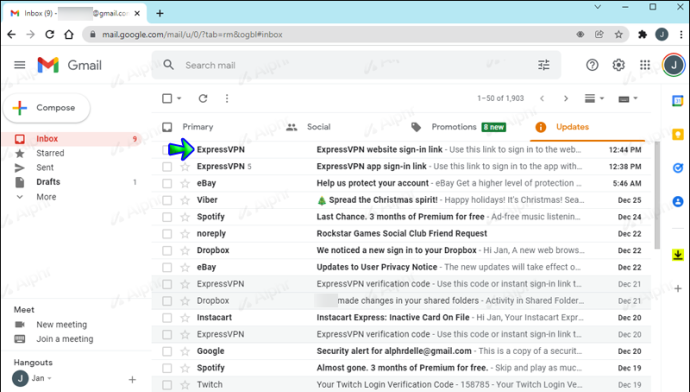
- アプリがインストールされたら、ダッシュボードの 3 つの水平ドット メニューを展開し、サーバーの場所を選択します。
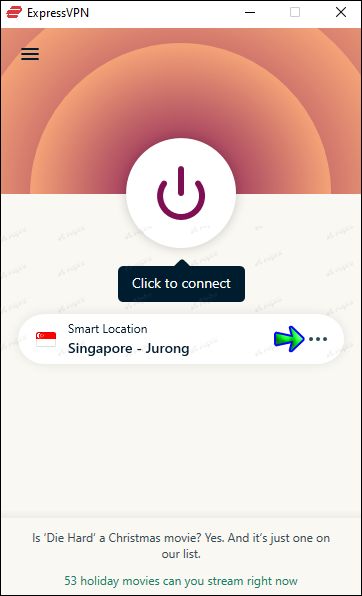
- ダッシュボードの大きな電源ボタンをクリックして、選択したサーバーに接続します。
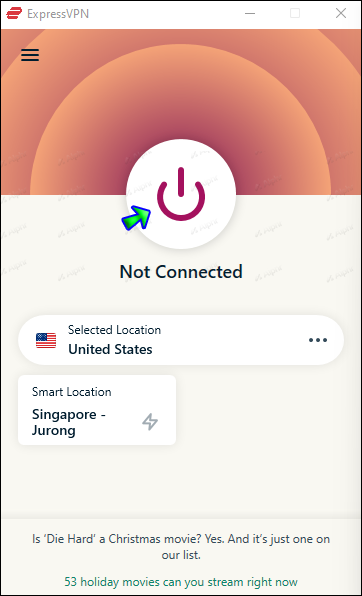
- サーバーに接続した状態で目的の Web サイトにアクセスします。
Mac で Web サイトのブロックを解除する方法
任意の VPN プロバイダーを使用して、Mac 上の制限された Web サイトにアクセスできますが、 ExpressVPN 私たちの例では。以下の指示に従ってください。
- お好みで申し込む ExpressVPNプラン プロンプトが表示されたら登録します。
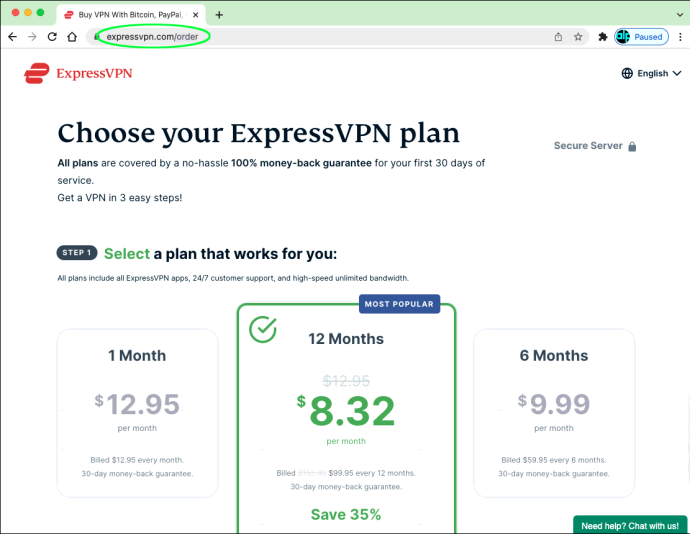
- ダウンロード ExpressVPN アプリのインストール ファイルをダウンロードして実行します。画面の指示に従ってアプリをセットアップします。
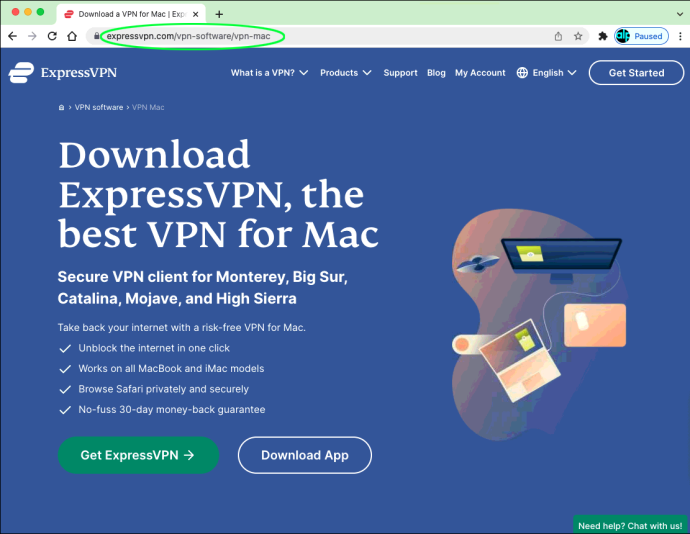
- アクティベーション コードまたは電子メールのサインイン リンクを使用してアカウントにサインインします。
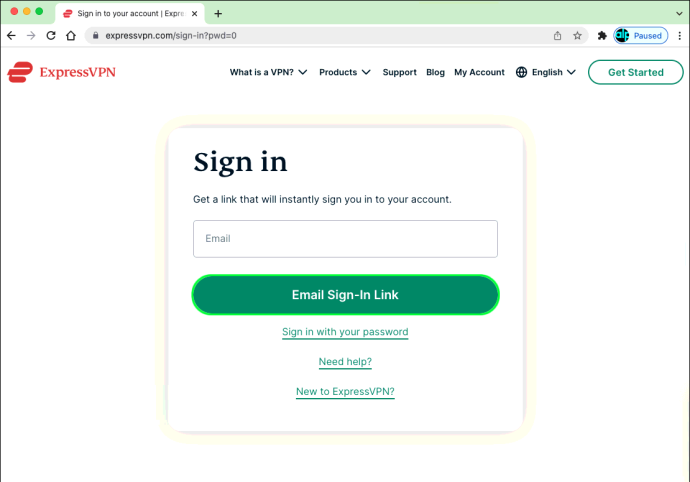
- アプリを起動し、ダッシュボードのドロップダウン メニューを展開します。
- 目的の Web サイトが利用可能なサーバーの場所を選択します。
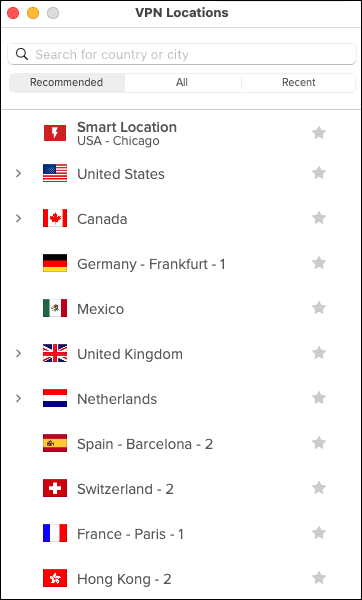
- アプリのメイン ページの電源ボタンをクリックして、サーバーに接続します。
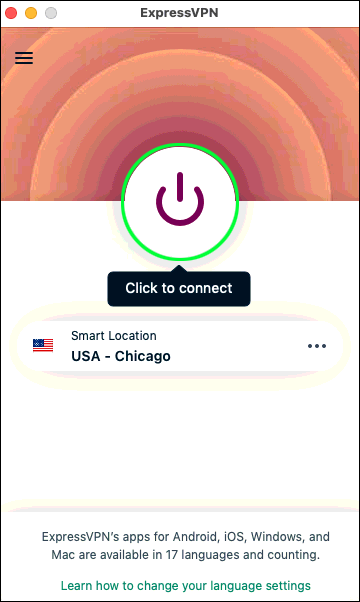
- 制限された Web サイトにアクセスして、再読み込みします。これでブロックが解除されます。
Chromebook でウェブサイトのブロックを解除する方法
ChromeOS は、幅広い VPN プロバイダーと互換性があります。 ExpressVPN は利用可能な最も人気のある VPN サービスの 1 つであるため、この例では ExpressVPN を使用します。 VPN を使用して Web サイトにアクセスする方法は次のとおりです。
- あなたの選択 優先プラン ExpressVPNの公式ウェブサイトで.
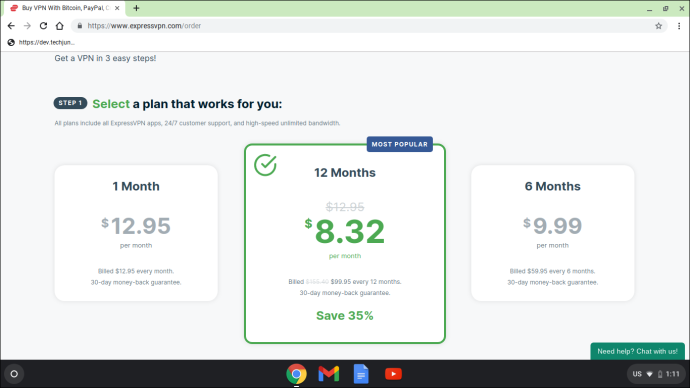
- アカウントを登録。
- アプリのダウンロードで「ExpressVPNを取得」をクリックします ページ .
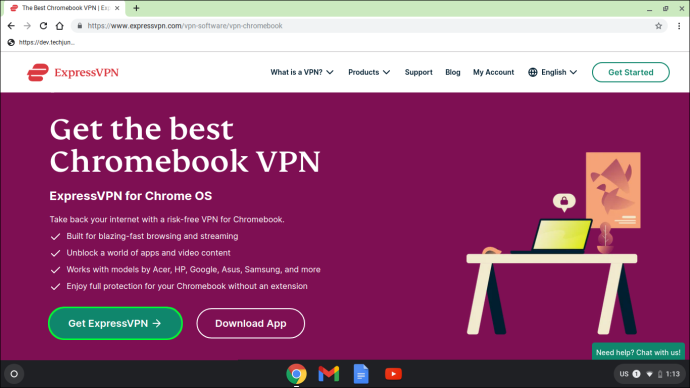
- インストール ファイルを実行します。画面の指示に従ってインストールを完了します。
- プロンプトが表示されたら、優先するサインイン方法 (アクティベーション コードまたは電子メール サインイン リンク) を選択します。
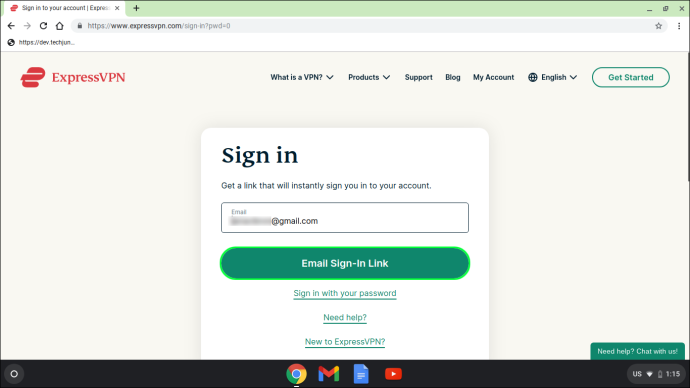
- アプリがインストールされたら、ダッシュボードで希望するサーバーの場所を選択します。
- ダッシュボードの電源ボタンをクリックして、サーバーに接続します。
- 制限された Web サイトをリロードします。
iPhoneでWebサイトのブロックを解除する方法?
VPN は PC だけでなく、モバイル デバイスでも利用できます。 iPhone ユーザーの場合は、以下の手順に従って、ExpressVPN で制限されたページにアクセスします。
限定セール: 3 か月間無料! ExpressVPNを入手してください。安全でストリーミングに適しています。- 購入 ExpressVPN プランと登録。プランはアプリのアクセス期間のみが異なり、機能は異なりません。
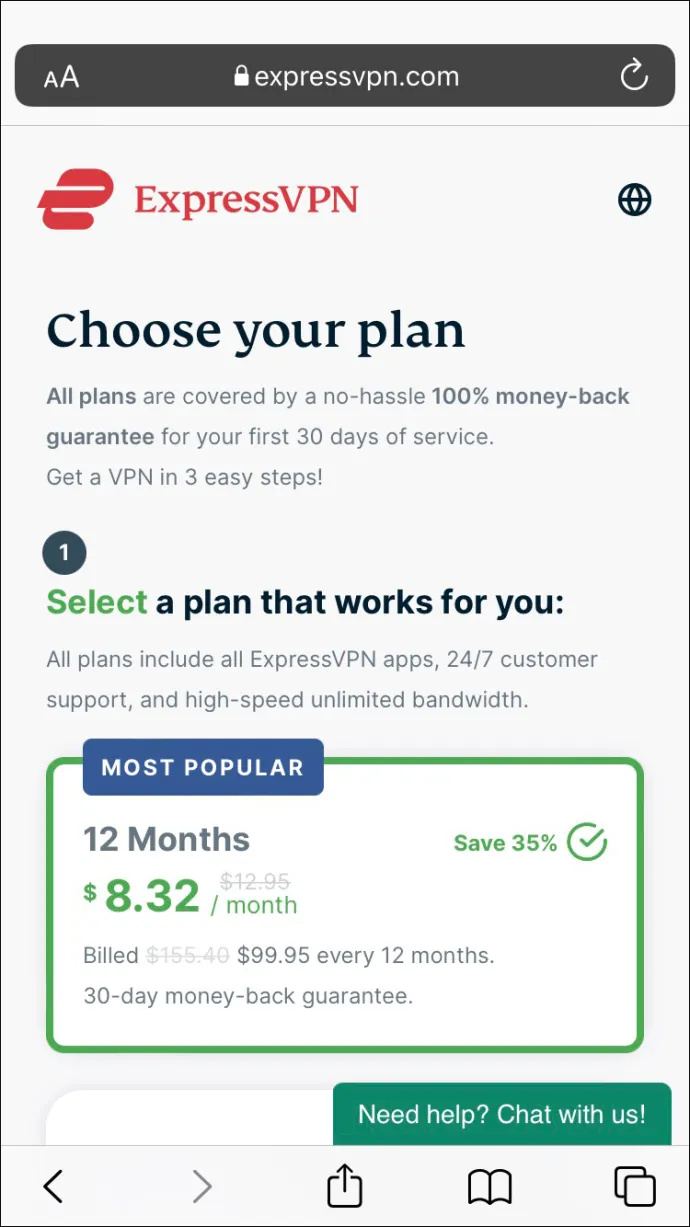
- AppStore にアクセスして、 ダウンロード ExpressVPNの公式iOSアプリ。
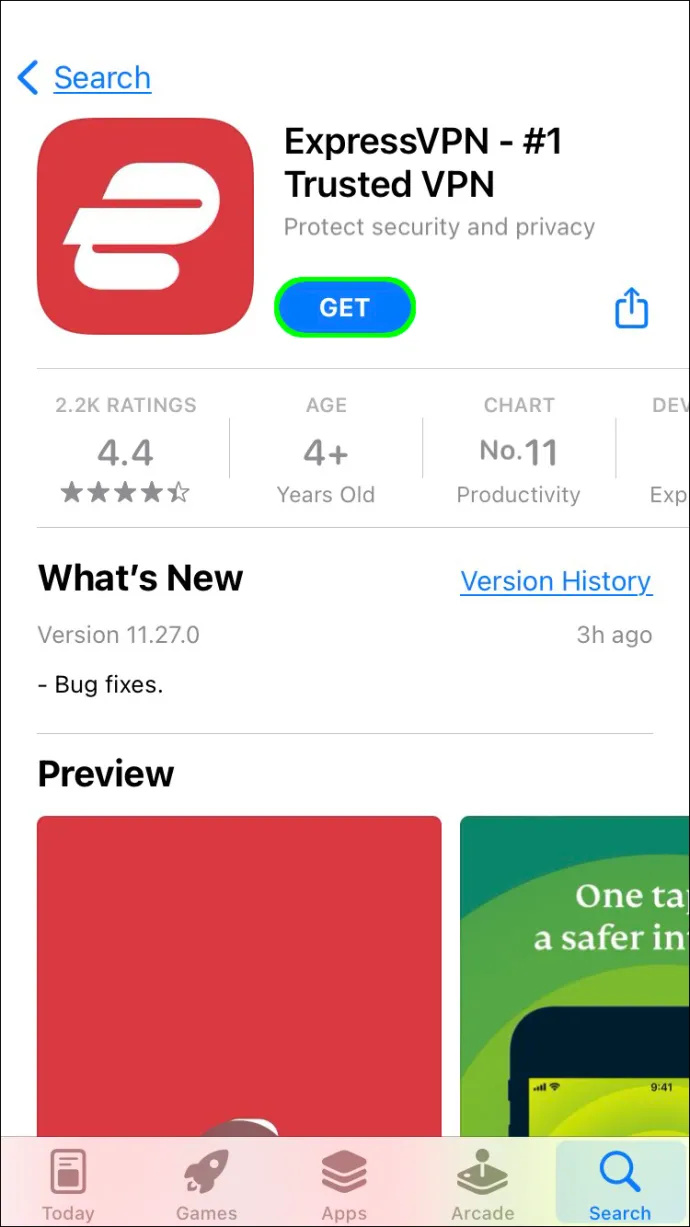
- アプリを起動し、「メールサインインリンクでサインイン」をタップします。登録時に入力したメールを確認してください。
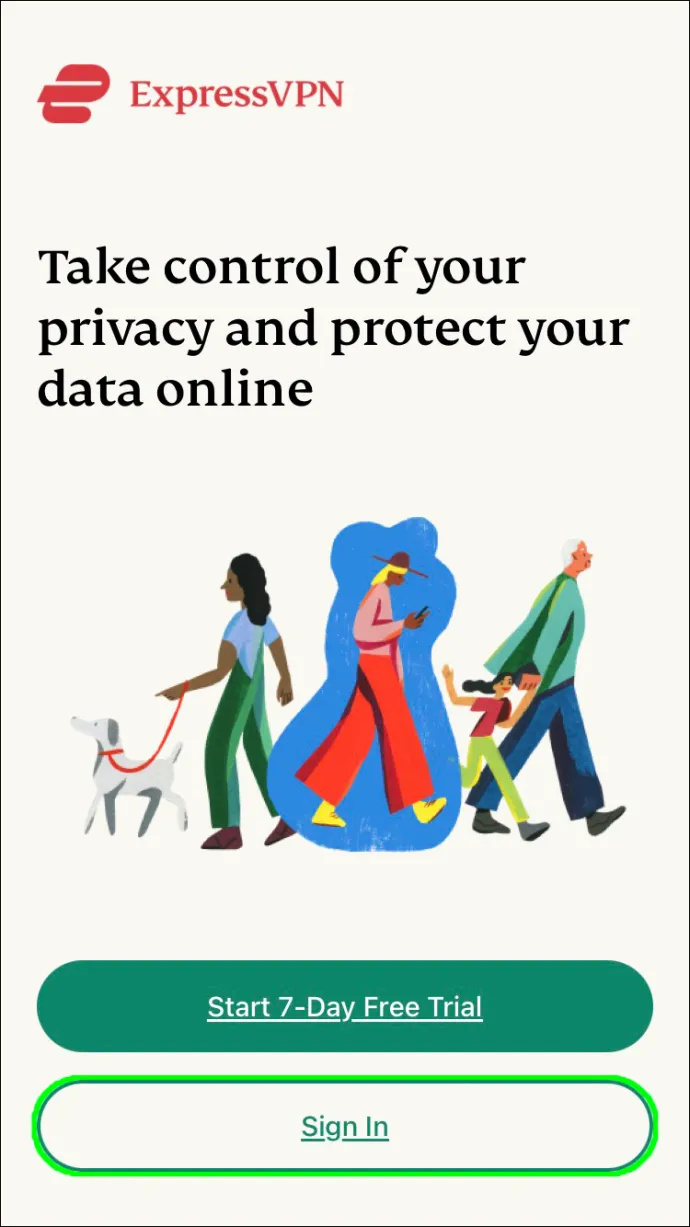
- メール内のリンクをタップします。アプリは自動的にアクティブ化されます。
- アプリのメイン ページでサーバーの場所を選択し、電源ボタンをタップして接続します。
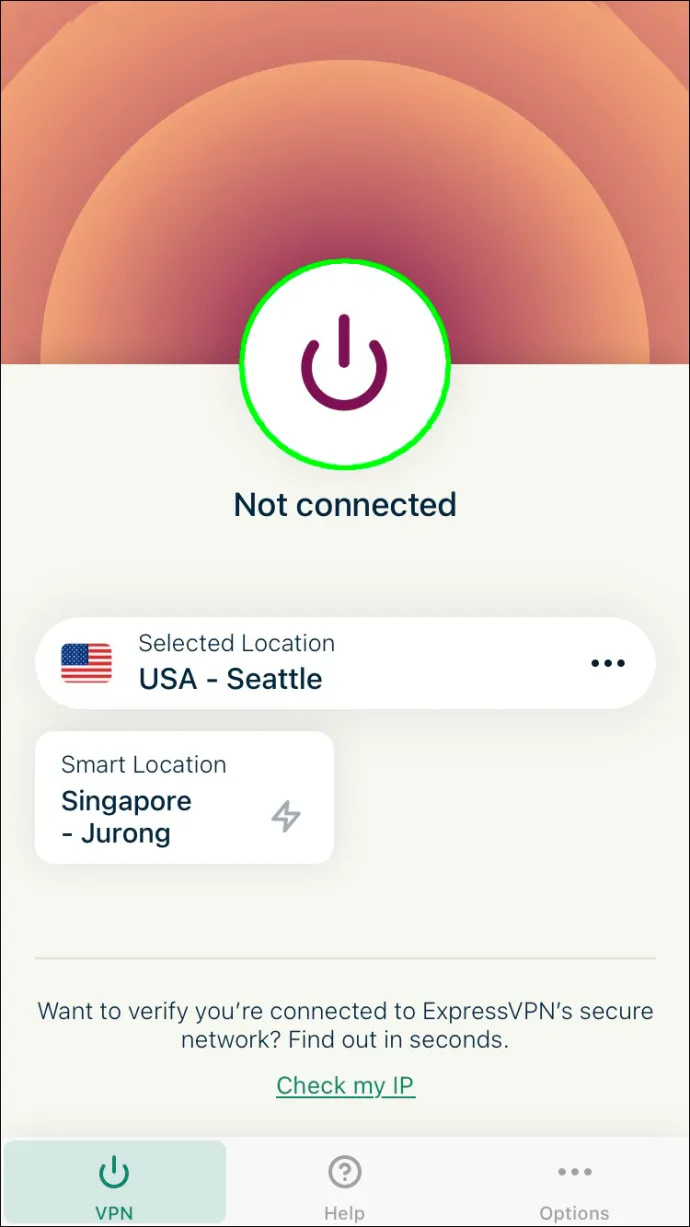
- 選択したサーバーに接続している間に、制限された Web サイトにアクセスします。
Android デバイスで Web サイトのブロックを解除する方法
ExpressVPN は、iOS デバイスと Android デバイスの両方で利用できます。 VPN を使用して制限された Web サイトにアクセスするには、次の手順に従います。
- ExpressVPNの公式ウェブサイトにアクセスして、 購入 好ましいプラン。
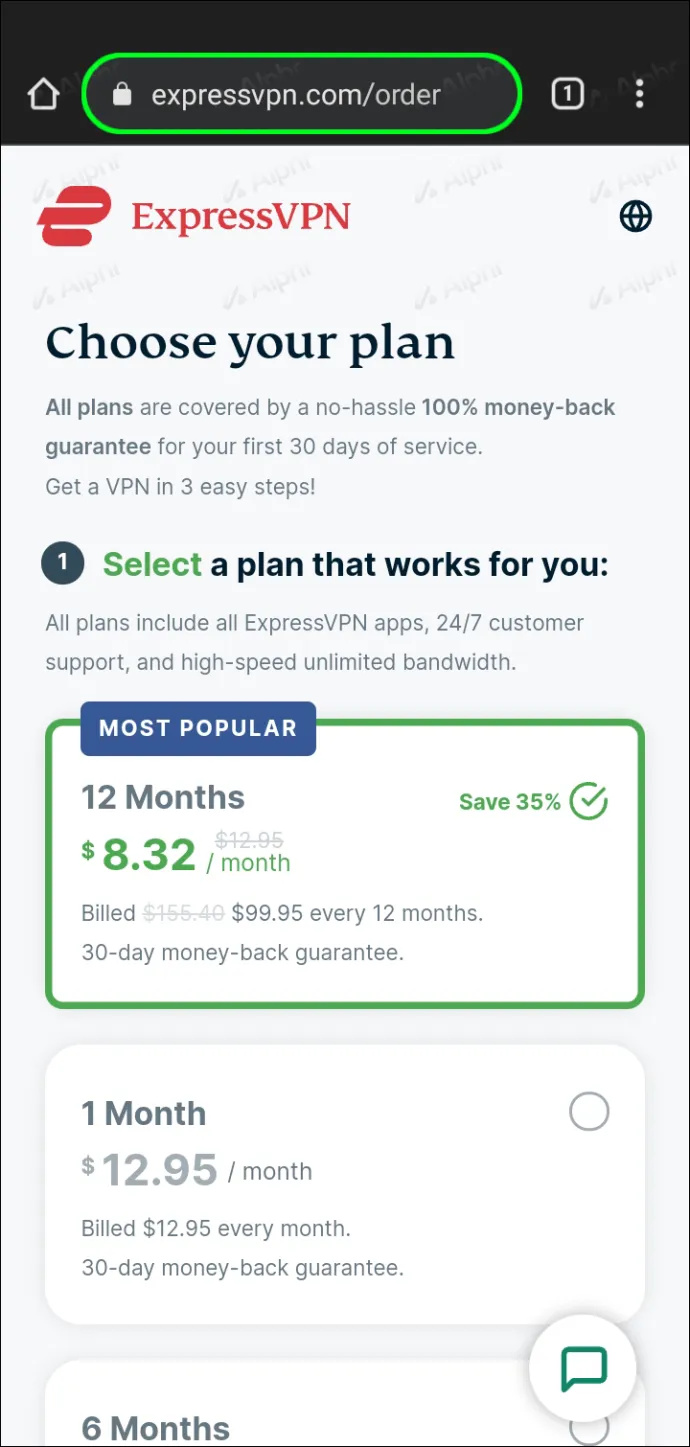
- 画面の指示に従って登録してください。
- ダウンロード モバイルデバイスのExpressVPN Androidアプリ。
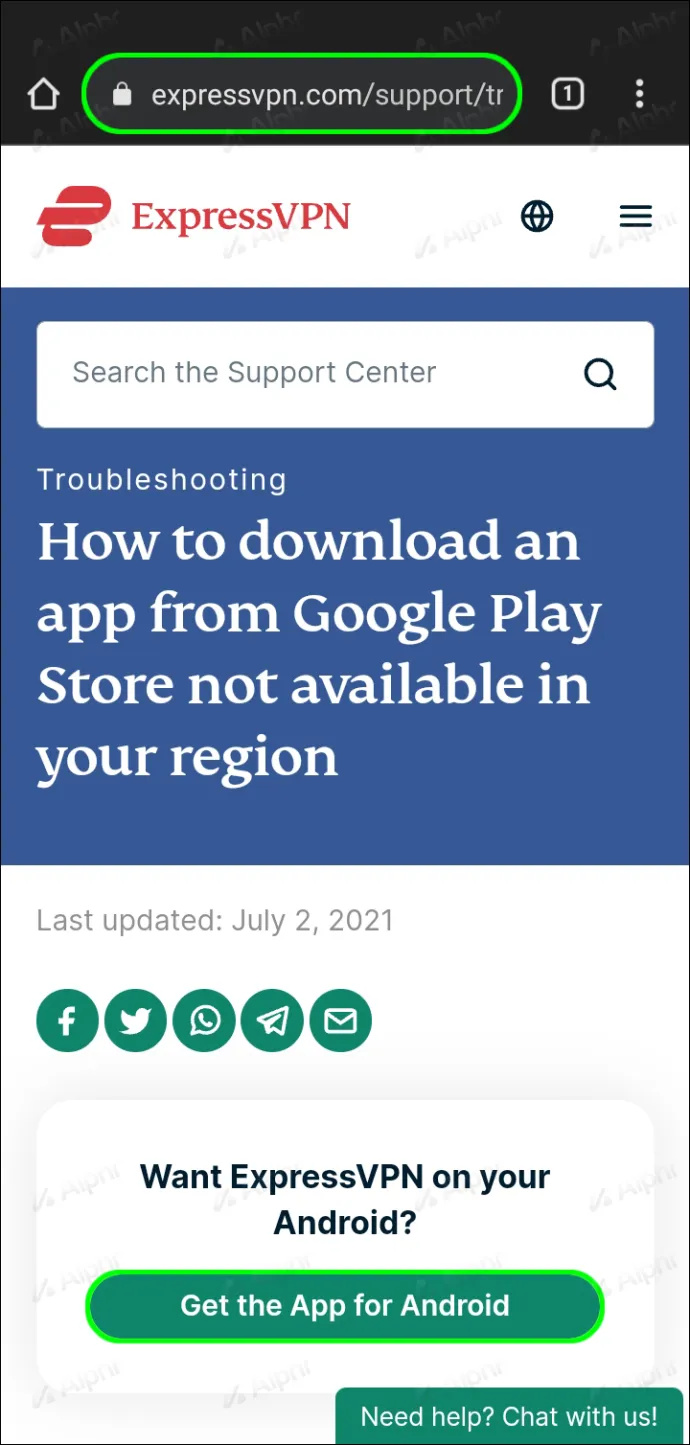
- お好みの方法でサインインします: アクティベーション コードまたは電子メールのサインイン リンクを使用します。
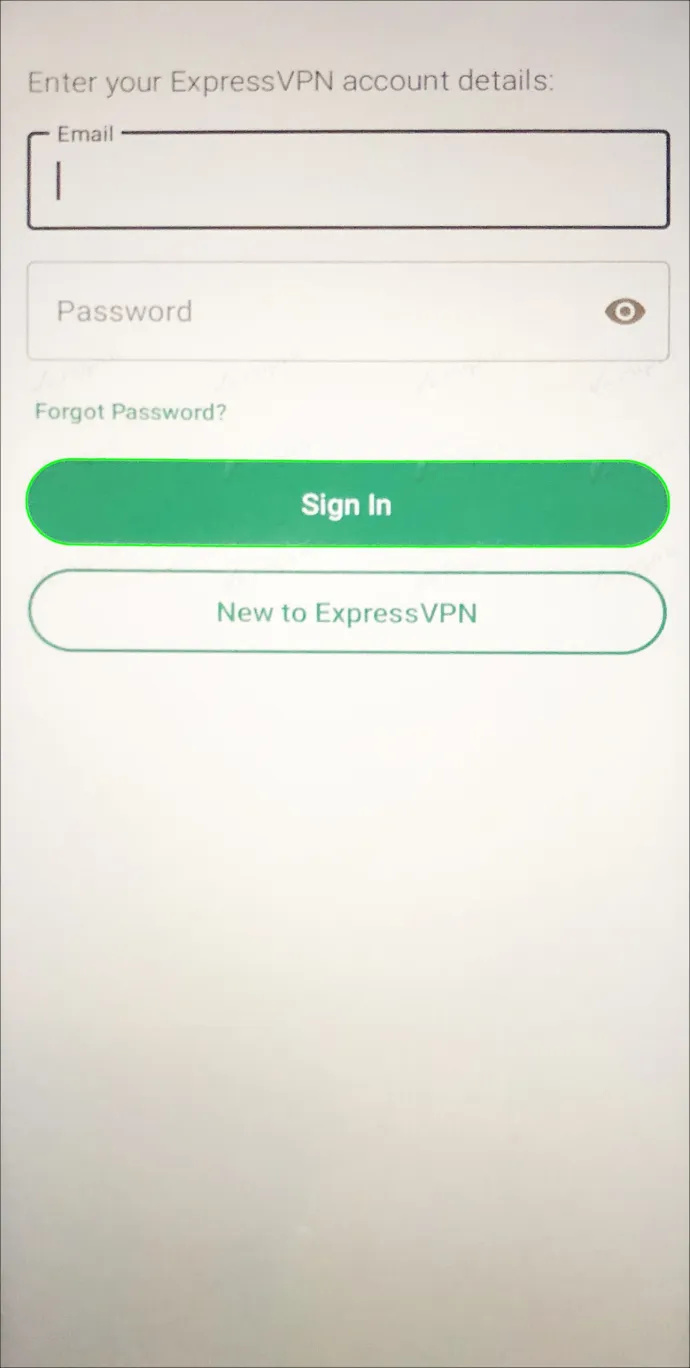
- アプリのメイン ページのドロップダウン メニューから優先サーバーの場所を選択します。
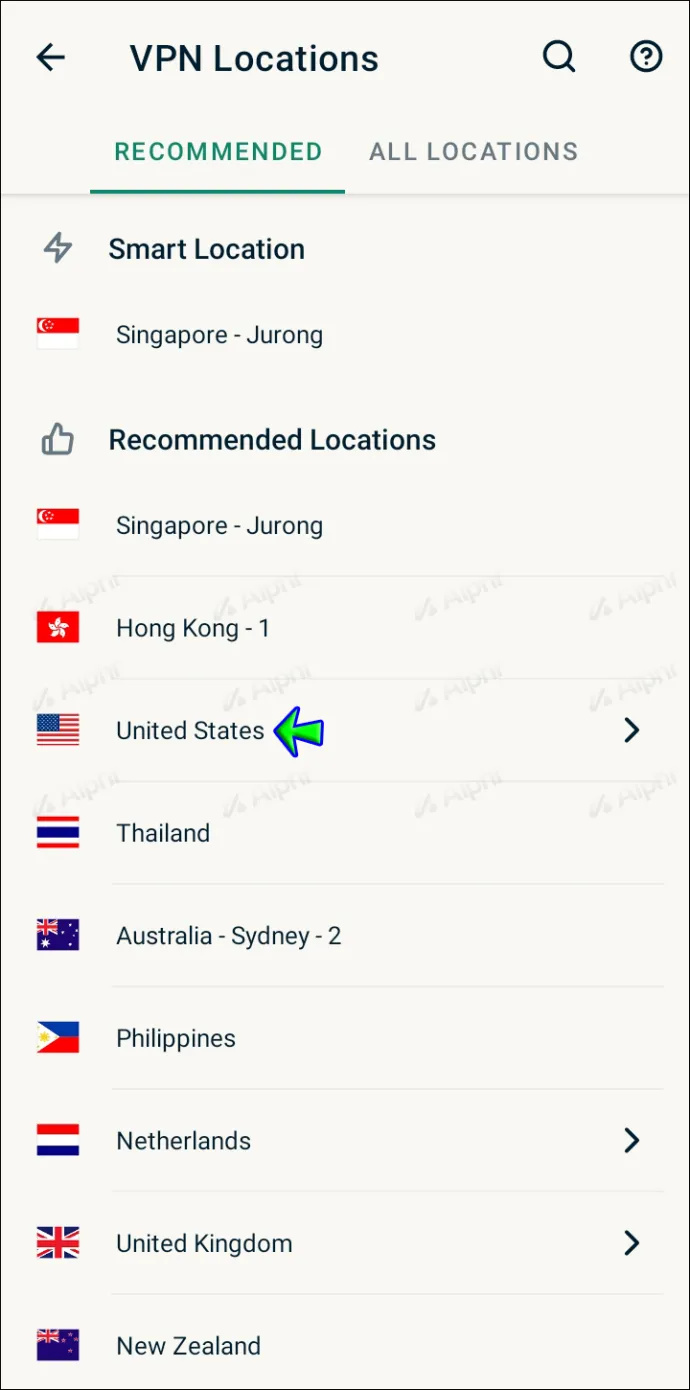
- 電源ボタンをタップします。デバイスは、選択したサーバーに即座に接続します。
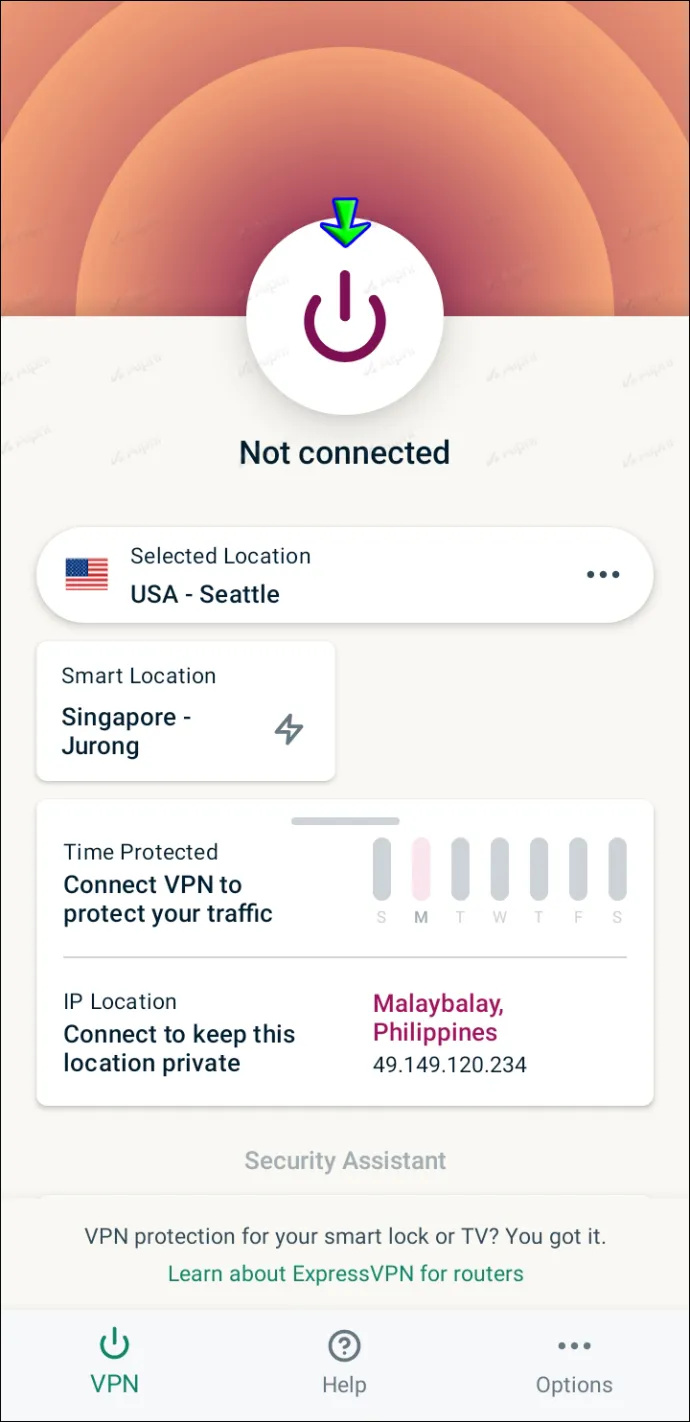
- 制限された Web サイトにアクセスして、再読み込みします。
iPadでウェブサイトのブロックを解除する方法
すべての VPN サービスは同様に機能しますが、ExpressVPN は最も安全で高速で信頼性の高いプロバイダーの 1 つです。 ExpressVPNでiPadから制限されたWebサイトにアクセスする方法は次のとおりです。
- 優先するExpressVPNを選択してください プラン そしてアカウント登録。
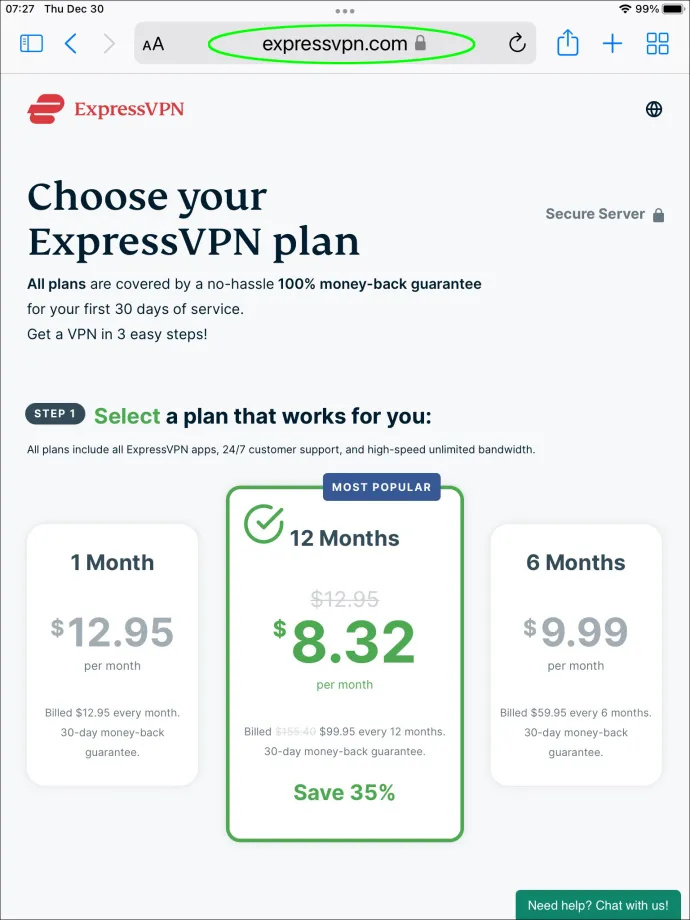
- ダウンロード AppStore から ExpressVPN iOS アプリ。
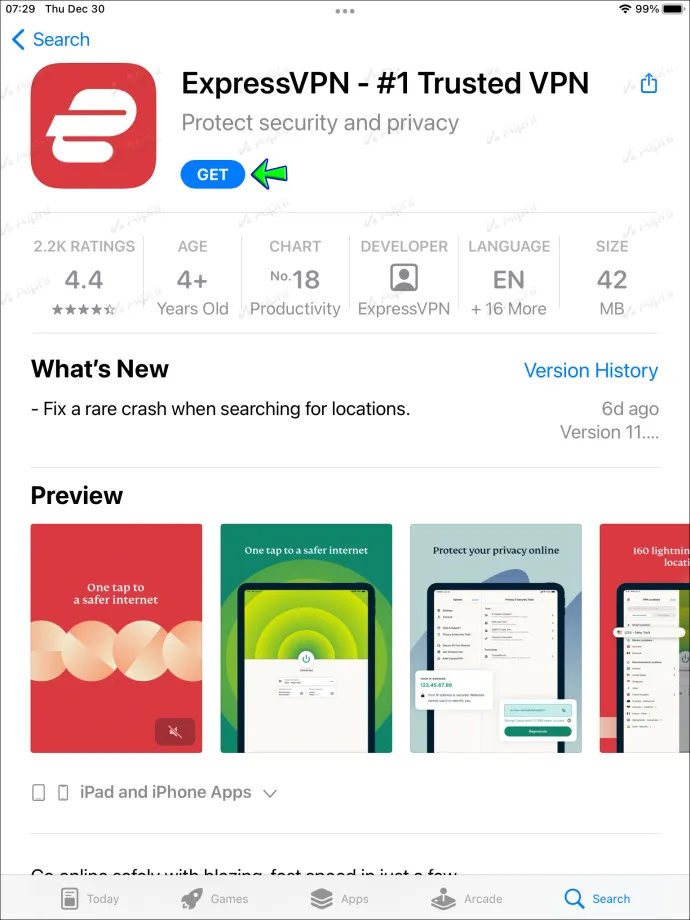
- アプリを起動し、「メールサインインリンクでサインイン」をタップします。
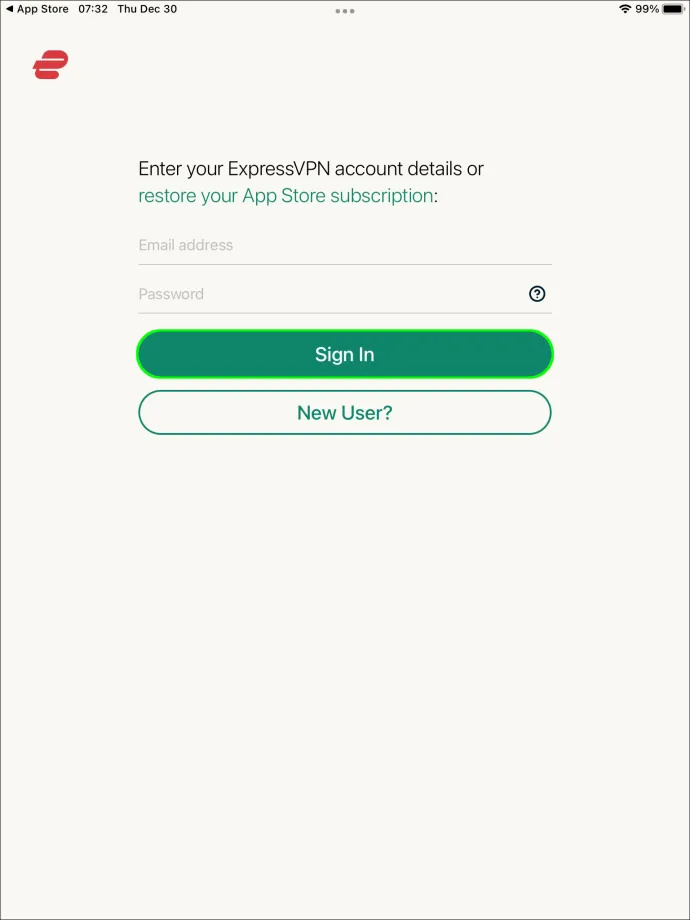
- 登録時に入力した電子メールにアクセスし、sin-in リンクを見つけます。リンクをタップすると、アプリが自動的にアクティブになります。
- アプリのメイン ページでサーバーの場所を選択し、電源ボタンをタップします。|
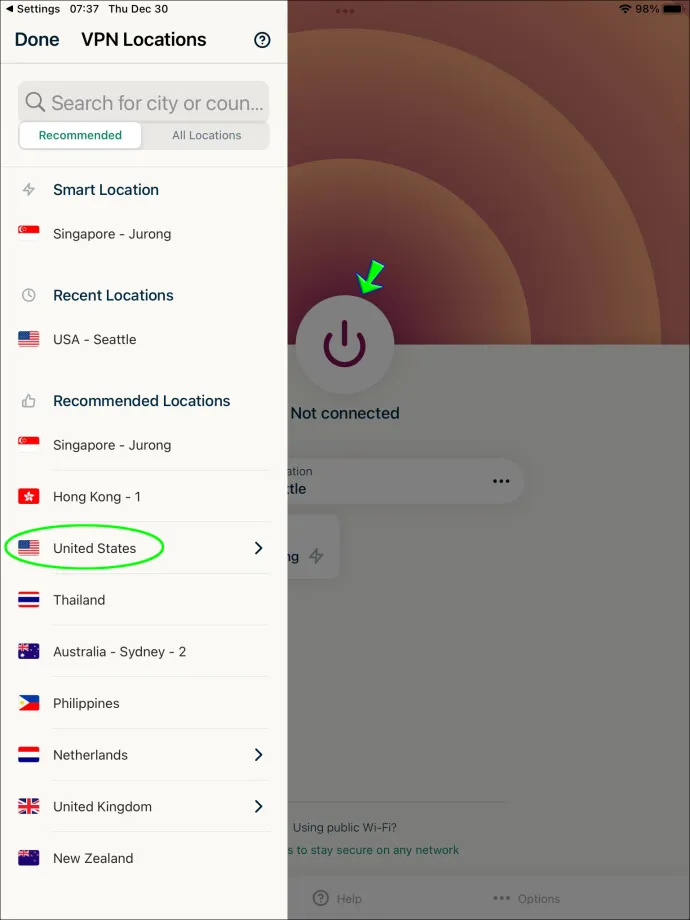
- 制限された Web サイトをリロードします。サーバーの場所を正しく選択していれば、利用できるはずです。
Chrome でブロックされた Web サイトにアクセスする方法
ExpressVPN ブラウザー拡張機能は、データの安全性を高め、アプリの制御を簡素化します。サーバーの場所を変更したり、VPN を接続したり、Chrome ツールバーから直接切断したりできます。制限されたページへのアクセスを提供するわけではありませんが、追加の保護層は常に優れています.設定してブロックされた Web サイトにアクセスする方法は次のとおりです。
- 購入 好みの ExpressVPN プランを選択し、アカウントを登録します。
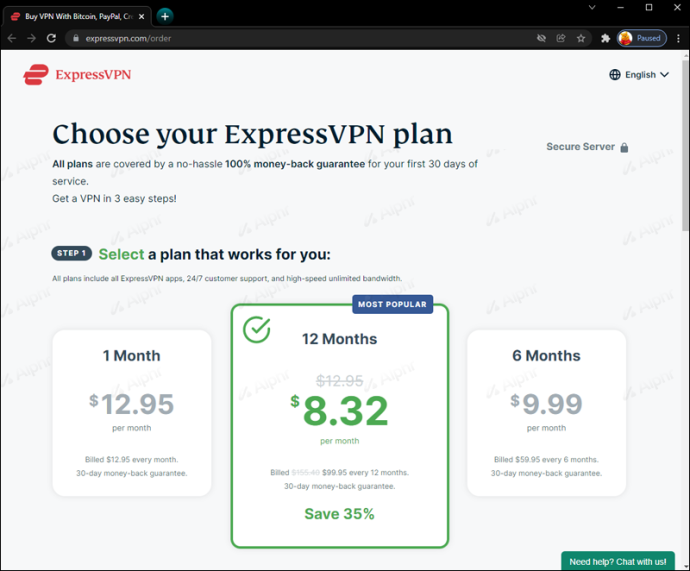
- お使いのオペレーティング システム用の ExpressVPN アプリをダウンロードします。ブラウザー拡張機能は、アプリがないと機能しません。
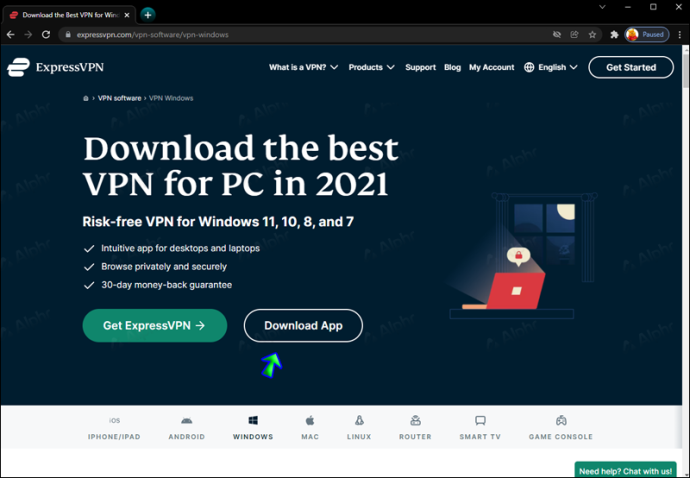
- インストール ファイルを実行し、画面の指示に従って完了します。
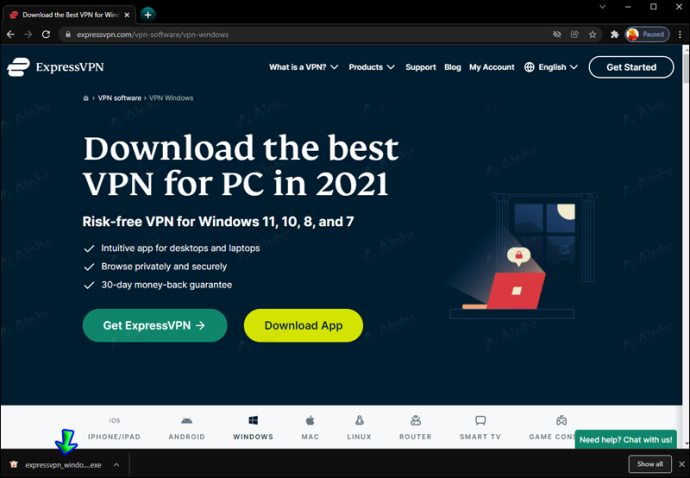
- ExpressVPN拡張機能のダウンロードで「拡張機能を取得」をクリックします ページ .
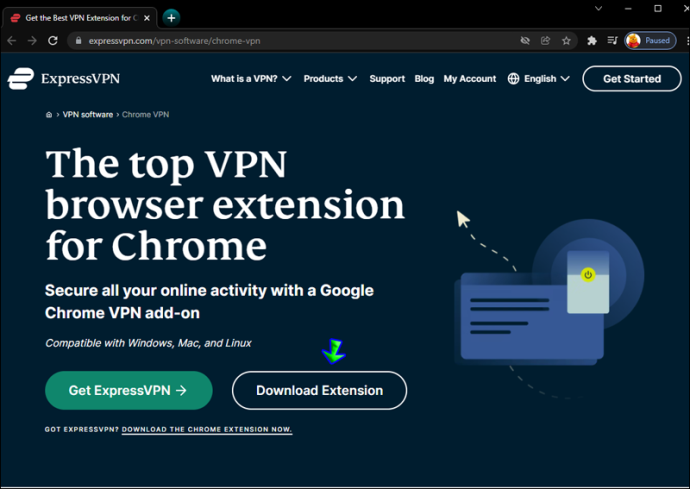
- 自動セットアップの場合は、[クイック インストール] をクリックします。
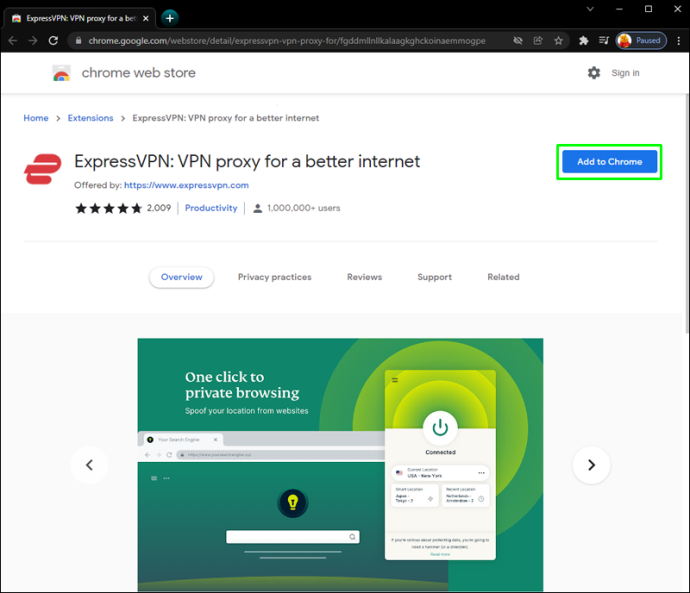
- 拡張機能がインストールされると、ExpressVPN のロゴ ボタンがツールバーに表示されます。それをクリックしてサーバーの場所を選択し、VPN を有効にします。
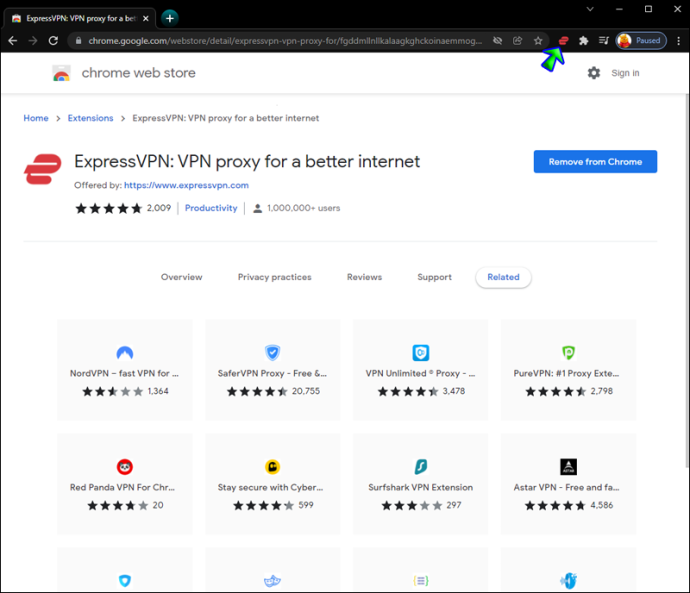
- 制限されたページにアクセスして再読み込みします。
Firefox で Web サイトのブロックを解除する方法
ExpressVPN は、ブラウザ拡張機能を使用してアプリを制御する便利な方法を PC ユーザーに提供します。ブロックされた Web サイトに単独でアクセスするのに役立つわけではありませんが、ブラウジング中のデータ保護が強化されます。プランと組み合わせると、制限付きサイトのブロックを解除できます。以下の手順に従って、Firefox 拡張機能をインストールします。
- 優先ExpressVPNを入手 プラン 画面の指示に従って登録します。
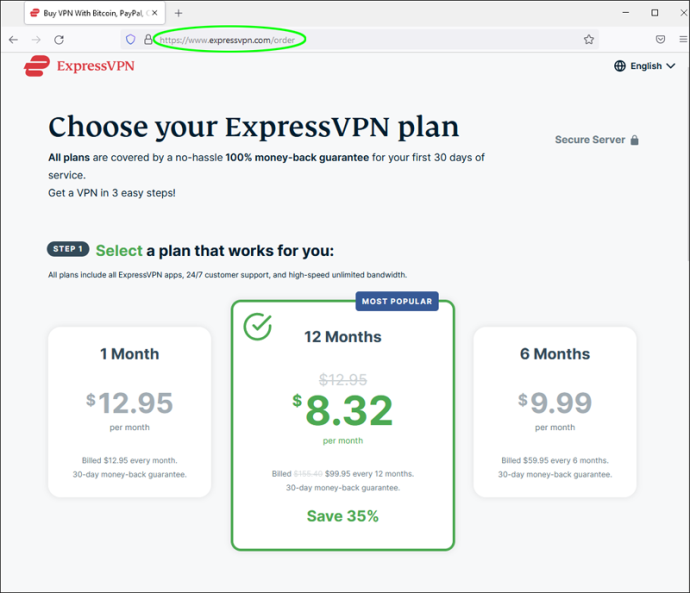
- Windows、Linux、または Mac 用の ExpressVPN デスクトップ アプリをダウンロードします。
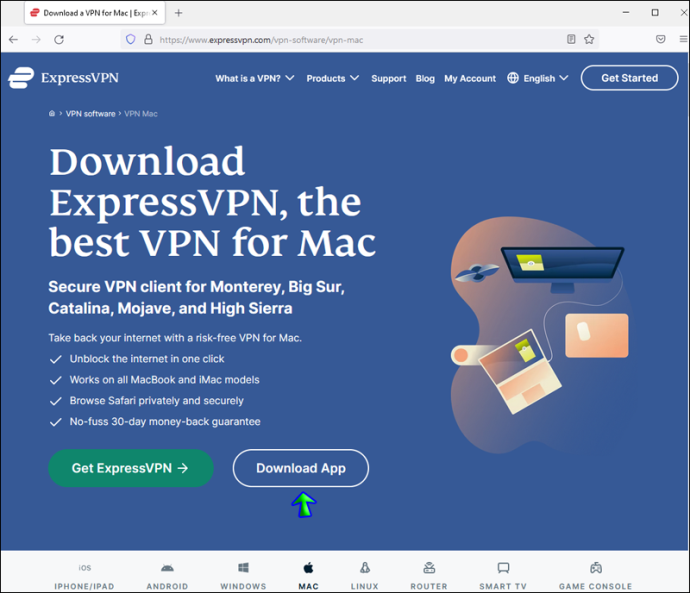
- インストール ファイルを実行し、画面の指示に従ってアプリをセットアップします。
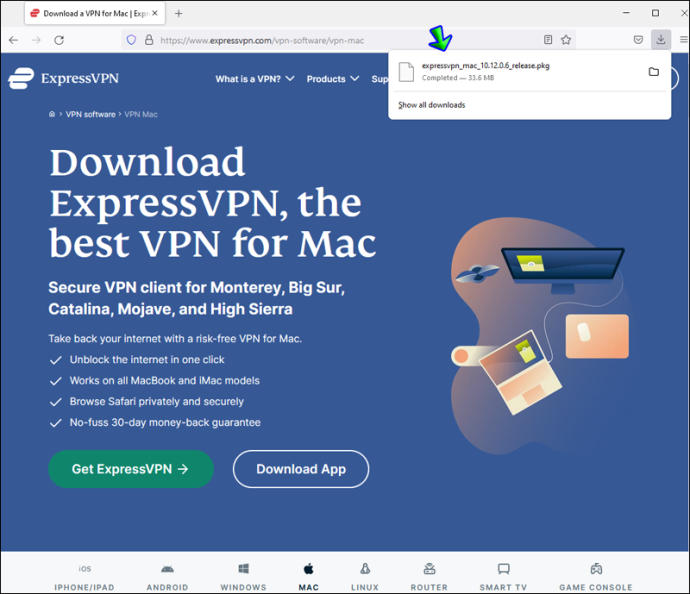
- Firefox アドオンの [Firefox に追加] をクリックします。 ページ .
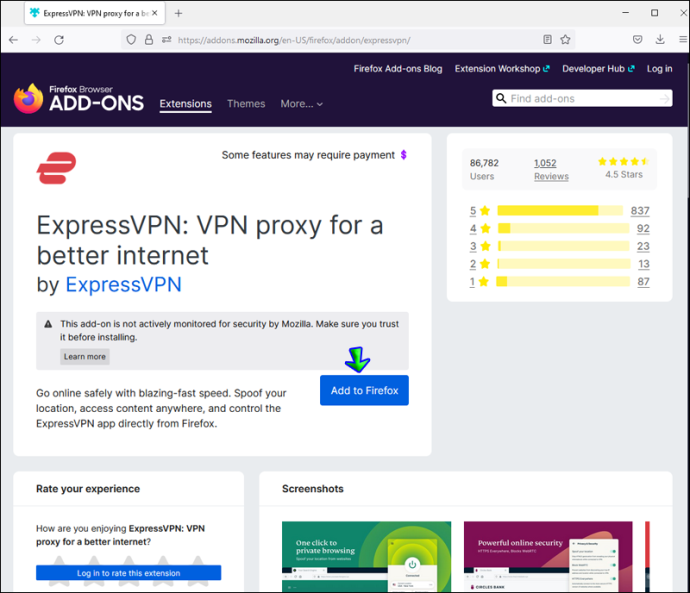
- 拡張機能がインストールされると、ExpressVPN ロゴ ボタンがツールバーに表示されます。ボタンをクリックします。
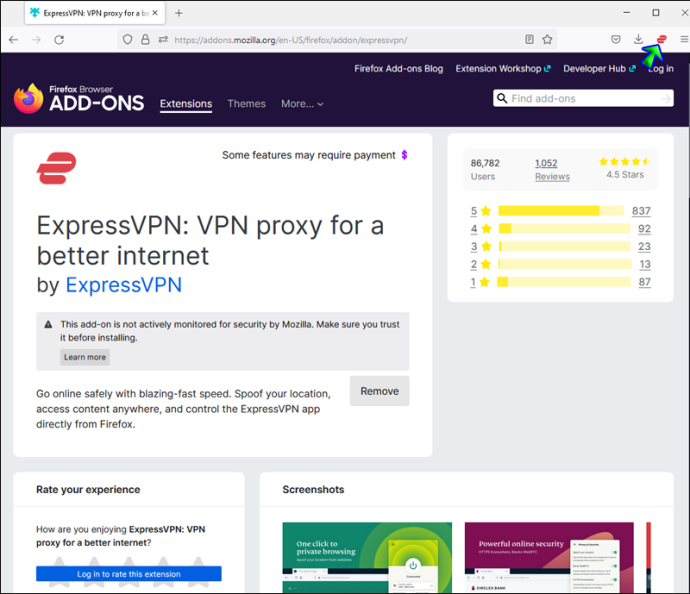
- ドロップダウン メニューから優先するサーバーの場所を選択し、接続します。
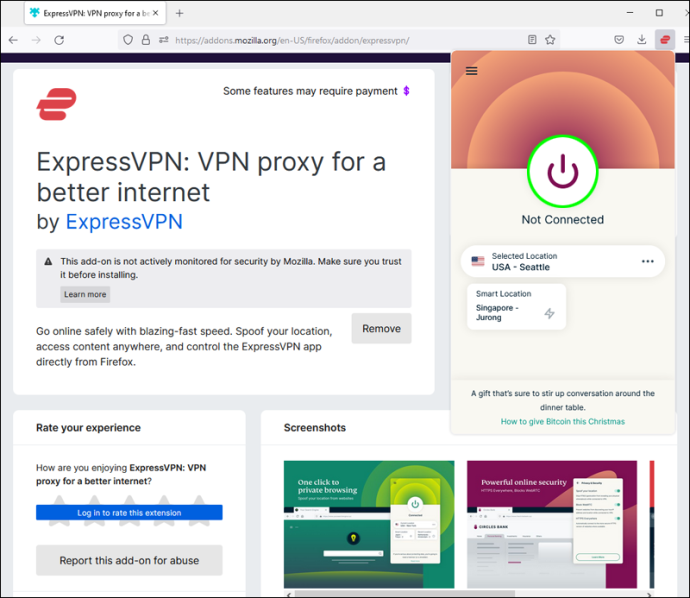
Safari で Web サイトのブロックを解除する方法
Safari ユーザーは、ブラウザ拡張機能を使用して、ExpressVPN デスクトップ アプリを便利に制御できます。以下の手順に従って、コンピューターから制限された Web サイトにアクセスします。
- 任意の ExpressVPN を選択 プラン そして購入完了。
- プロンプトが表示されたら、アカウントを登録します。
- お使いのオペレーティング システム用の ExpressVPN デスクトップ アプリをダウンロードします。拡張機能はアプリなしでは機能しないことに注意してください。
- Safari拡張機能ページで「ExpressVPNを取得」をクリックします。拡張機能は自動的にインストールされます。
- Safari ツールバーの ExpressVPN ロゴ ボタンをクリックしてサーバーの場所を選択し、それに接続します。
VPN なしで Web サイトのブロックを解除する方法
ブロックされた Web サイトにアクセスする最善の方法は、VPN を使用することです。これにより、情報が安全に保たれ、複数の追加特典が提供されます。ただし、VPNは有料サービスであるため、一部の人にとっては契約を破る可能性があります.ウェブサイトのブロックを解除する無料の方法を探している場合は、3 つのオプションがあります。ただし、それぞれに深刻な短所があり、より妥当な妥協点を支払うことに気付くかもしれません.
最初の方法は、「http://” in the site’s URL line to “https://” and try to load the site again. This method only works occasionally and doesn’t keep you private since you’re downgrading the website’s security protocol.
別の方法は、 IP アドレスを変更する .ただし、この方法にはある程度の技術的知識が必要です。そうしないと、インターネット接続に損傷を与えるリスクがあります.
最後に、プロキシ サーバーを使用して目的の Web サイトにアクセスできます。この方法の主な問題は、驚くべきことに、セキュリティの欠如です。基本的に、見知らぬ人のサーバーを使用していて、すべての個人データを信頼しています.誰かのプロキシに接続する前に、信頼できるウイルス対策がオンになっていることを確認してください。しかし、コンピューターに十分なスキルがある場合は、 独自のプロキシを作成する .
ブロックされた Web サイトにアクセスする方法に関する最終的な考え
私たちのガイドが、ウェブサイトの地理的制限を回避し、目的のコンテンツにアクセスするのに役立つことを願っています. VPN は非常に便利なサービスであり、制限されたコンテンツのブロックを解除することだけが特典ではありません.私たちの個人データは、ブラウジング時に常に脆弱であり、VPN はその安全性を維持するのに役立ちます.制限付きサイトのブロック解除は国によっては違法である可能性があるため、事前に現地の法律を確認してください.
VPN を使用せずにブロックされた Web サイトに無料でアクセスするためのヒントを他に知っていますか?以下のコメントセクションでヒントを共有してください。