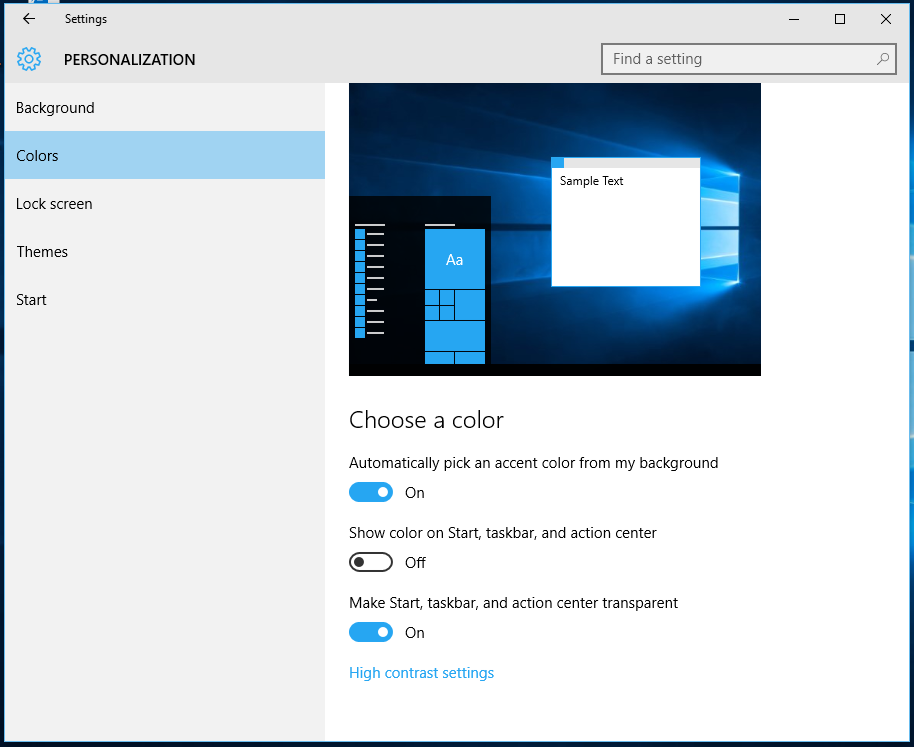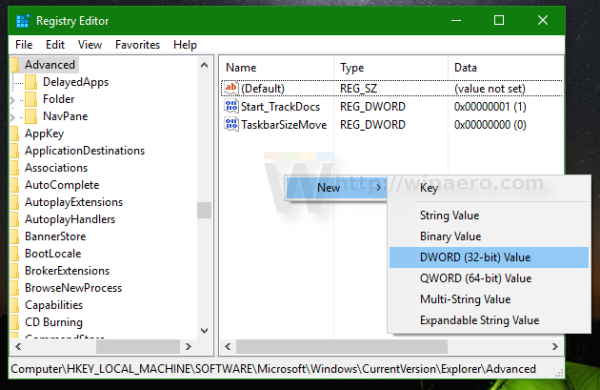Windows 10には、タスクバーをデフォルトの外観よりもクリーンで透明にするための簡単なトリックがあります。よりガラスのようなタスクバーが必要な場合は、この記事の手順に従ってください。
広告
 続行する前に、タスクバーの透明度を有効にする必要があります。セットアップで無効になっている可能性があります。すでに詳細なチュートリアルがあります Windows10でタスクバーを透過的にする方法 。簡単に言うと、次のようになります。
続行する前に、タスクバーの透明度を有効にする必要があります。セットアップで無効になっている可能性があります。すでに詳細なチュートリアルがあります Windows10でタスクバーを透過的にする方法 。簡単に言うと、次のようになります。- 設定アプリを開きます 。
- [パーソナライズ]-> [色]に移動します。
- そこに、という名前のスイッチがあります スタート、タスクバー、アクションセンターを透明にする 。デフォルトではオフになっています。それをオン:
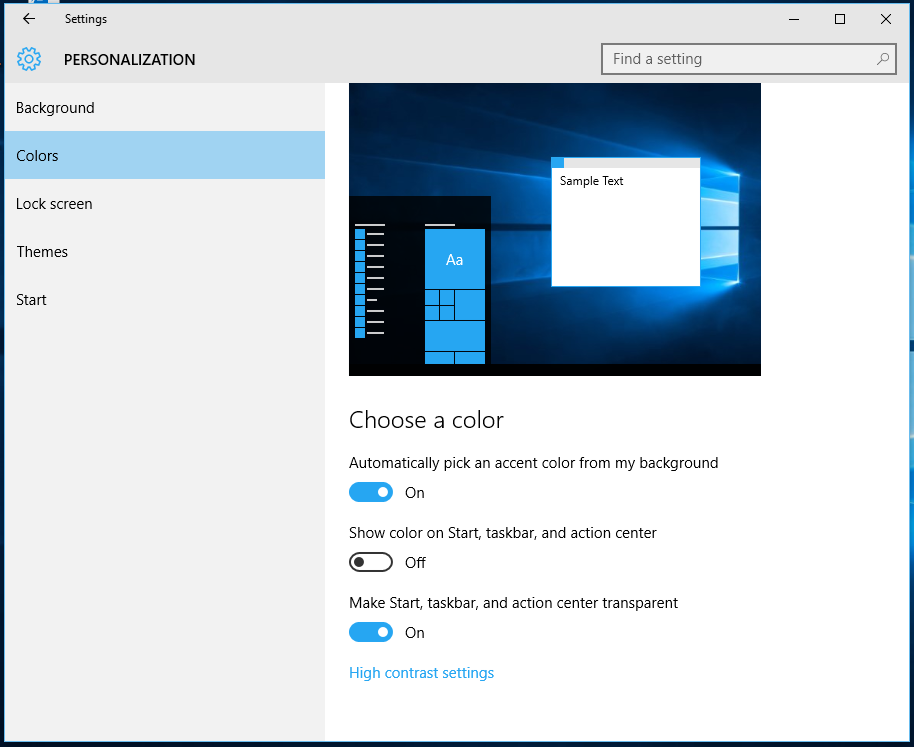
これが完了したら、Windows10でタスクバーの透明度レベルを調整できます。
Windows10でタスクバーの透明度レベルを上げる方法
Windows 10 リモート デスクトップが機能しない
Windows 10でタスクバーの透明度レベルを上げるには、以下に説明するように、レジストリの簡単な調整を適用する必要があります。
- 開いた レジストリエディタ 。
- 次のレジストリキーに移動します。
HKEY_LOCAL_MACHINE SOFTWARE Microsoft Windows CurrentVersion Explorer Advanced
ヒント:を参照してください ワンクリックで目的のレジストリキーにジャンプする方法 。
そのようなキーがない場合は、作成するだけです。 - 名前の付いた新しいDWORD値を作成します UseOLEDTaskbarTransparency 値データを1に設定します。次のスクリーンショットを参照してください。
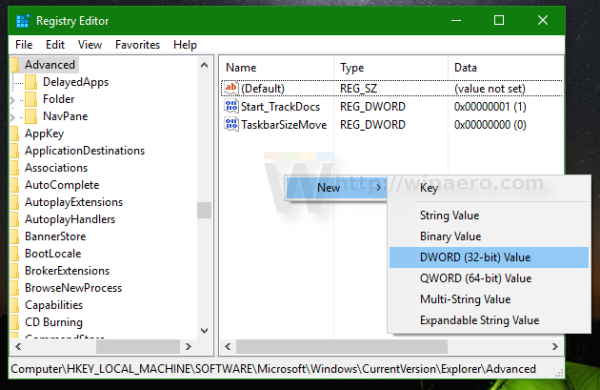
- 次に、に移動します
HKEY_LOCAL_MACHINE SOFTWARE Microsoft Windows Dwm。 - DWORD値を作成または変更する
ForceEffectMode。データを1に設定します。 - 今 エクスプローラーを再起動します または サインアウトしてサインインする Windowsアカウントに戻ります。
タスクバーはより透明になります。以下のスクリーンショットを参照してください。
デフォルトの透明度:
上記の調整後の透明度の低下:
それでおしまい。デフォルト値に戻すには、UseOLEDTaskbarTransparency作成した値を使用して、エクスプローラーを再起動します。
この記事の執筆時点では、このトリックは、Windows 10RTMビルド10240から最新のWindows10 InsiderPreviewビルド14291までのすべてのWindows10ビルドで機能します。
すぐに使用できるレジストリファイルを用意したので、レジストリの編集を回避できます。
レジストリファイルをダウンロードする
または、WinaeroTweakerを使用して時間を節約することもできます。 ここで入手してください: WinaeroTweakerをダウンロード 。
ここで入手してください: WinaeroTweakerをダウンロード 。