テキストを図形に変換することは、Adobe Illustrator の最も便利な機能の 1 つです。作業をカスタマイズしたり、単語とさまざまな描画を組み合わせたり、テキストを画像マスクとして使用したりできます。さらに、他のデザイナーがオリジナルのフォントを使用せずに入力を変更できるようになります。
Windows 10のスタートメニューを修正する方法

Illustrator でテキストを図形に変換する複雑な仕組みを見てみましょう。
Illustrator で Make With Warp を使用してテキストを図形にする方法
Illustrator でテキストを図形にするには、いくつかの方法があります。多くのユーザーは、ワープで作成機能を利用しています。これを使用すると、入力を多数の事前定義された形状に変換できます。その仕組みは次のとおりです。
- テキストオブジェクトを作成します。
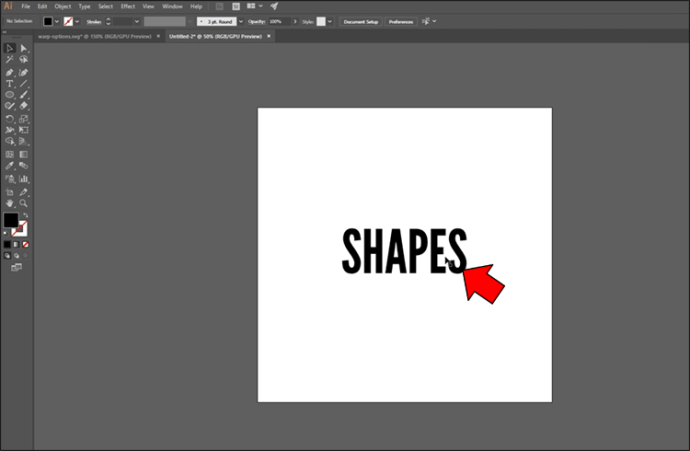
- テキストを選択します。
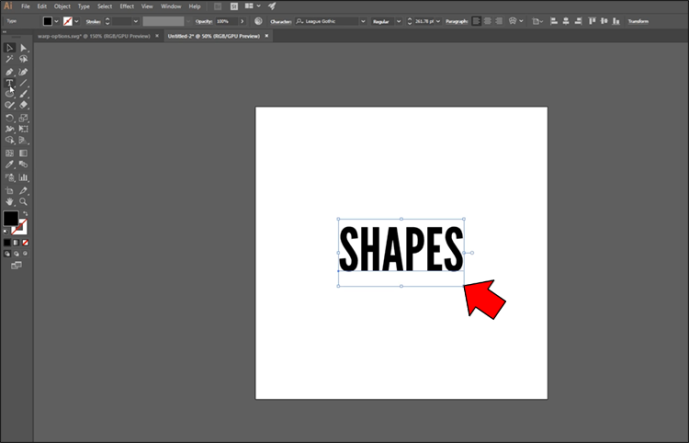
- 案内する '物体' そしてクリックしてください 「エンベロープの歪み」
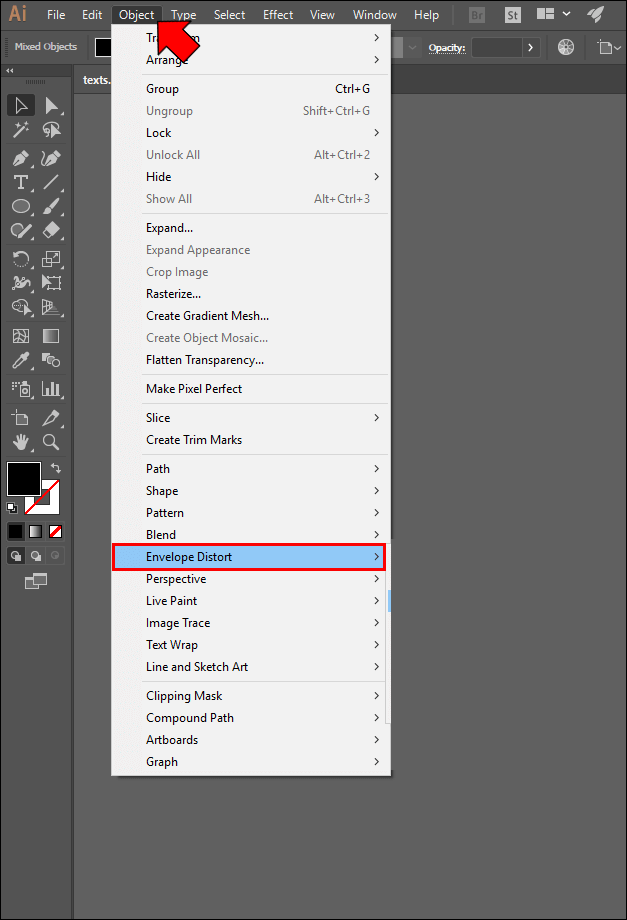
- 選ぶ 「ワープで作る」 これにより、テキストに使用できる図形がリストされたドロップダウン メニューが開きます。一つ選択してください。
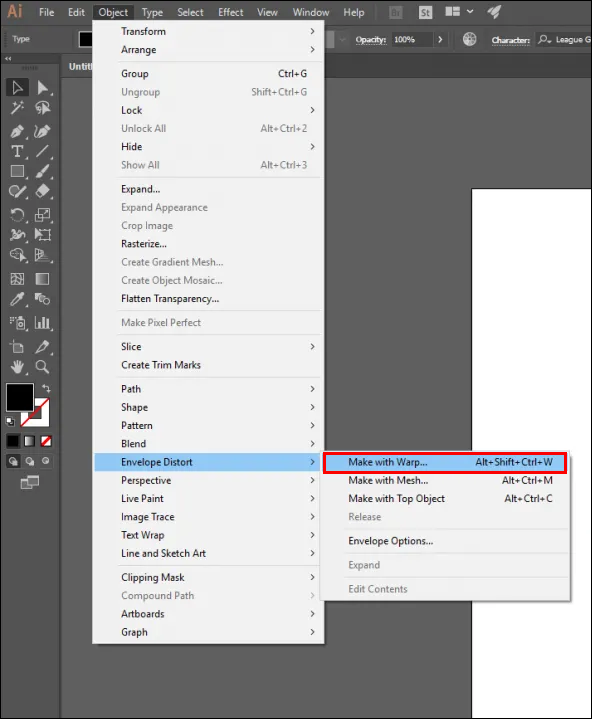
- に向かう 「ワープオプション」 セクション。
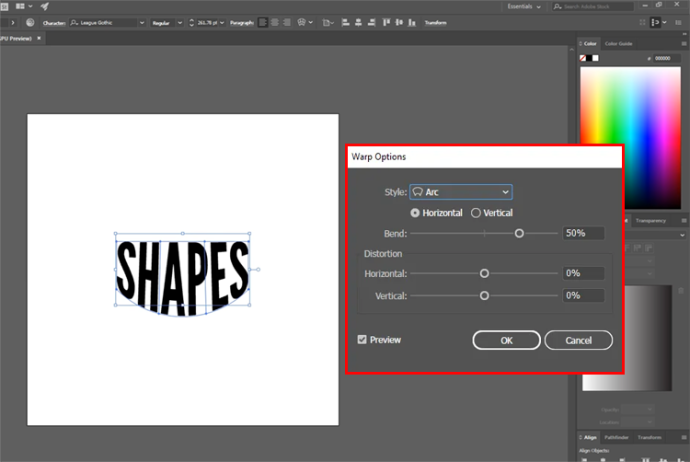
- の中から選ぶ '垂直' または 「水平」 オリエンテーション。これにより、ワープが適用される軸が決まります。
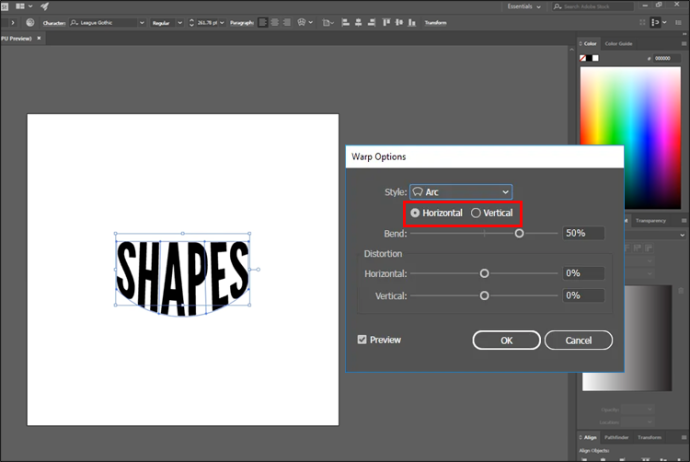
残りの設定は自由に微調整してください。ほとんどの設定は一目瞭然です。ワープの位置を変更したり、強さを増幅したり、その他多くの変更を加えることができます。
Illustrator でテキストをトップオブジェクトのある図形にする方法
「ワープで作成」機能の図形がテキストに適していない場合でも、心配する必要はありません。 Top Object 機能を使用して、入力内容を図形に変換することもできます。テキストの参照点として機能するカスタム モデルを作成できます。
この機能は比較的簡単です。
- カスタム形状を作成します。
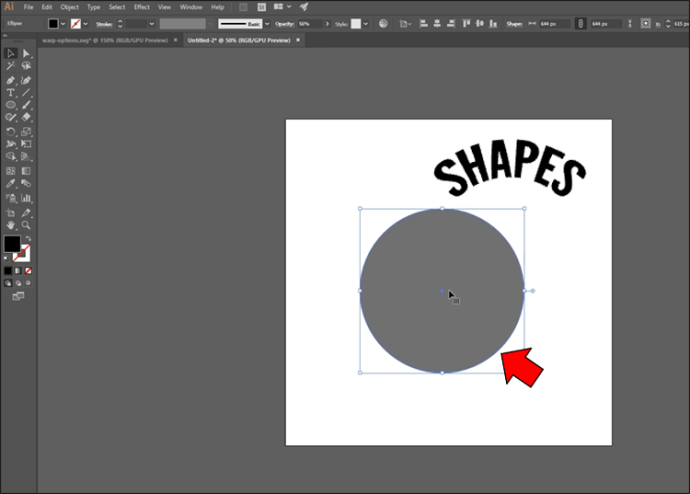
- オブジェクトを右クリックして、 を押します '整える。'
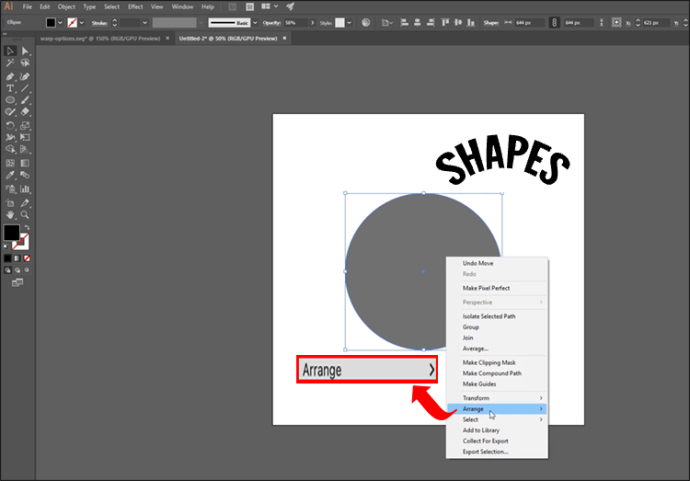
- を選択してください '前に持ってくる' 項目をテキストの上に上げるオプション。
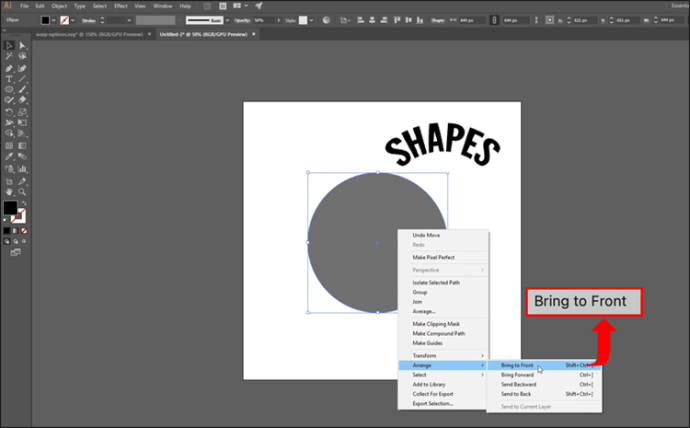
- テキスト オブジェクトとカスタム形状を選択します。
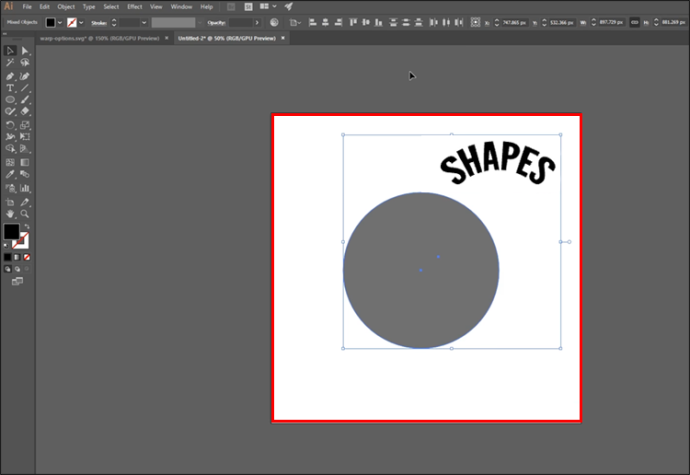
- 2 つの項目を縦軸と横軸に揃えます。
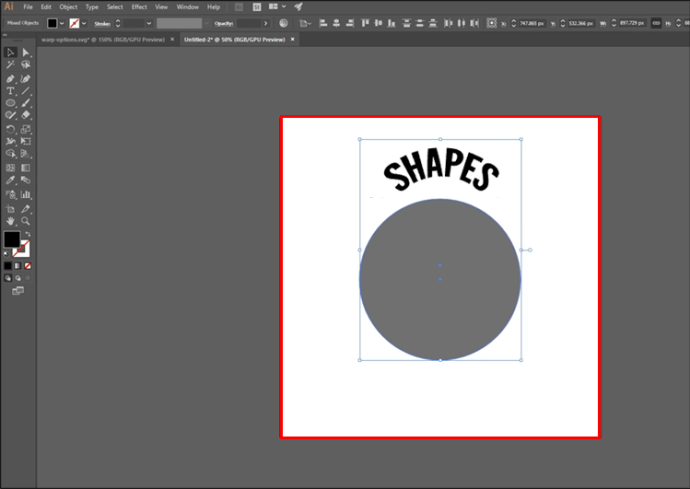
- 両方の要素を選択した状態で開きます '物体。'
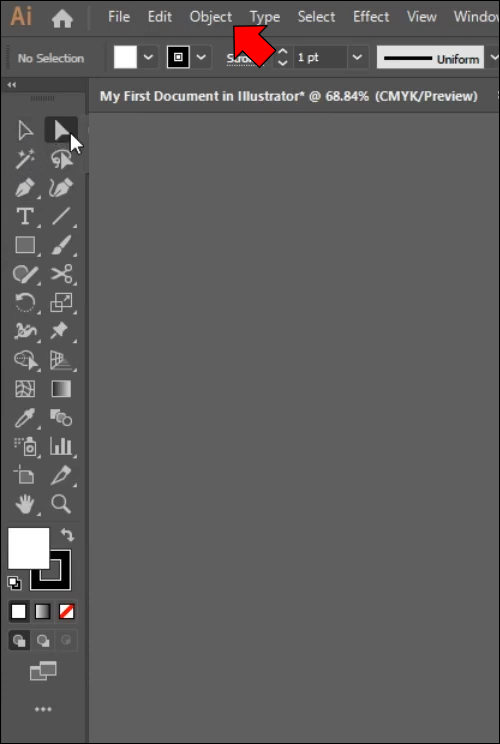
- に行く 「エンベロープディストーション」 そして選ぶ 「トップオブジェクトで作る」
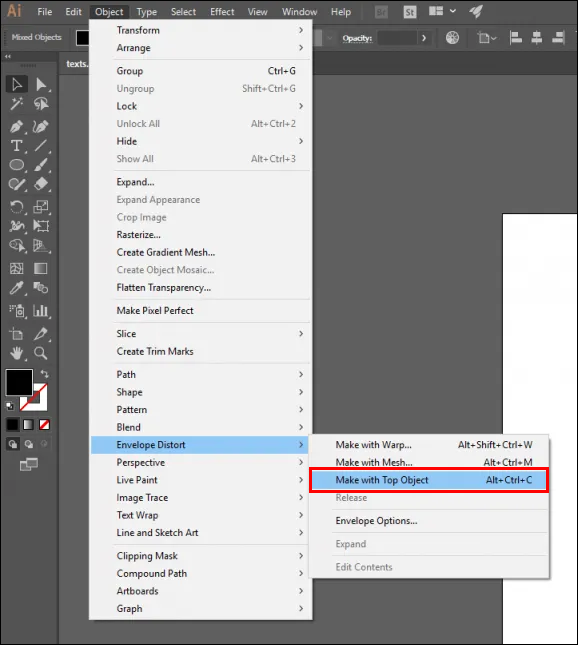
Illustrator で文字ツールを使用してテキストを図形にする方法
テキストを形にするもう 1 つの簡単な方法は、文字ツールを使用することです。これは主に、文章を歪めることなくオブジェクト内のテキストまたは段落を埋めたい場合に使用されます。
Type を使用してテキストを図形に変換するには、次の手順を実行します。
- Illustrator を起動し、図形を配置または作成します。
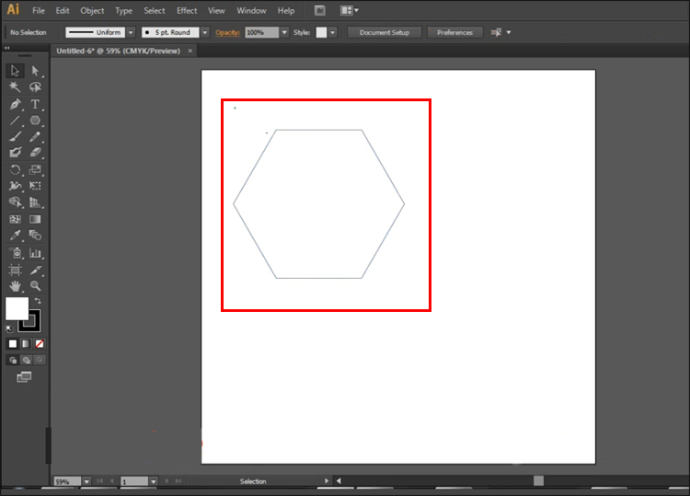
- 図形のパスの上にマウスを移動し、図形の周囲に円が表示されるようにします。 「タイプツール」。
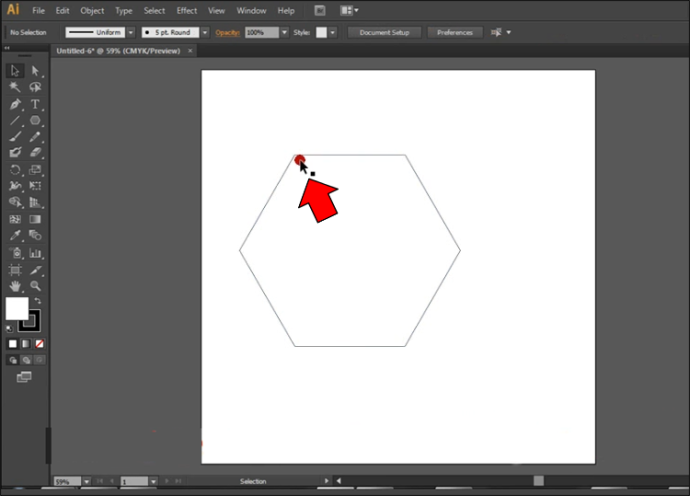
- を開きます 「文字ツール」 をクリックして、図形の境界線近くの領域をクリックします。オブジェクトには次の内容が含まれているはずです 「ローレム・イプサム」
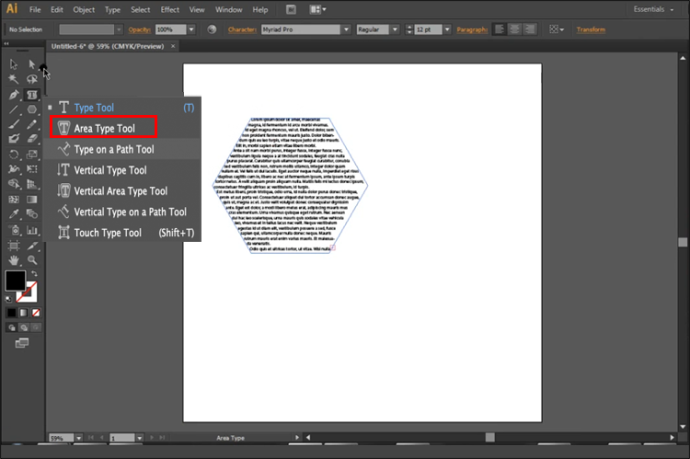
- 交換する 「ローレム・イプサム」 テキストを入力すれば準備完了です。
テキストを変換しましたが、最終結果に満足できない可能性があります。その場合は、次の手順でオブジェクトを編集することを検討してください。
- あなたのことを強調してください 「ダイレクト選択ツール」

- 図形のセクションまたは文字をクリックしてドラッグして選択します。

- を選択してください 'アンカーポイント。'
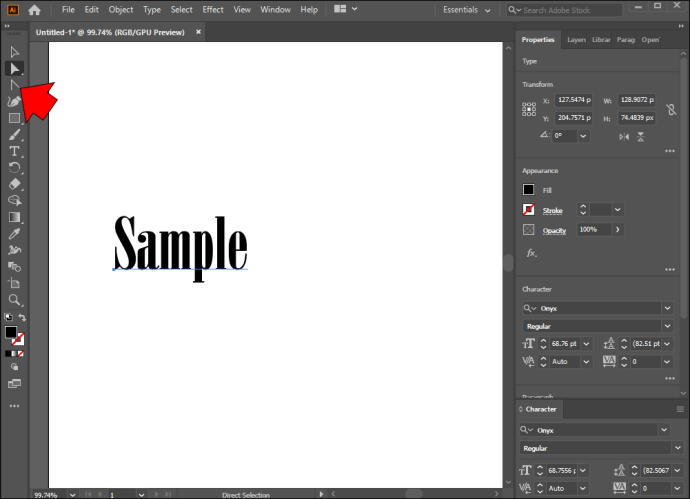
- オブジェクトをドラッグして、テキストを使用して新しい形状を作成します。
編集を開始すると、いくつかの機能を使用して作品をカスタマイズできます。たとえば、個々の文字を選択してその形状を変更できます。 Shift ボタンを押したまま変更したい記号をハイライト表示することで、継続的に調整を行うことができます。同じ方法は、図形から文字全体を移動する場合にも機能します。
Illustratorで図形の色とサイズを変更する方法
Illustrator は想像力を自由に働かせるのに最適な場所です。図形の色の変更など、プロジェクトを強化する方法は数多くあります。初心者であっても、これはそれほど難しいことではありません。
- Illustrator を開いて、 「ダイレクト選択ツール」
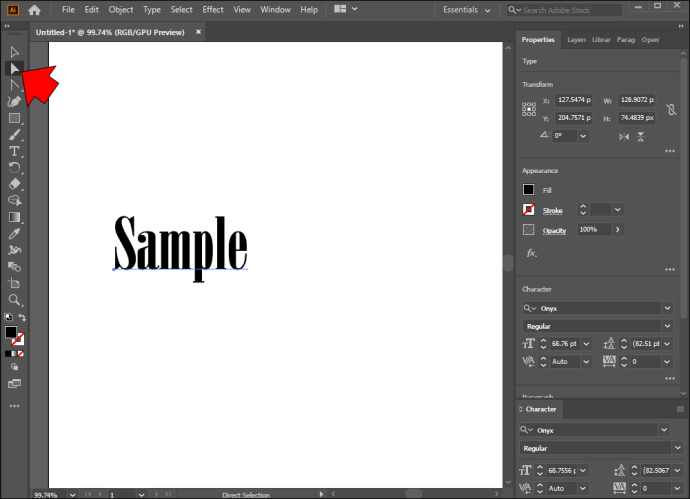
- 色を変更する個々の文字またはテキストを選択します。

- に行く '外観、' に続く 'プロパティ。'
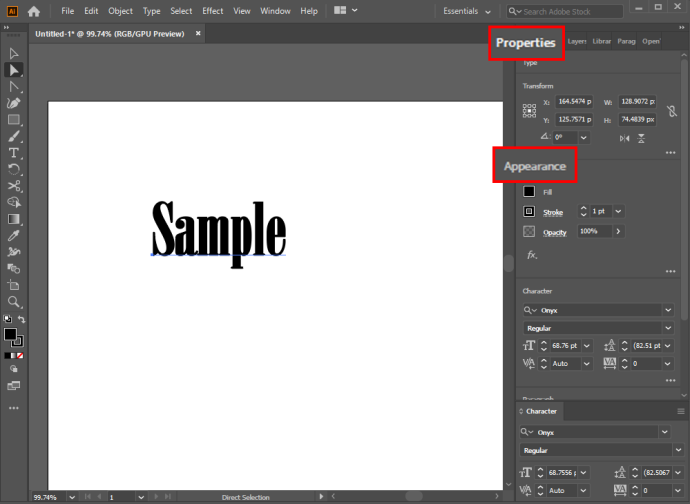
- クリック '埋める' ボタンをクリックして、図形を任意の色に着色します。
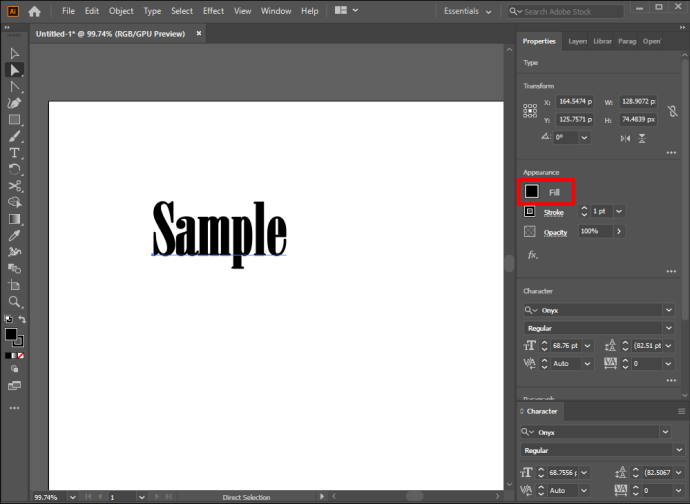
- テキストのアウトラインのニュアンスを変更したい場合は、 '脳卒中' 下のボタン '埋める。' 適切な色とストローク サイズを選択します。
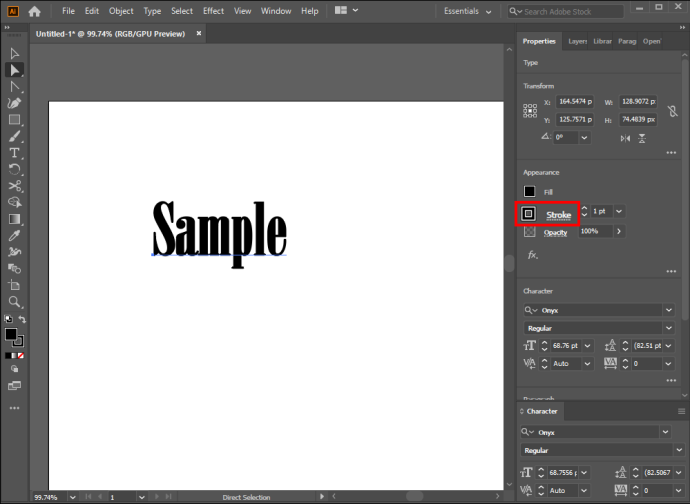
作業をカスタマイズするもう 1 つの優れた方法は、図形のサイズを変更することです。繰り返しますが、「ダイレクト選択ツール」を使用する必要があります。
- 形状を選択してください 「ダイレクト選択ツール」

- 図形を右クリックして、 '変身' オプション。
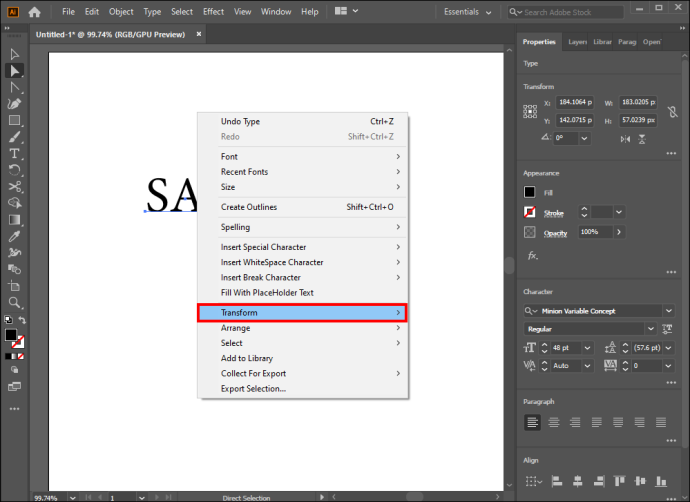
- 選択する '規模' そしてサイズを変更します。スケールを調整する別の方法は、 'トップメニュー。' ただし、もう少し努力が必要ですが、同じ結果が得られます。
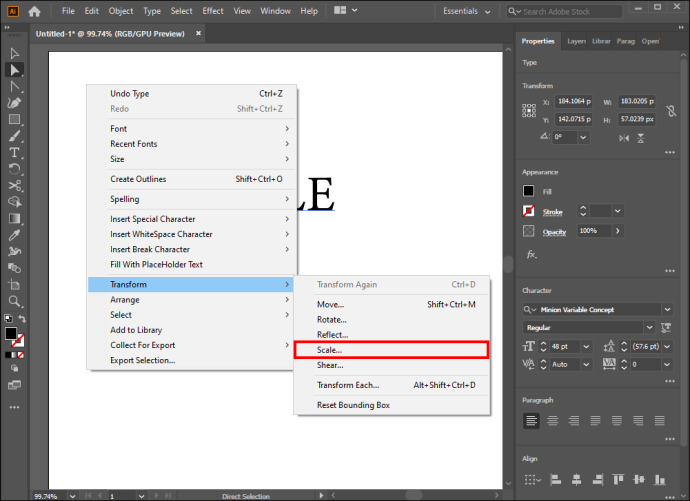
シェイプのサイズを変更することは、Illustrator での作業をカスタマイズするための便利で簡単な方法です。
追加のよくある質問
Illustrator でテキストを図形に変換する必要があるのはなぜですか?
Illustrator ユーザーがテキストを図形に変換する理由はいくつかあります。これにより、主に、別の人がプロジェクトを割り当てられたときに追加のフォントをダウンロードする必要がなくなります。次に、テキストを変換するときに、テキスト形式では不可能な調整を行うことができます。たとえば、フォントを手動で変更して、独自の作品を作成することができます。
変換中にテキストのアウトラインが正しく表示されなかったのはなぜですか?
テキストを図形に変換するのは簡単なプロセスですが、完璧ではありません。場合によっては、特定のフォントのアウトラインが難しく、変換が正しく行われない場合があります。ほとんどの場合、このエラーは「スマートガイド」の選択に失敗したために発生します。簡単な解決策は次のとおりです。
1. 画面上部のツールバーから「表示」セクションを開きます。

2. 「スマートガイド」ボックスに移動し、チェックマークを付けます。
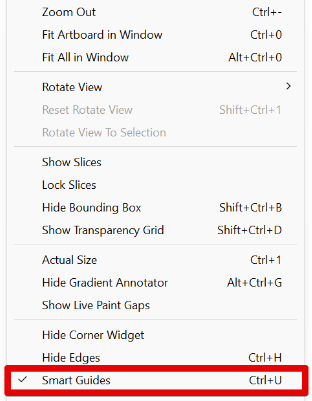
文字をテキストで埋めるにはどうすればよいですか?
文字をテキストで埋めるのは簡単です。
1. 文字を右クリックし、次の場所に移動します。 「拡張して埋めてください。」
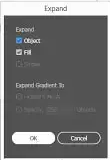
2. 次に、次の場所に移動します。 '物体' そして押します 「複合パス」。
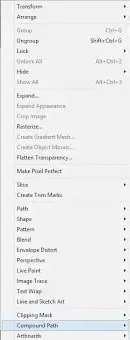
3. クリックします 'リリース' そして使用してください 「文字ツール」 文字をテキストで埋めるために。
デュアルモニターをラップトップに接続する方法
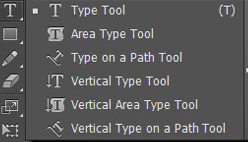
テキストから図形への変換を元に戻すことはできますか?
残念ながら、開発者はいつでも変換プロセスを元に戻す方法を組み込んでいません。したがって、編集を行った後に変更を元に戻すことはできません。
変換を元に戻せるのは、編集前のみです。これを行うには、キーボードの「元に戻す」コマンド (Ctrl + Z) を使用するだけです。
当たり障りのない作品から次のステップに進む時が来た
Adobe ソフトウェア パッケージには、創造性を発揮できるプログラムが満載です。 Illustrator は最適なオプションの 1 つであり、テキストを図形に変換すると、プロジェクトで非常に役立ちます。一人で作業している場合でも、誰かに手伝ってもらっている場合でも、魅力的な形を選択すると、テキストの編集がはるかに簡単になります。ただし、素晴らしい色を使用して、作品に新しい命を吹き込むことを忘れないでください。
Illustrator でテキストからシェイプへの変換をどのくらいの頻度で使用しますか?テキストを変換する他の方法をご存知ですか?図形を扱うことで最も気に入っていることは何ですか?以下のコメントセクションでお知らせください。







