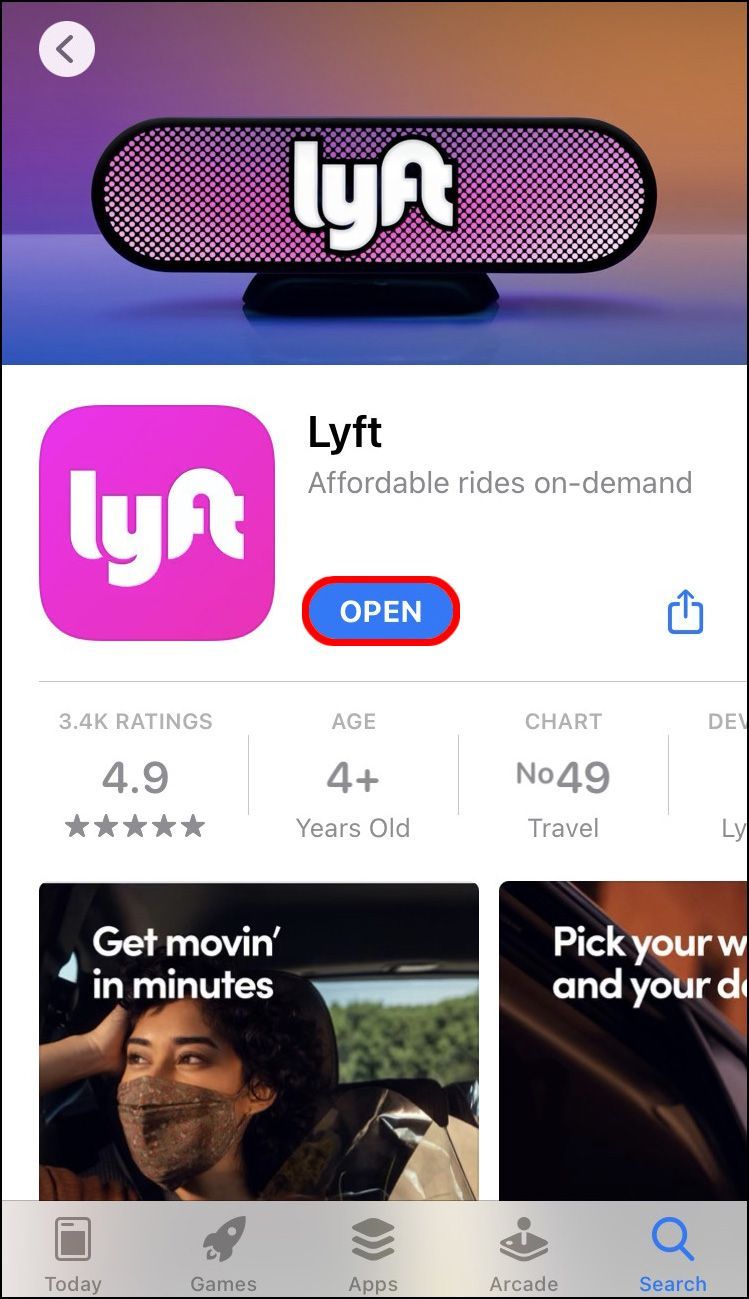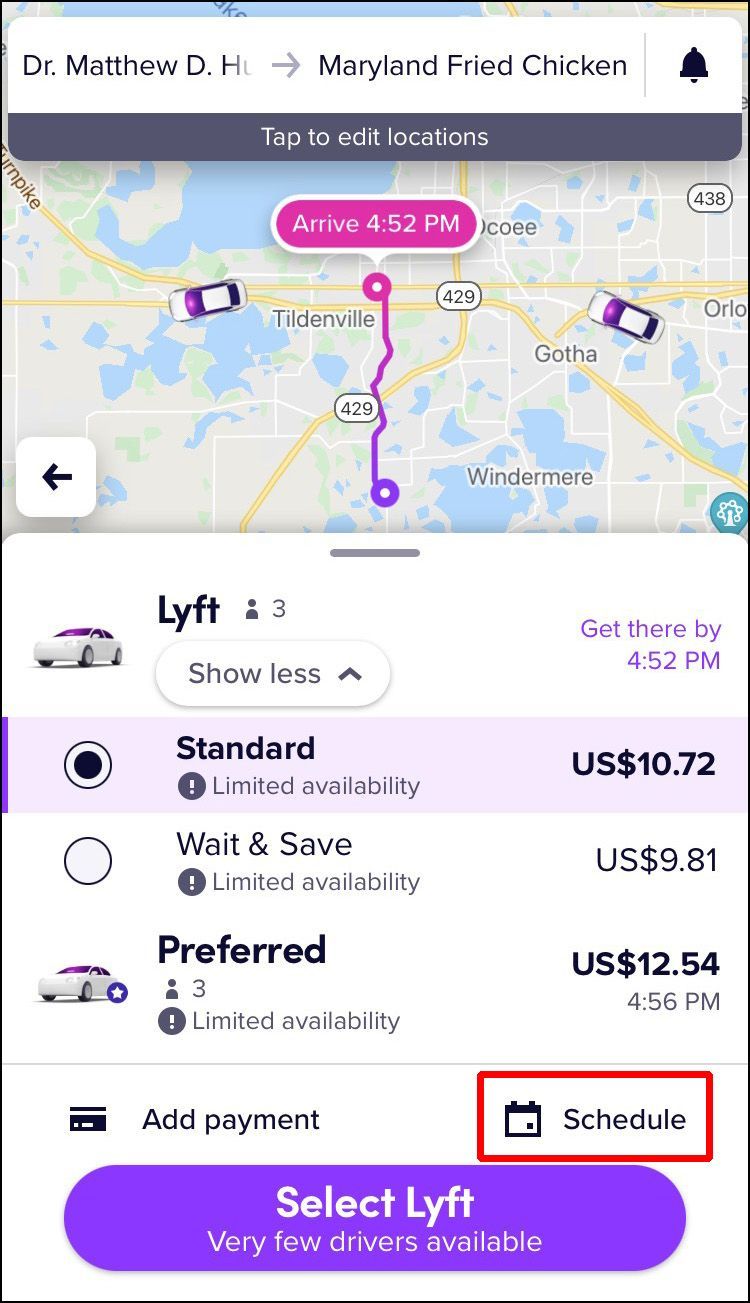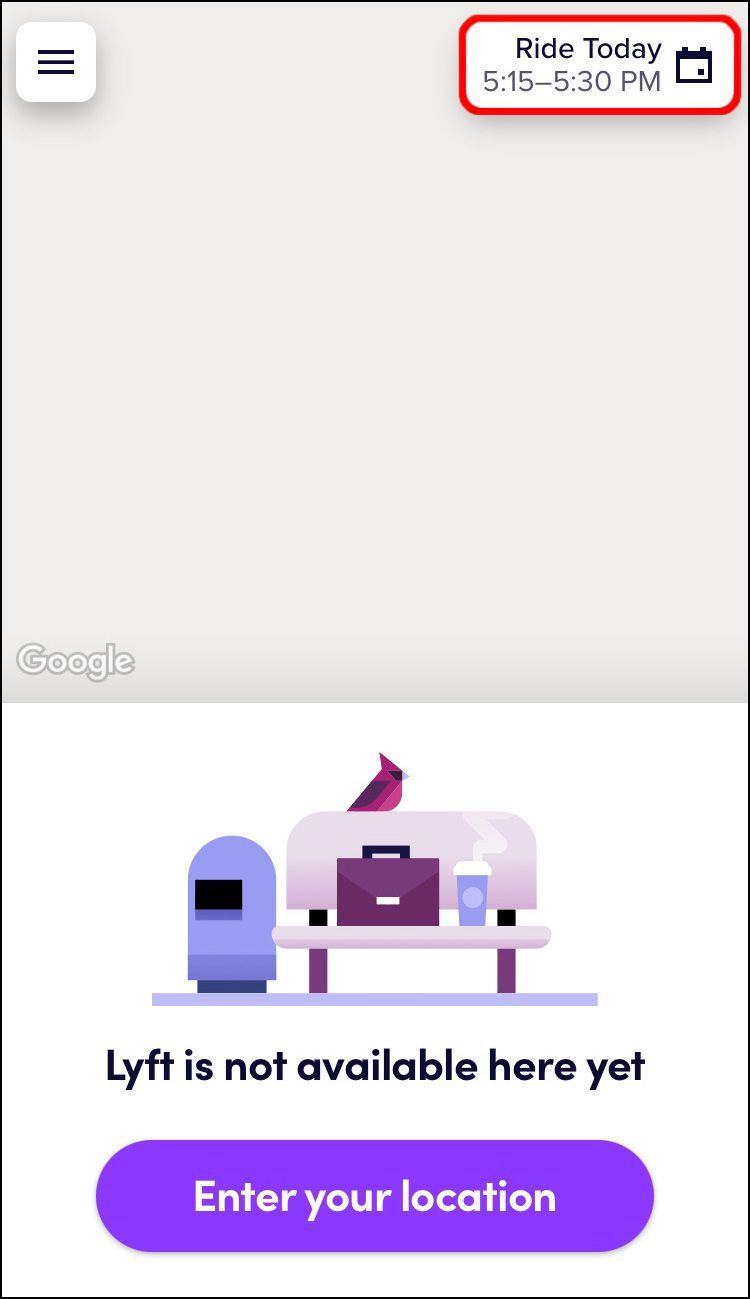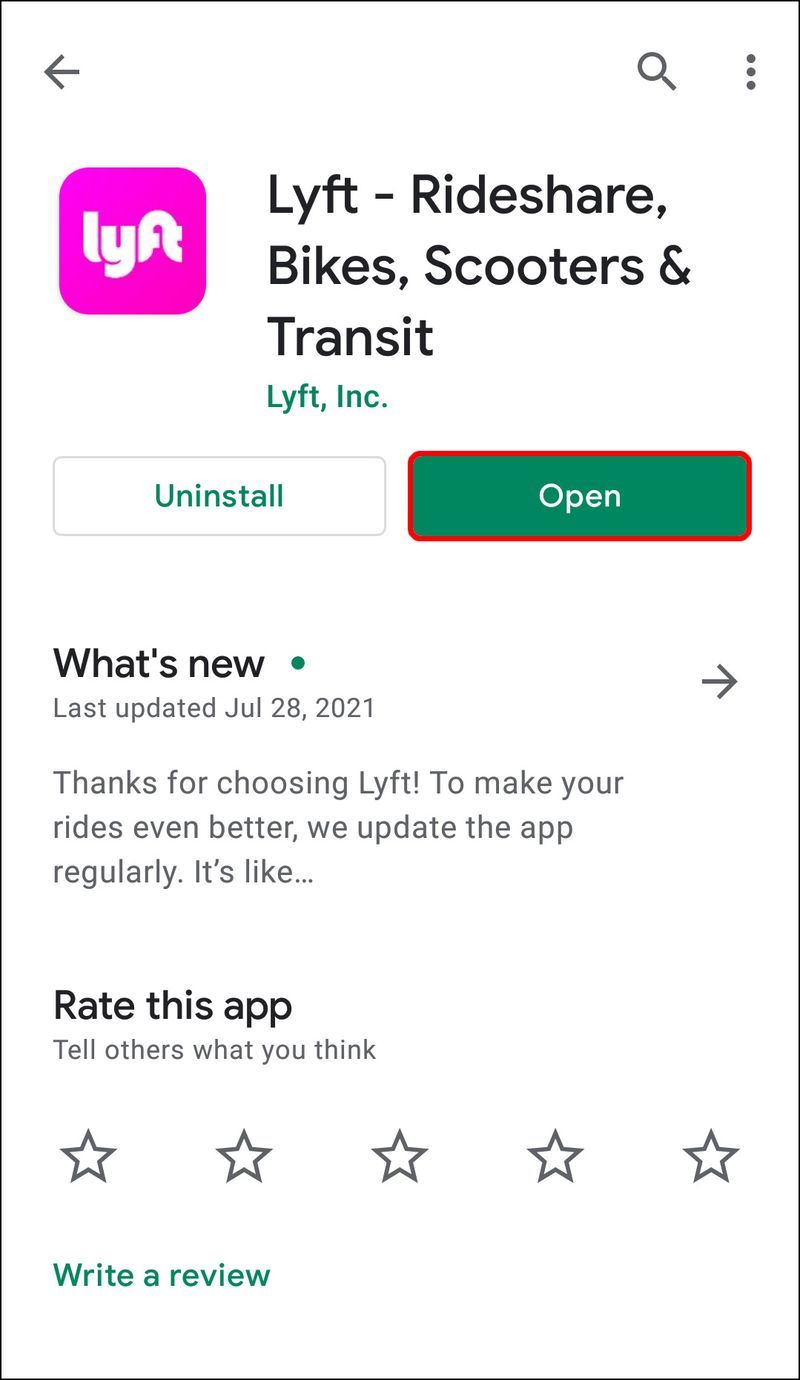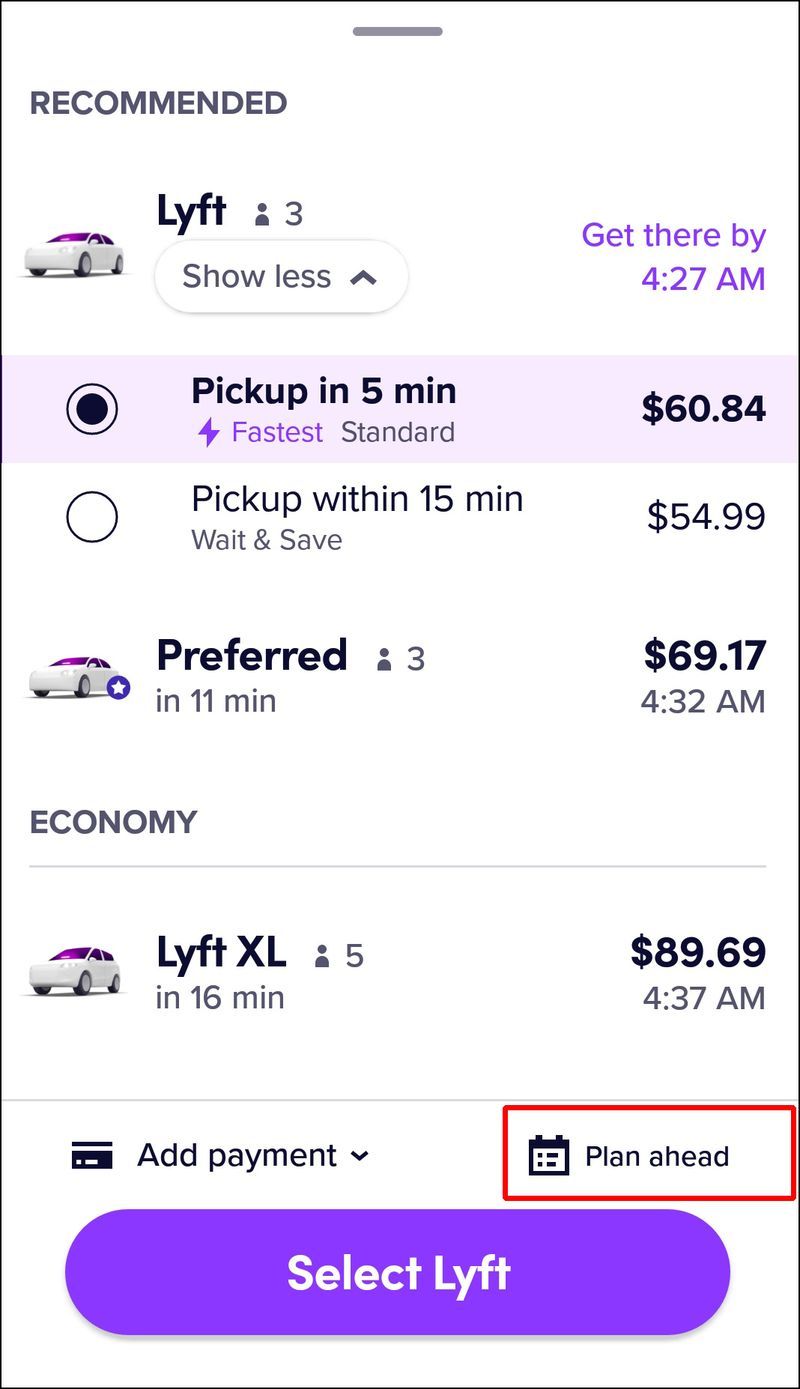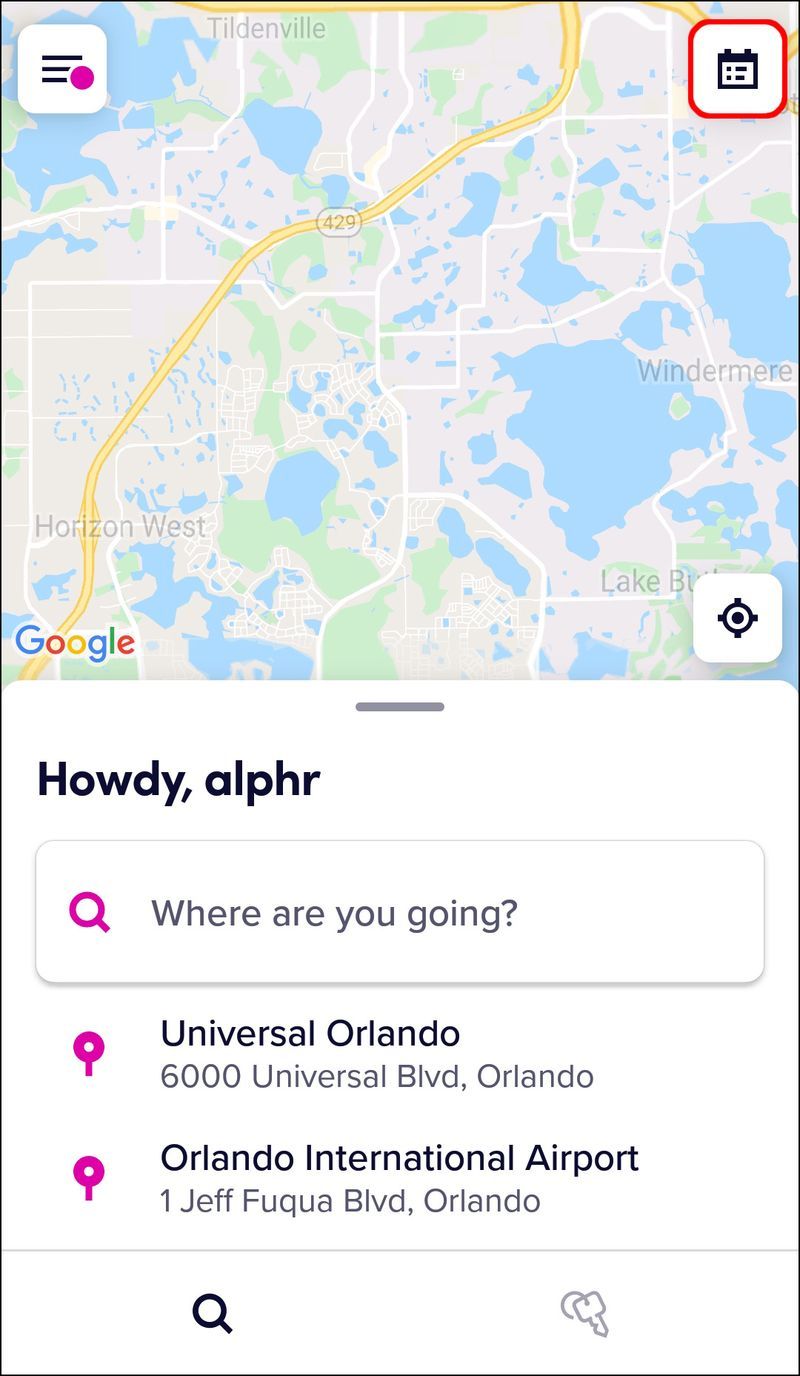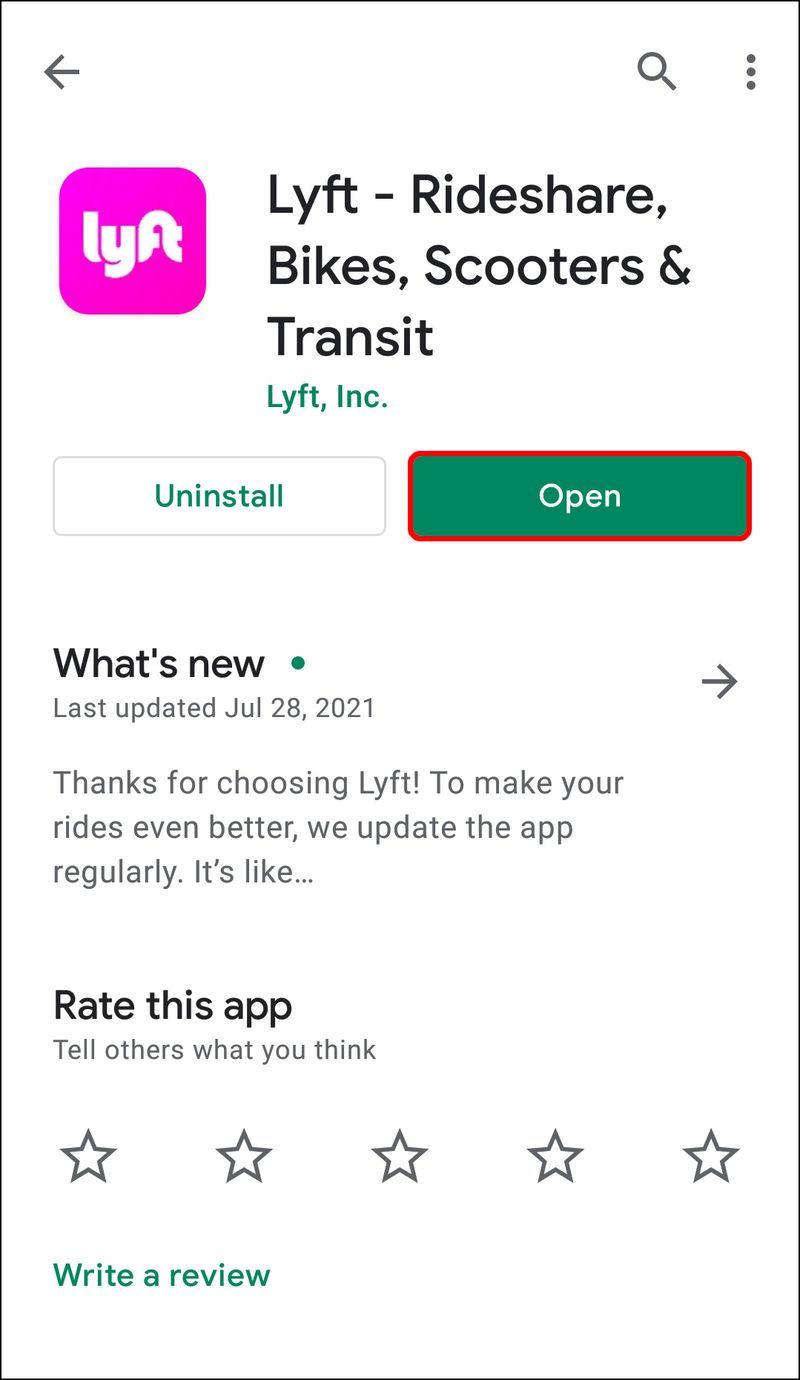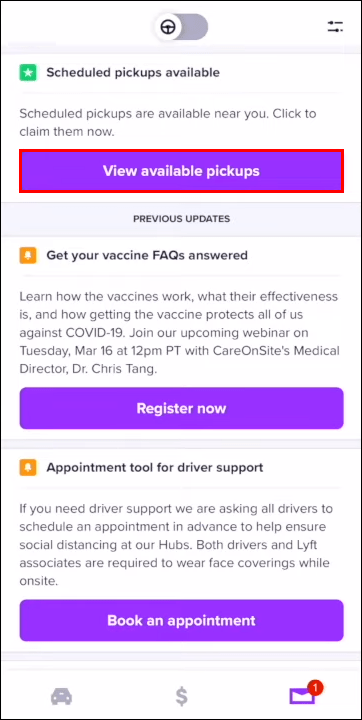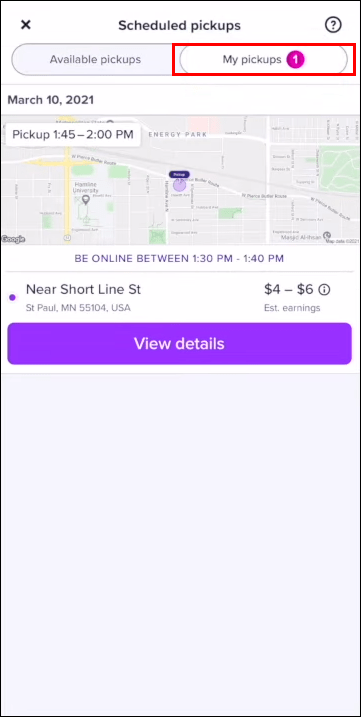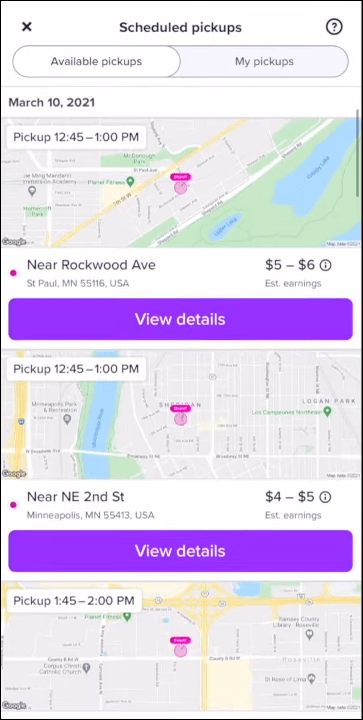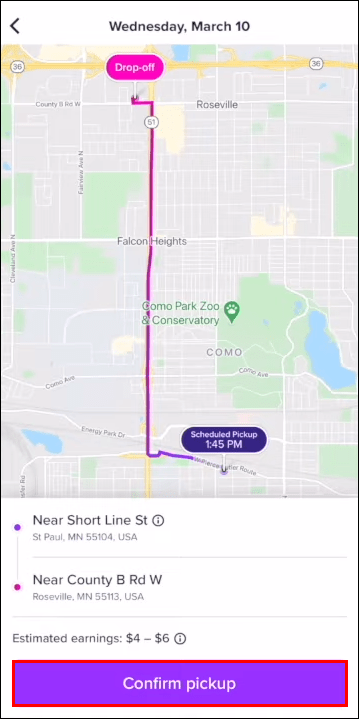デバイスリンク
選択した車両の種類に応じて、Lyftでは7日前までに乗車をスケジュールできます。 Lyftの乗車をスケジュールできるだけでなく、Lyftアプリで予定されている乗車のリストを表示することもできます。この機能は、Lyftの乗車が確認されているかどうかを確認したい場合、またはそれをキャンセルする必要がある場合に特に便利です。
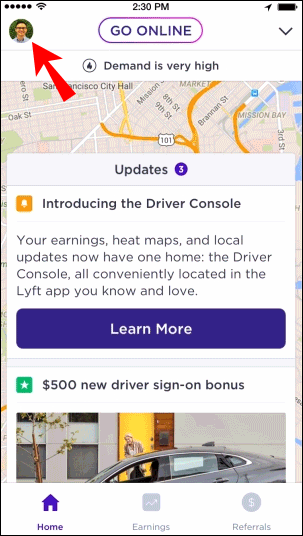
このガイドでは、Lyftモバイルアプリで予定されている乗車を表示する方法を説明します。また、Lyftライドのスケジュールとキャンセルのプロセスについても説明します。
iPhoneアプリでLyftのスケジュールされたライドを表示する方法
Lyftアプリで予定されている乗り物のリストが常に利用できるとは限りません。それは主にあなたの地域とあなたが選んだライドモードに依存します。特定のタイプのライドモードのみがスケジューリング機能と互換性があります(Lux、Lux Black、XL、およびLux BlackXL)。これらのライドモードのいずれかを選択し、お住まいの地域でスケジュール機能を利用できる場合は、Lyftモバイルアプリで使用できます。
iPhoneでLyftで予定されているライドを表示するには、次の手順に従います。
- iPhoneでLyftアプリを起動します。
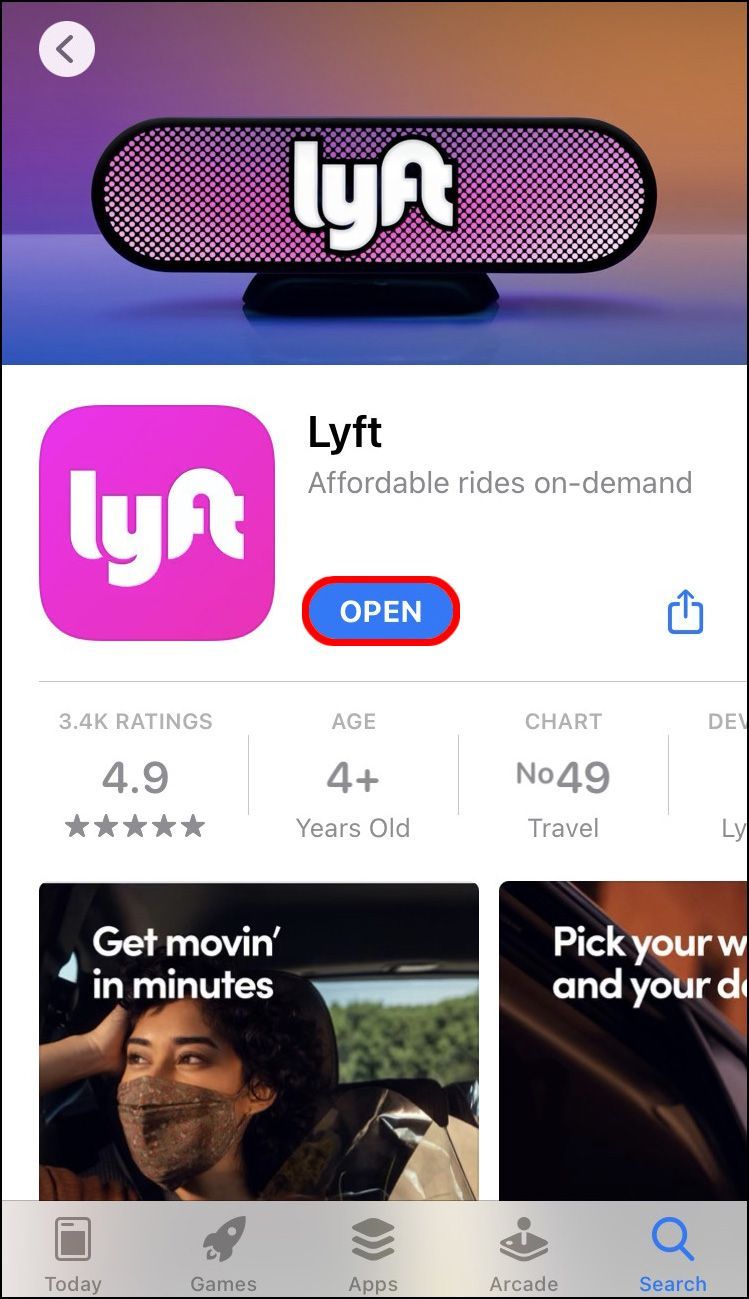
- 画面の右上隅にあるカレンダーアイコンに移動します。
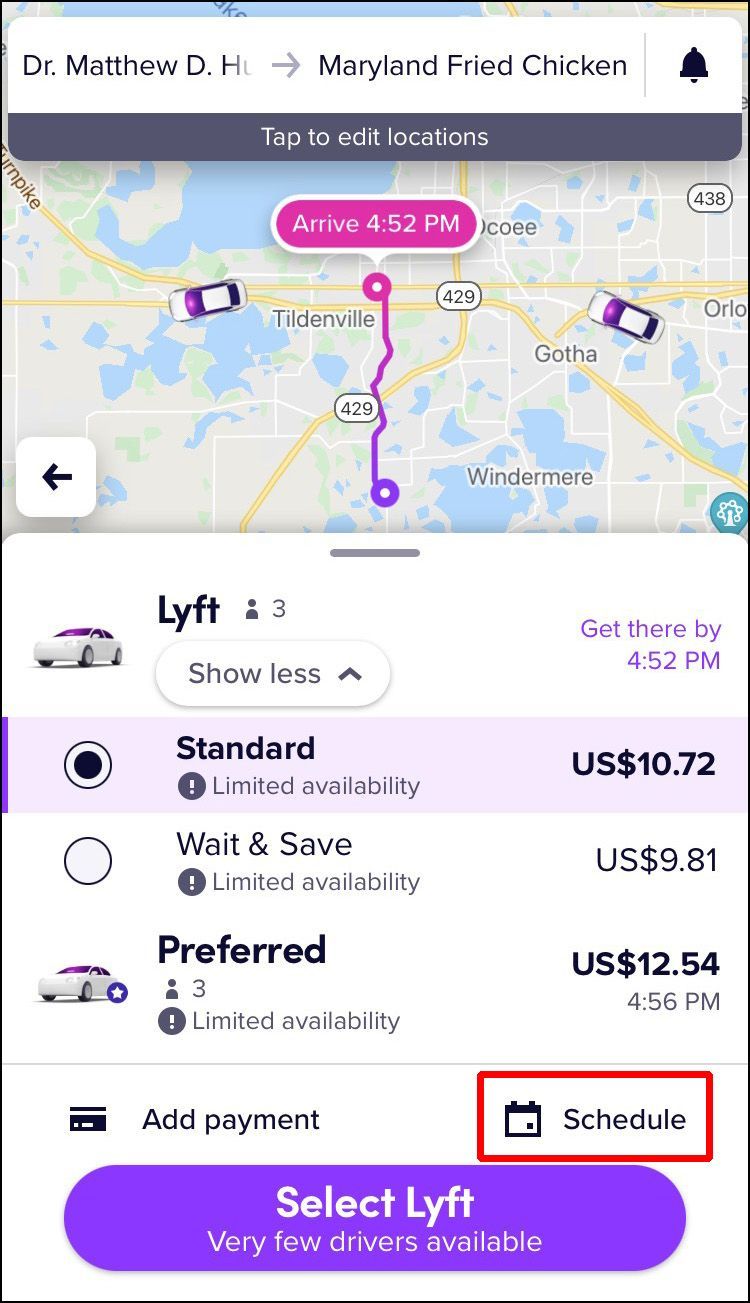
- 予定されている乗り物のリストを表示します。
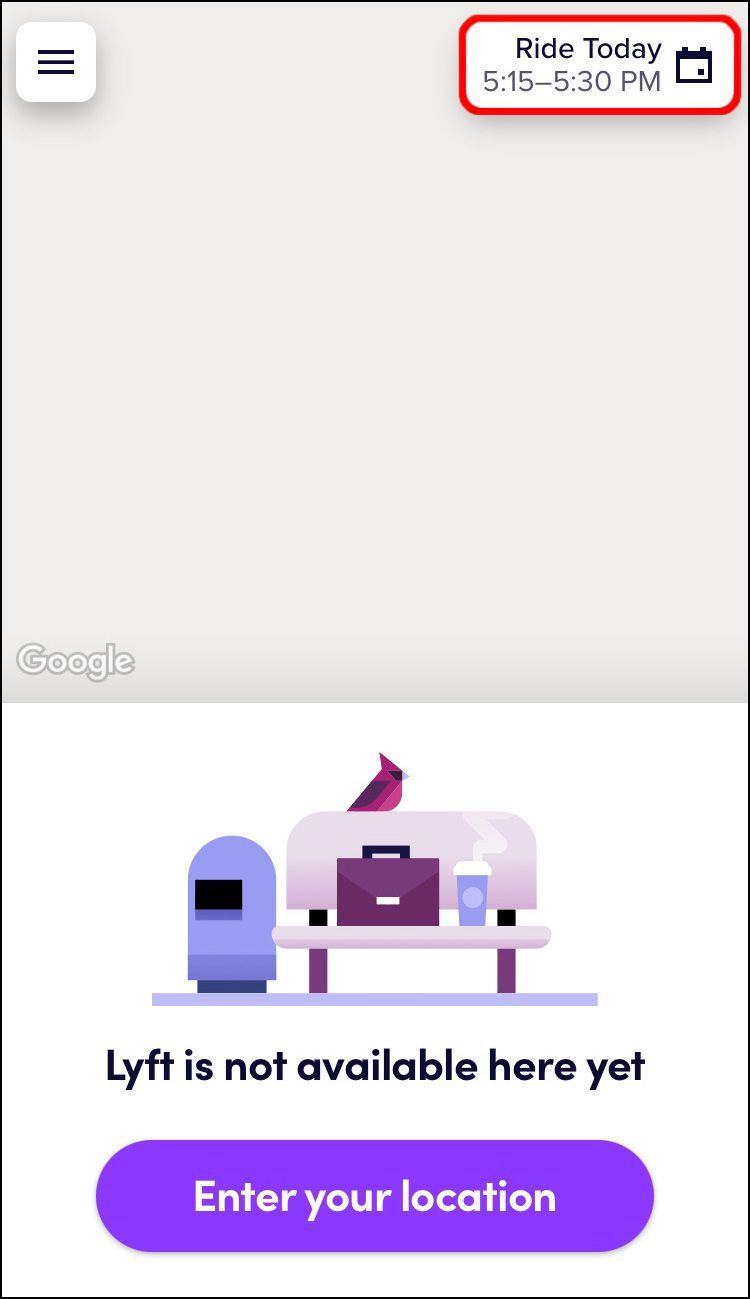
予定されている乗車ごとに、乗車の正確な日時、到着予定時刻、目的地、その他の詳細を確認できます。スケジュールアイコンは、ライドをスケジュールした場合にのみアプリに表示されます。予定されている乗車がない場合、または予定されている乗車を使用した場合は、表示されなくなります。
AndroidアプリでLyftのスケジュールされたライドを表示するにはどうすればよいですか?
AndroidでLyftのスケジュールされたライドのリストを表示するには、以下の手順に従います。
- AndroidでLyftアプリを開きます。
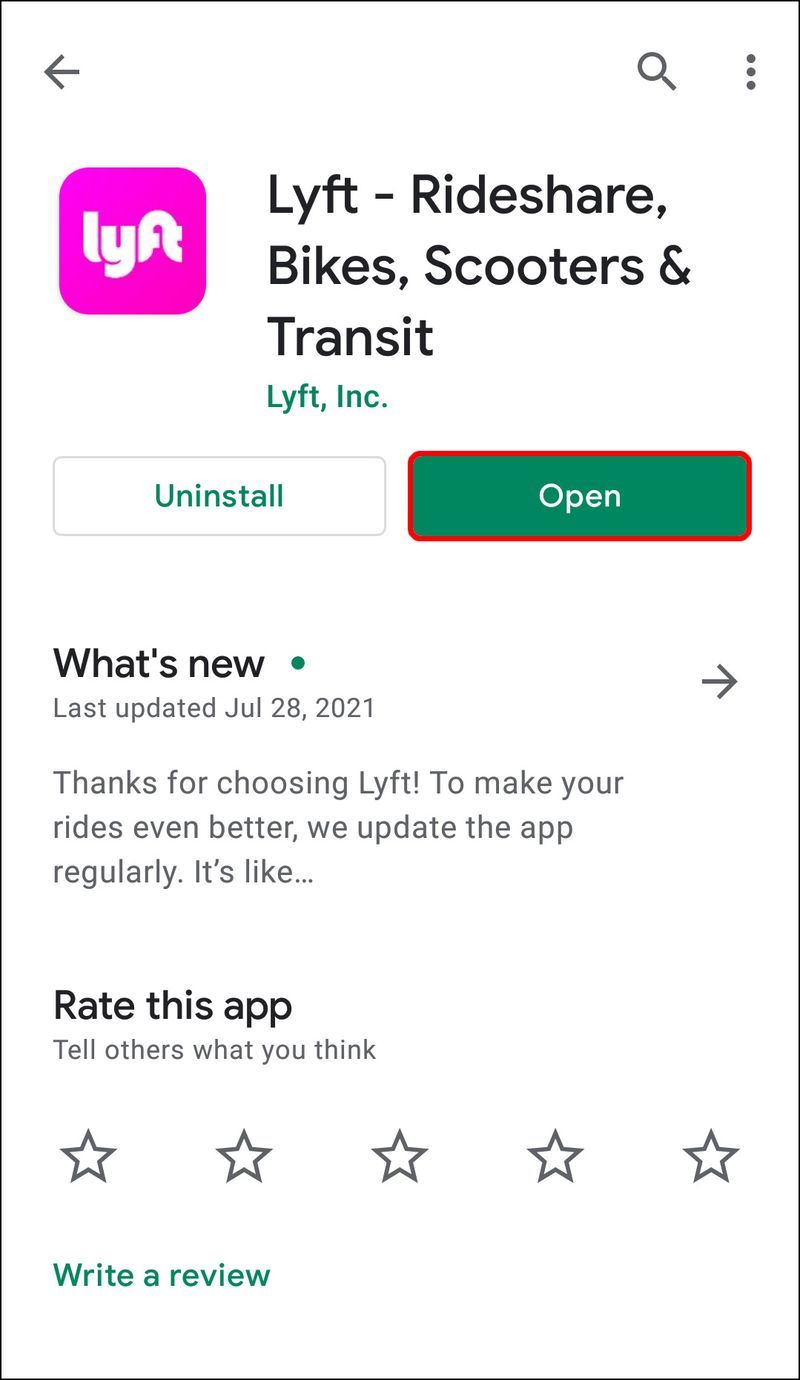
- 画面の右下隅にあるカレンダーアイコンに移動します。
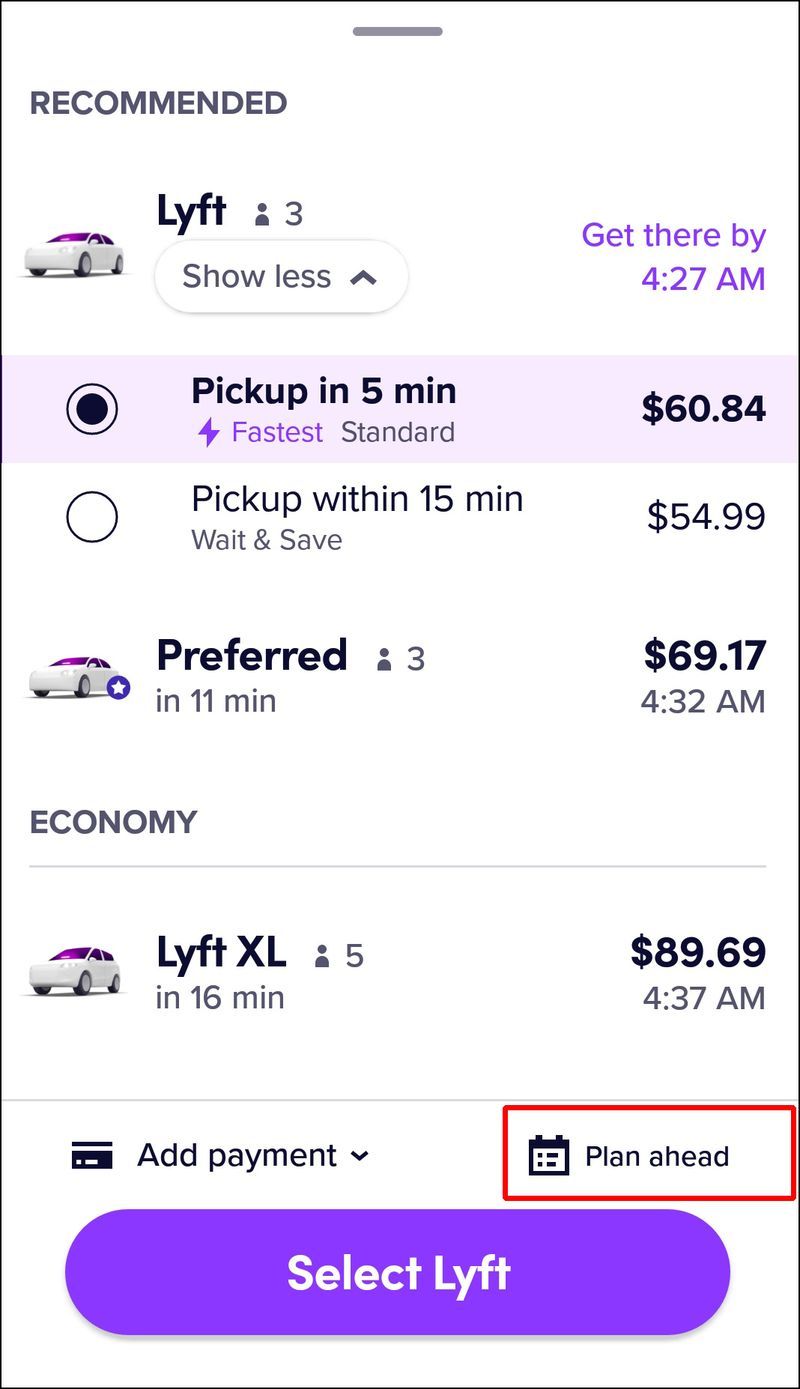
- 予定されている乗り物を表示します。
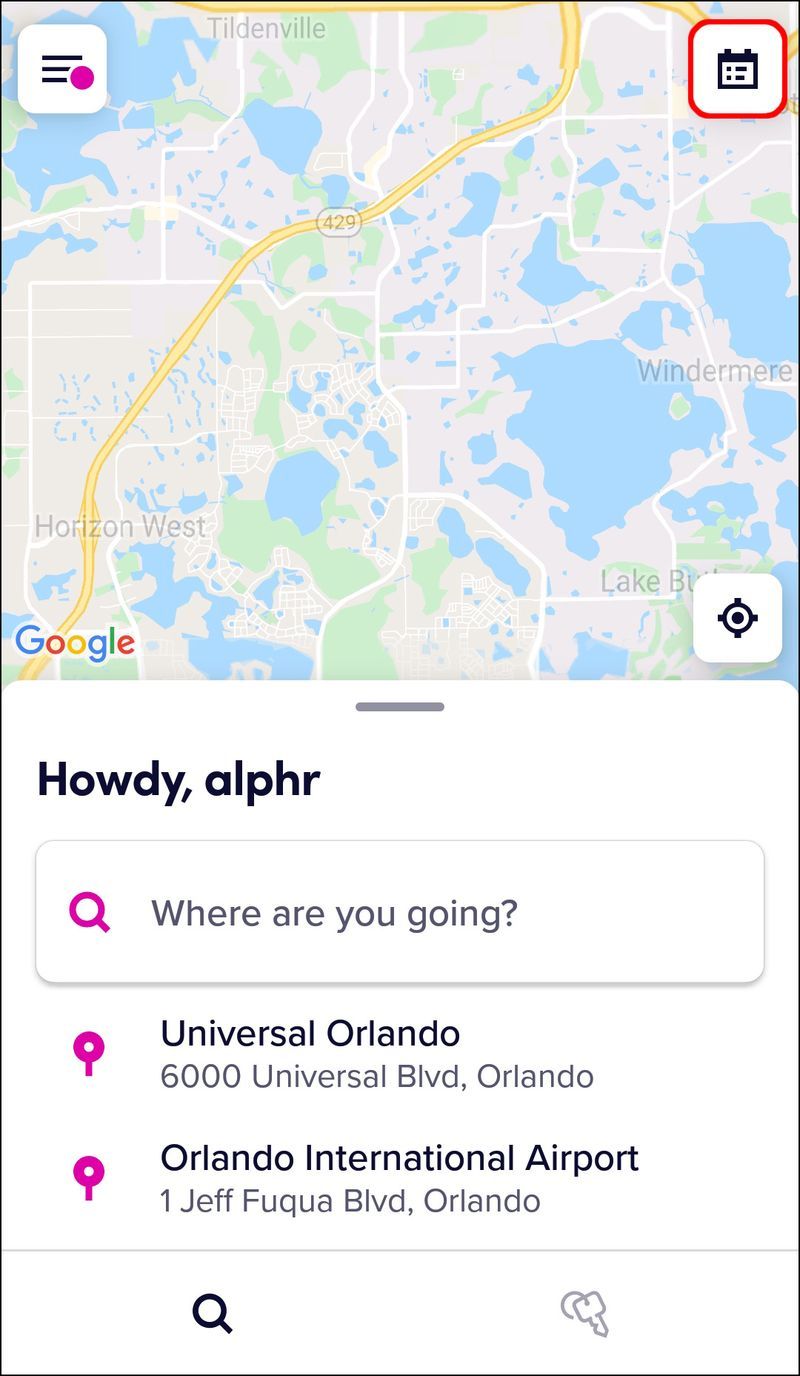
これですべてです。お住まいの地域で定期乗車が利用できない場合は、予約しようとするとLyftから通知されます。 Lyftの定期乗車機能がお住まいの都市で利用できるかどうかわからない場合は、確認できます ここ 。
スケジュールされたライドをLyftドライバーとして表示する方法
乗客がLyftのスケジュールされた乗車をリクエストすると、ドライバーはLyftアプリで通知を受け取ります。その後、スケジュールされた乗車リクエストを受け入れることができます。これにより、ピックアップ場所、目的地、および推定収益が通知されます。予定されている乗車時間の前に、ドライバーはLyftから、ピックアップ場所に行く時間であることを知らせる通知を受け取ります。
サムスンのテレビは字幕をオフにします
スケジュールされた乗車をLyftドライバーとして表示するには、以下の手順に従います。
- モバイルデバイスでLyftアプリを開きます。
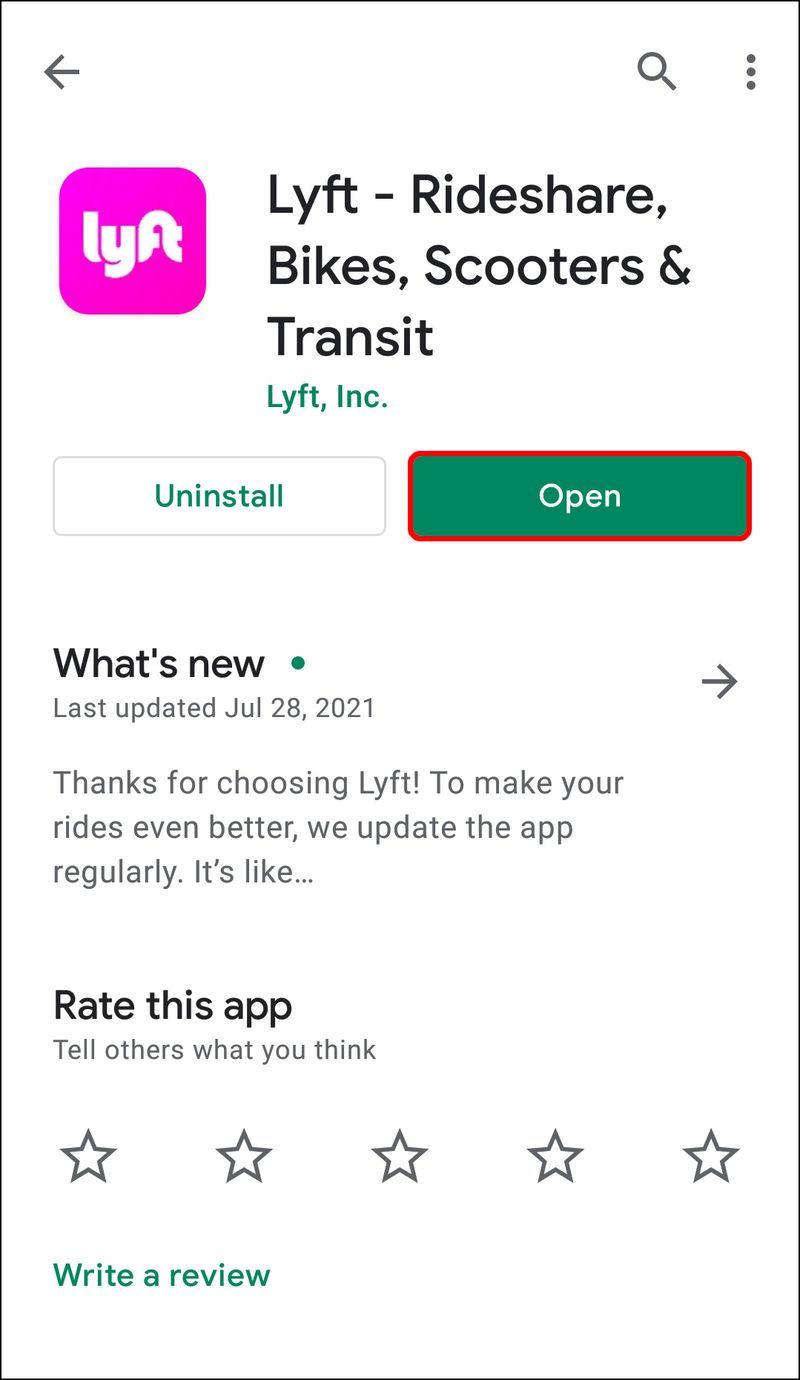
- 画面の左上隅にあるプロフィール写真に移動します。
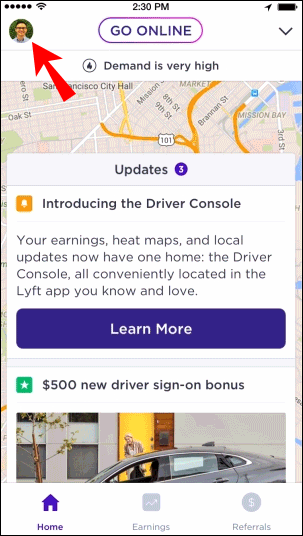
- [スケジュールされた集荷]タブに進みます。
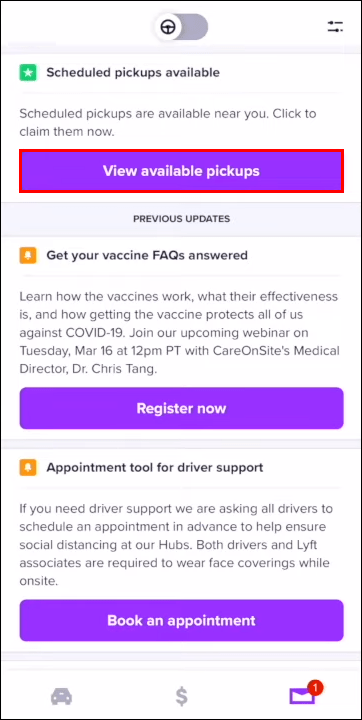
- マイピックアップをタップします。
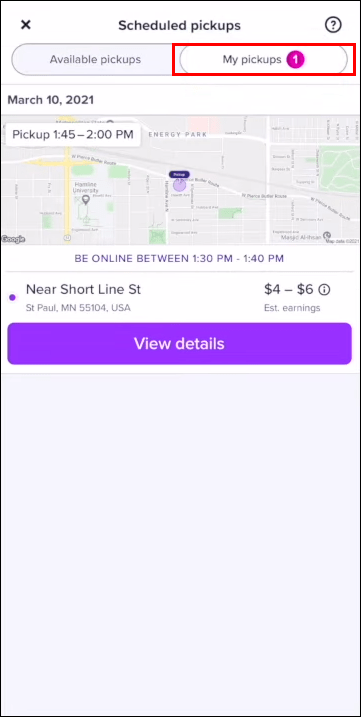
- 予定されているすべての乗り物を表示します。
Lyftアプリに別のスケジュールされたライドを追加する場合は、次の手順を実行します。
- [集荷のスケジュール]タブに戻ります。
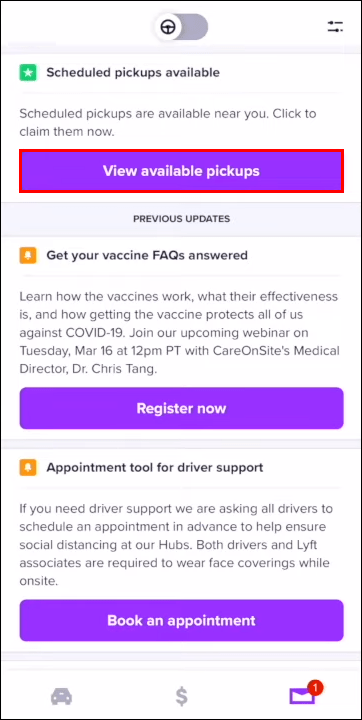
- スケジュールされた乗車のリクエストのリストに目を通します。
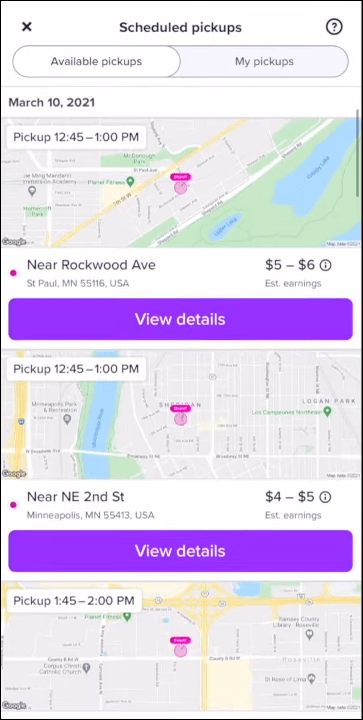
- 受け入れたい予定の乗車をタップします。

- [確認して集荷を追加する]オプションを選択します。
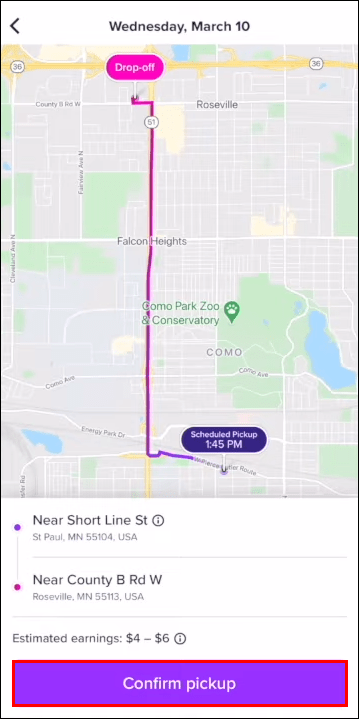
スケジュールされた乗車を受け入れるために必要なのはこれだけです。集荷先に行く時間になると、Lyftアプリから通知が届きます。この通知を受け取ったときにオンラインでない場合、予定されている乗車は別のLyftドライバーに行きます。これは、予定されている乗車時間の近くでピックアップ場所に十分に近づいていない場合にも発生する可能性があります。
Lyftドライバーとしてスケジュールされたピックアップを削除する場合は、[スケジュールされたピックアップ]タブに戻ります。 [マイピックアップ]タブに移動し、キャンセルする乗車を見つけて、[ピックアップのキャンセル]オプションをタップします。予定されている乗車をキャンセルしても、合格率は影響を受けないことに注意してください。
追加のFAQ
Lyftでのライドをスケジュールするにはどうすればよいですか?
Lyftアプリで乗車をスケジュールするプロセスは比較的簡単です。さらに、1分ほどで完了します。方法は次のとおりです。
1.モバイルデバイスでLyftアプリを開きます。
2.どこに行きますか?セクションに、目的地を入力します。
3.画面の右下隅にある[スケジュール]ボタンを選択します。
4.集荷場所を入力します。
5. [ピックアップの確認]を選択します。
6.予定されているLyftライドの日時を選択します。
7. [ピックアップ時間の設定]をタップします。
8. [スケジュール]ボタンに移動します。
それについてです。 Lyftライドが予約されていることを確認するには、画面の右上隅にあるカレンダーアイコンに移動します。 Lyftの乗車は、旅行日の30分前から7日前までにスケジュールできます。
予定されている乗車の約10分前に、Lyftがピックアップ時間を通知します。
スケジュールされた乗車をリクエストすると、その時点で対応可能なLyftドライバーとマッチングされます。ただし、予定されている乗車時に利用可能なドライバーがいるという保証はありません。
Lyftアプリで予定されているライドをキャンセルするにはどうすればよいですか?
Lyftアプリで予定されている乗車の日時を変更するオプションはありませんが、キャンセルすることはできます。これを行うには、以下の手順に従います。
1.モバイルデバイスでLyftアプリを開きます。
2.画面の右上隅にあるカレンダーアイコンをタップします。
3.キャンセルするライドを見つけます。
4. [乗車のキャンセル]オプションを選択します。
5.予定されている乗車をキャンセルすることを確認します。
Lyftライドのスケジュールを変更したい場合、それを行う唯一の方法は、キャンセルして再度スケジュールすることです。
スケジュールされたLyftライドをいつでもキャンセルするオプションがありますが、Lyftドライバーとのマッチング後にスケジュールされたライドをキャンセルする場合は、追加料金を支払う必要があります。キャンセル時にLyftドライバーがピックアップ場所に向かっている場合は、キャンセル料も支払う必要があります。
Lyftでスケジュールされたすべてのライドを管理する
Lyftの乗車をスケジュールできるだけでなく、Lyftアプリ内で予定されているすべての乗車を表示することもできます。定期乗車がない場合、またはサービスを提供する地域にいない場合は、定期乗車アイコンは表示されません。予定されているLyftの乗車をキャンセルすることもできますが、キャンセル料を支払う必要がある場合があります。
Lyftアプリでスケジュールされた乗り物リストにアクセスしようとしたことがありますか?この記事で説明したのと同じ方法を使用しましたか?以下のコメントセクションでお知らせください。