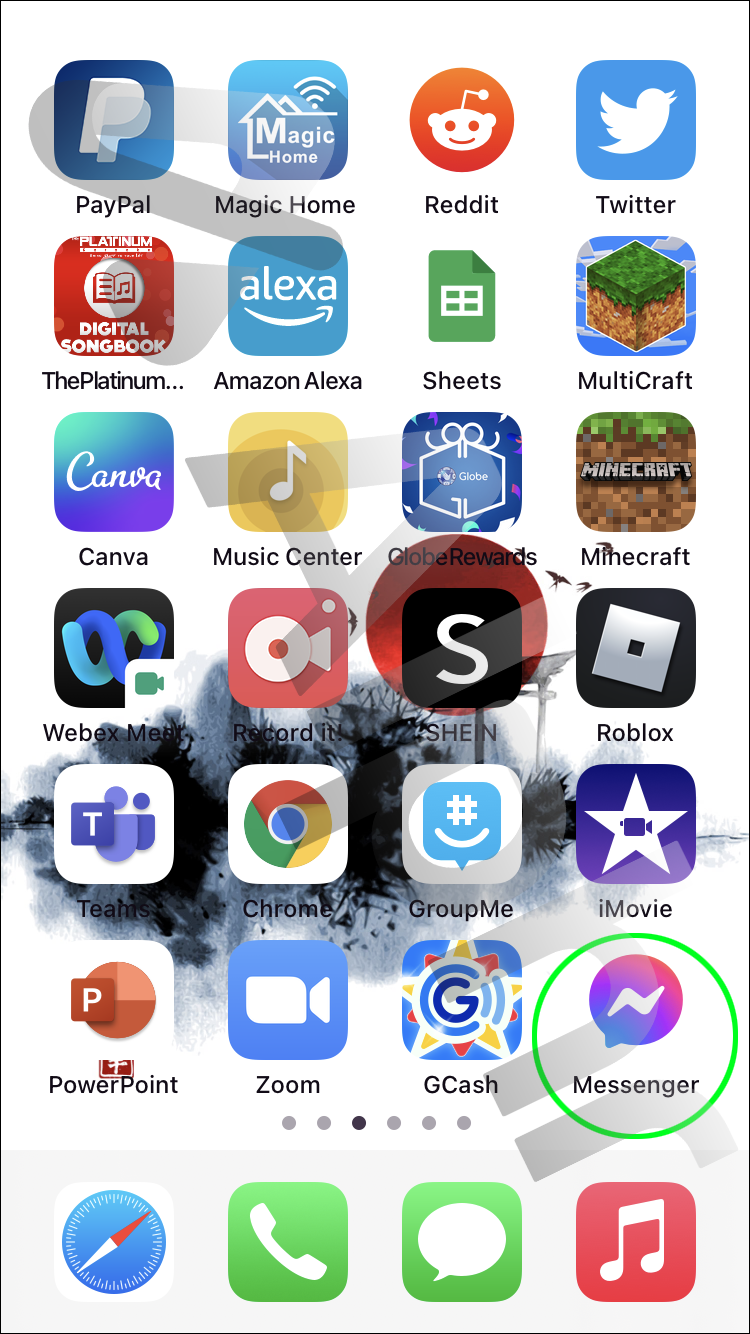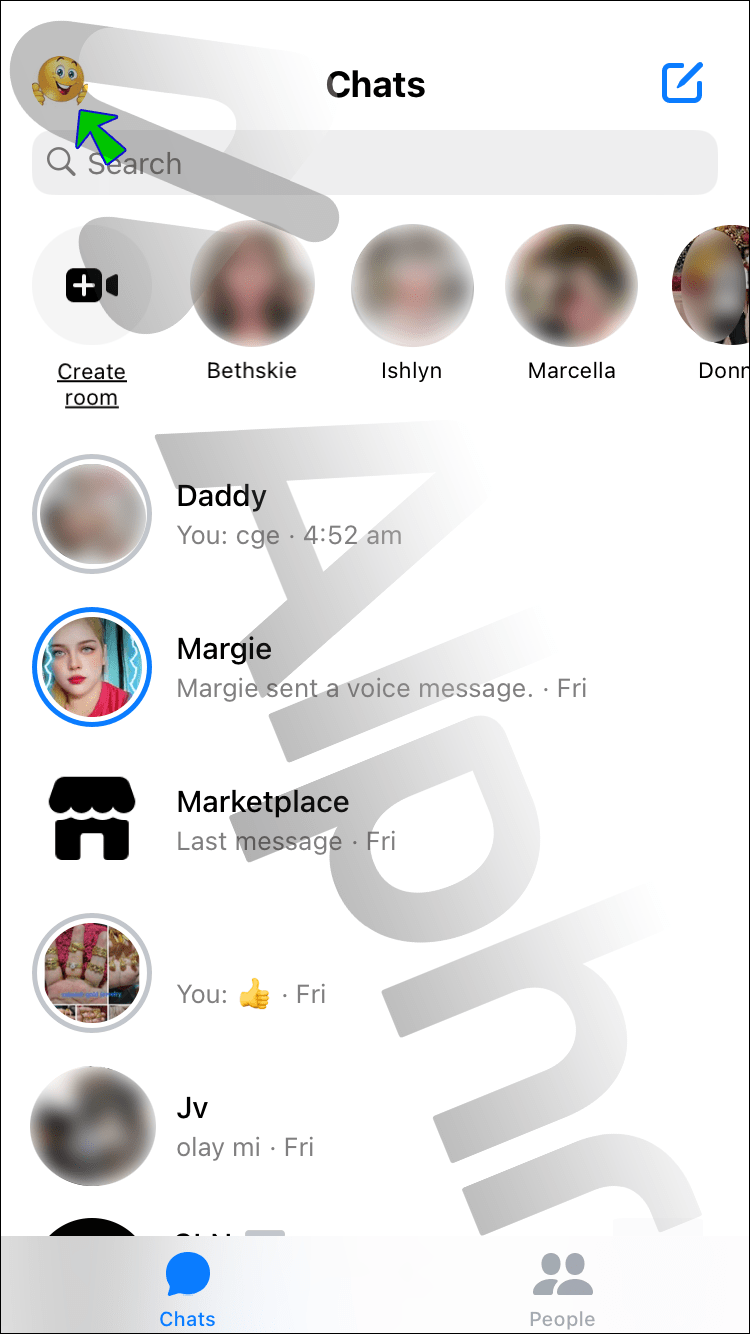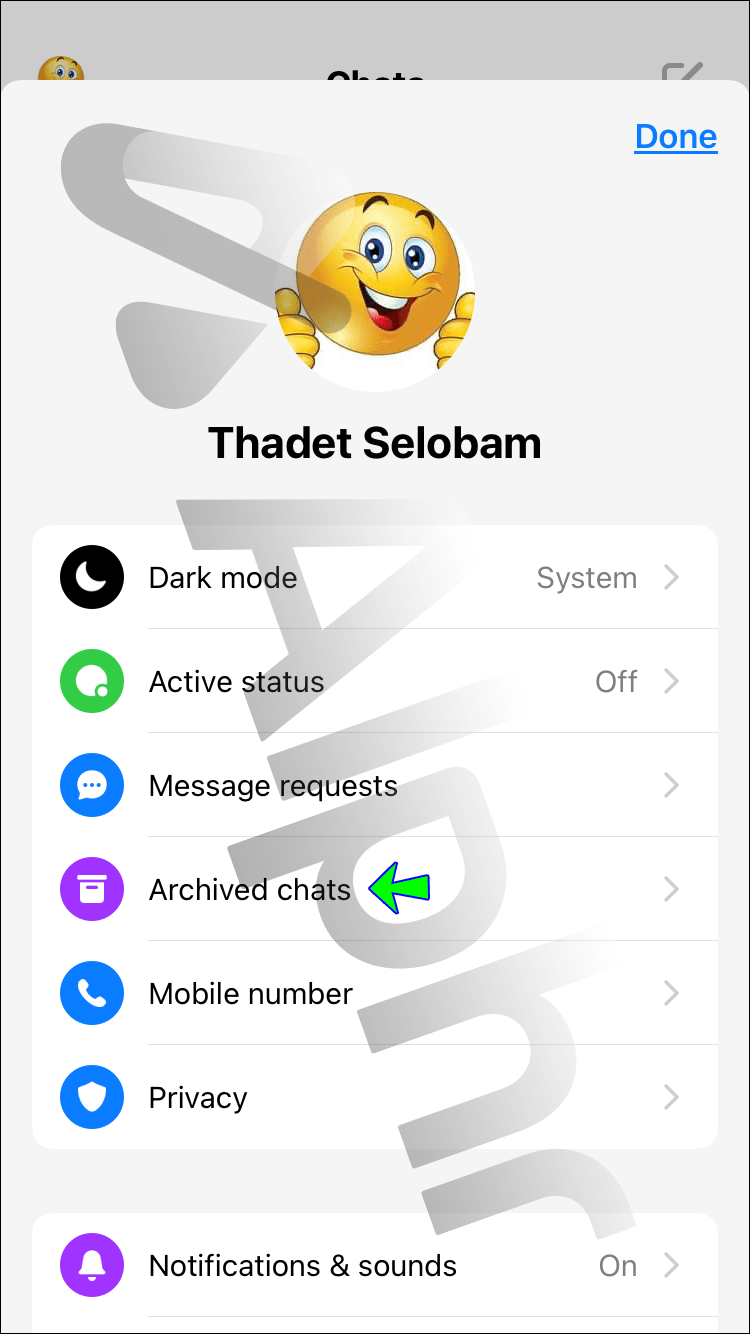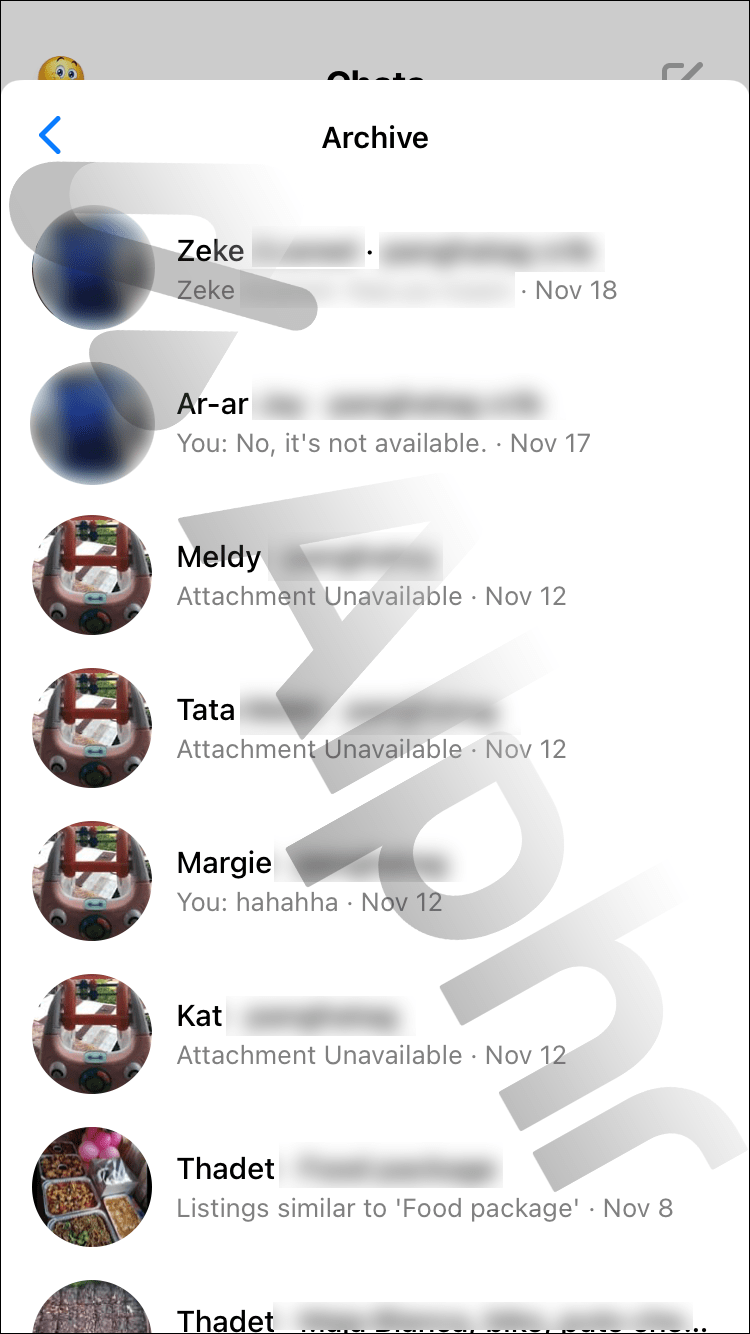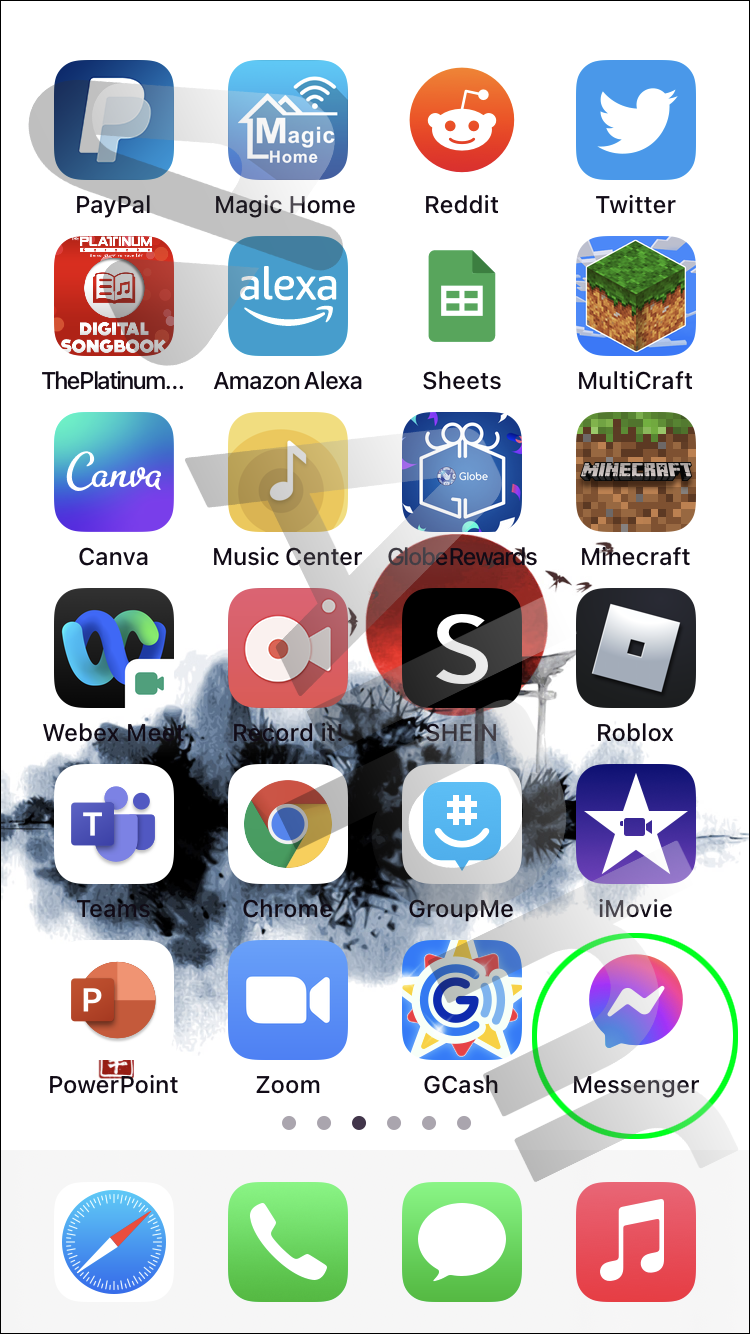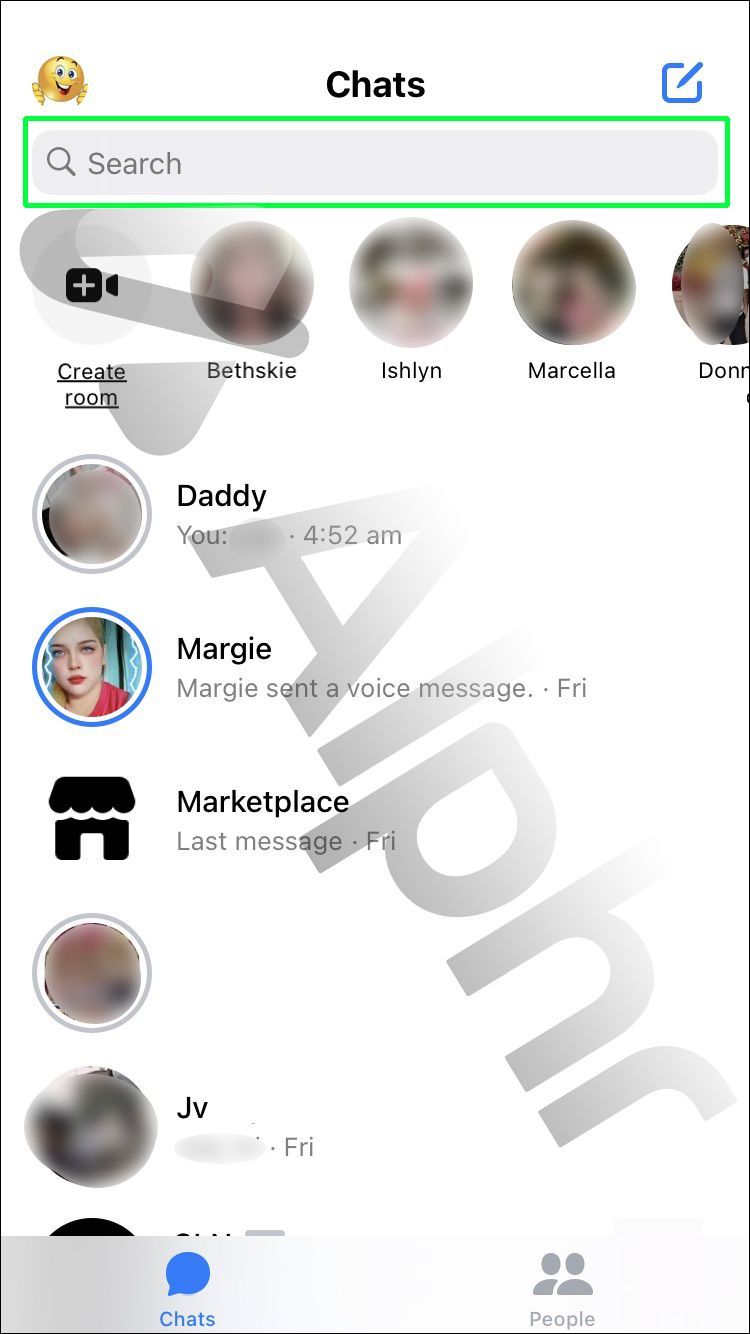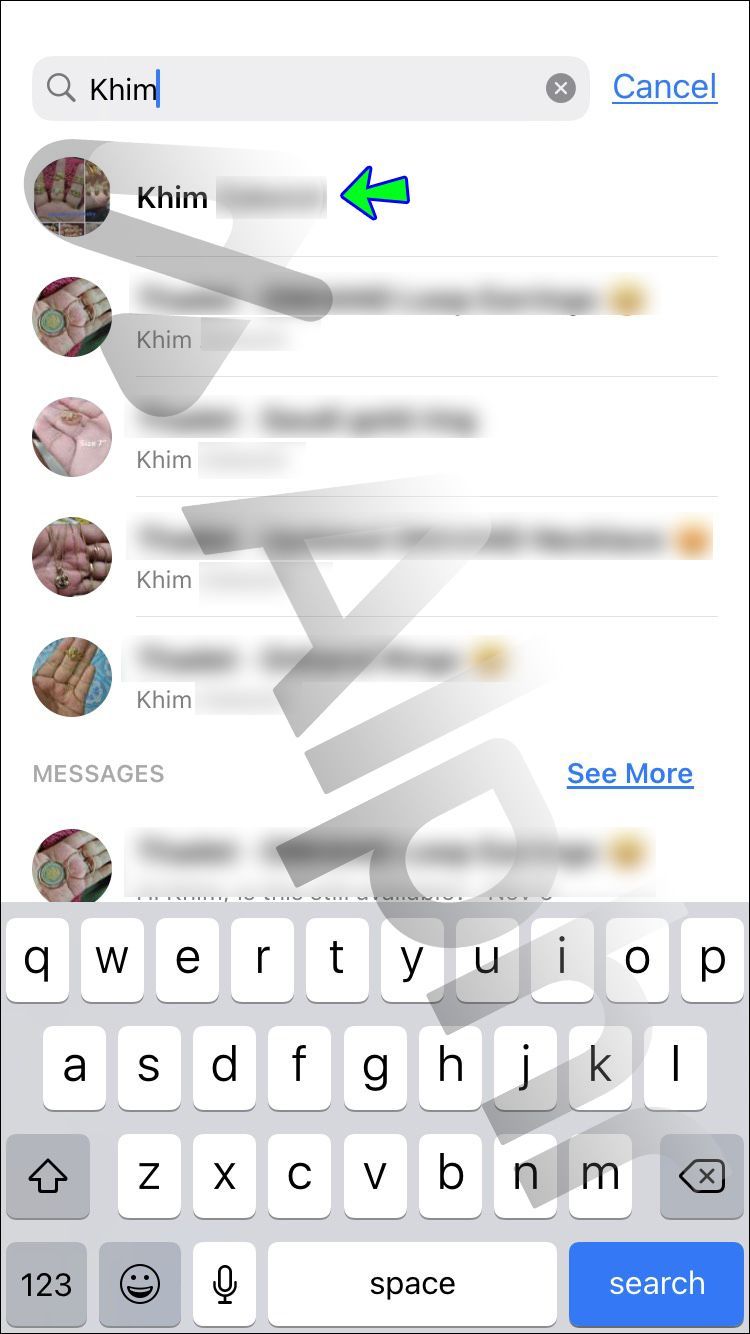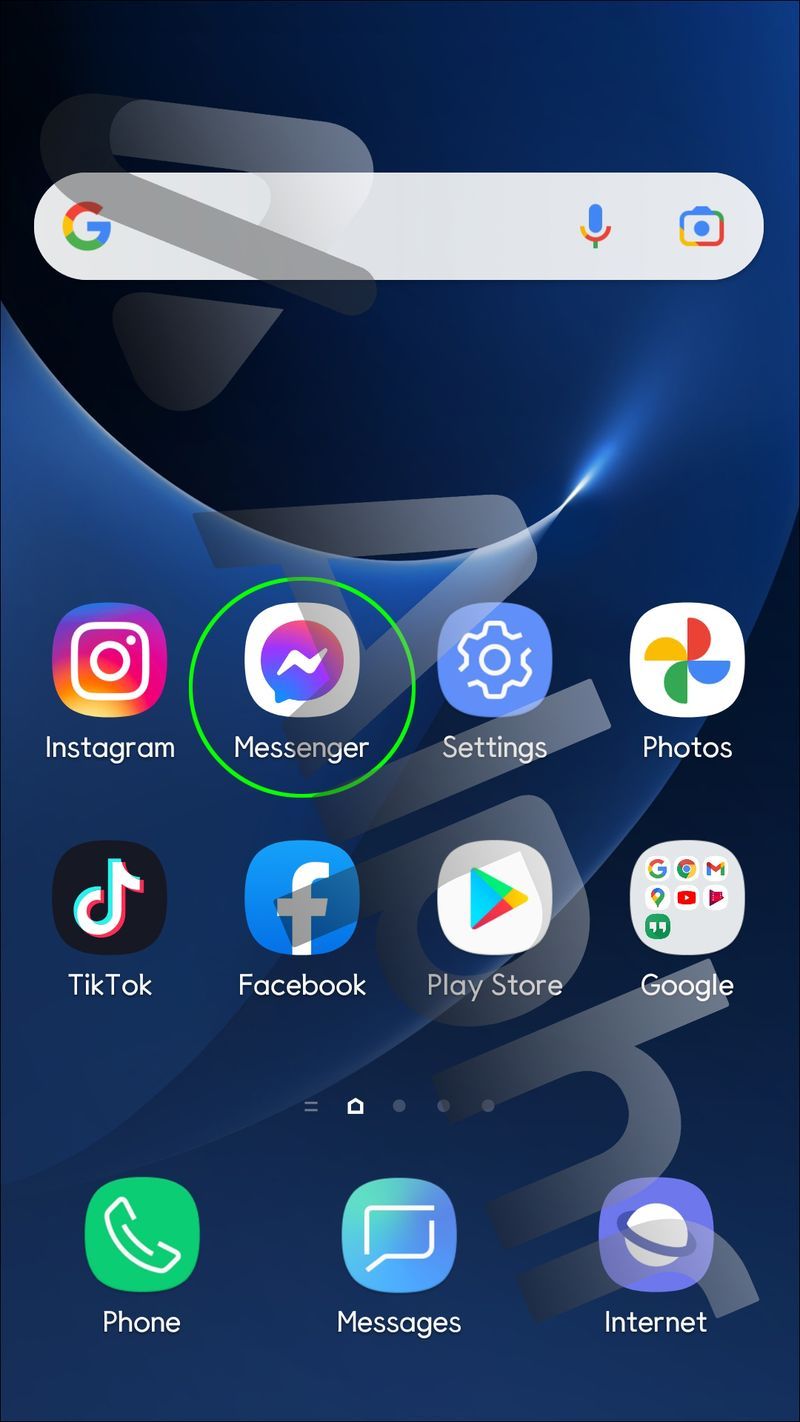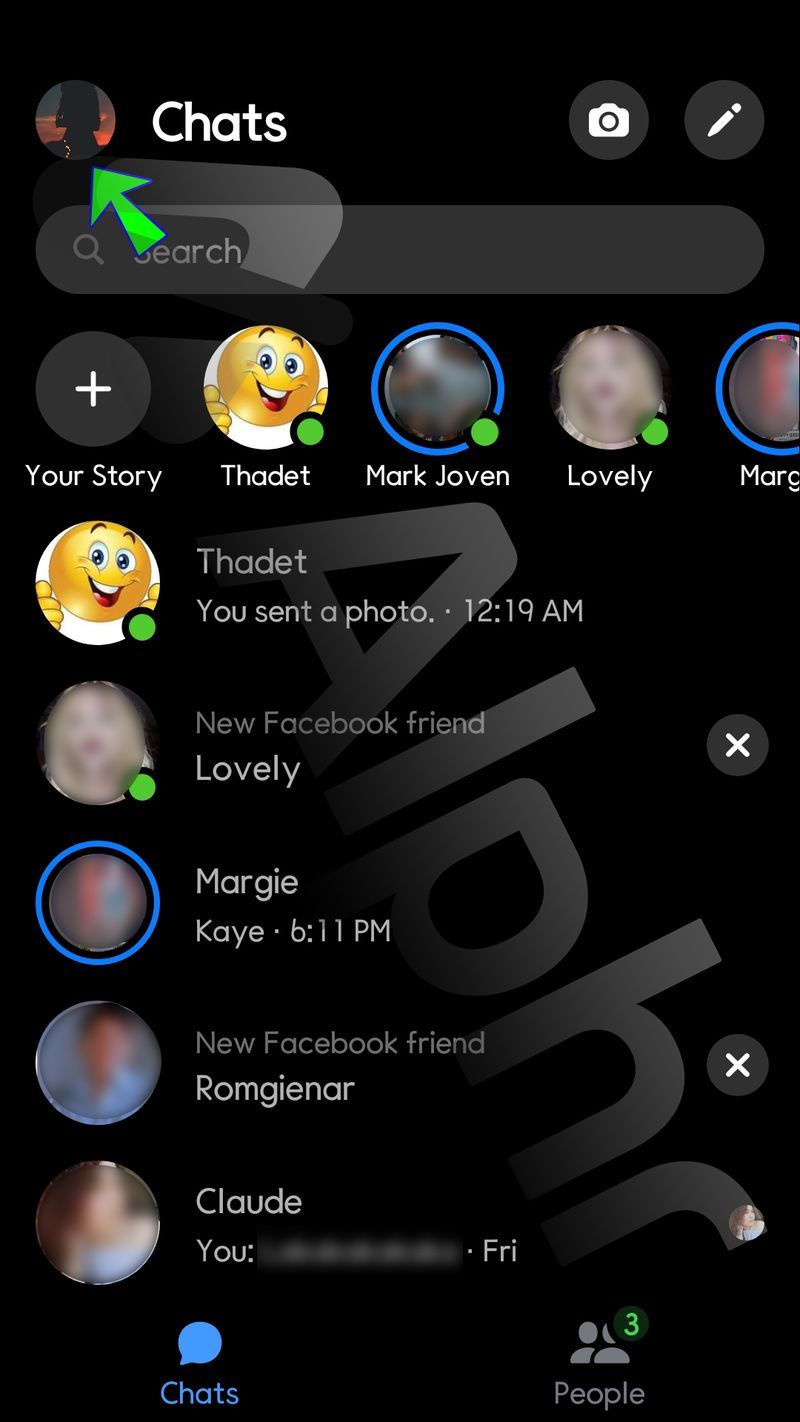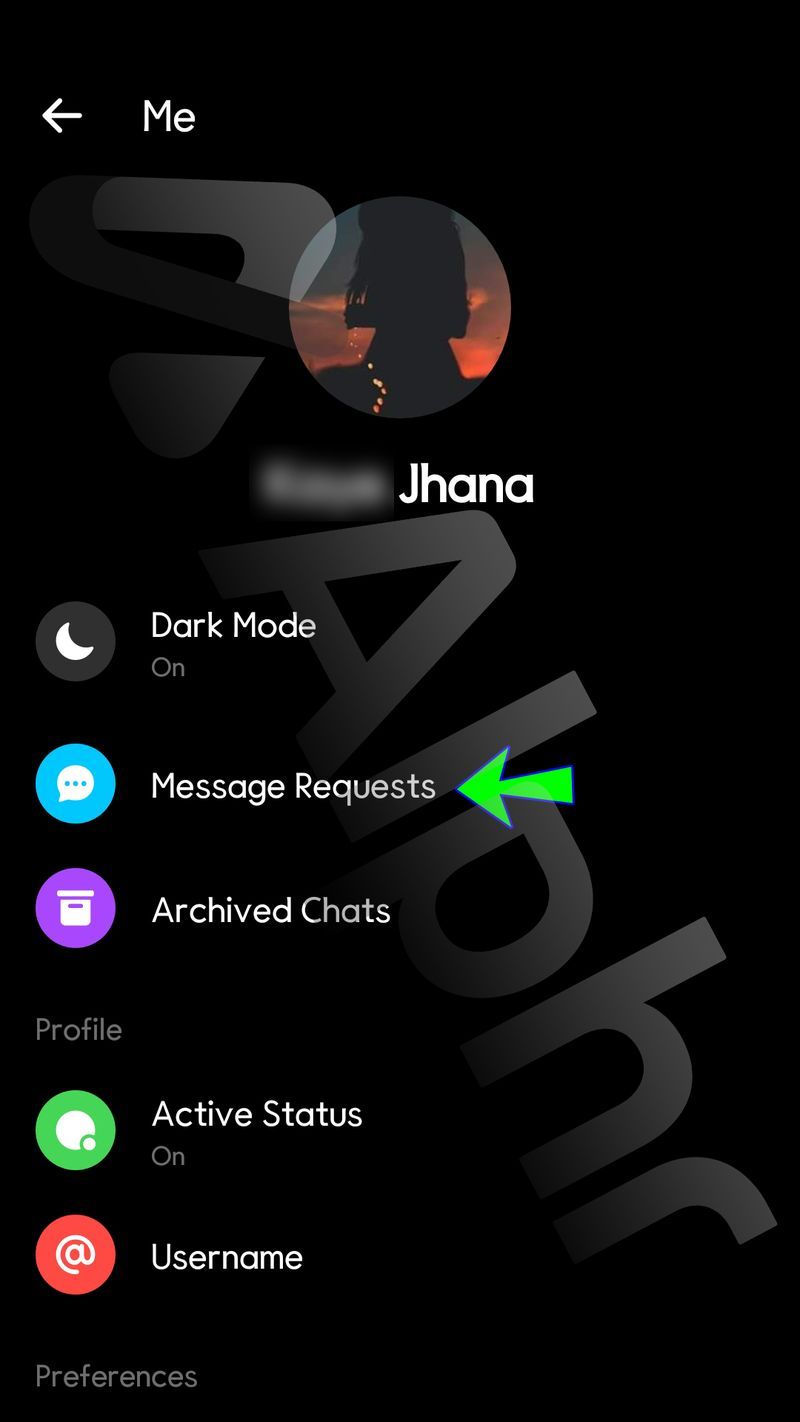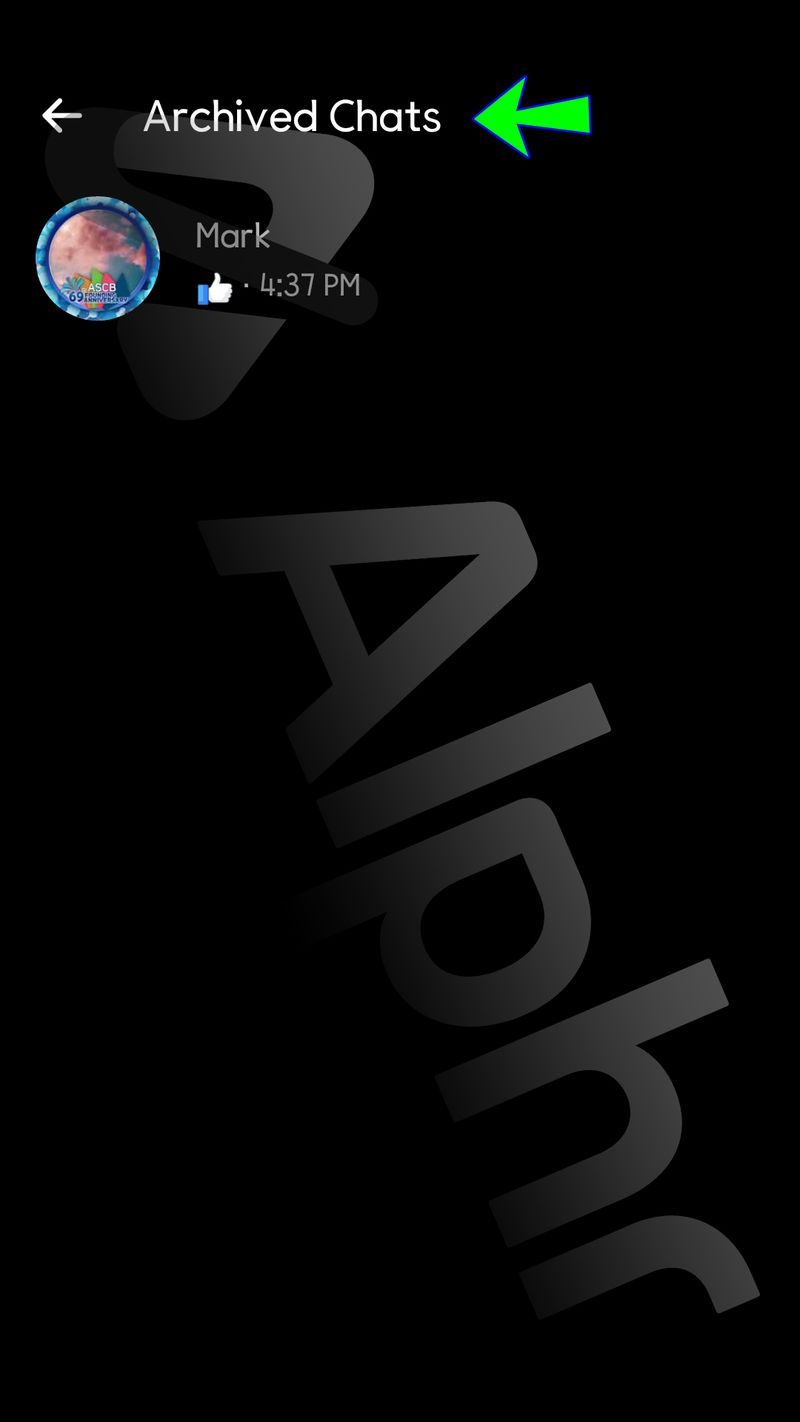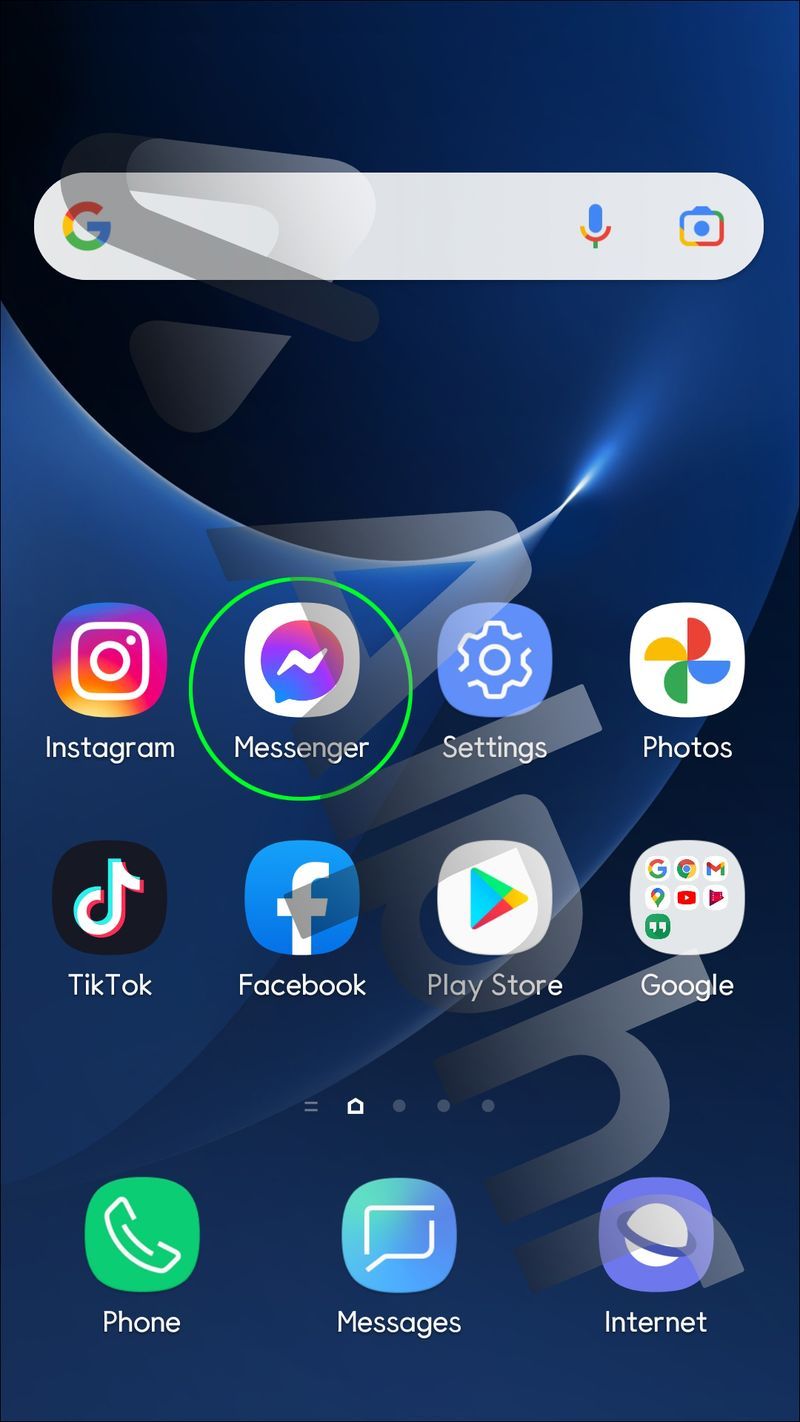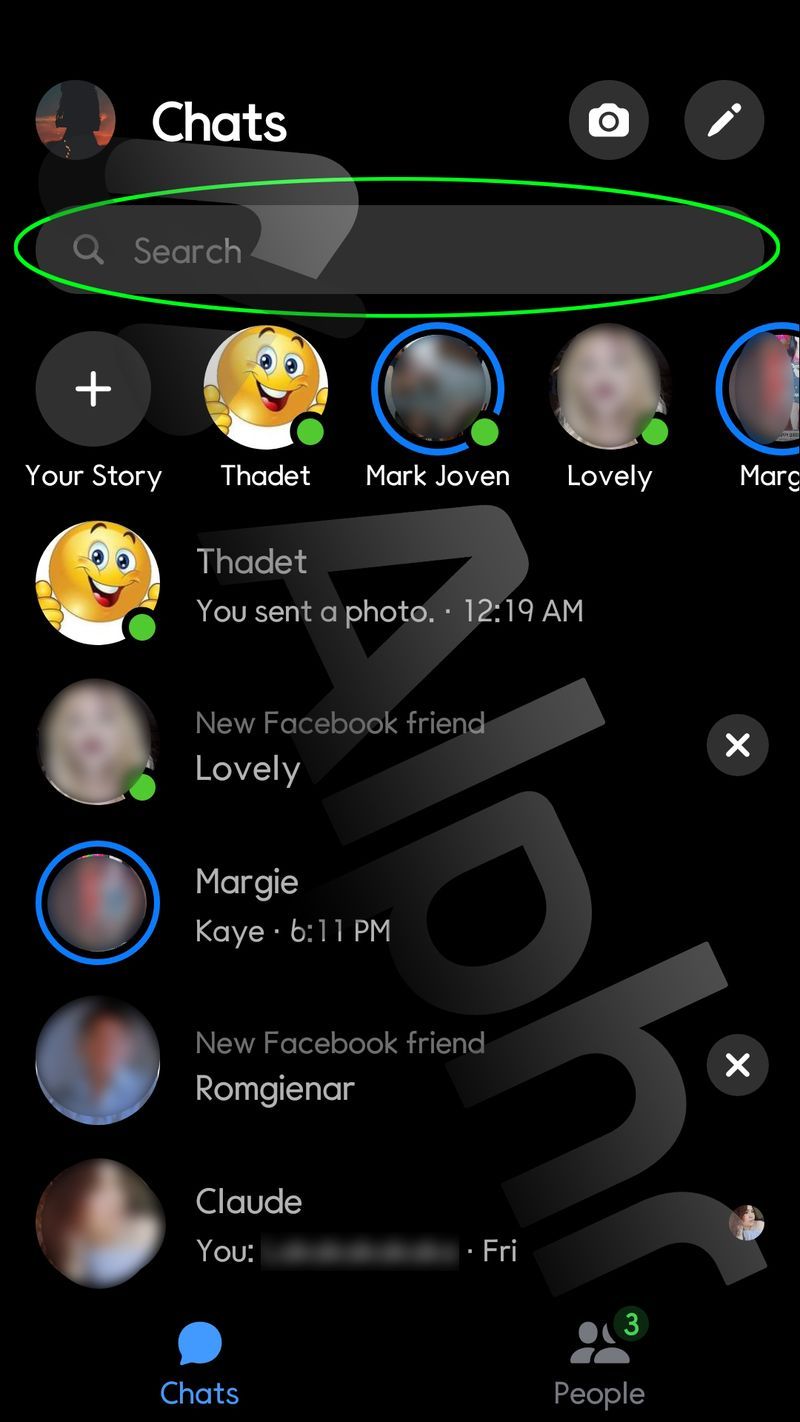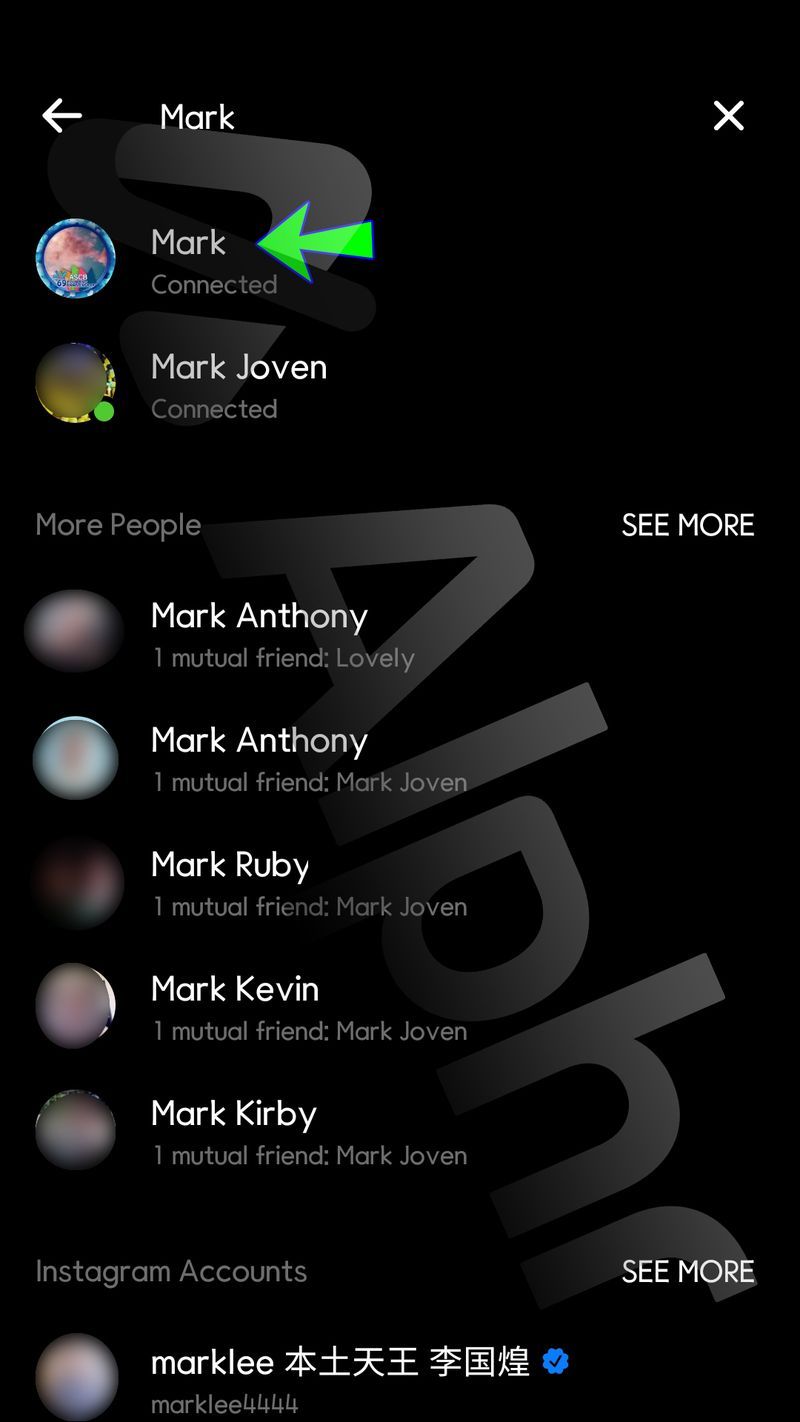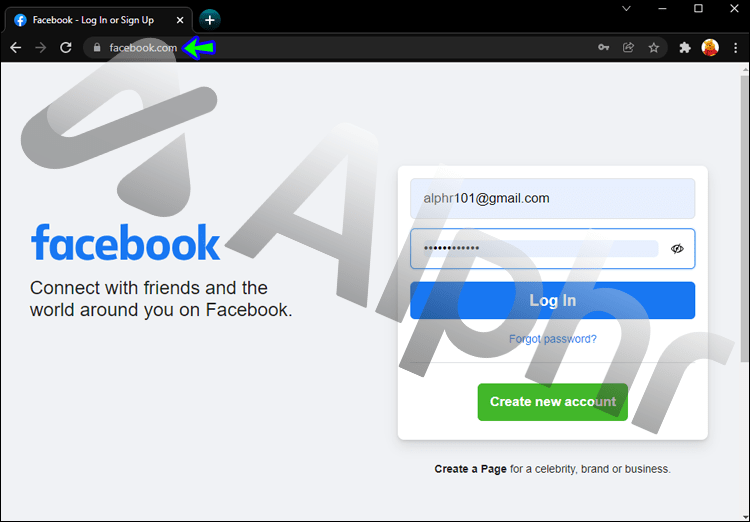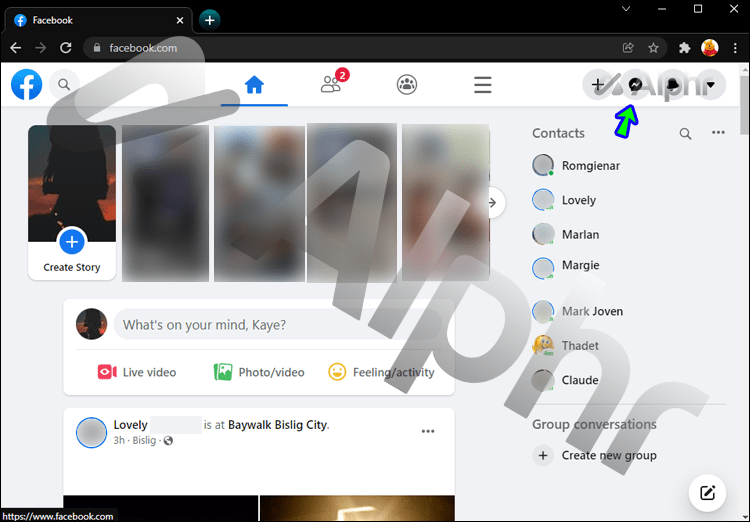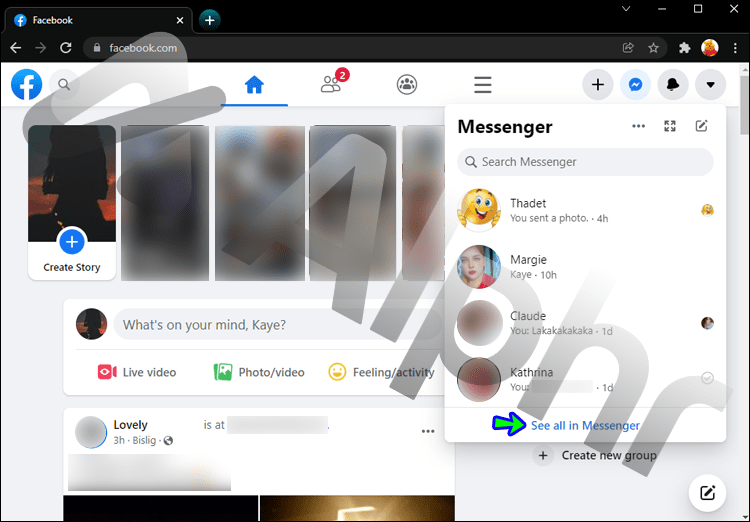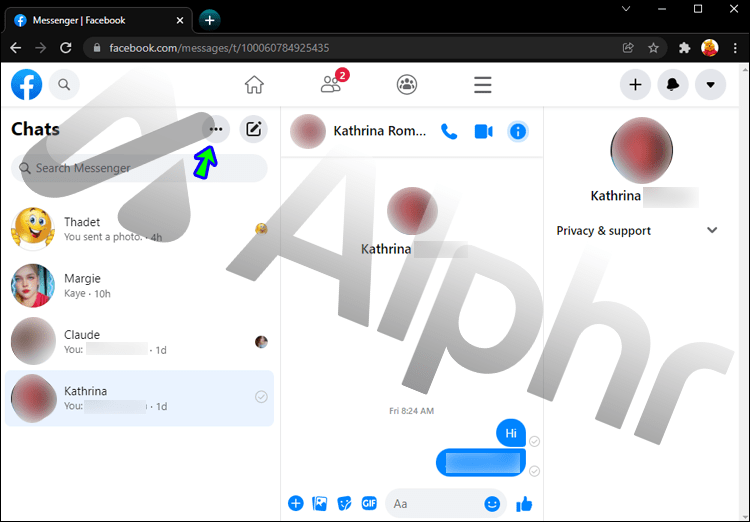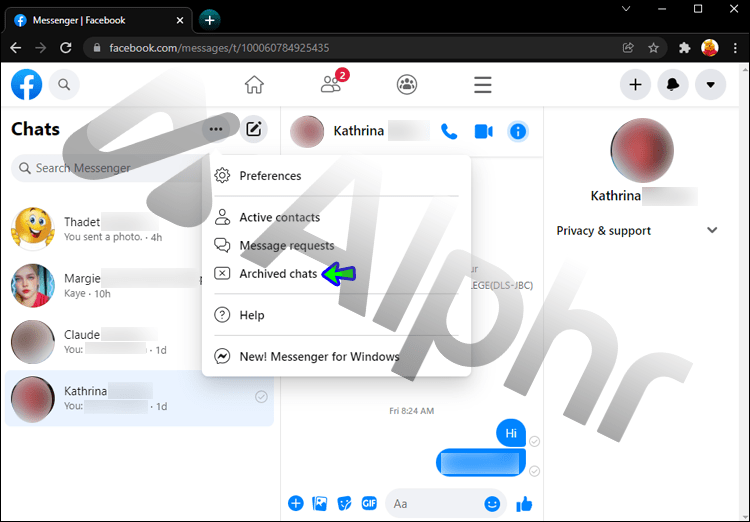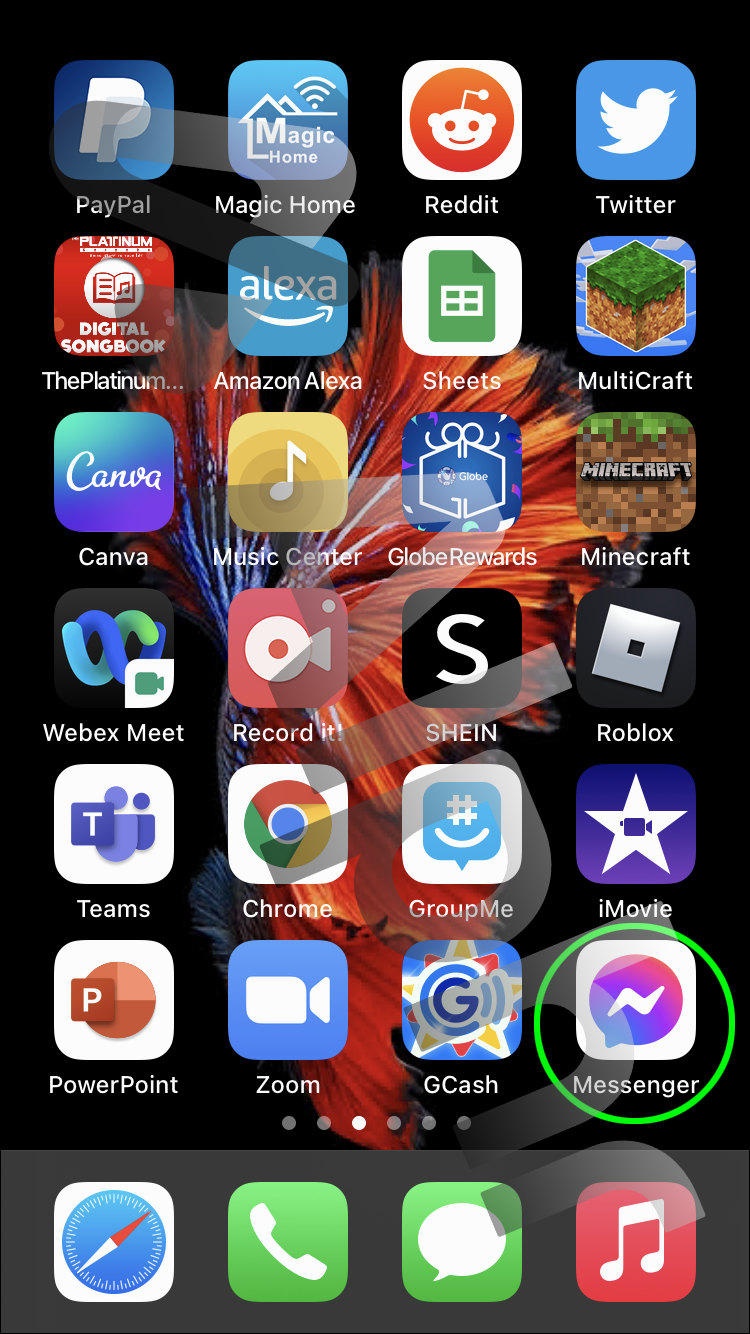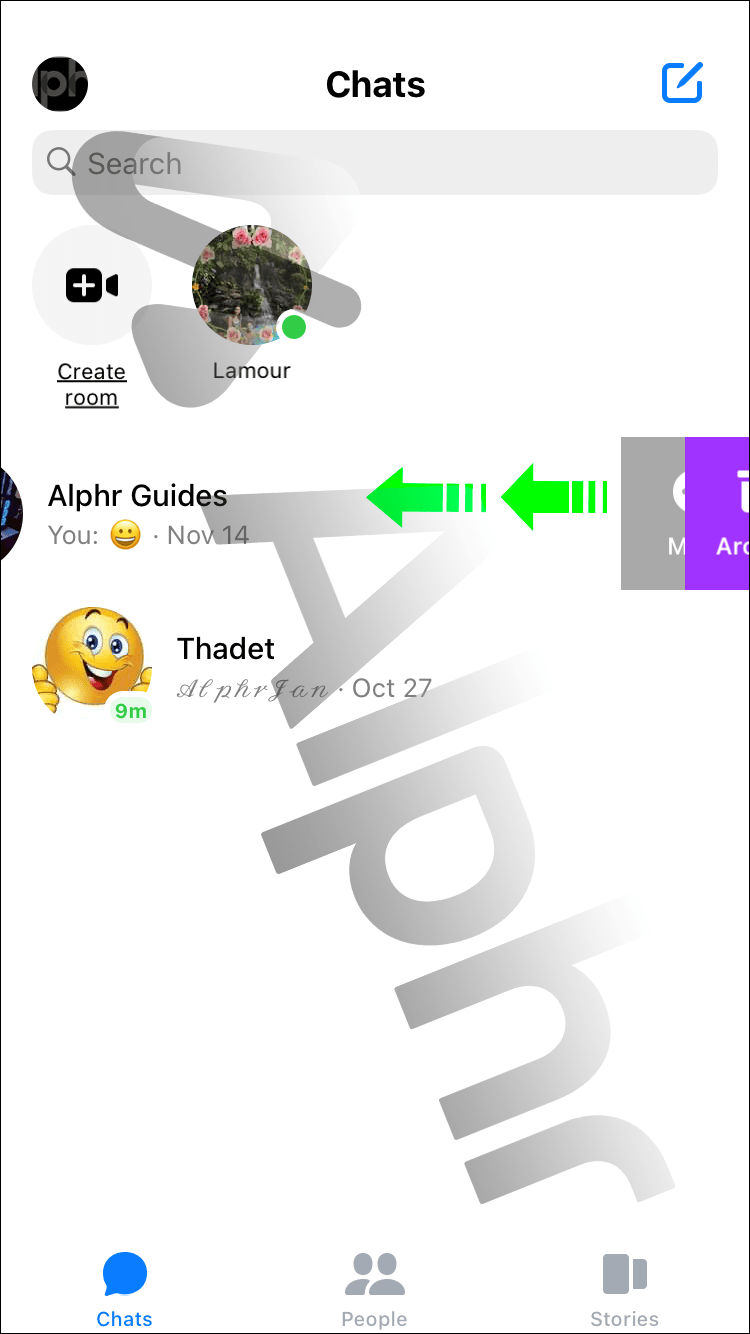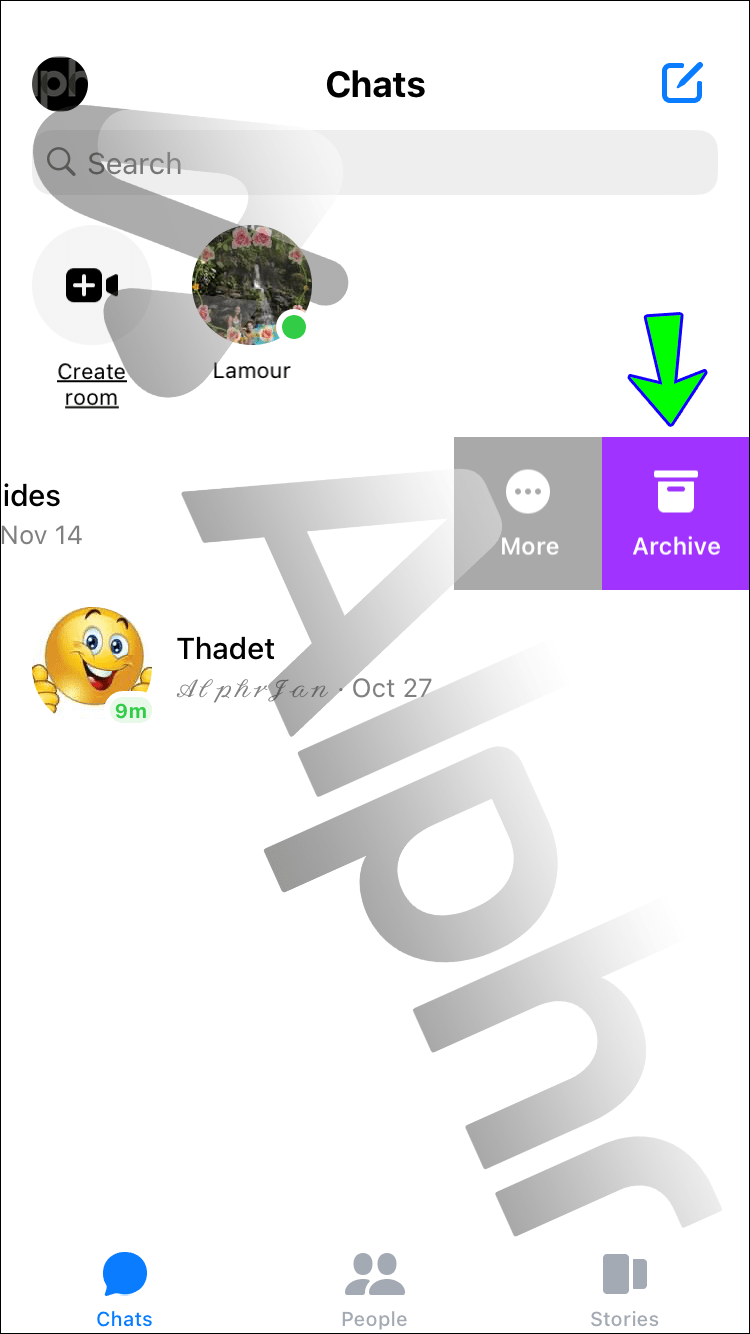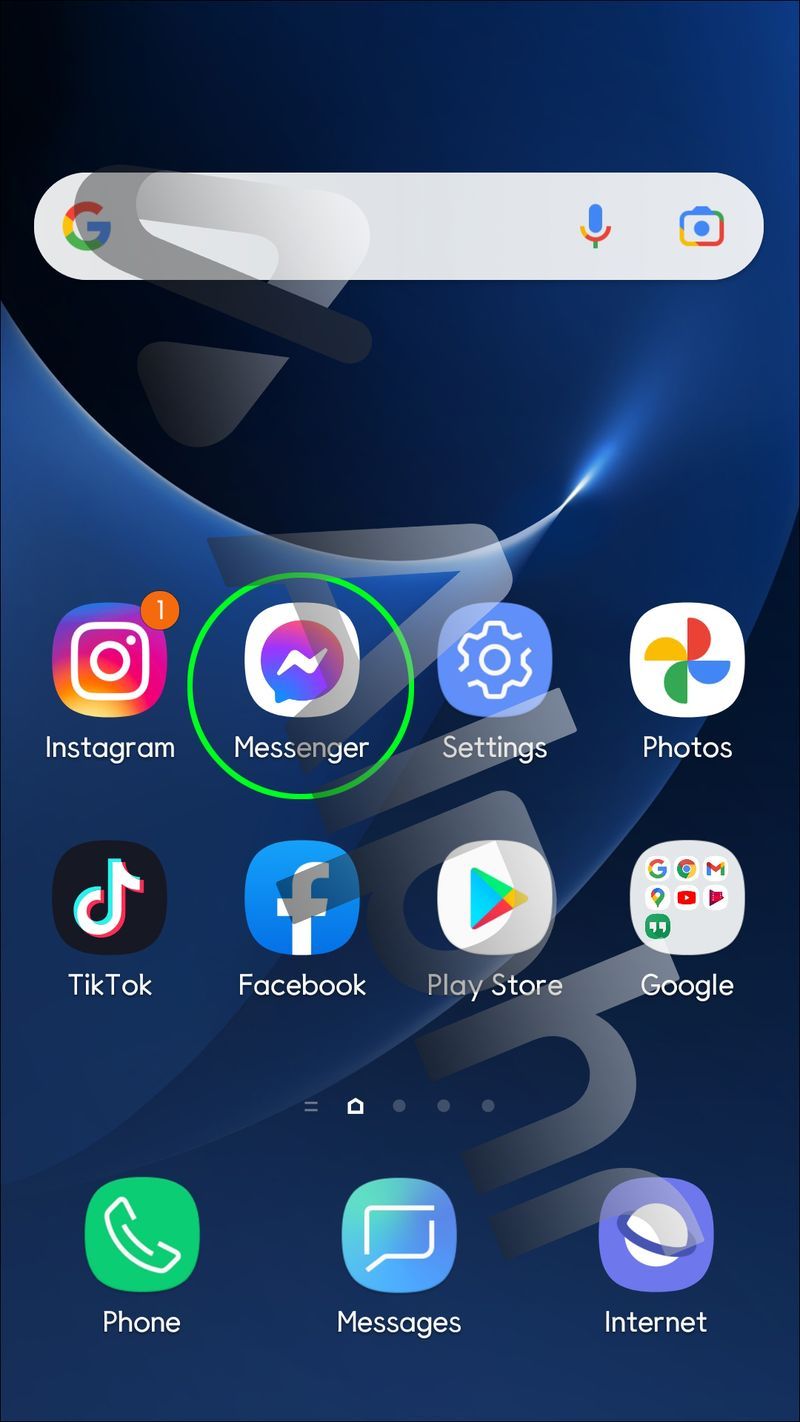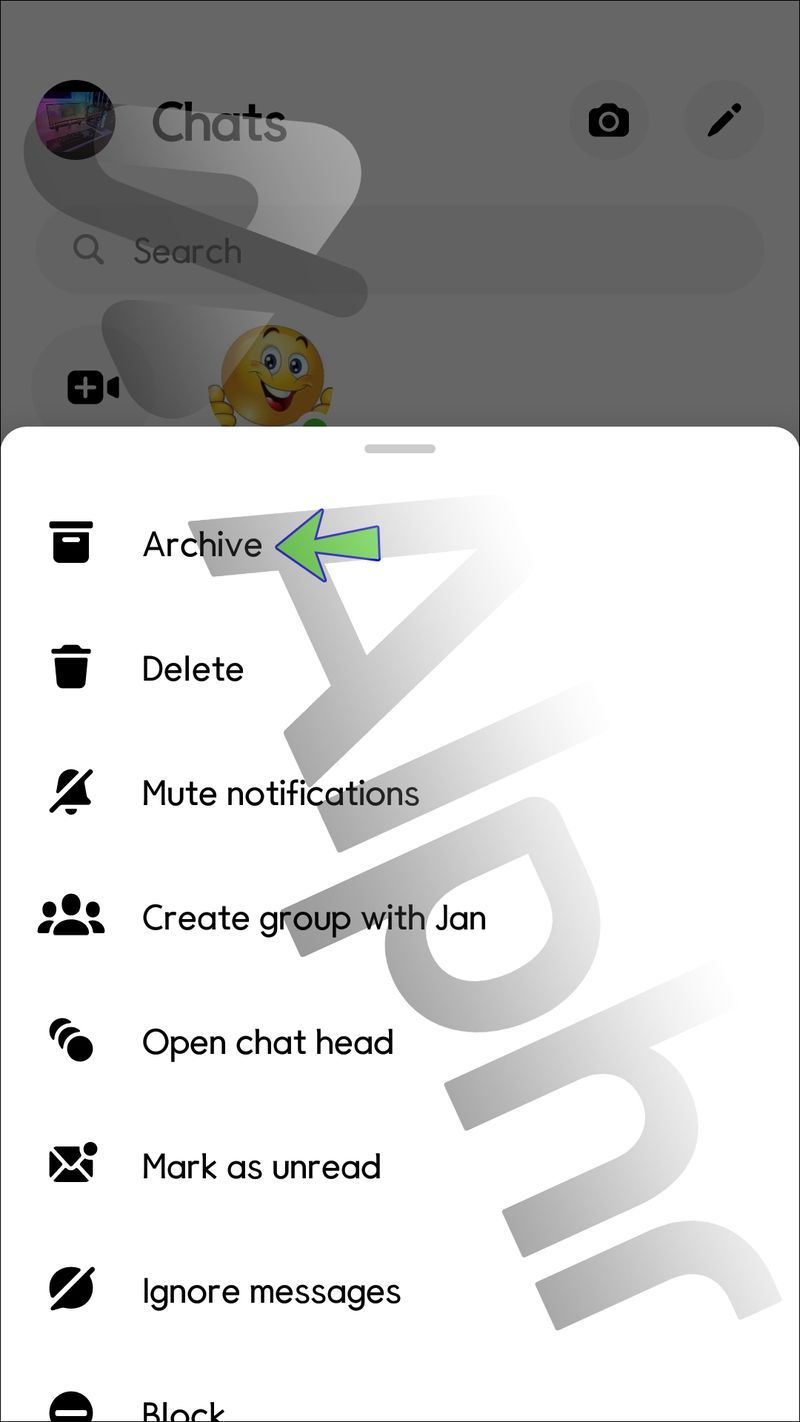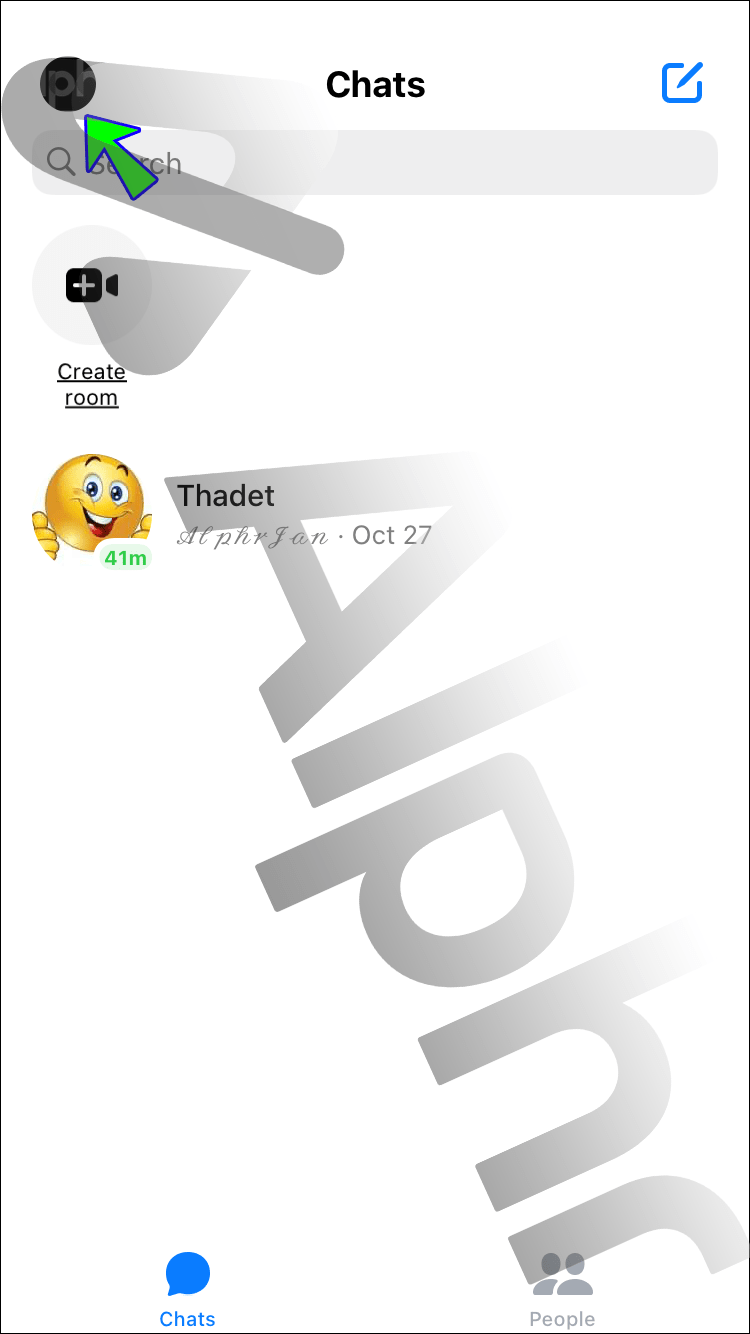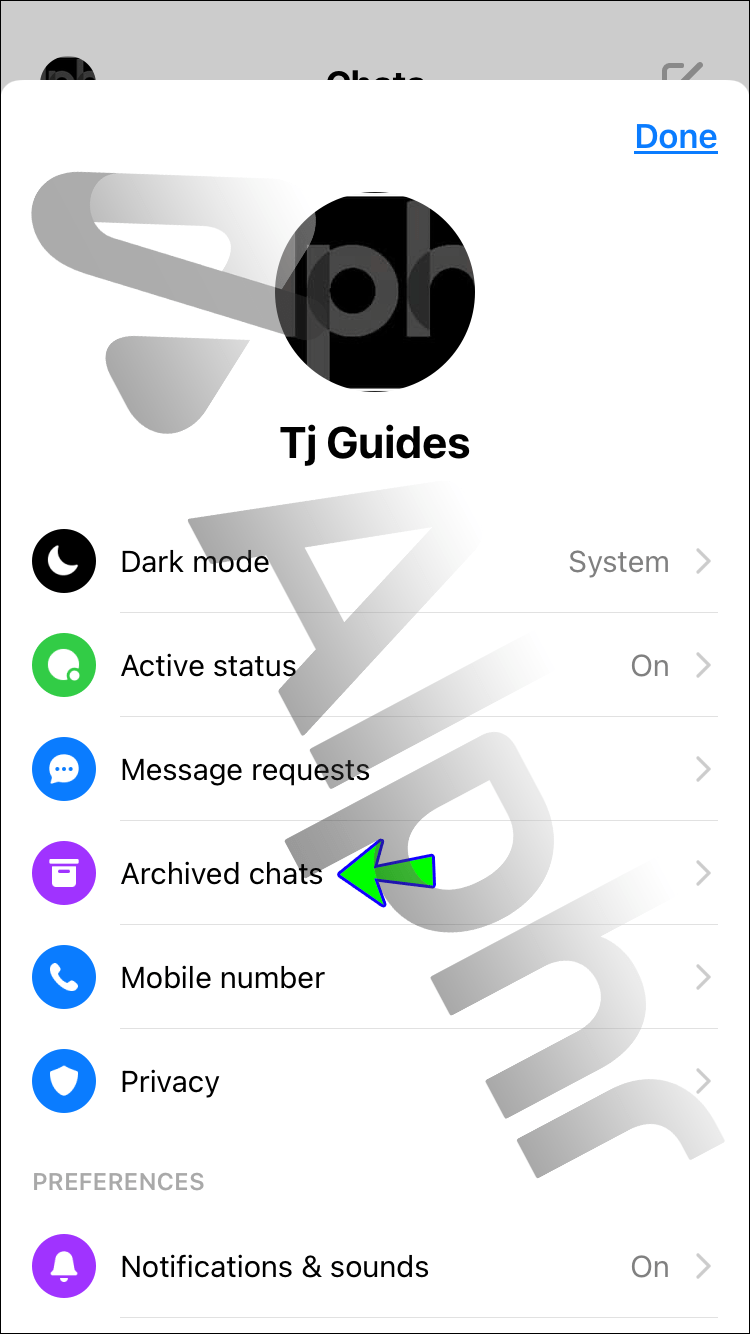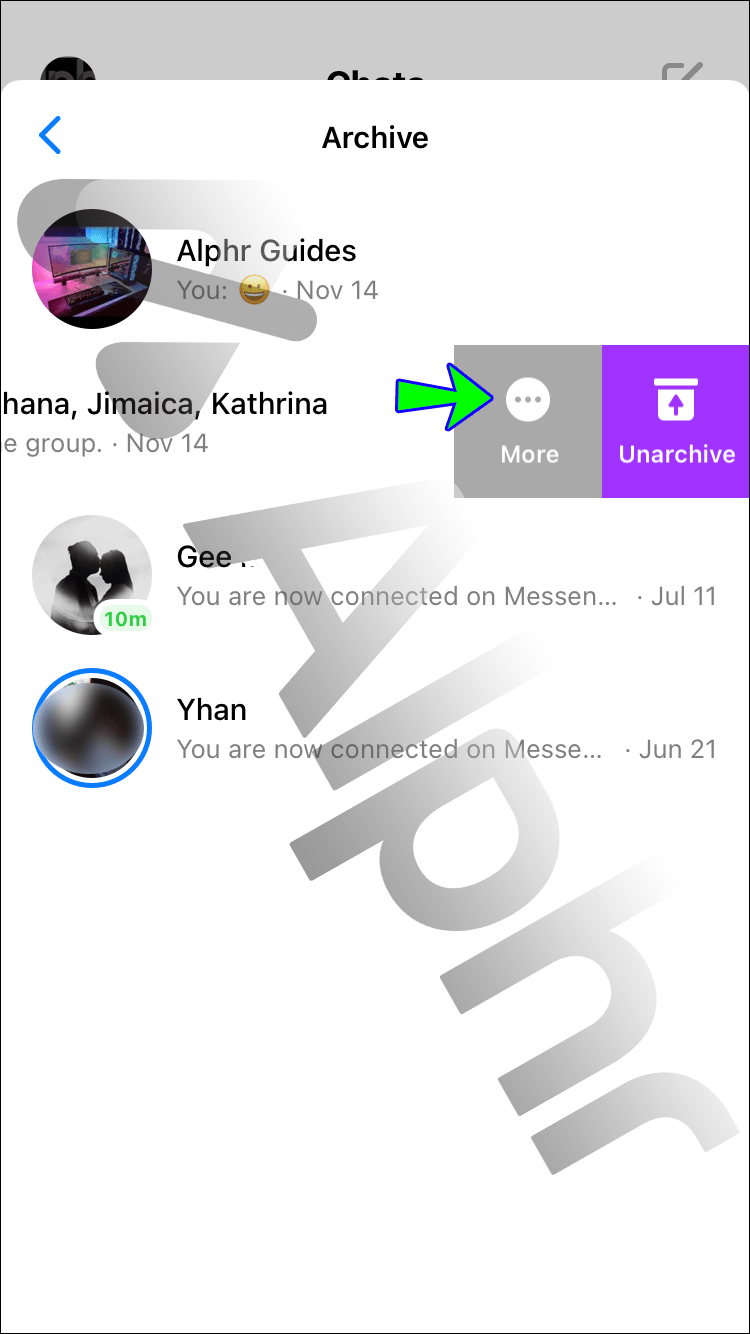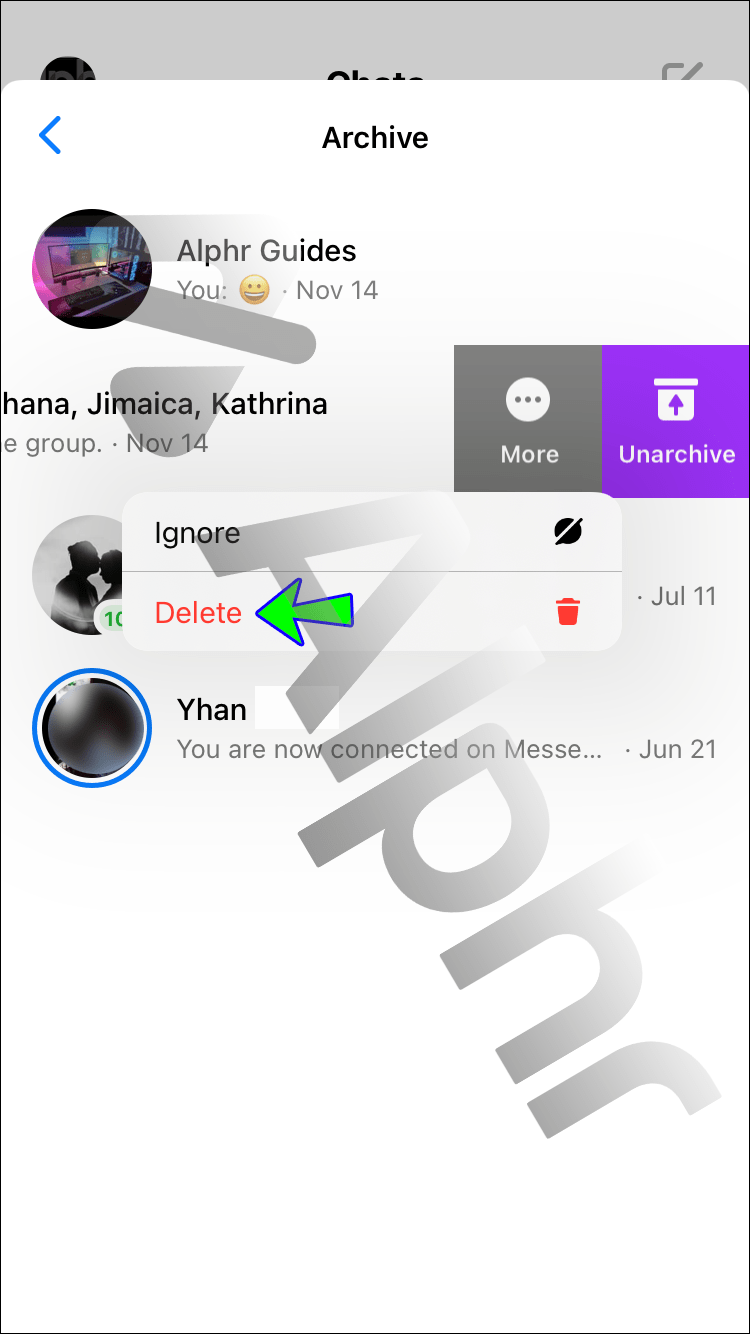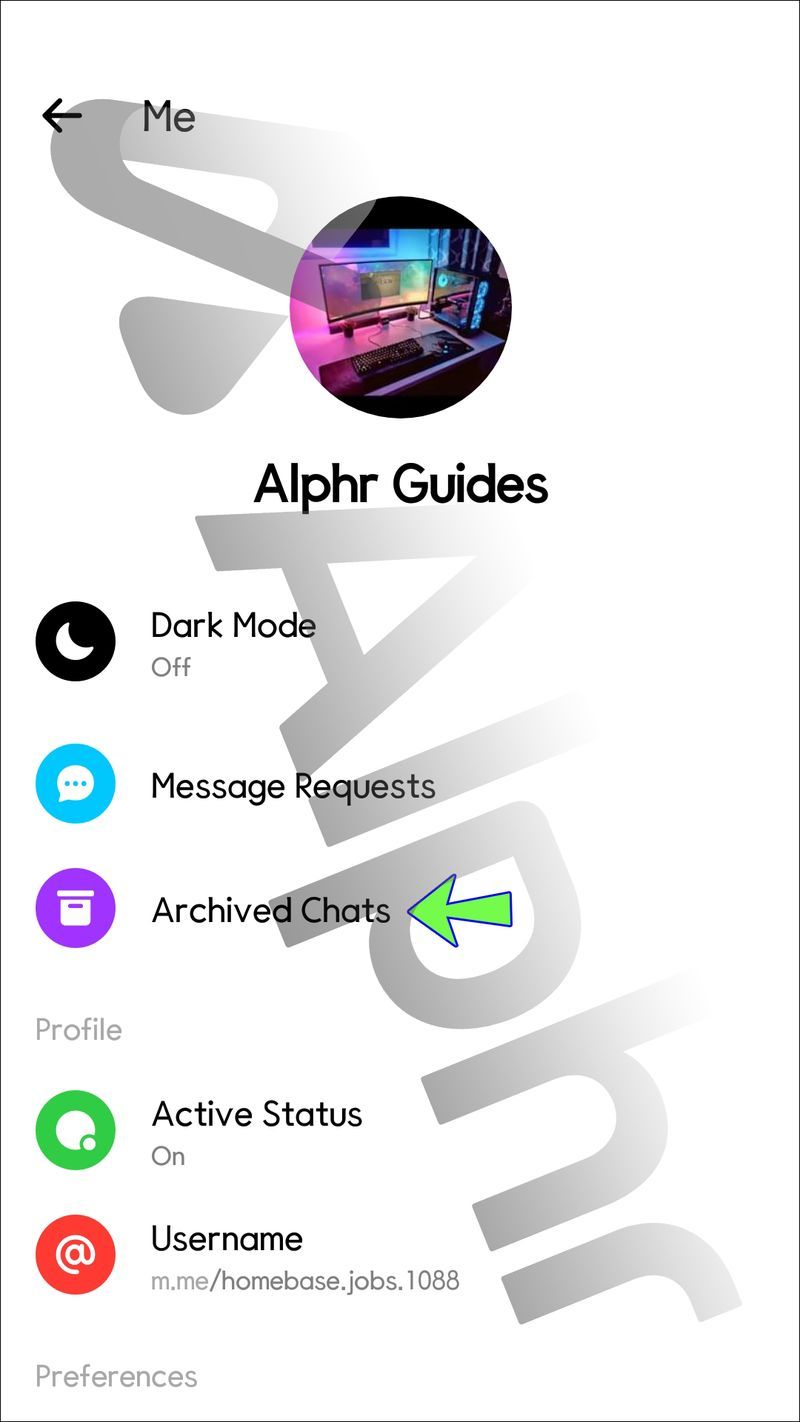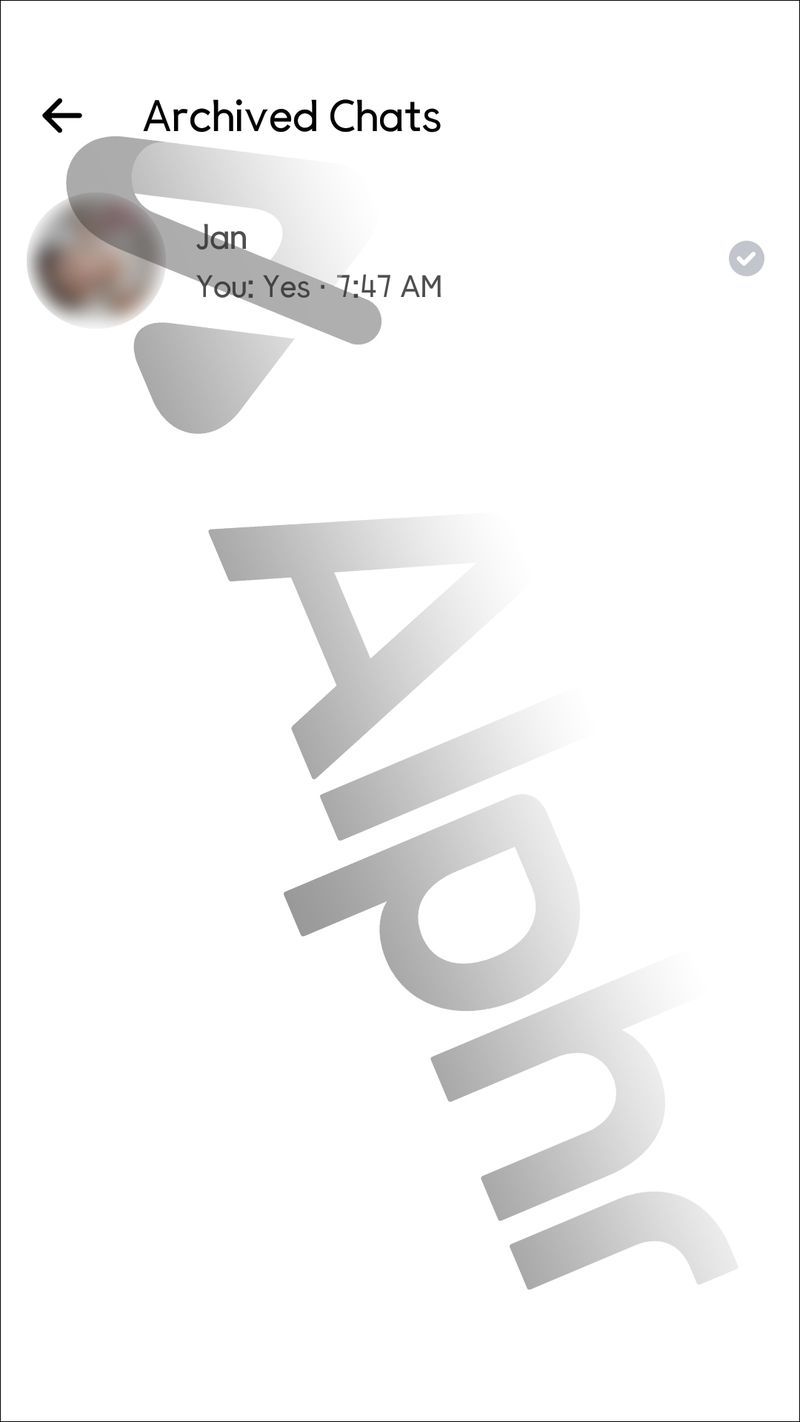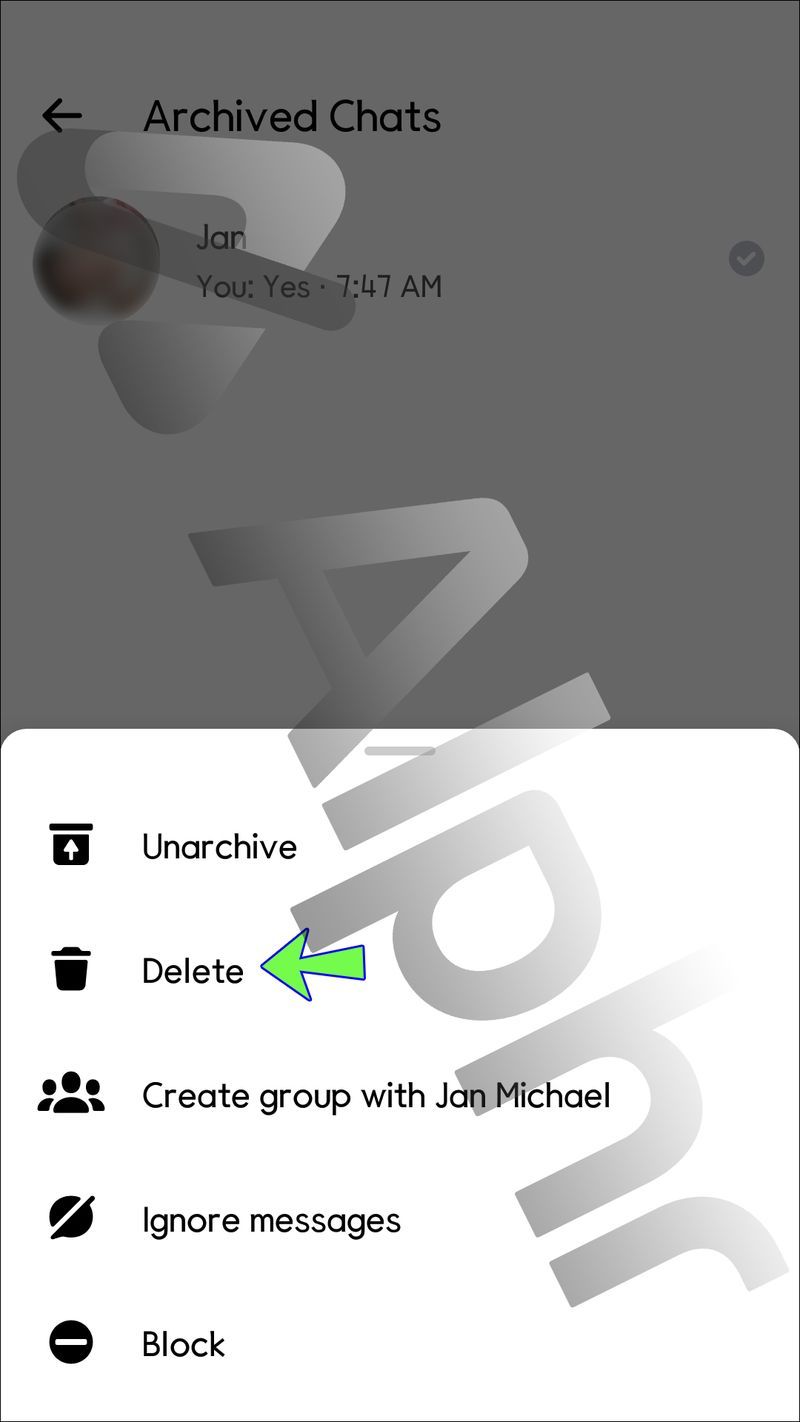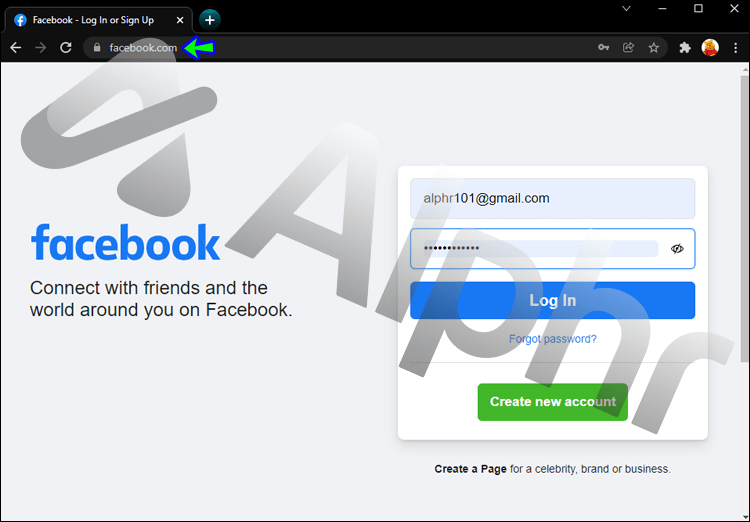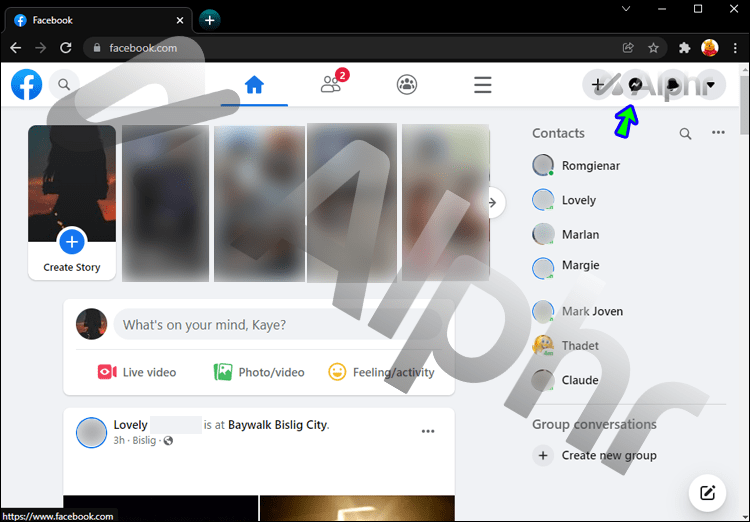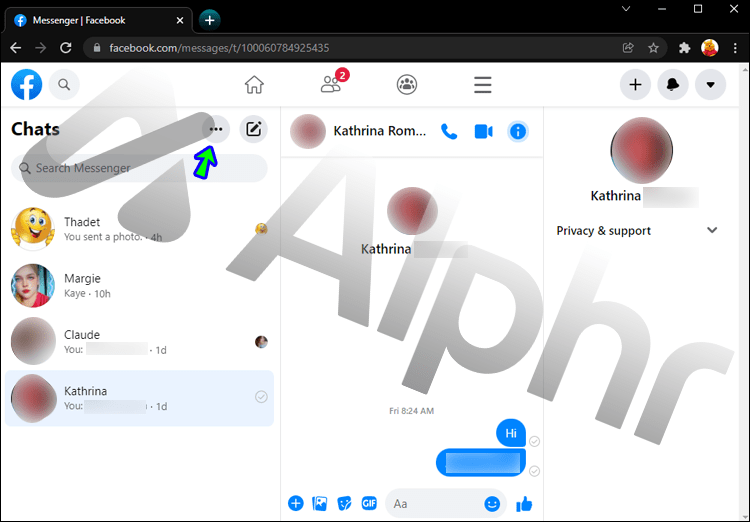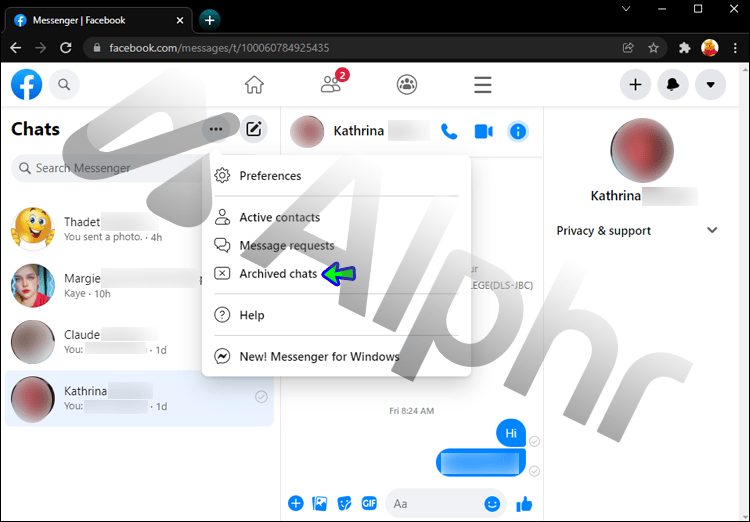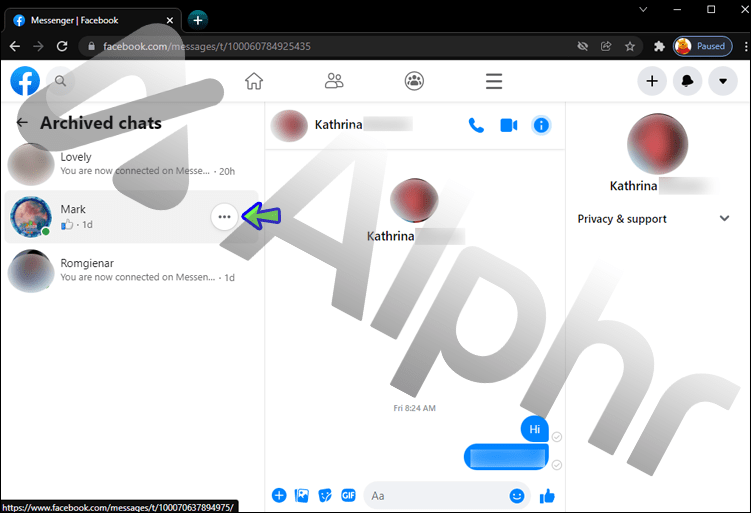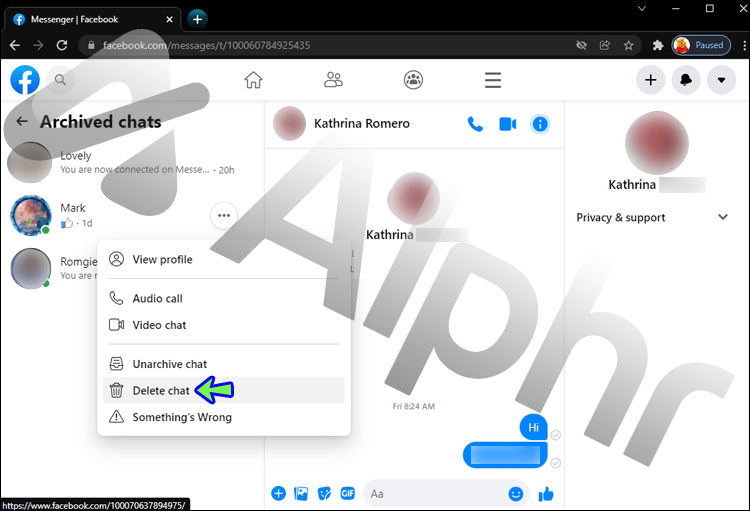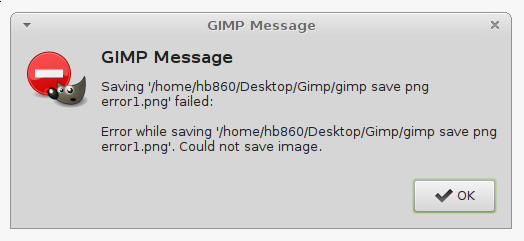デバイスリンク
あなたが世界で月間29億1000万人のアクティブなFacebookユーザーの1人である場合、組み込みのメッセンジャーアプリも使用している可能性があります。平均して、アプリを利用して毎月200億のメッセージが送信され、MessengerはFacebook自体に次いで2番目に人気のあるアプリになっています。

非常に多くのメッセージが交換されるため、メッセージを完全に削除せずに受信トレイから削除したい場合があります。たとえば、会話を終えても、チャットには将来必要になる可能性のある重要な情報が含まれている場合があります。
アーカイブ機能を使用すると、受信トレイが乱雑になるのを防ぐことができます。しかし、どのようにしてアーカイブにアクセスしますか?
この記事では、使用しているデバイスに関係なく、アーカイブされたメッセージにアクセスする方法を説明します。
メッセンジャーiPhoneアプリでアーカイブされたメッセージを表示する方法
2021年5月の時点で、FacebookはMessengerアプリの新しいアップデートを導入しました。これにより、スマートフォンからアーカイブされた会話へのアクセスが簡単になります。アーカイブされたチャットフォルダがiPhoneとAndroidの両方の電話のアプリに追加されました。
この機能を使用するには、まずアプリの最新バージョンを実行していることを確認してください。必要に応じて、AppStoreにアクセスして更新を完了してください。これが完了したら、次のことを行う必要があります。
- iPhoneでFacebookMessengerアプリを開きます。
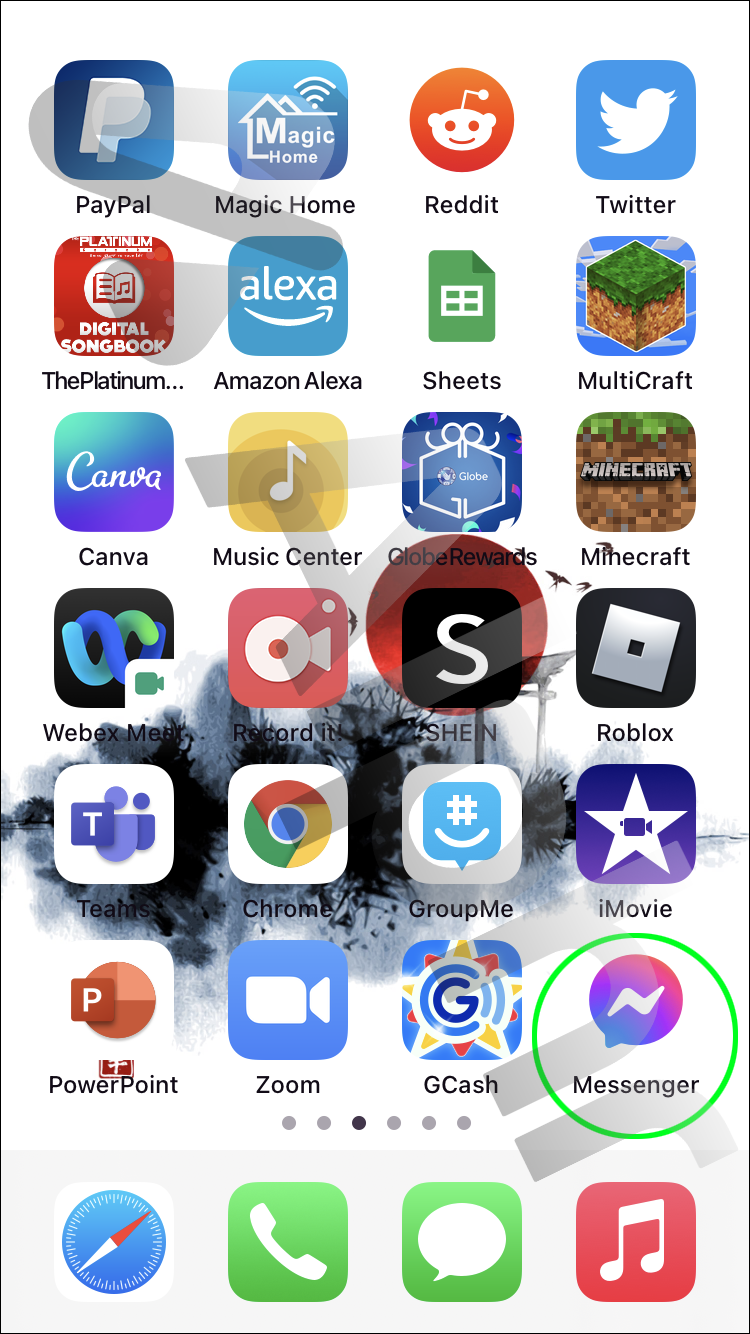
- プロフィールが表示されているページの左上隅にあるアイコンをタップします。
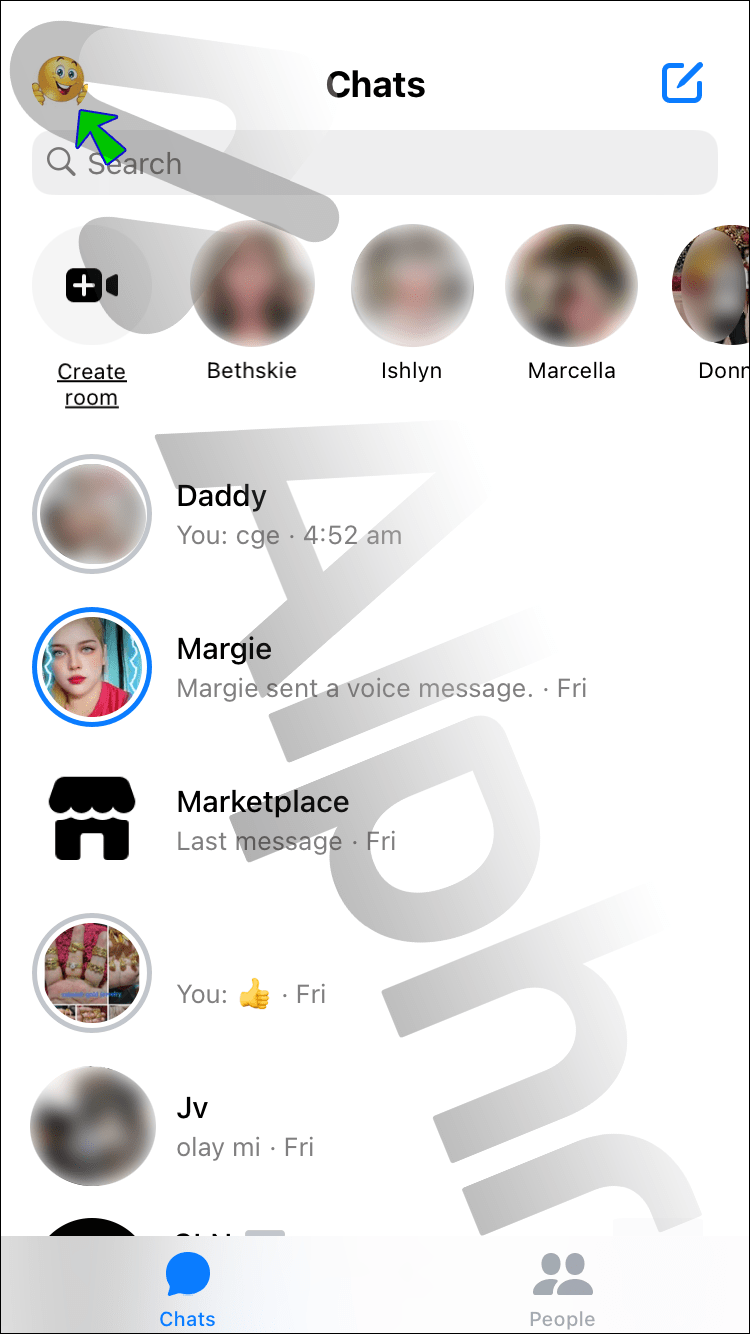
- アーカイブされたチャットを選択します。
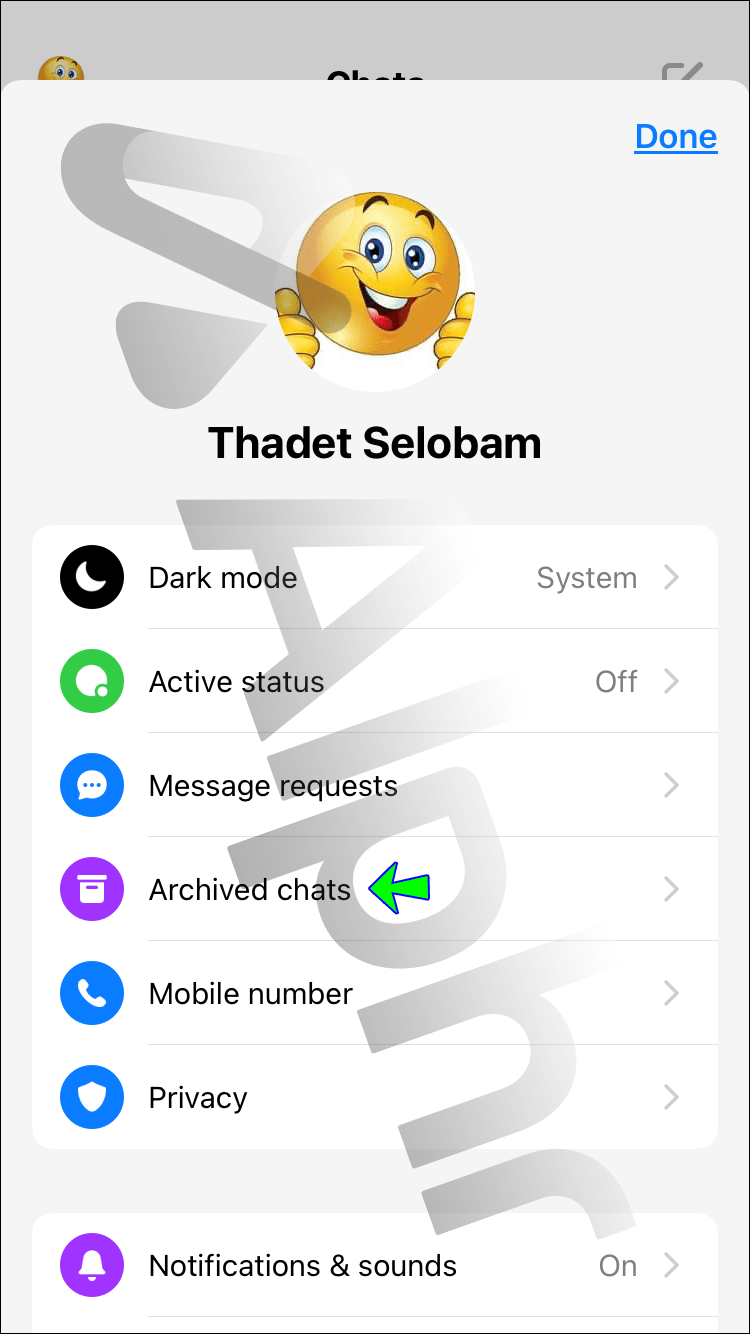
- そこから、アーカイブに保存されているすべての会話にアクセスできるようになります。
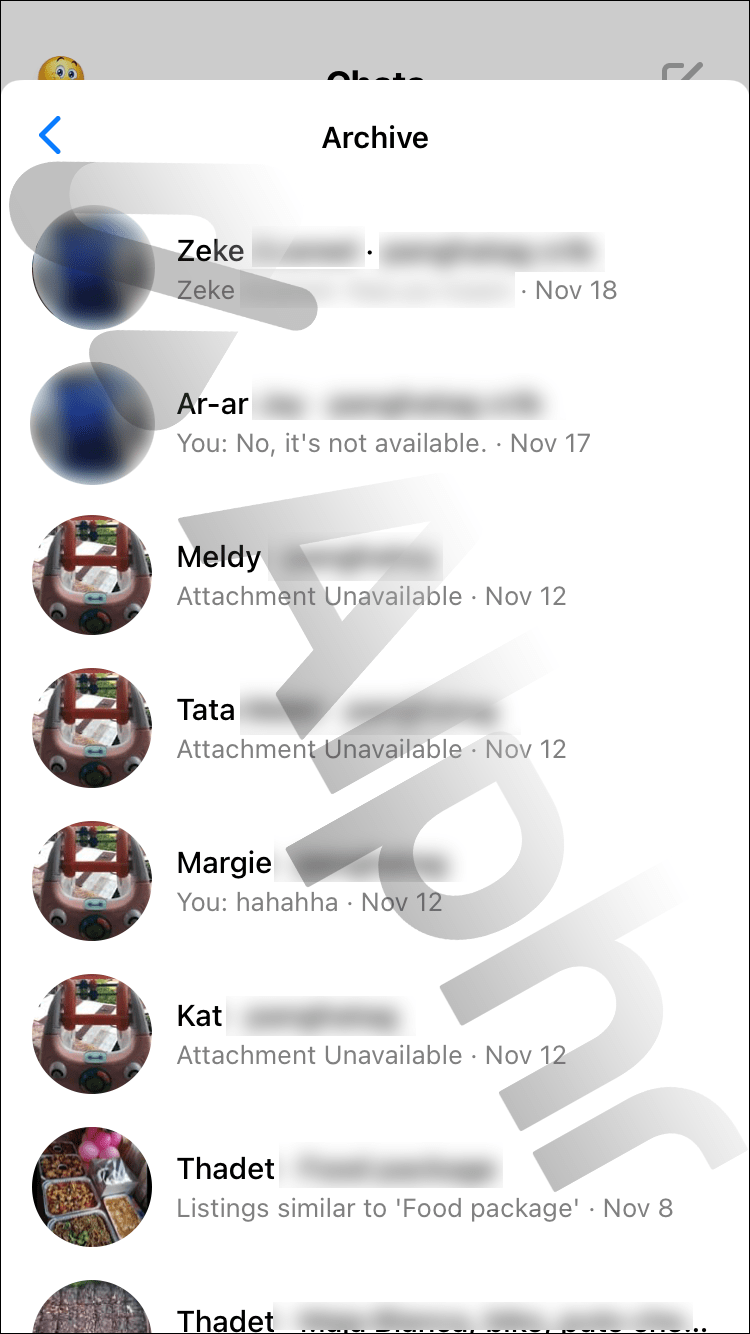
iPhoneで古いバージョンのMessengerを使用している場合、アーカイブされたチャットにアクセスする方法は次のとおりです。
- Facebookメッセンジャーアプリを開きます。
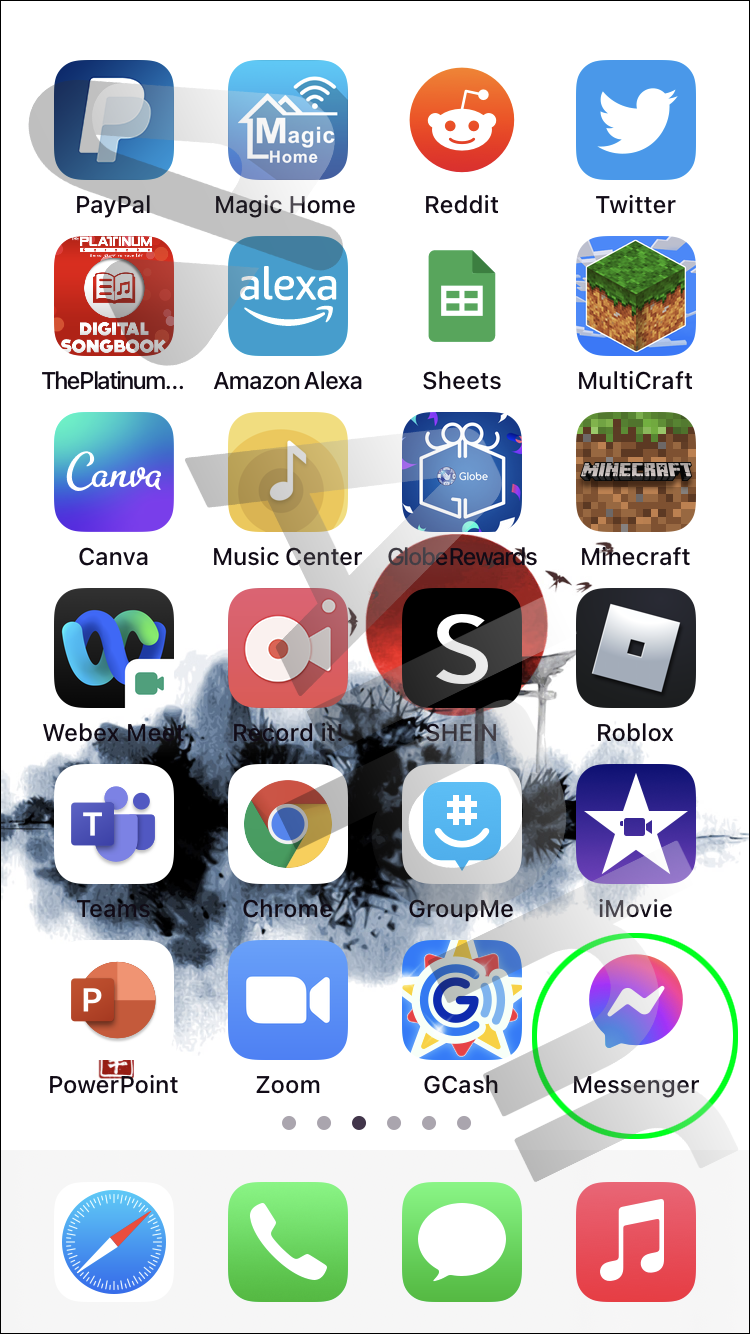
- 画面上部の検索ボタンに、アーカイブされたメッセージの受信者名を入力します。
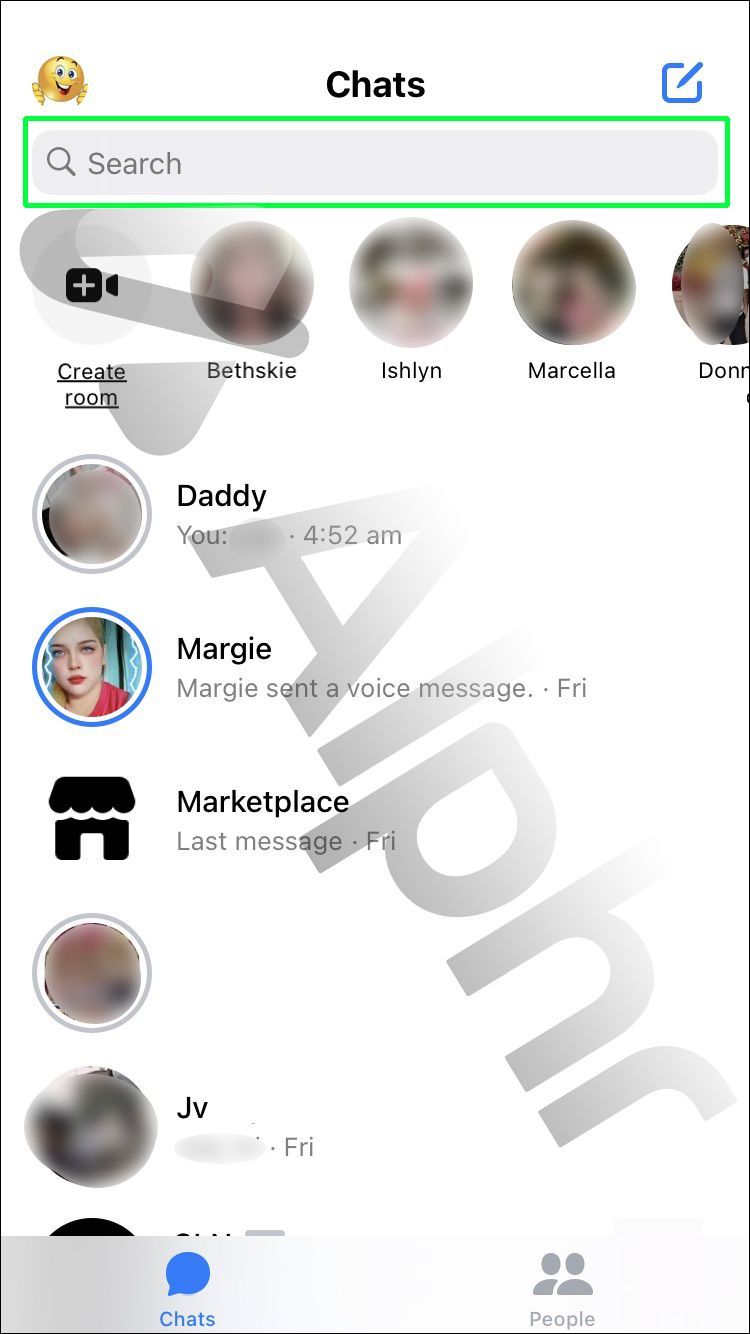
- アーカイブされたチャットがドロップダウンメニューに表示されます。
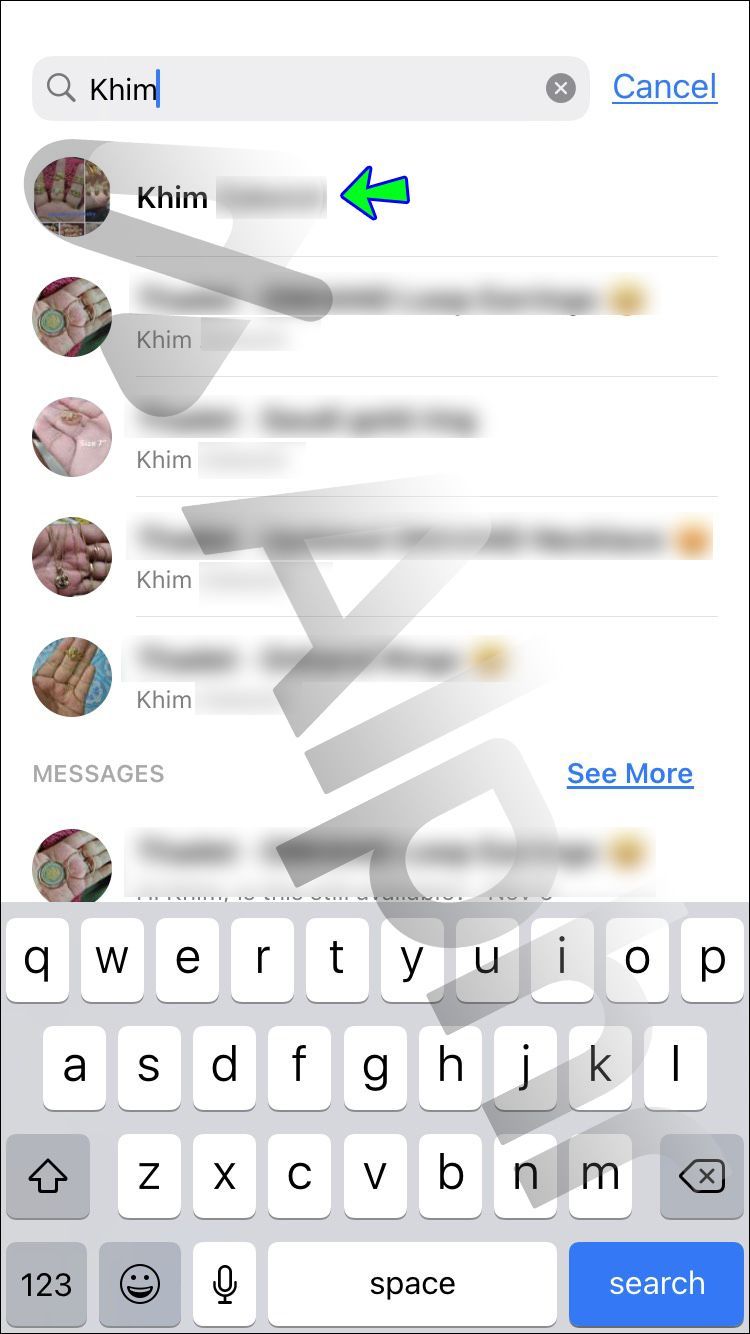
- それをタップして表示します。
メッセンジャーAndroidアプリでアーカイブされたメッセージを表示する方法
2021年6月の時点で、Androidは世界一のモバイルオペレーティングシステムとしての地位を維持しています。 iPhoneと同様に、Androidもアップデートのかなりの部分を占める傾向があります。 2021 Messengerアプリにより、Androidでアーカイブされた会話へのアクセスがはるかに簡単になりました。
更新が完了すると、アーカイブされたメッセージへのアクセスは簡単なプロセスです。
クロムの要素を検査する方法
- Androidデバイスでメッセンジャーアプリを開きます。
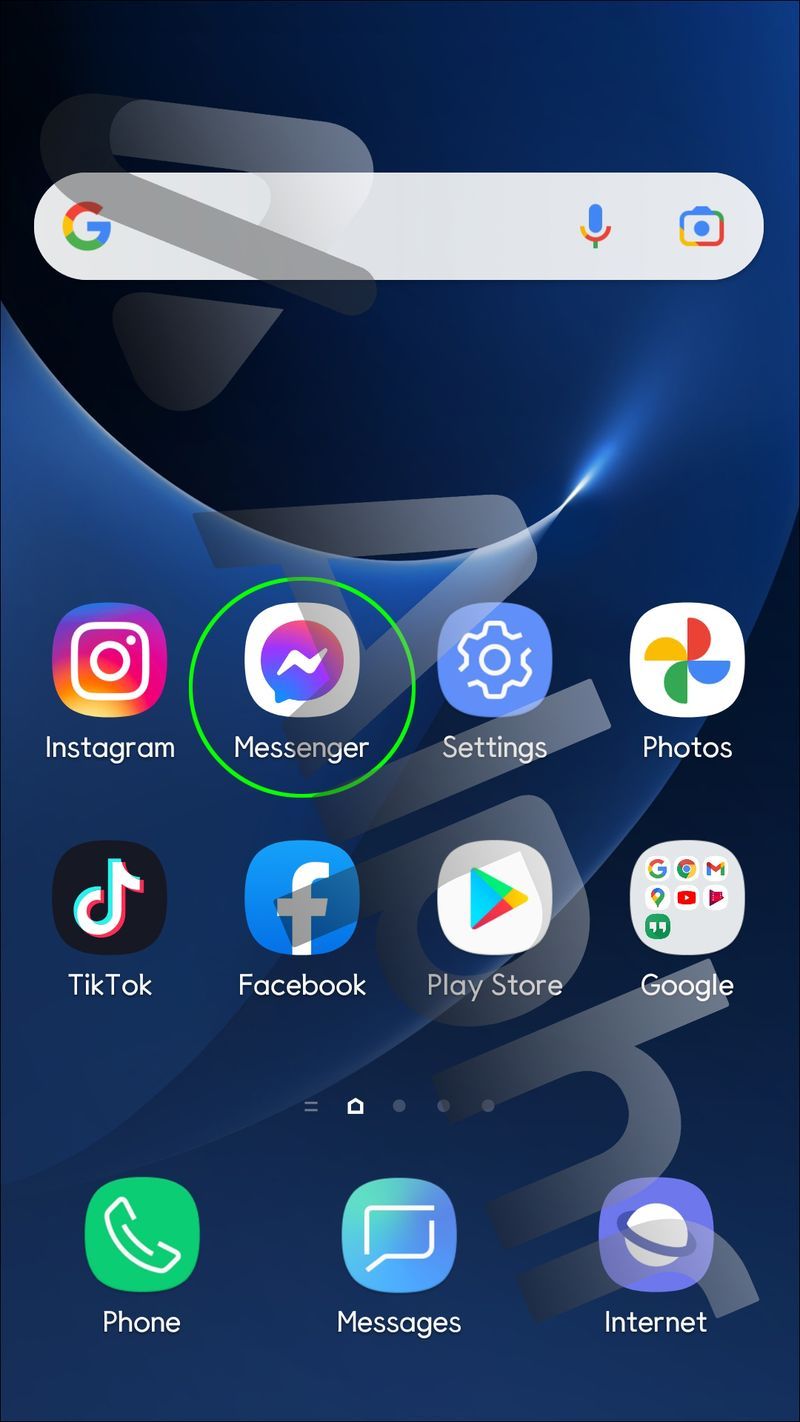
- 画面の上部から、プロフィールをタップします。
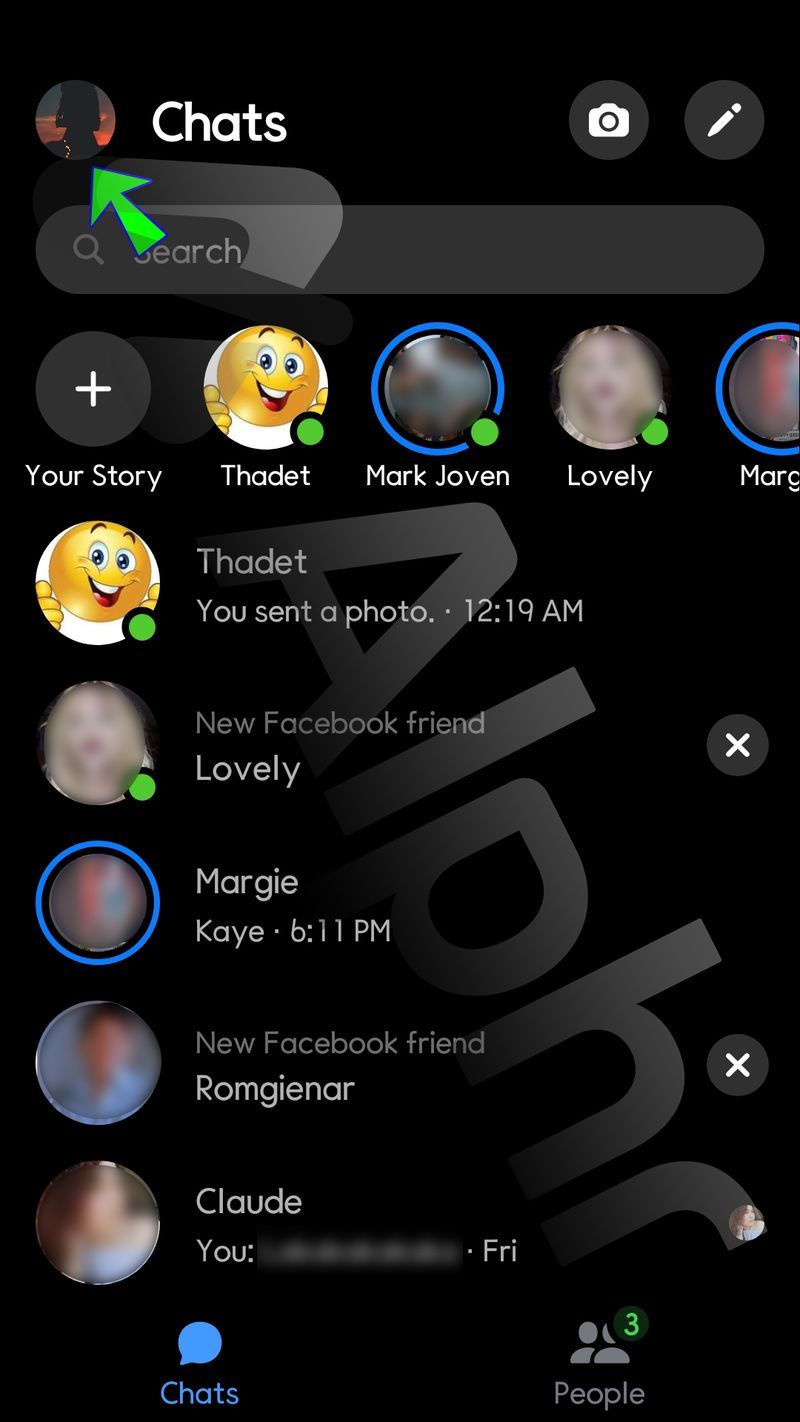
- アーカイブチャットのオプションを選択します。
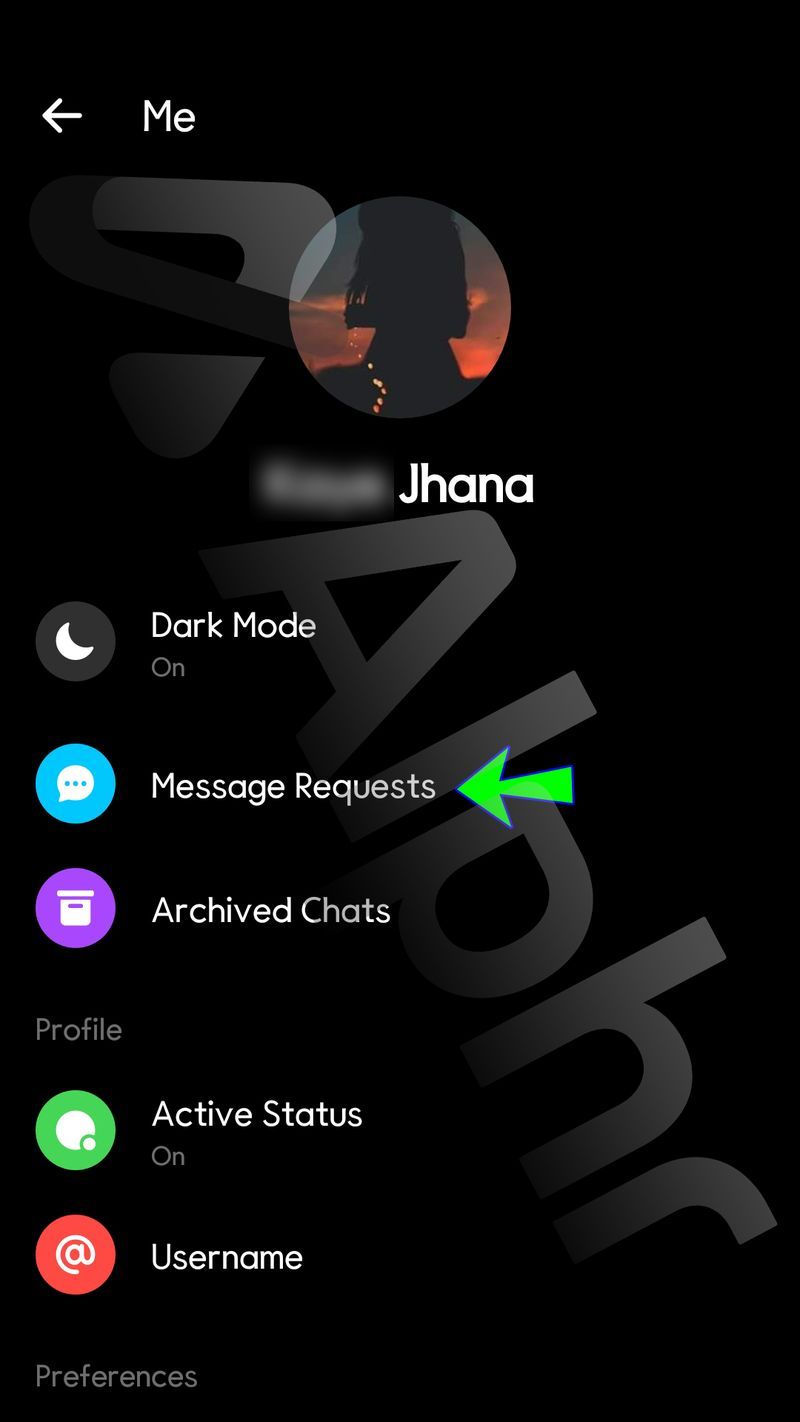
- アーカイブされたすべての会話が表示されます。
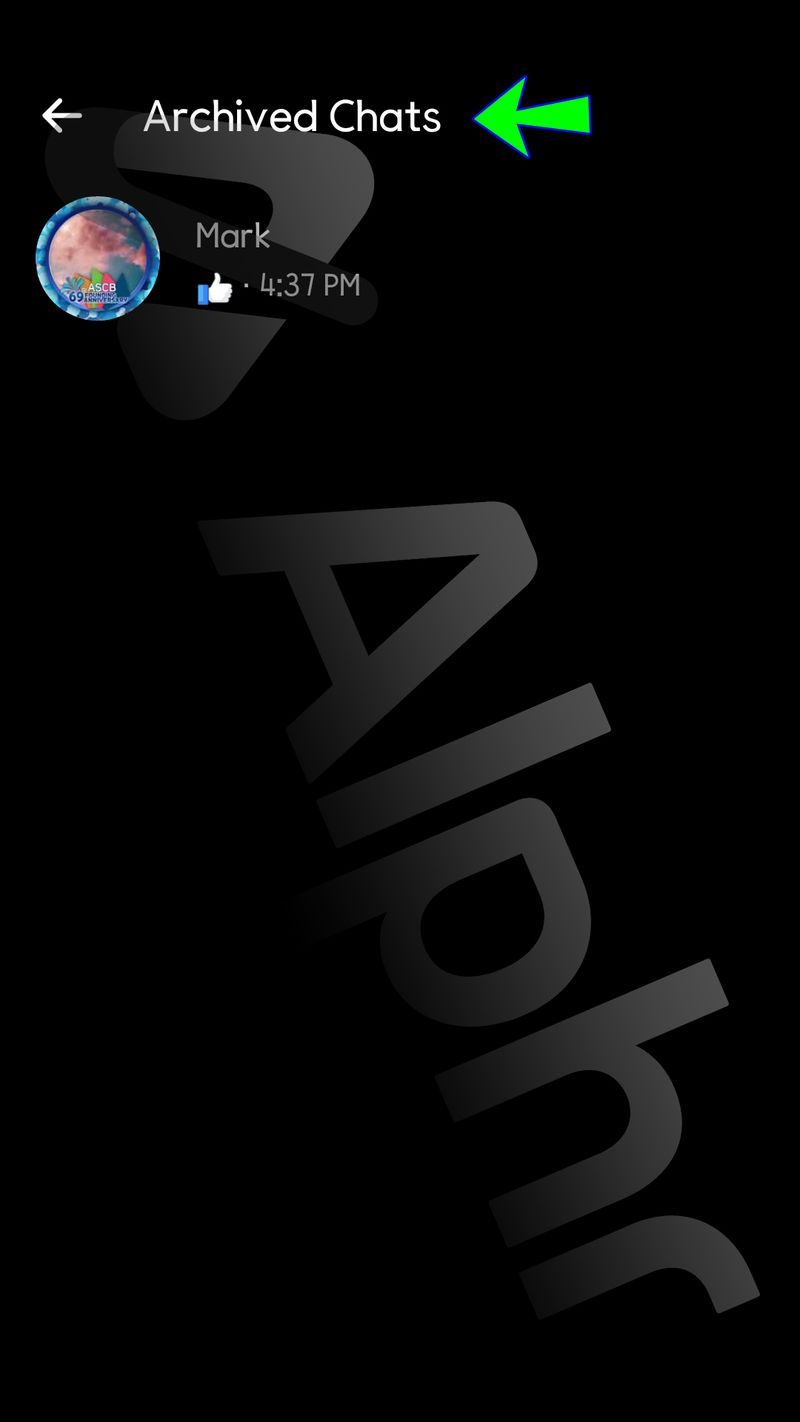
古いバージョンのAndroidを使用している場合は、メッセンジャーアプリを更新しても、アーカイブされたチャットフォルダが表示されない場合があります。この場合は、次の手順に従ってアーカイブにアクセスしてください。
- ホームページからメッセンジャーを開きます。
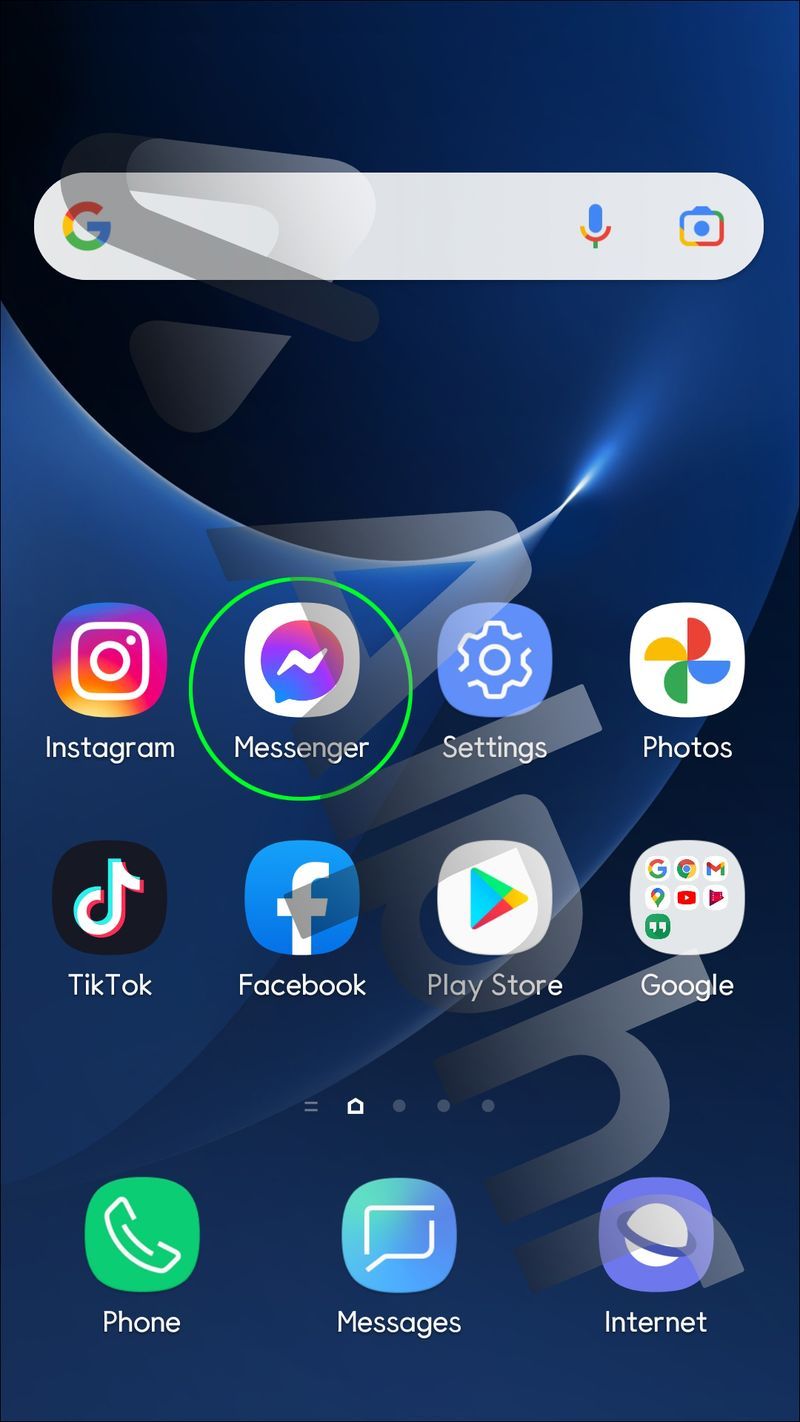
- 画面上部の検索バーをタップします。
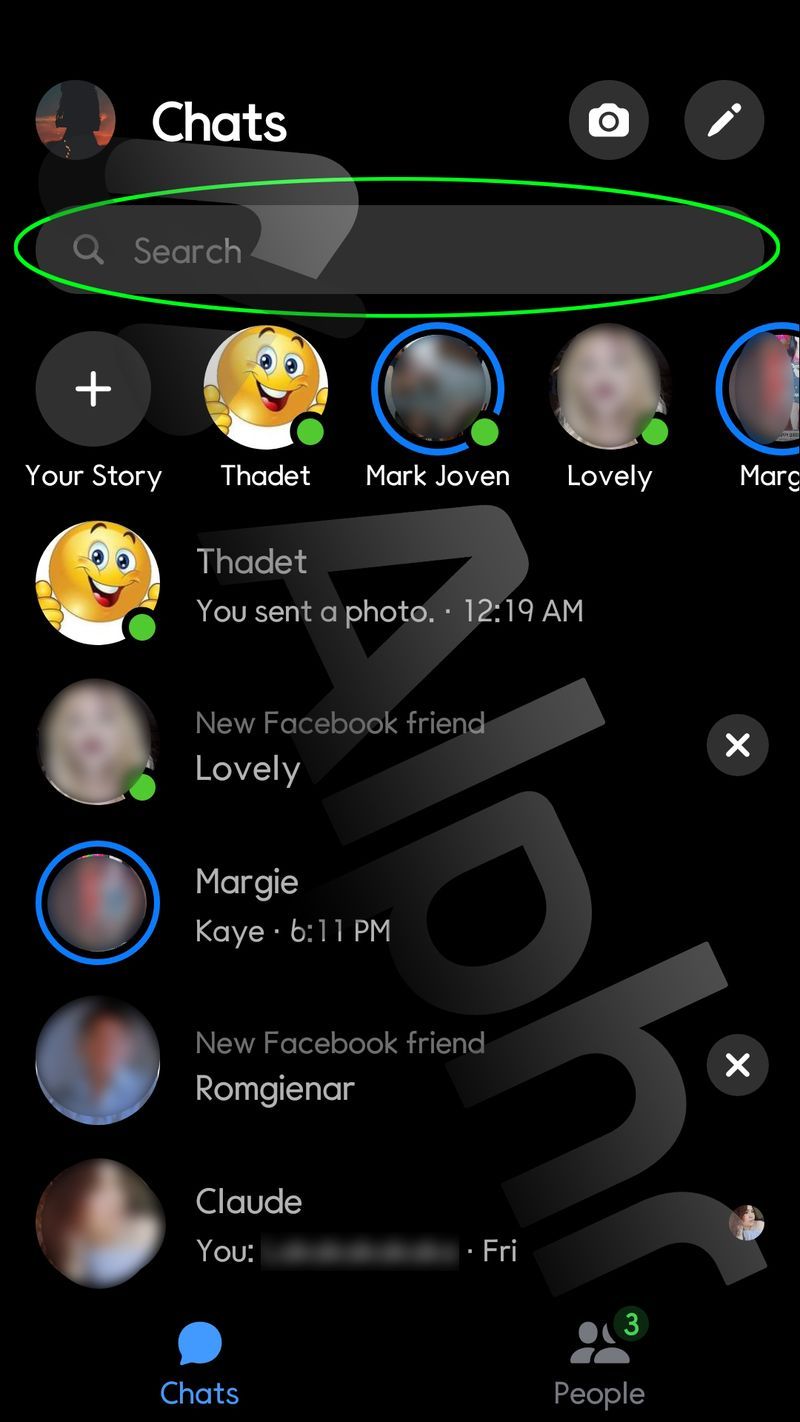
- アクセスしたいアーカイブ受信者の名前を調べてください。
- その人の名前をタップして会話を開きます。
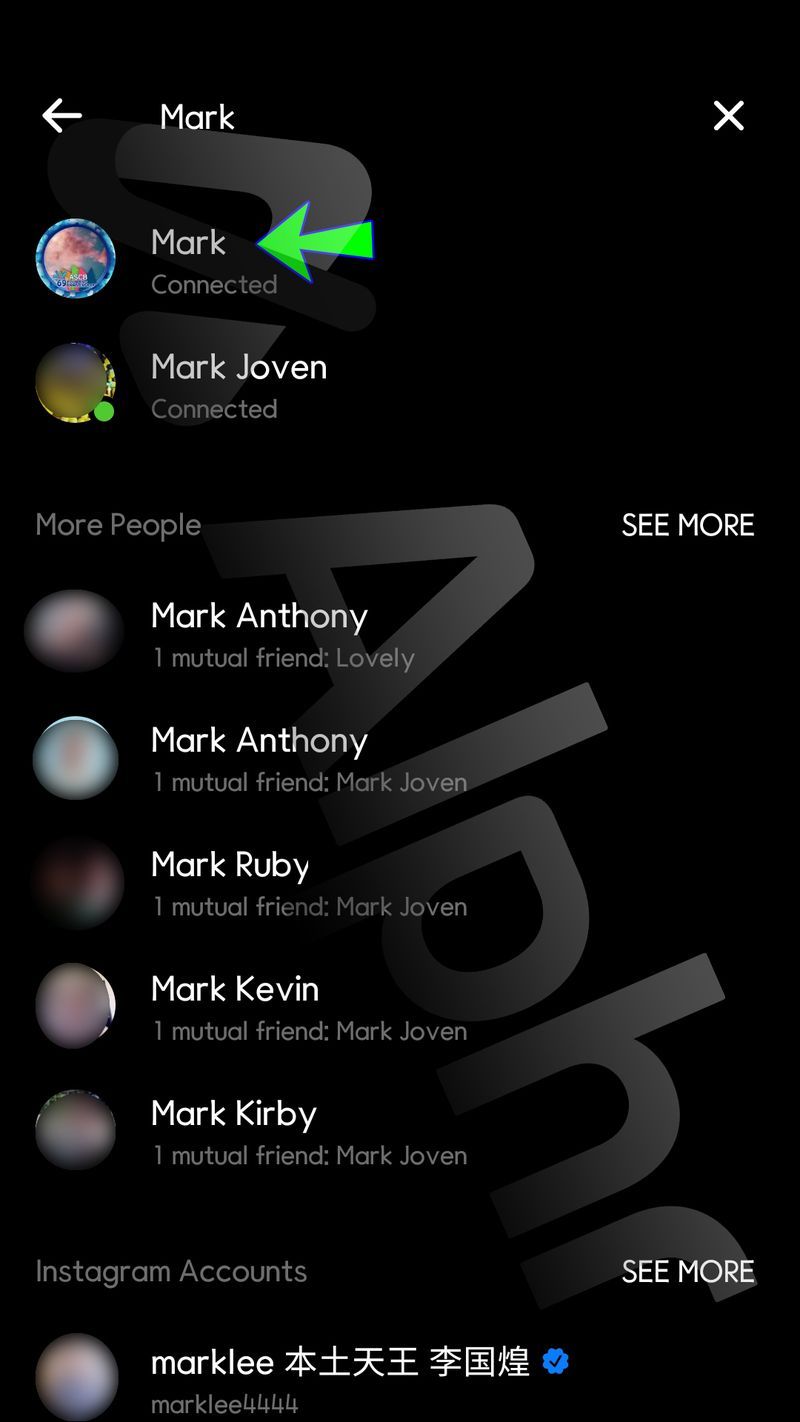
PCのメッセンジャーでアーカイブされたメッセージを表示する方法
Facebookのデスクトップバージョンを使用すると、ユーザーはより多くのユーザーにリーチできます。これは主に、新興のモバイル市場にもかかわらず、Facebookユーザーの大多数がデスクトップバージョンを使用しているためです。
アーカイブされたチャットをPCで表示する場合は、次の手順に従ってください。
- Facebookに向かう Webサイト クレデンシャルを使用してログインします。
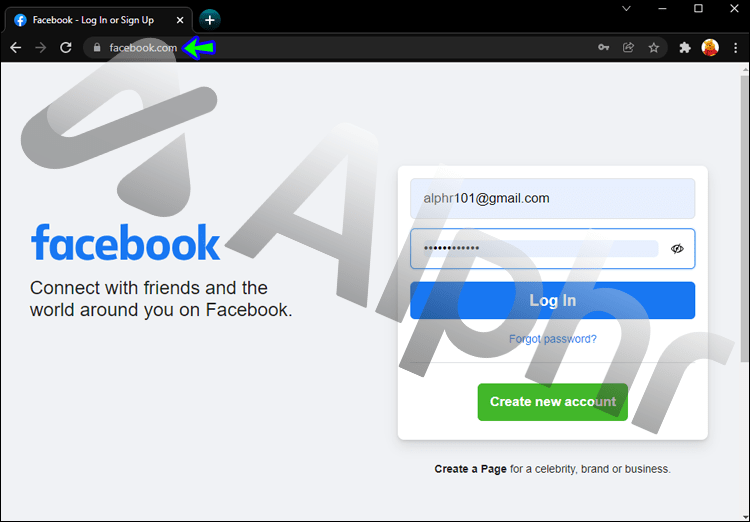
- 画面上部のメニューバーから、メッセンジャーアイコンを探します。
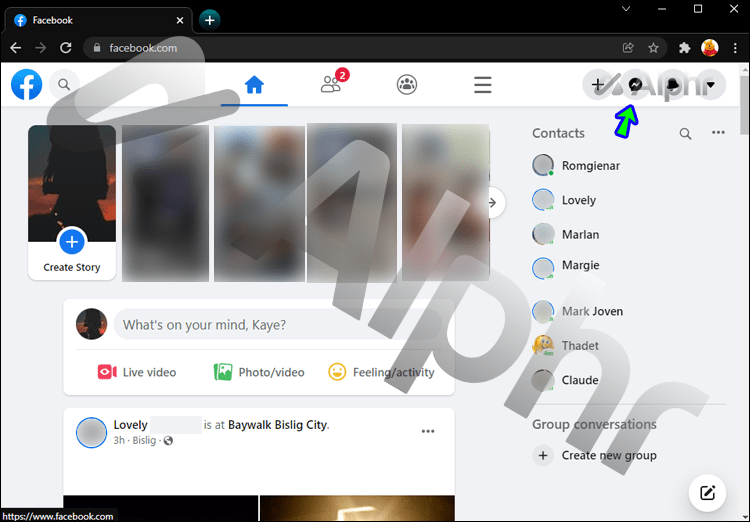
- ポップアップウィンドウで、[メッセンジャーですべて表示]をクリックします。
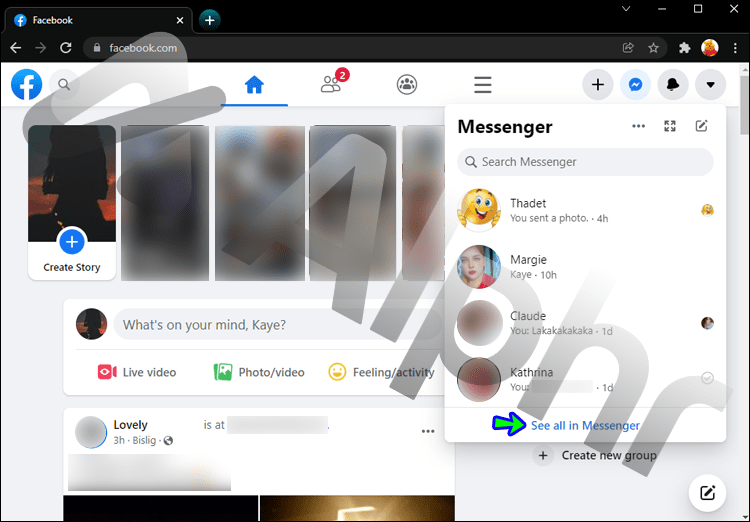
- 3つの水平ドットアイコンに移動して、ドロップダウンメニューを表示します。
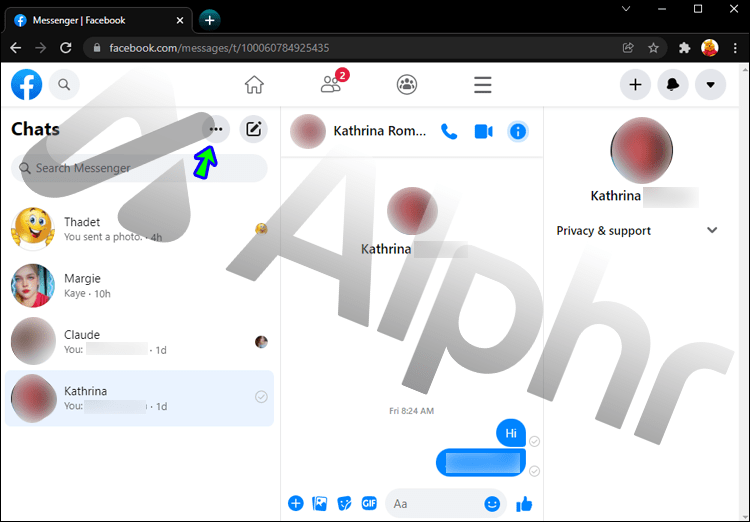
- オプションのリストから、[アーカイブされたスレッド]を選択します。
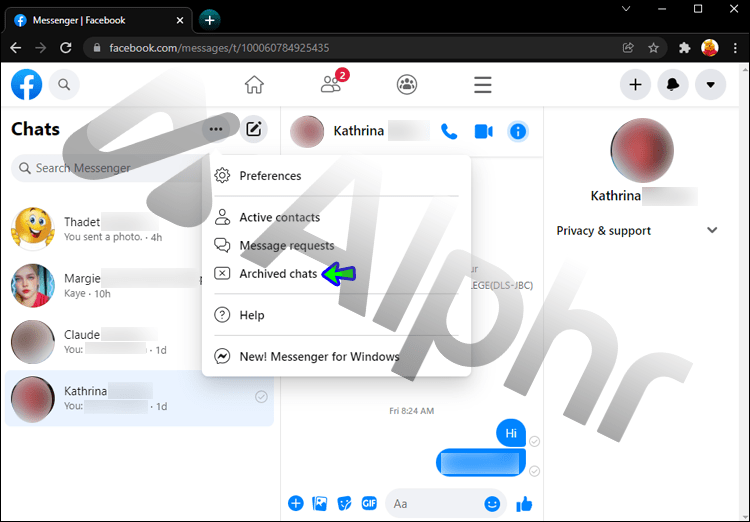
- その後、アーカイブされた会話に移動します。
アプリの最新バージョンを使用してメッセンジャーでチャットをアーカイブするにはどうすればよいですか?
最新のMessengerアップデートにより、ユーザーはモバイルデバイスから会話をすばやく効率的にアーカイブできます。
iPhoneから:
- メッセンジャーアプリを開きます。
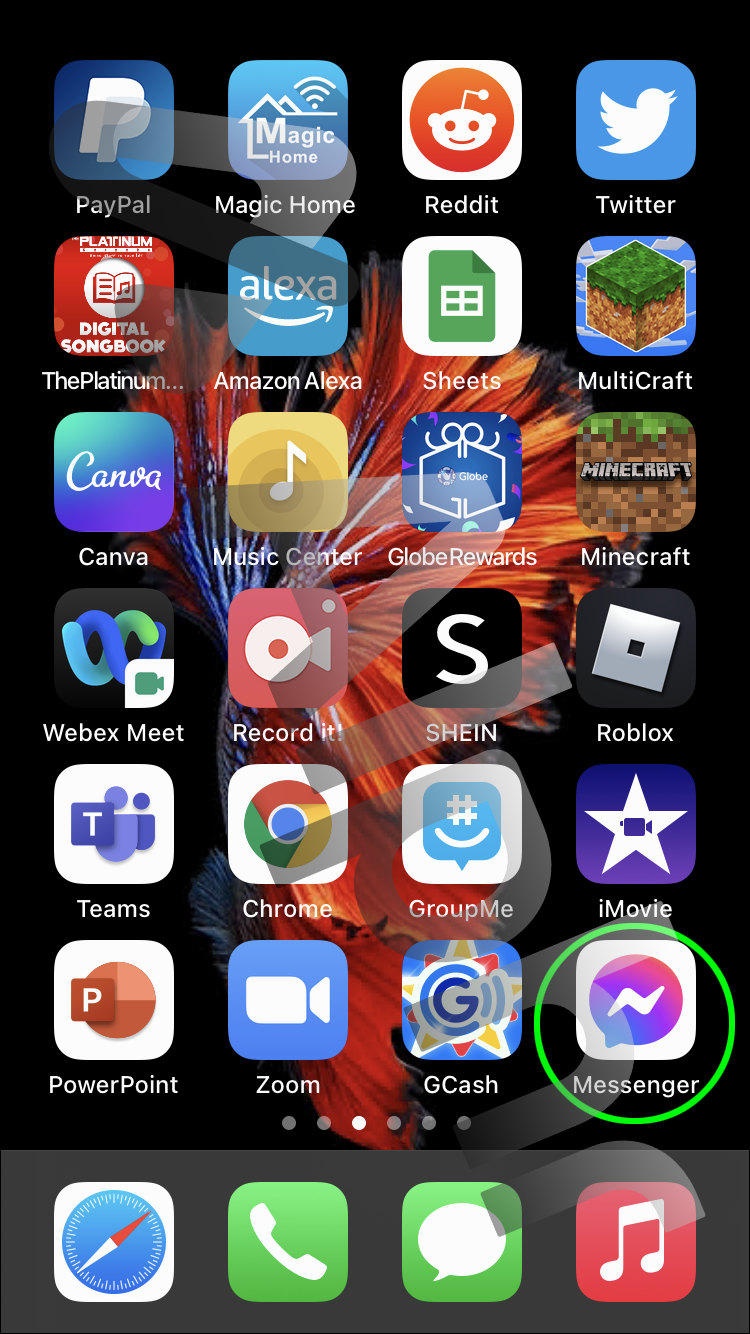
- アーカイブする会話を選択し、右から左にスライドします。
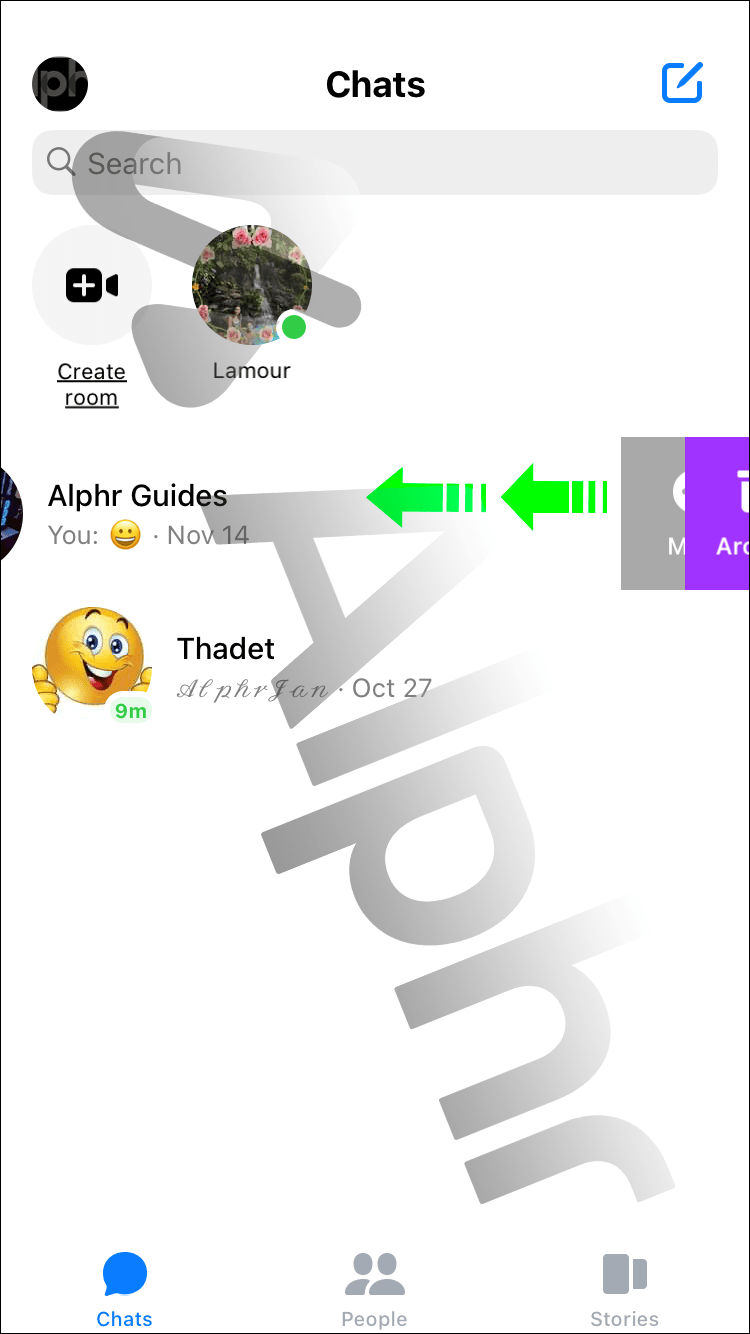
- オプションから、[アーカイブ]オプションを選択します。
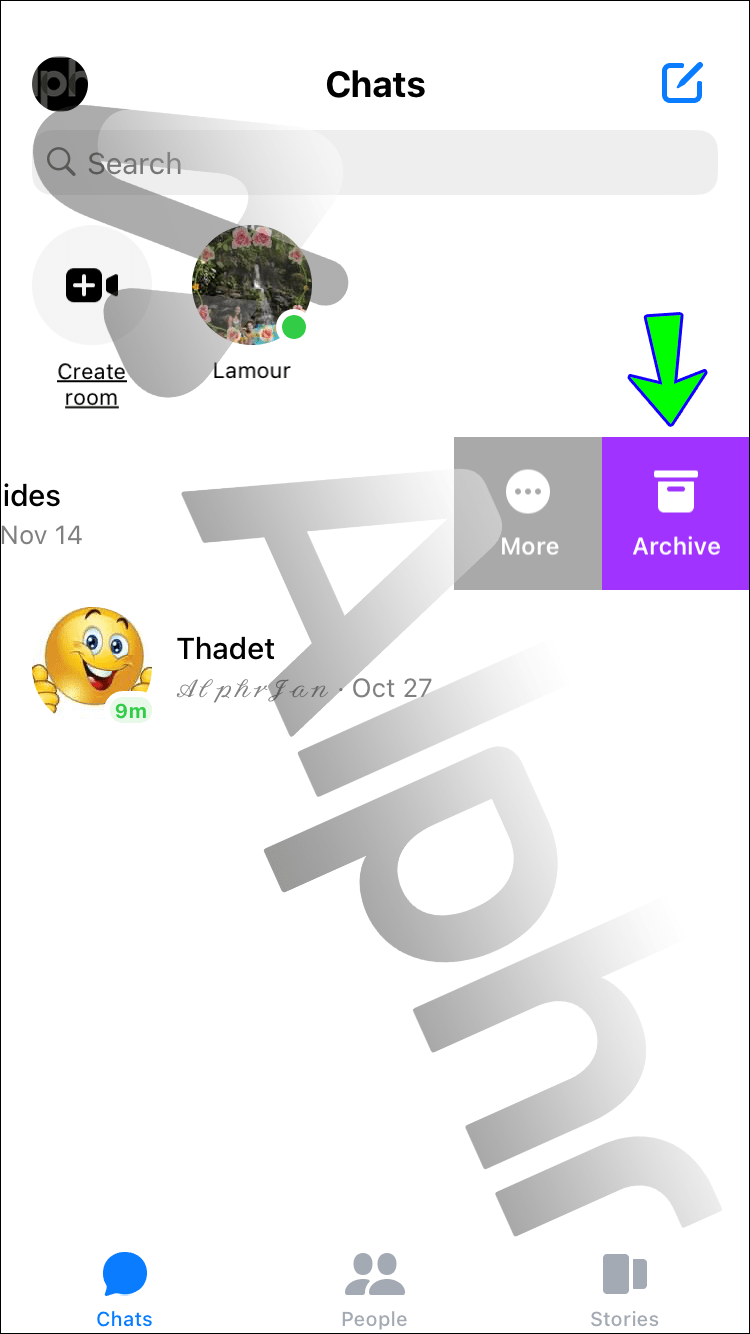
Androidから:
- Androidでメッセンジャーを開きます。
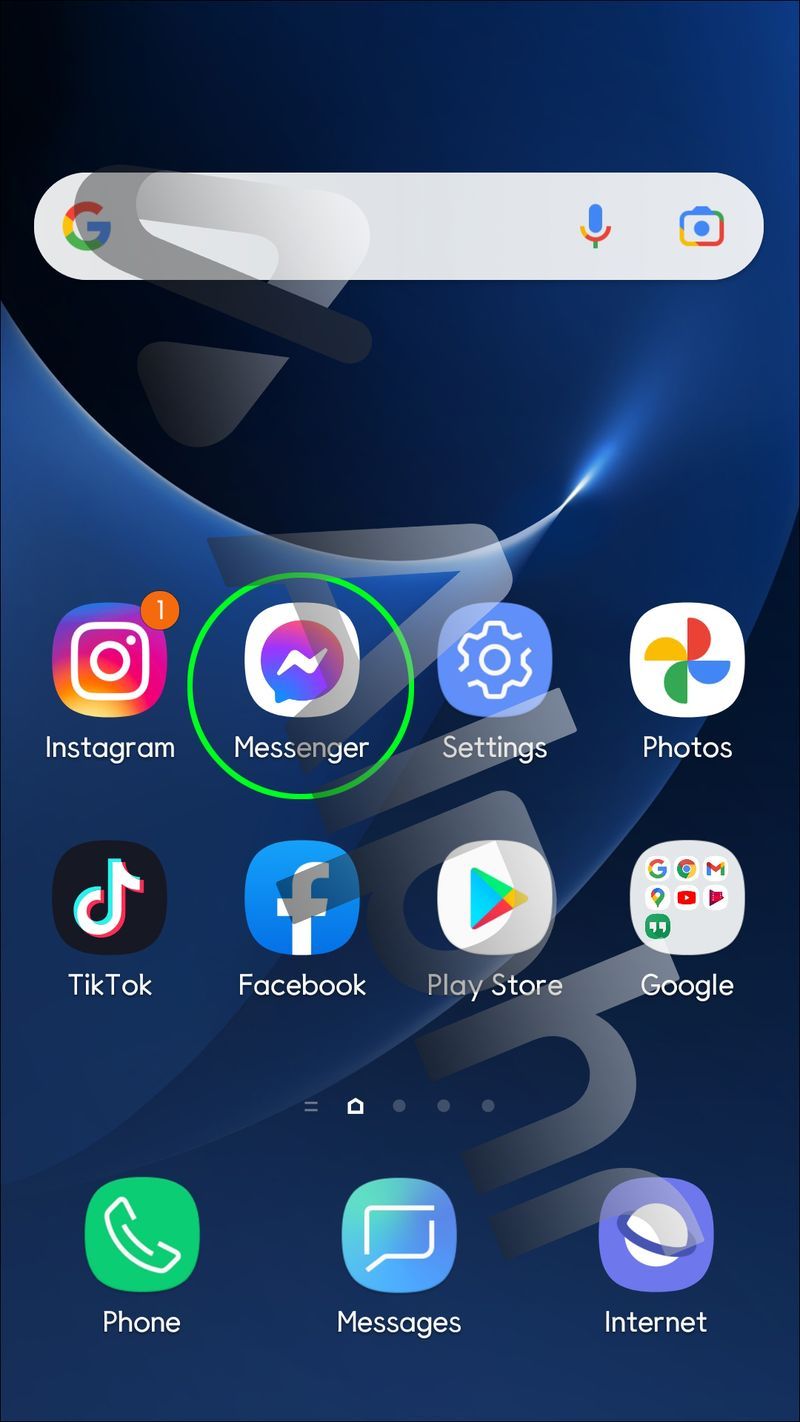
- アーカイブする会話を長押しします。
- 表示されるメニューから、アーカイブするオプションを選択します。
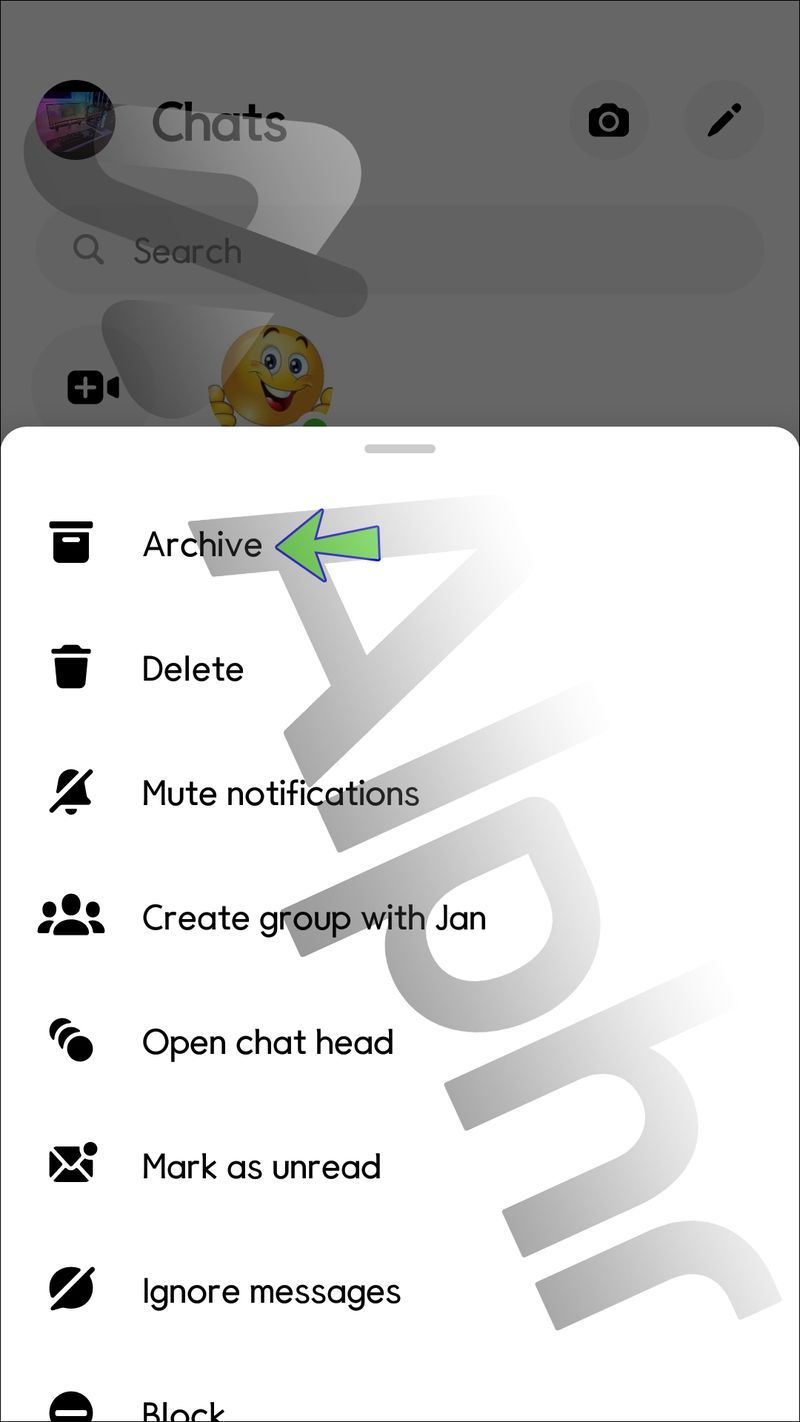
アーカイブされた会話をメッセンジャーから削除するにはどうすればよいですか
アーカイブされたフォルダであっても、会話にアクセスしたくない場合は、完全に削除することを検討してください。デバイスによっては、これを行うのは簡単なプロセスです。
iPhoneから:
- メッセンジャーを開き、左隅にあるプロフィールに移動します。
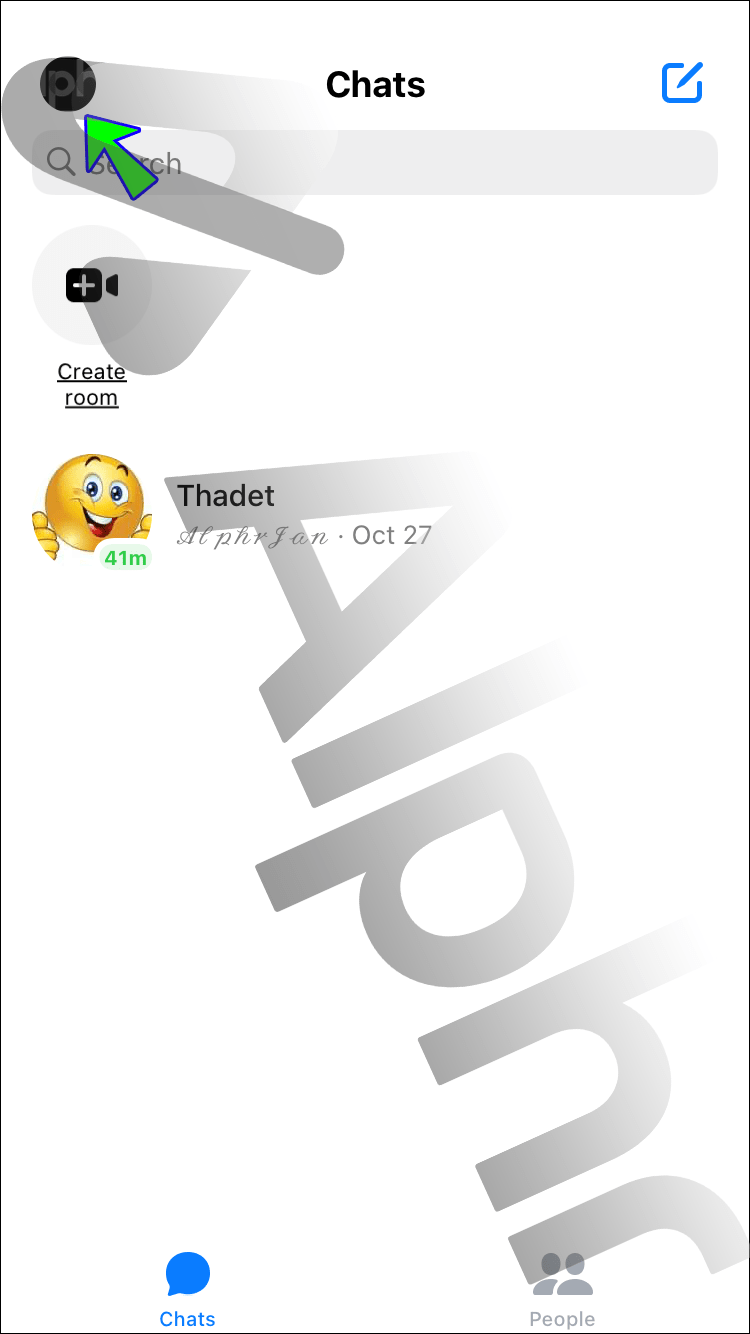
- 表示される[アーカイブされたチャット]オプションを選択します。
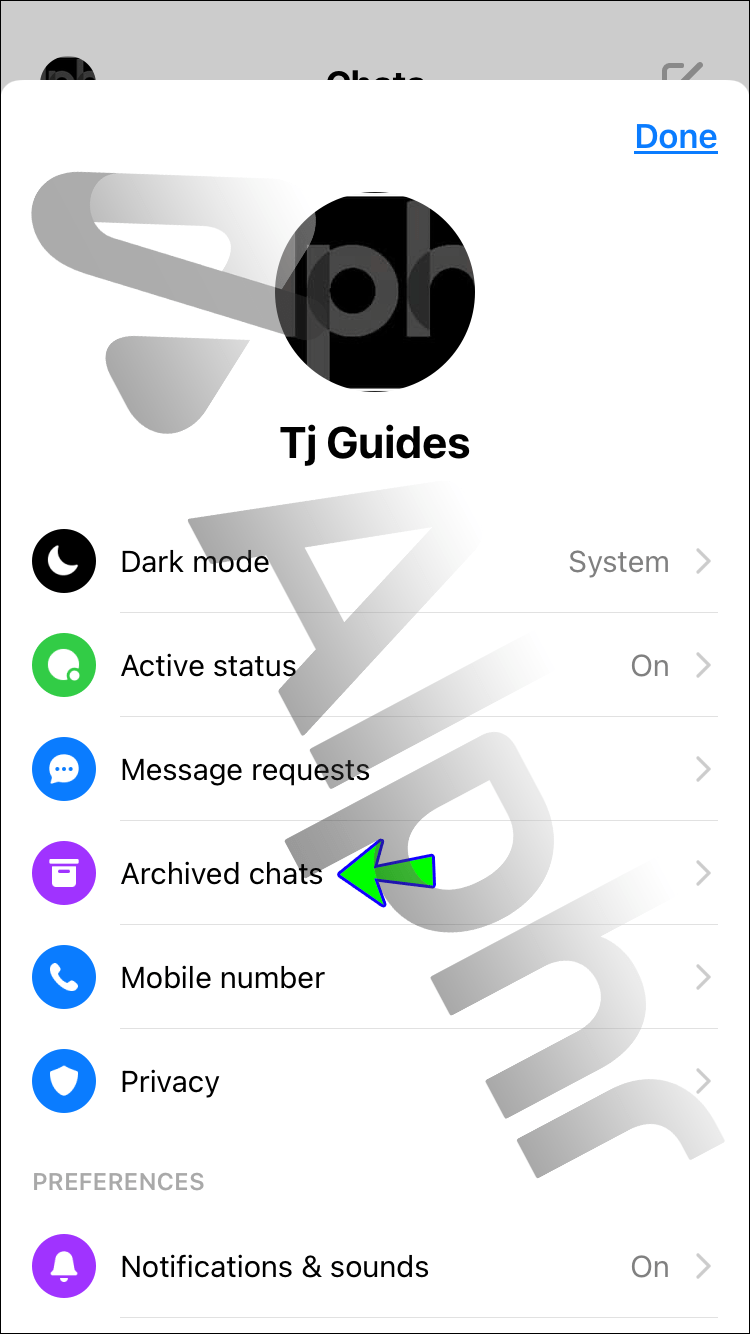
- 削除する会話を右から左にスワイプしてから、[その他]をタップします。
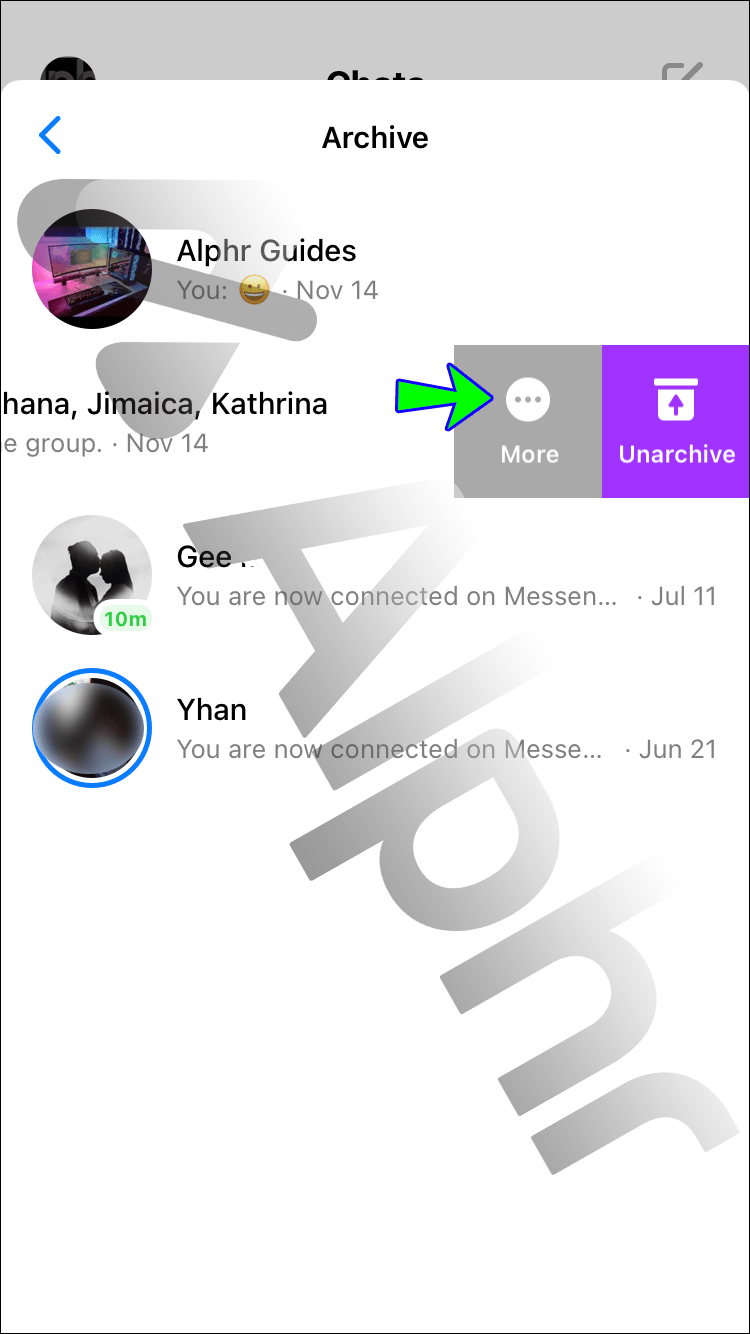
- [削除]をタップします。
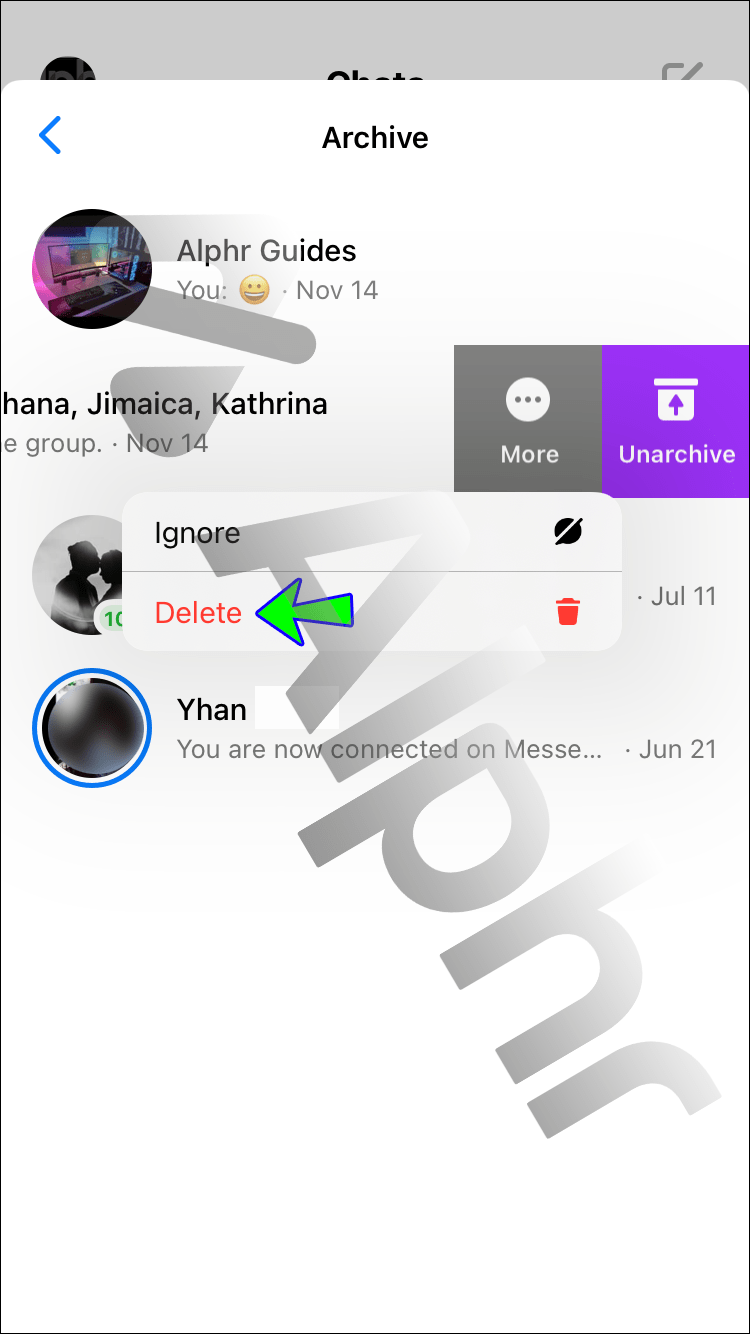
- これで、会話はデバイスから完全に削除されます。
Androidから:
- メッセンジャーに移動し、画面の左上にあるプロフィールをタップします。
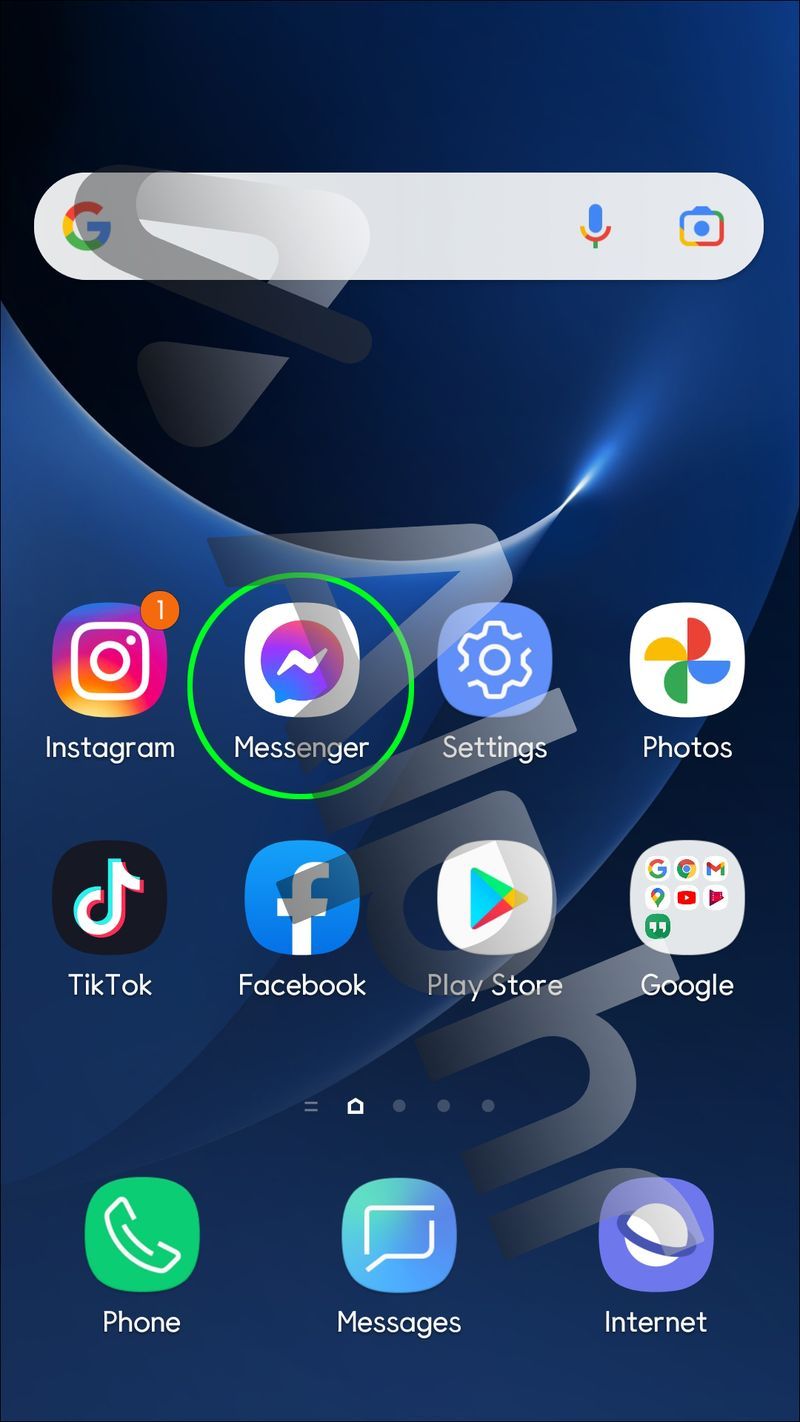
- 利用可能なオプションのリストから[アーカイブされたチャット]を選択します。
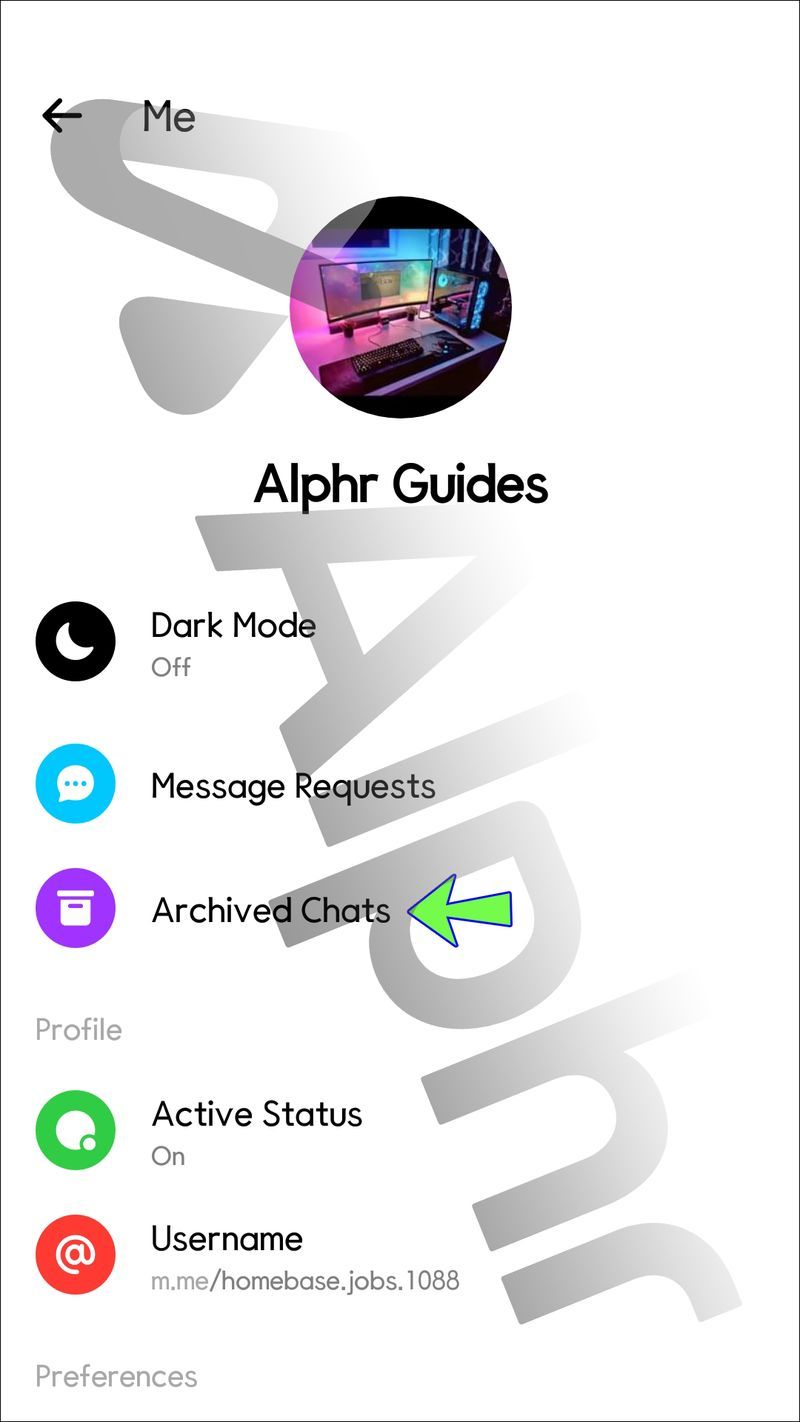
- 会話を長押しして削除します。
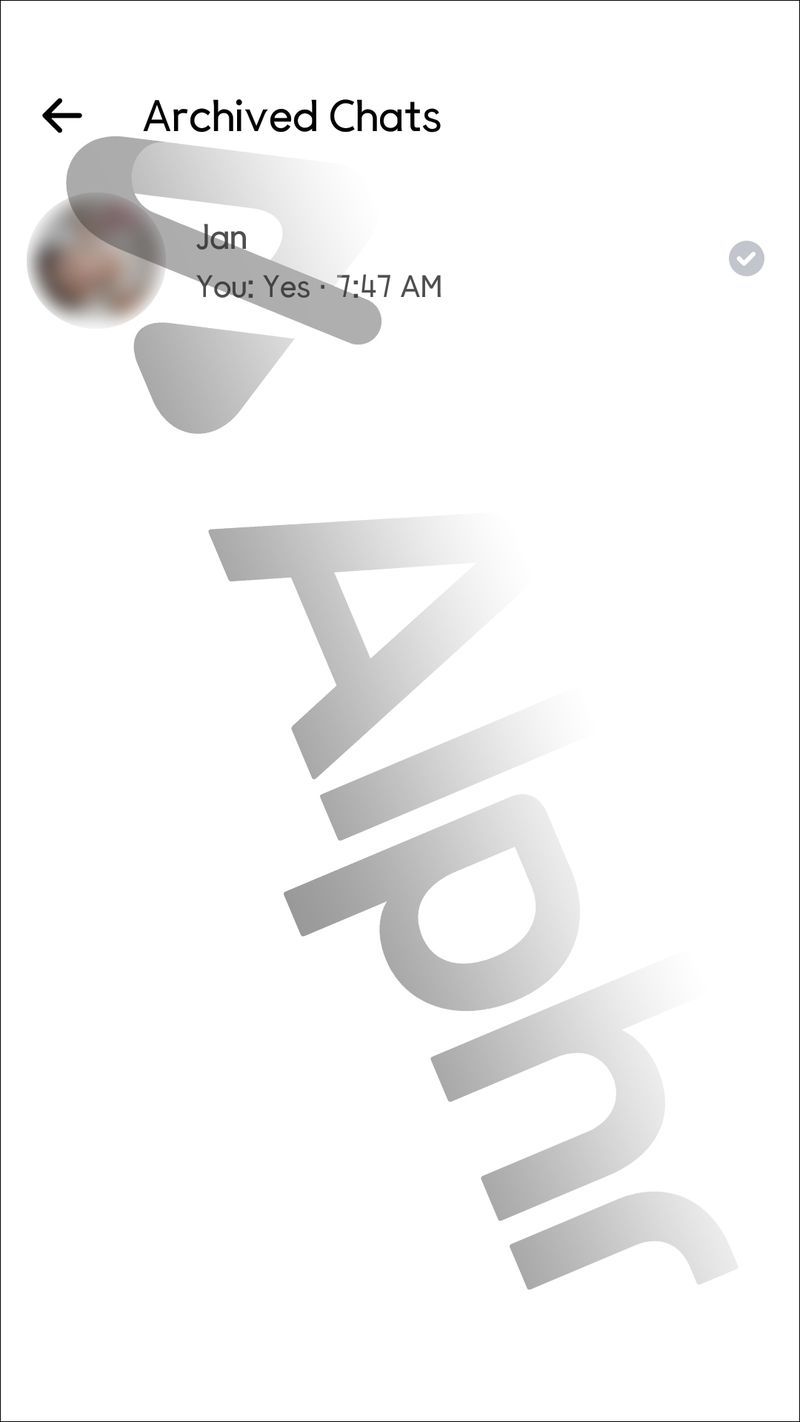
- 削除するオプションを選択します。
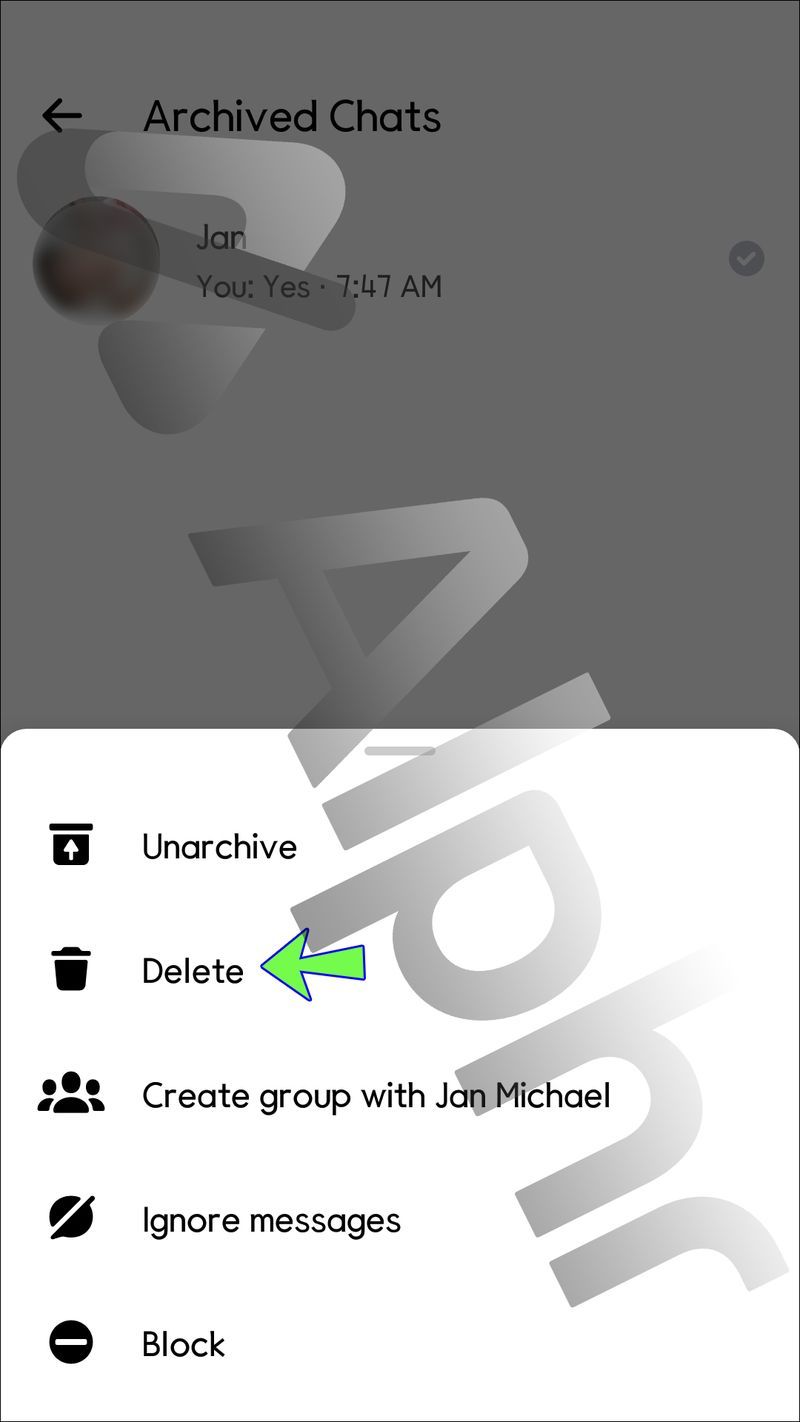
- 会話を表示できなくなります。
PCから:
- デスクトップからFacebookアカウントにログインします。
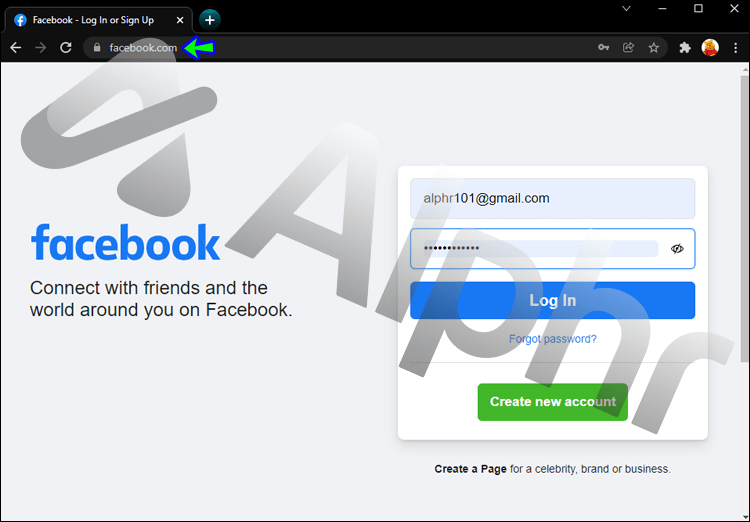
- あなたのメッセージに向かいなさい。
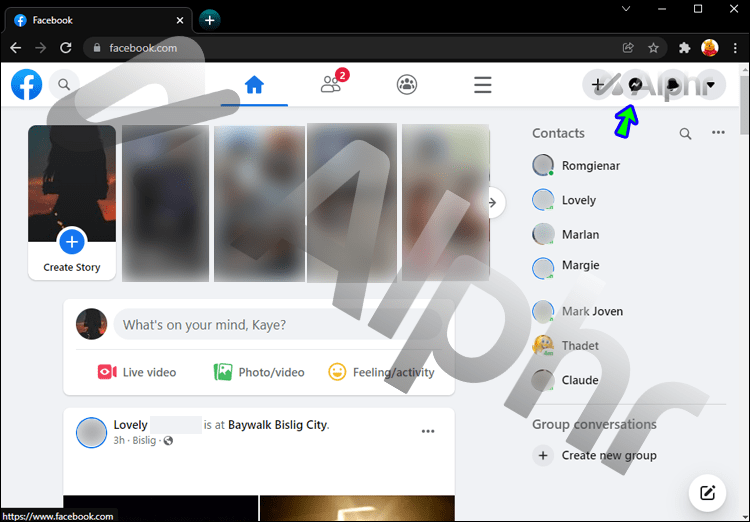
- 左側のサイドバーで、3つのドットを選択します。
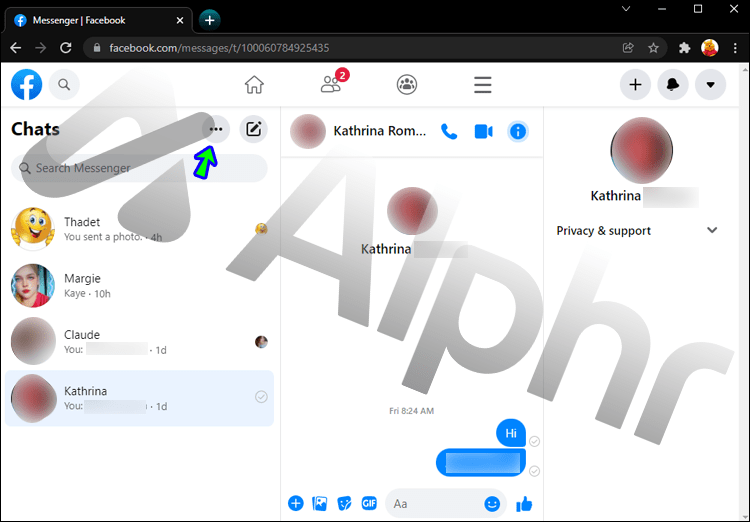
- アーカイブされたチャットを開きます。
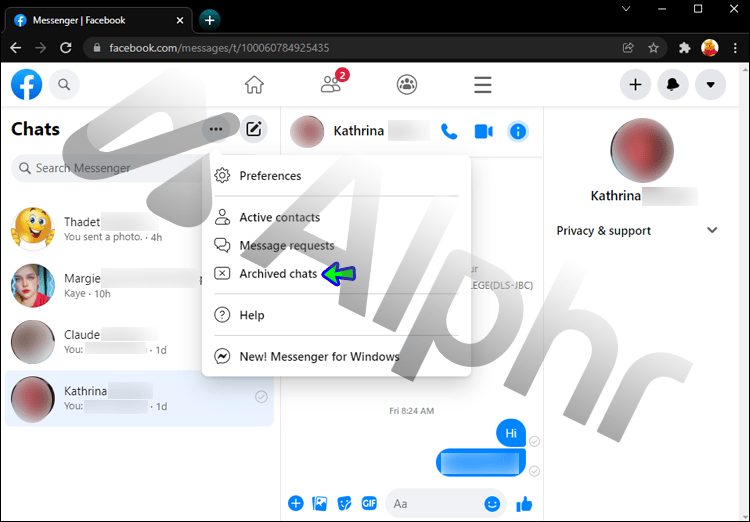
- 削除するチャットの横にある3つのドットのアイコンをクリックします。
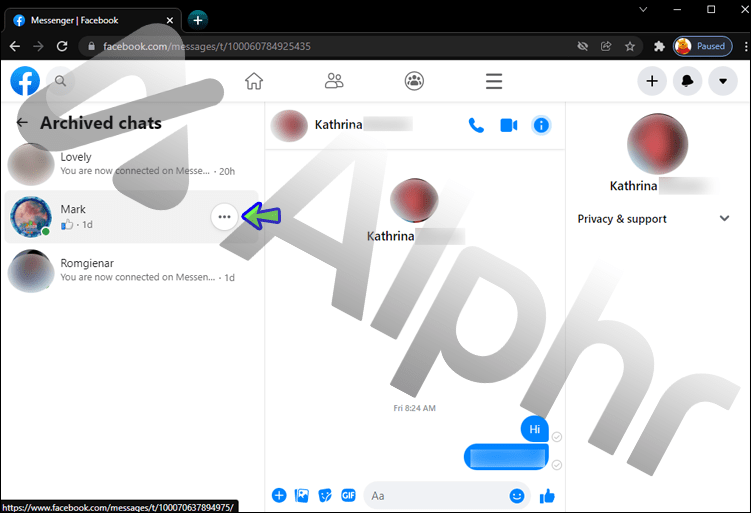
- [チャットの削除]を選択します。
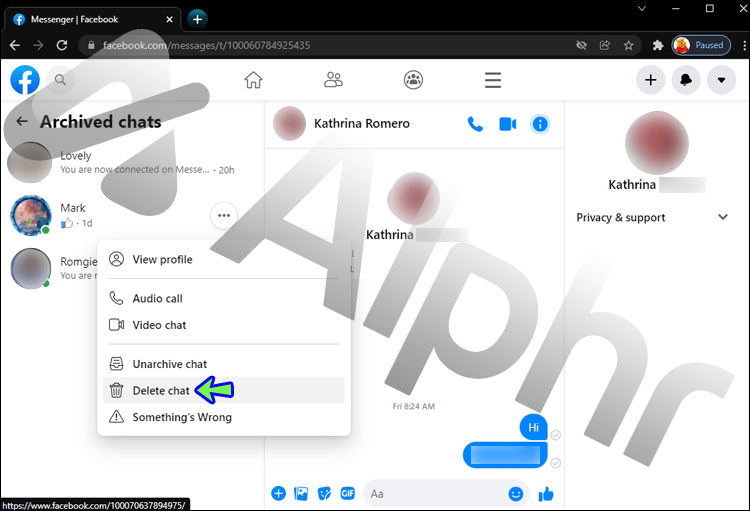
- 会話はどのファイルにも表示されなくなります。
追加のFAQ
メッセージのアーカイブを解除できますか?
アーカイブされたディスカッションの受信者との会話を開始すると、メッセージは自動的にアーカイブ解除されます。
ただし、デバイスによっては、チャットを開始したくないが会話のアーカイブを解除したい場合は、他の方法があります。
iPhoneから:
1.メッセンジャーアプリを開き、プロファイルを選択します。
2. [アーカイブされたチャット]をタップします。
3.右にスワイプし、アーカイブを解除するチャットで[アーカイブ解除]オプションを選択します。
4.会話がMessengerのメインの受信トレイに表示されます。
Androidから:
1.ホーム画面からメッセンジャーを開きます。
2.ページの上部でプロフィールを選択し、[アーカイブされたチャット]をタップします。
3.解凍する会話を長押しします。
4.表示されるオプションから、[アーカイブ解除]を選択します。
5.会話がメインのメッセンジャー受信ボックスに表示されます。
アーカイブ用に1つ
会話のアーカイブは、後でアクセスできるようにしながら、メッセンジャーの受信トレイからチャットを非表示にする場合に役立ちます。一方、メッセージを削除すると、メッセージは完全に削除されます。このため、やり取りしたくないチャットをアーカイブする方がよい場合がありますが、そこにはいくつかの重要な情報が含まれている場合があります。
メッセンジャーで定期的に会話をアーカイブしていますか?プロセスをどのように見つけますか?以下のコメントであなたの考えを教えてください。