Wake-on-LAN(WOL)は、PCの優れた機能であり、ローカルエリアネットワークまたはインターネットを介してPCをスリープまたはシャットダウンからウェイクアップできます。これは、リモート電源オンボタンのようなものです。ハードウェアがWOLをサポートしている場合は、Webで利用可能な数十のフリーウェアツールのいずれかを使用してリモートでコンピューターの電源を入れ、ウェイクアップイベントを開始できます。この記事では、Windows10でWOLを構成するために必要な基本的な手順について説明します。
広告
- まず、イーサネットネットワークカードが統合されている場合は、BIOSを入力して、「WakeonLAN」機能を見つけて有効にする必要があります。私のPhoenixBIOSの場合、[Advanced]-> [Wake Up Events]-> [Wake up on LAN]にあり、[DeepSleep]オプションを無効にする必要があります。 BIOSのこのオプションはPCによって異なるため、マザーボードのハードウェアマニュアルを参照してください。
- Windows 10を起動し、を押します Win + X キーを一緒に起動してt パワーユーザーメニュー 。そこで、デバイスマネージャアイテムを選択します。
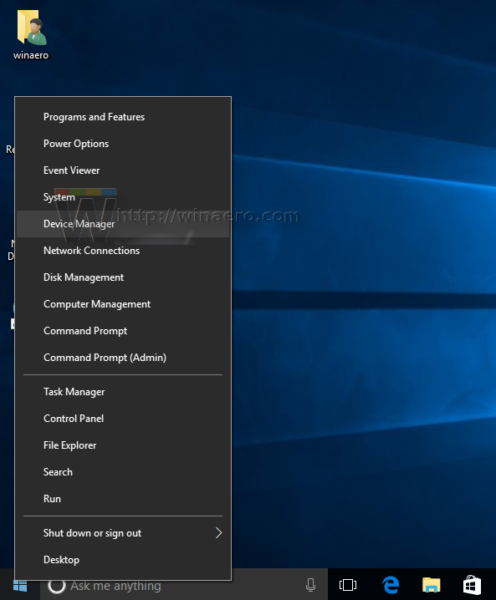 ヒント:右クリックをカスタマイズできます Windows10のWin + Xパワーユーザーメニュー 。
ヒント:右クリックをカスタマイズできます Windows10のWin + Xパワーユーザーメニュー 。 - デバイスマネージャで、ネットワークアダプタを見つけてダブルクリックします。ネットワークアダプタのプロパティが表示されます。
- [詳細設定]タブに切り替え、設定を下にスクロールして、Wake on MagicPacketと呼ばれるネットワークアダプタのオプションを見つけます。 「有効」に設定します。
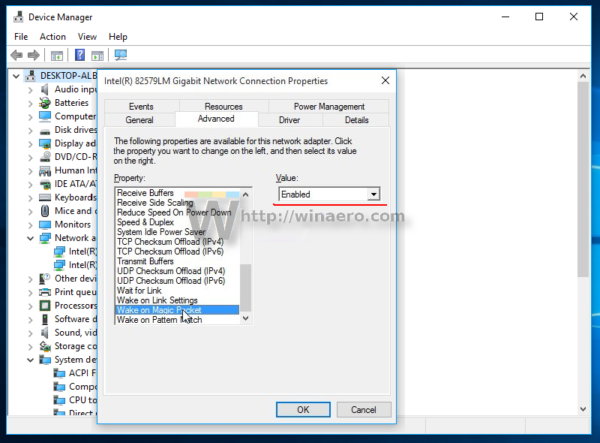
- 次に、[電源の管理]タブに移動し、そこで設定を確認します。次のようになります。
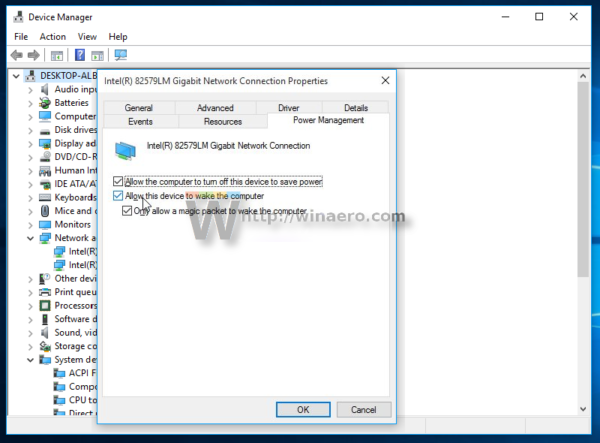
- Simple TCPIP Services機能をインストールします。キーボードのWin + Rショートカットを押して、[ファイル名を指定して実行]ダイアログに次のコマンドを入力します。
オプションの機能.exe
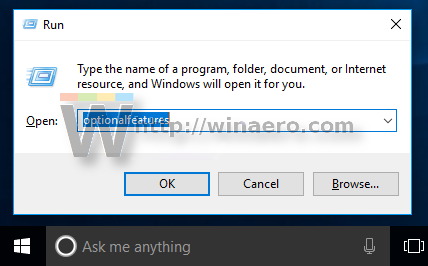
- ティックするシンプルなTCPIPサービスオプション:
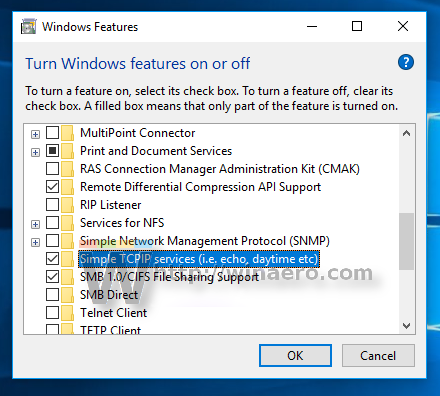
- PCを再起動します。
- WindowsファイアウォールでUDPポート9を開きます-これを行うには、に移動します コントロールパネルすべてのコントロールパネルアイテム Windowsファイアウォール 、左側の[詳細設定]をクリックし、新しいインバウンドルールを作成して、必要なポートを開きます。
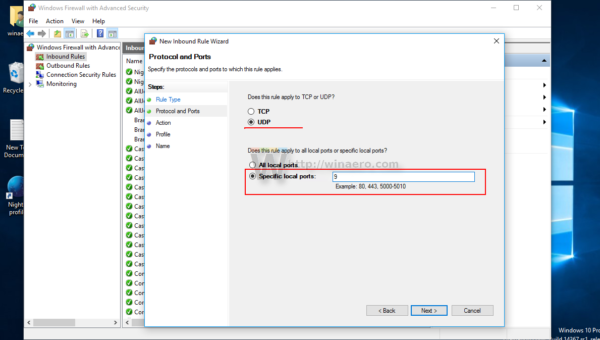
それでおしまい。
icloud からすべての写真を削除する方法
次に、ネットワークアダプタのMACアドレスをどこかに書き留める必要があります。表示するには、次の手順を実行します。
- 設定を開く 。
- 有線接続を使用している場合は、[ネットワークとインターネット]-> [イーサネット]に移動します。ネットワークアダプタがワイヤレスの場合は、[ネットワークとインターネット]-> [Wi-Fi]に移動します。
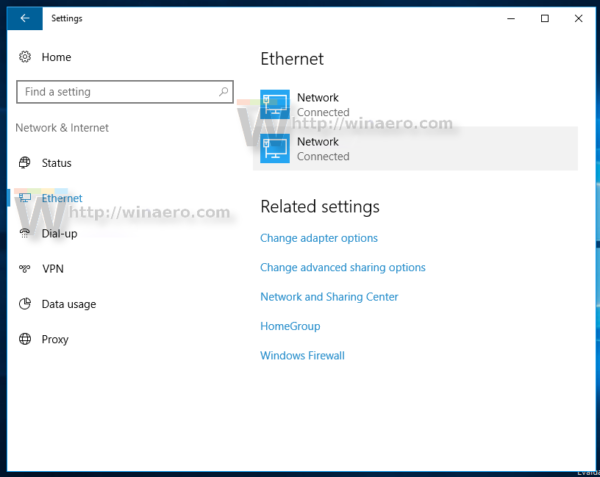
- 接続名をクリックして、アダプターの物理アドレスを確認します。
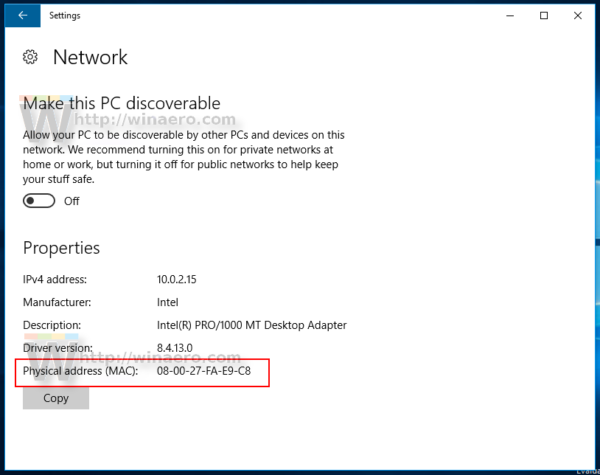 この値に注意してください。
この値に注意してください。
別のPCで、この小さなフリーウェアアプリをダウンロードします。 WolCmd 。これは、次の構文に従って使用する必要がある、推奨されるコマンドラインユーティリティです。
wolcmd [MACアドレス] [IPアドレス] [サブネットマスク] [ポート番号]
したがって、私の場合、自分のPCをウェイクアップするには、次のように実行する必要があります。
wolcmd D43D38A6A180 192.168.0.100 255.255.255.0 9
構文を入力するときは、MACアドレスから「-」文字を削除して、実際のネットワークパラメータを使用してください。
サブネットマスクとIPアドレスがわからない場合は、ipconfigコマンドを使用してすばやく見つけることができます。開いた 新しいコマンドプロンプトインスタンス とタイプ ipconfig 。出力は次のようになります。
 それでおしまい。これで、wolcmdを実行し、ワンクリックでネットワーク経由でPCをウェイクアップするためのショートカットを作成できます。
それでおしまい。これで、wolcmdを実行し、ワンクリックでネットワーク経由でPCをウェイクアップするためのショートカットを作成できます。
すべてのインスタグラムの写真を一度にダウンロードする

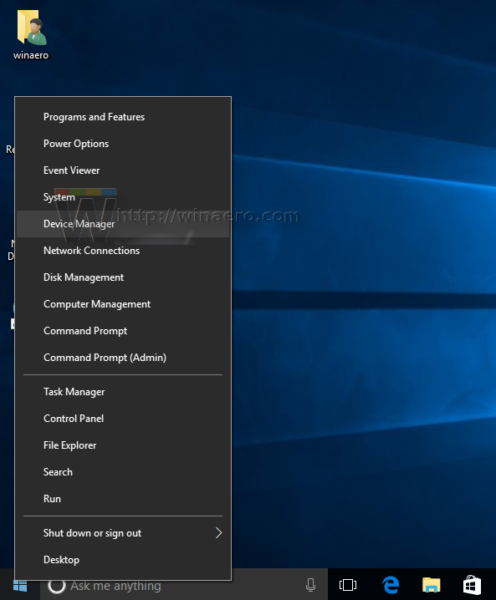 ヒント:右クリックをカスタマイズできます Windows10のWin + Xパワーユーザーメニュー 。
ヒント:右クリックをカスタマイズできます Windows10のWin + Xパワーユーザーメニュー 。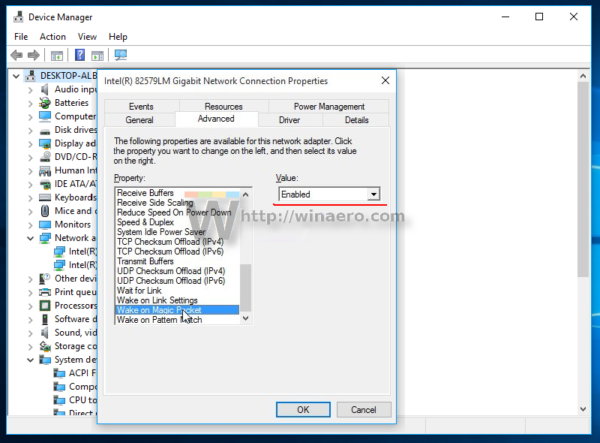
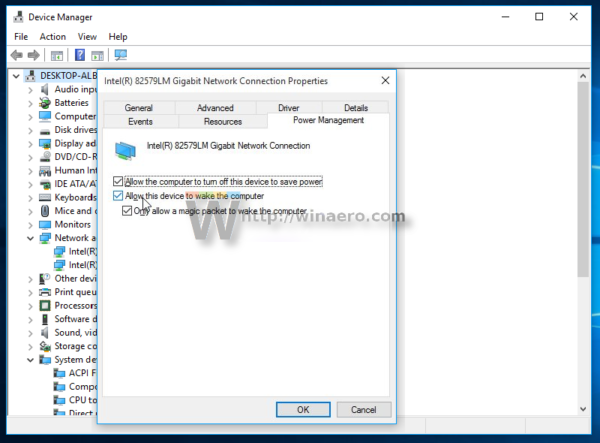
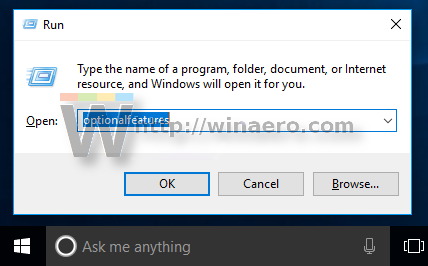
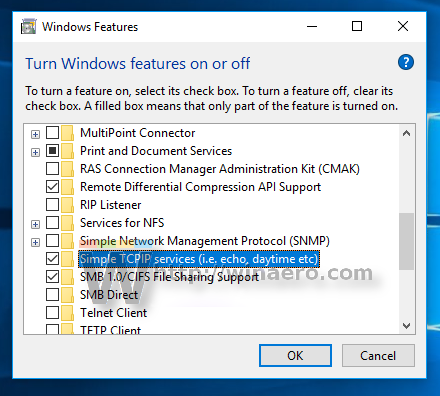
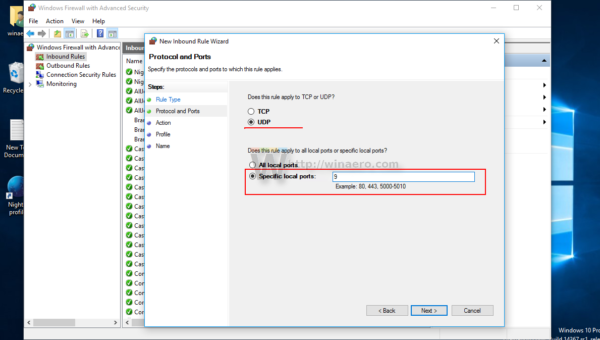
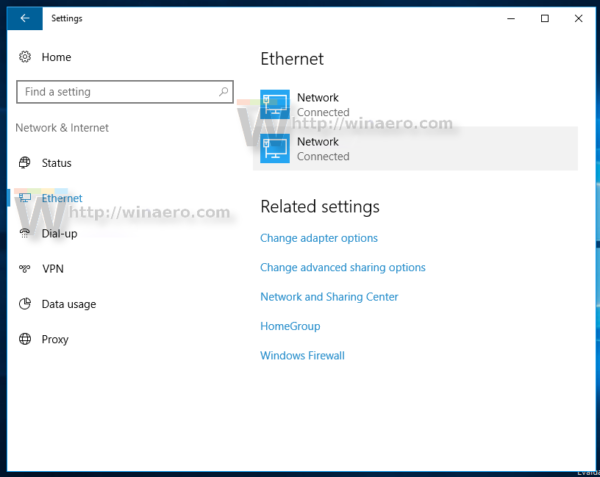
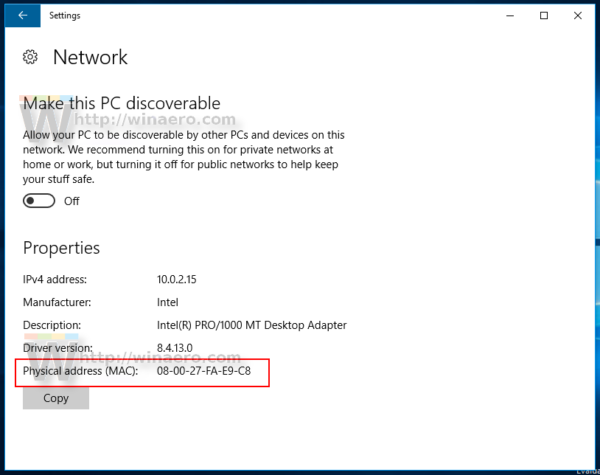 この値に注意してください。
この値に注意してください。







