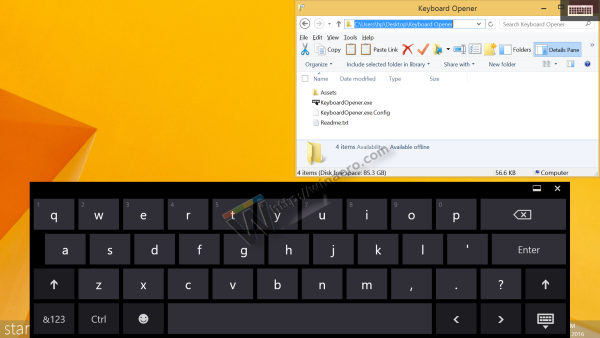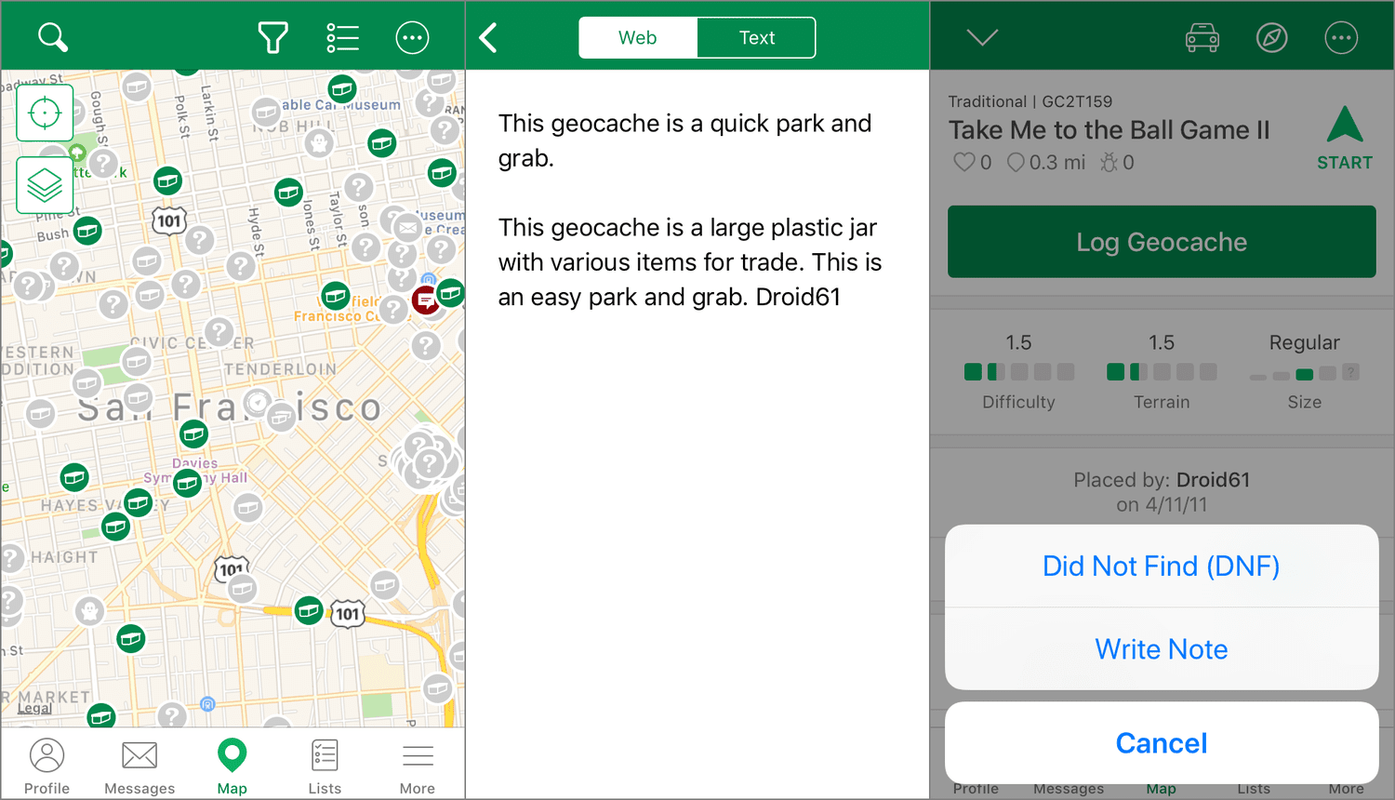現在、インターネットに接続されたあらゆる種類のデバイスが利用できるため、仕事中に何かを見たり聞いたりすることは非常に簡単です。 Chrome のピクチャー イン ピクチャー (PiP) モードのおかげで、単一画面の PC またはラップトップでもそれを行うことができます。
Chrome のピクチャー イン ピクチャーとは何ですか?
Google の Chrome ブラウザは、さまざまな理由から Web サーフィンに最も人気のある方法かもしれませんが、その 1 つは、その優れた機能セットです。ピクチャー・イン・ピクチャーはその 1 つであり、フローティング ウィンドウに、他の作業を行っている上に任意の種類のコンテンツを表示することができます。
これは、メイン ウィンドウで作業または再生しているときに、画面の下隅で YouTube ビデオを再生できることを意味します。それは単なる娯楽ではありません。これは、ビデオを一時停止したり最小化したりすることなく、PC 上で何かを行う方法を学習したい場合に便利です。
Chrome を更新して Picture in Picture をサポートする
PiP の使用を開始するには、Chrome 70 以降を実行している必要があります。 Chrome は自動的に更新されるはずですが、何らかの理由で更新されない場合は、画面の右上隅に矢印が表示されます。それを選択してから選択してください Google Chromeをアップデートする 最新バージョンに更新します。
バージョン 70 以降を実行していることを確認するには、右上隅にある 3 点メニュー アイコンを選択し、次に進みます。 ヘルプ > Google Chromeについて 。次に、ブラウザのバージョン番号を詳細に示すページが表示されます。
Chrome で PiP フローティング ウィンドウを開く
Chrome ブラウザの最新バージョンを実行していることが確認できたら、PiP モードを最大限に活用できるようになります。
-
Chrome を使用して、PiP モードで実行するビデオに移動します。
-
ビデオを右クリックして、 ピクチャー・イン・ピクチャー 表示されるメニューから。 YouTube ビデオの場合は、右クリックを 2 回クリックします。
一部のビデオストリーミングサイトでは、 代わりに使用できる PiP ボタン 。

-
ビデオは、他のすべての前面に浮かぶ独自のウィンドウに表示されます。ウィンドウを選択して配置したい場所にドラッグしたり、端の 1 つを選択してドラッグしてウィンドウのサイズを変更したりできます。
ただし、PiP モードでは一部の制御が失われます。ビデオを一時停止して再生することはできますが、メイン ビデオ ウィンドウと同じ方法で音量を調整したり、タイムライン内を移動したりすることはできません。このような調整を行いたい場合は、元のビデオ ウィンドウを使用してください。唯一の違いは、変更が PiP ウィンドウ内で行われることです。
-
通常のブラウジング ウィンドウに戻りたい場合は、PiP ビデオの上にマウスを置き、 バツ 右上隅の をクリックして閉じます。ビデオは一時停止され、元のブラウザ ウィンドウに戻って表示できるようになります。あるいは、元のビデオ タブを閉じると、PiP ビデオも閉じられます。
Chrome OS でピクチャ イン ピクチャを有効にする
Chromebook または Google の新しい Pixel Slate などの Chrome OS 2-in-1 を使用している場合、ピクチャ イン ピクチャ ビデオを楽しむには、いくつかの追加の手順を飛び越える必要があります。
-
に行きます Chrome 拡張機能ストア 。
-
使用 検索ボックス をクリックして「ピクチャー・イン・ピクチャー」を探します。

-
という拡張子を探します ピクチャー・イン・ピクチャー拡張機能 (Google による) 。
PC 2018 向けの最高の無料アンチウイルス

-
クリック Chromeに追加 。

-
クリック 拡張機能の追加 。

-
見たいビデオを見つけます。
-
クリック ピクチャーインピクチャー Chrome ツールバーのアイコン。

-
別のプログラムを開いている間、ビデオが飛び出して再生され続けます。
ピクチャー・イン・ピクチャーで視聴するには、Chrome で元のビデオ タブを開いたままにする必要があります。