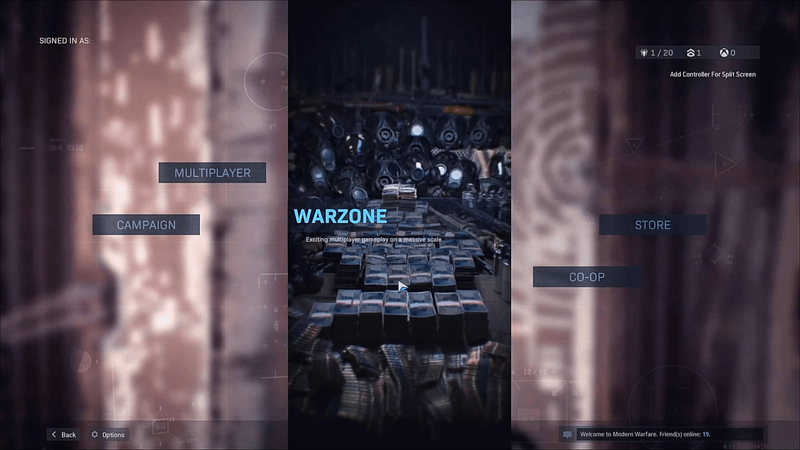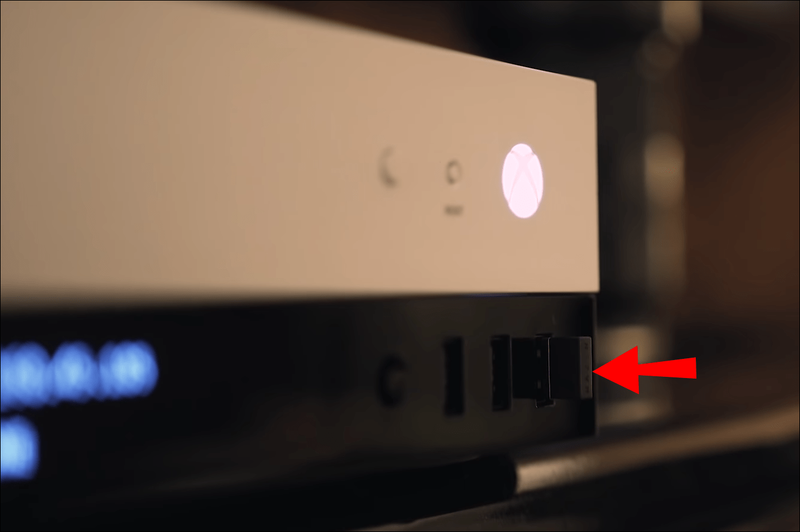ビデオゲームコンソールは、主にコントローラーで使用するように設計されていますが、最近のモデルの多くは、マウスとキーボードの互換性を備えています。 Xboxはこの制御方式をサポートしていますが、最初に設定を有効にする必要があります。さらに、すべてのゲームがマウスとキーボードのセットアップの使用をサポートしているわけではありません。

新しいXboxでマウスとキーボードを使用したい場合は、適切な場所に来ました。ここでは、Xboxコンソールで両方のハードウェアを使用する方法を見つけることができます。方法を見つけるために読んでください。
どのXboxモデルがマウスとキーボードをサポートしていますか?
新しいXbox(2013以降)にはいくつかのモデルがありますが、それらはすべてUSBマウスおよびキーボードと互換性があります。互換性のあるモデルは次のとおりです。
- Xbox One

- XboxシリーズX

- XboxシリーズS

これらのコンソールはすべて、マウスとキーボードをネイティブにサポートしています。ただし、当初は有線マウスとキーボードのみがサポートされていました。
今日、状況は変わりました。以下で、新しい制限について詳しく説明します。
XboxでのUSBマウスとキーボードの使用
コントローラを使用したくない場合は、いつでもマウスとキーボードをXboxに接続できます。 Xboxは、USBポートに接続すると、両方を即座に検出します。
ゲーミングキーボードとマウスは、標準のデバイスよりも優れたパフォーマンスを提供する傾向があるため、お勧めします。さらに、ゲーム用ハードウェアは通常、より耐久性があります。
手順は次のとおりです。
- Xboxコンソールに使用可能なUSBポートがあることを確認してください。

- マウスとキーボードの両方をUSBポートに接続します。

- マウスを動かしてキーボードを使用してみてください。
- 新しい制御スキームを使用して、ゲームをプレイしたり、インターネットを閲覧したりできます。
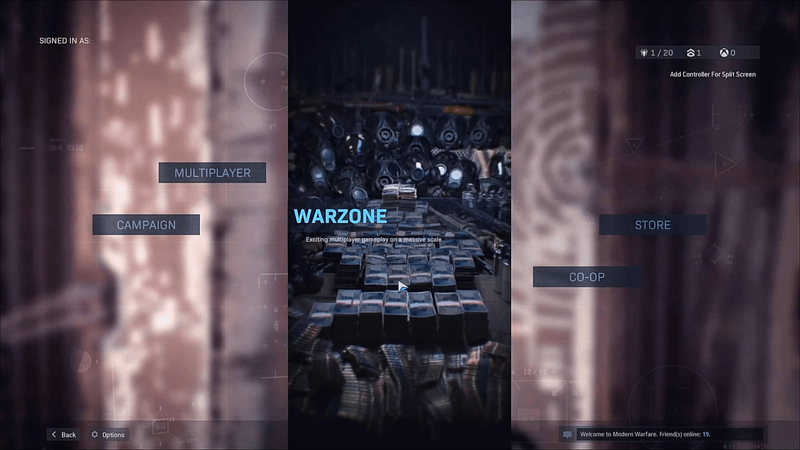
とても簡単です。ただし、一部のマウスとキーボードは検出に少し時間がかかり、その他は機能しません。前者の場合は、それらを再挿入するか、ポートを交換してみてください。
キーボードまたはマウスを繰り返し試しても機能しない場合は、サポートされていないか、コンソールに対して古すぎる可能性があります。他のオプションを試す必要があります。もちろん、これはすべて、USBポートが完全に機能していることを前提としています。
Xbox Oneは、ワイヤレスオプションがほとんど機能しないため、主にUSB周辺機器に適しています。新しいシリーズX / Sコンソールは、有線のものに加えて、多くのワイヤレスマウスとキーボードで動作します。
1つの大きな例外は、Razer Turretです。これは、XboxOne用に設計された最初のワイヤレスマウスとキーボードのコンボです。左下隅にある標準のWindowsキーの代わりに、専用のXboxキーがあります。コントローラーの場合と同様に、そのキーを押すと、XboxOneダッシュボードにすぐにアクセスできます。
マウスとキーボードを使用すると、コントローラーの場合と同じように、矢印キーやその他のボタンを使用してXboxを制御できます。メニューやオプションにすばやくアクセスできるキーボードショートカットがあります。あなたはショートカットを見つけることができます ここ 。
Xboxでワイヤレスマウスとキーボードを使用する
特にXboxシリーズX / Sでワイヤレスハードウェアを使用したい場合は、これら2つのコンソールがほとんどの製品をサポートしていることを知って喜ぶでしょう。 Razor Turretまたはその他のワイヤレスマウスとキーボードをコンソールに接続すると、正常に動作するはずです。手順は次のとおりです。
- USBポートが空いていることを確認してください。

- マウスとキーボードのドングルまたはドングルをコンソールに接続します。
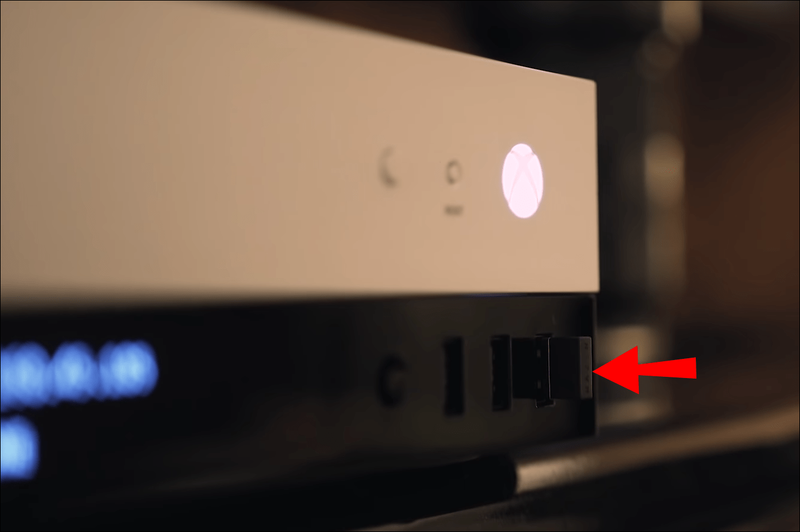
- 数秒待ちます。
- 両方のデバイスを使用してみてください。
- マウスとキーボードでゲームを始めましょう。

残念ながら、コンソールはUSBドングルなしの接続をサポートしていないため、USBドングル付きのハードウェアが必要になります。 1つのドングルまたは個別のハードウェアを共有するマウスとキーボードの組み合わせを使用できます。もう1つのドングルとUSBポートを使用する必要がありますが、利点があります。
ワイヤレスマウスとキーボードの使用は、まれに問題になる可能性があります。ワイヤレス接続は時々中断される可能性があるため、入力を見逃す可能性があります。 2つのデバイスに1つのドングルがあると、これが発生する可能性が高くなります。
スナップチャットでハンズフリーを行う方法
ドングルが2つある場合、Xbox Series X / Sは両方の周辺機器をより簡単に処理できるようになります。ポートを失いますが、ゲームプレイは著しくスムーズになる可能性があります。
1つまたは2つのドングルを使用しても、完璧またはひどいパフォーマンスが保証されるわけではありません。これは、マウスとキーボードの品質と環境にのみ依存します。
Xbox X / Sコンソールでサポートできないマウスやキーボードを見つけるのは難しいでしょう。
有線ハードウェアと無線ハードウェアの組み合わせ
XboxシリーズX / Sの場合、有線と無線の両方のオプションを同時に使用できます。どちらもUSBポートが必要なため、プラグを差し込むとすぐにゲームを開始できます。
有線マウスとワイヤレスキーボード、またはその逆を組み合わせることができます。
コントローラアダプタの使用
Xboxゲームのごく一部がマウスとキーボードをサポートしているため、一部のゲーマーは、この問題を解決するために独自のハードウェアを設計することにしました。これらのコントローラーアダプターを使用すると、どのゲームでもマウスとキーボードを使用できます。
これらのデバイスは、Xboxをだまして、マウスとキーボードの入力がXboxコントローラーの入力であると思わせることで機能します。コンソールでは違いがわからないため、実際のXboxコントローラーを使用せずに任意のゲームをプレイできます。
欠点の1つは、これらのコントローラーアダプターの一部はセットアップが複雑なことです。ただし、主に好みのキーバインドをカスタマイズしているため、ほとんどの場合、調整するのはそれほど難しくありません。
購入したアダプタによっては、マウスやキーボードをサポートしていない場合があります。問題を防ぐために、ファームウェアを定期的に更新する必要がある場合もあります。
人気のある例の1つは、XIMApexコントローラーアダプターです。アダプターとUSBハブが付属していますが、ワイヤレスオプションを使用することもできます。
Xboxでのマウスとキーボードの使用に関する制限
マウスとキーボードを使用すると、よりスムーズなアクションと正確なコントロールが可能になりますが、Xboxのすべてのゲームでそれらを使用できるわけではありません。これは、ほとんどの開発者が、プレーヤーがXboxコントローラー以外でこれらのゲームをプレイすることを意図していなかったためです。
ただし、マウスとキーボードの互換性をサポートするタイトルは、通常、ファーストパーソンシューティング(FPS)ゲームです。
さらに、不当な利点を得るのを防ぐために、マウスとキーボードのプレーヤーはPCプレーヤーと対戦することを余儀なくされ、そのほとんどは同じ制御方法を使用してプレイします。コントローラープレーヤーはそれほど正確でも迅速でもありません。そのため、ゲームのマッチメイキングがこれらの違いを説明しています。
ただし、コントローラーアダプターを使用している場合、Xboxは他のコントローラープレーヤーからユーザーを分離しません。そうすることは非常に不公平であり、コミュニティ全体からはあまり受け入れられていません。
USBポートをすでに使い切っている場合は、マウスとキーボードを使用する前にUSBハブを購入する必要があります。これらのハブはそれほど高価ではありませんが、ゲームのセットアップで貴重なスペースを占める可能性があります。
コントロールを維持
不思議なことに、Xbox Oneの初期の頃、ユーザーはコンソールにMicrosoftEdgeでマウスを使用できませんでした。この問題は後で修正され、XboxシリーズX / Sコンソールでは再発していません。マウスとキーボードをネイティブにサポートしているゲームはごくわずかであるため、コントローラーを手元に置いておく必要があります。
Xboxでマウスとキーボードを使ってプレイするのは好きですか?どのゲームが両方の周辺機器に最適だと思いますか?下記のコメント欄でご意見をお聞かせください。