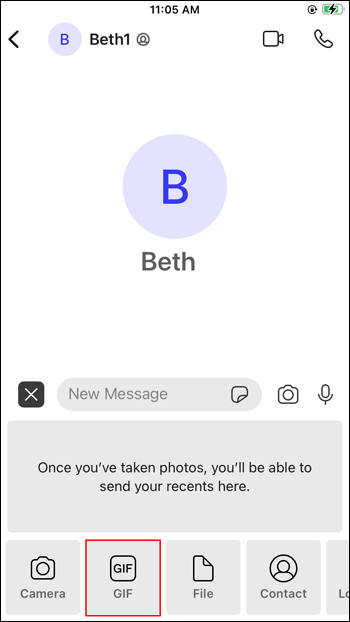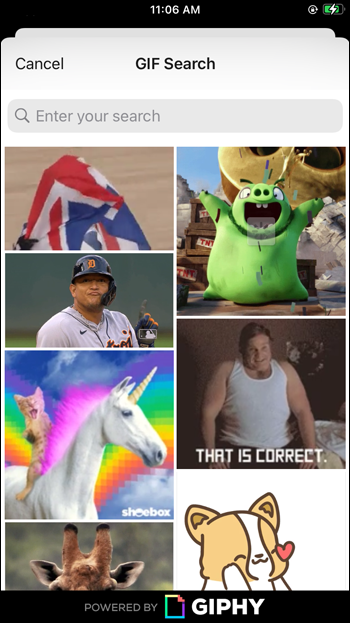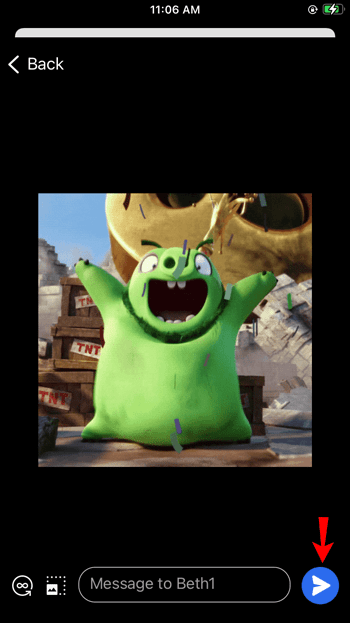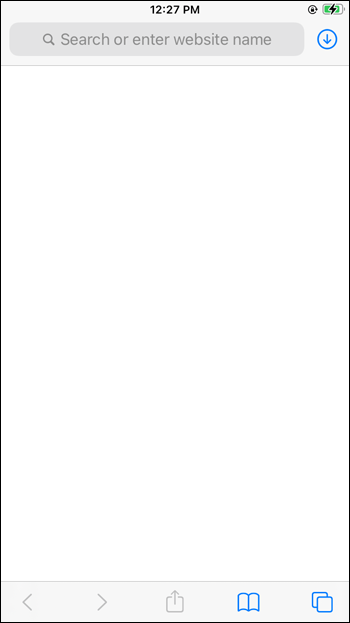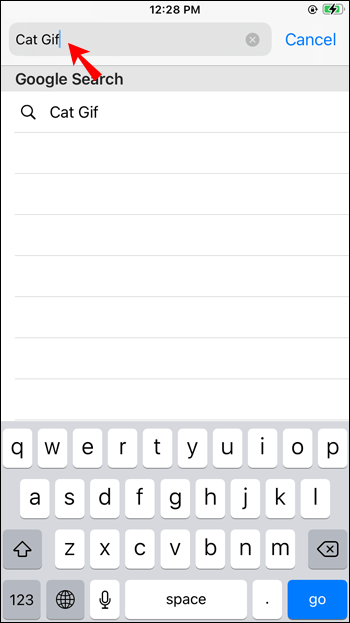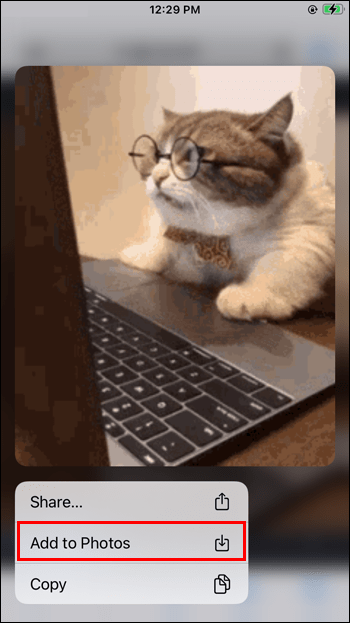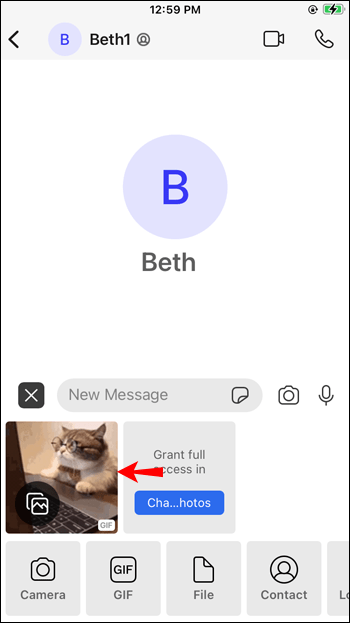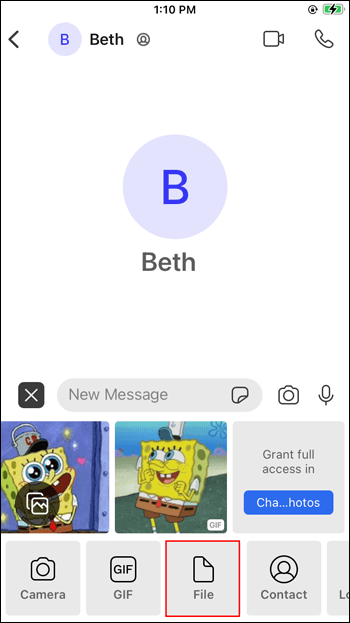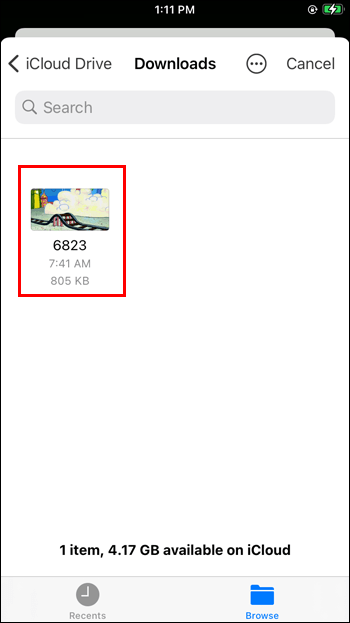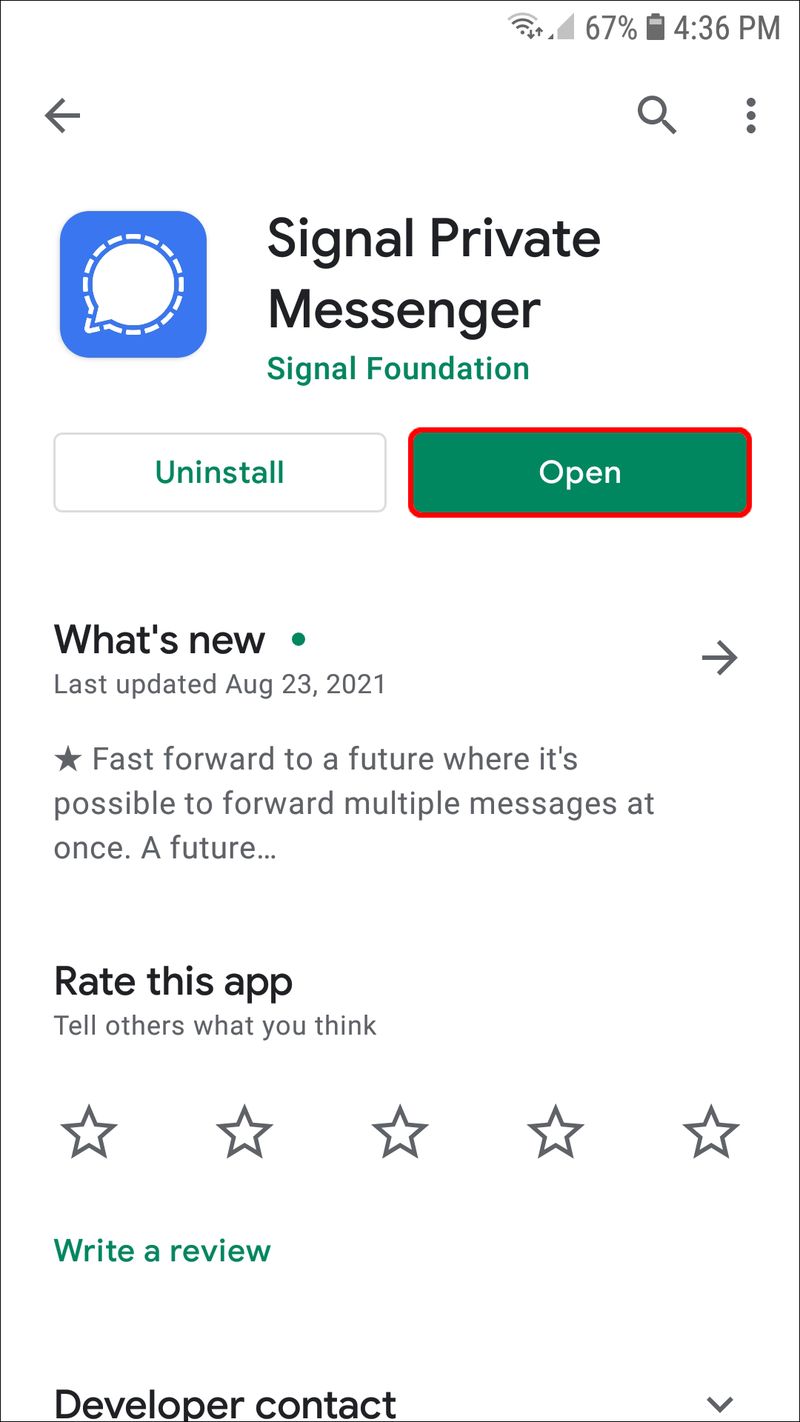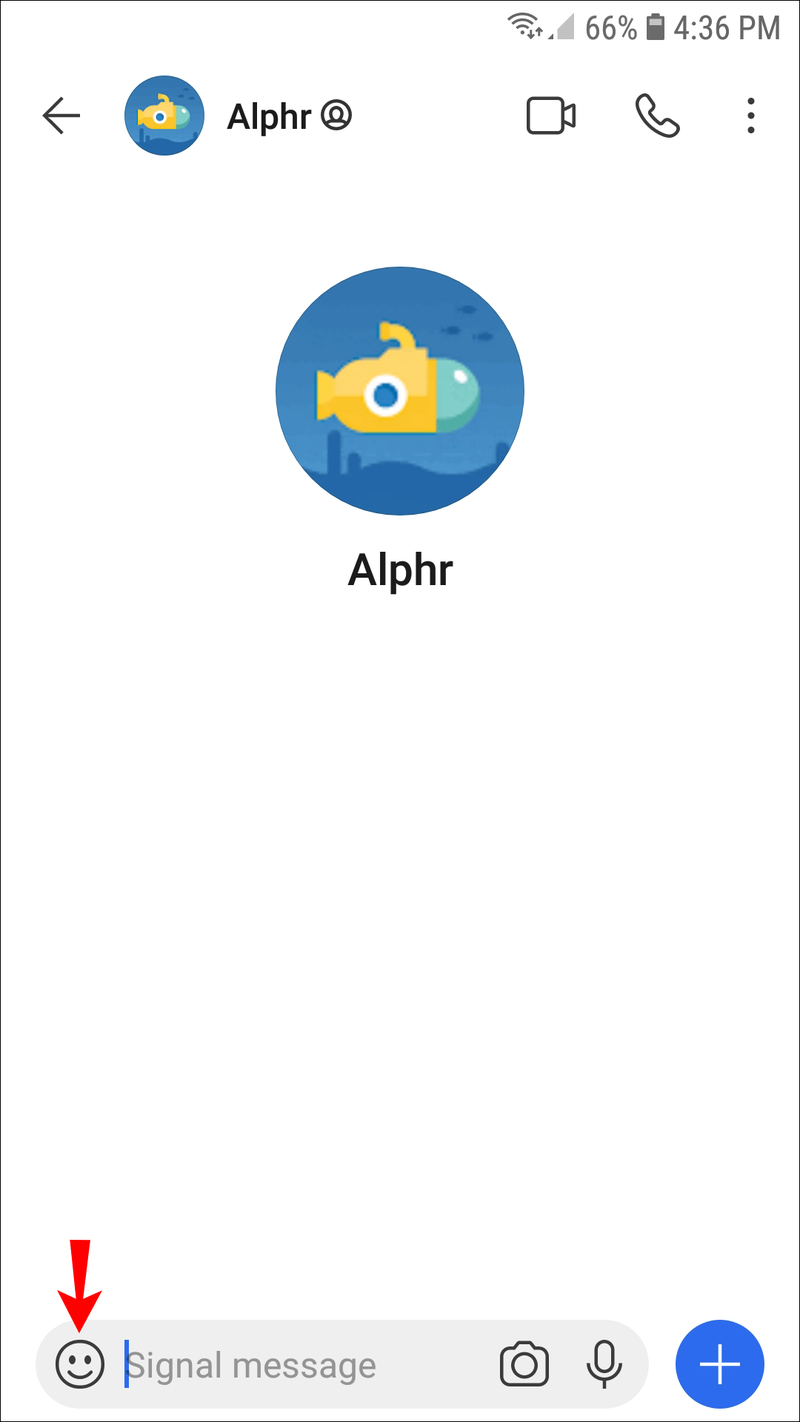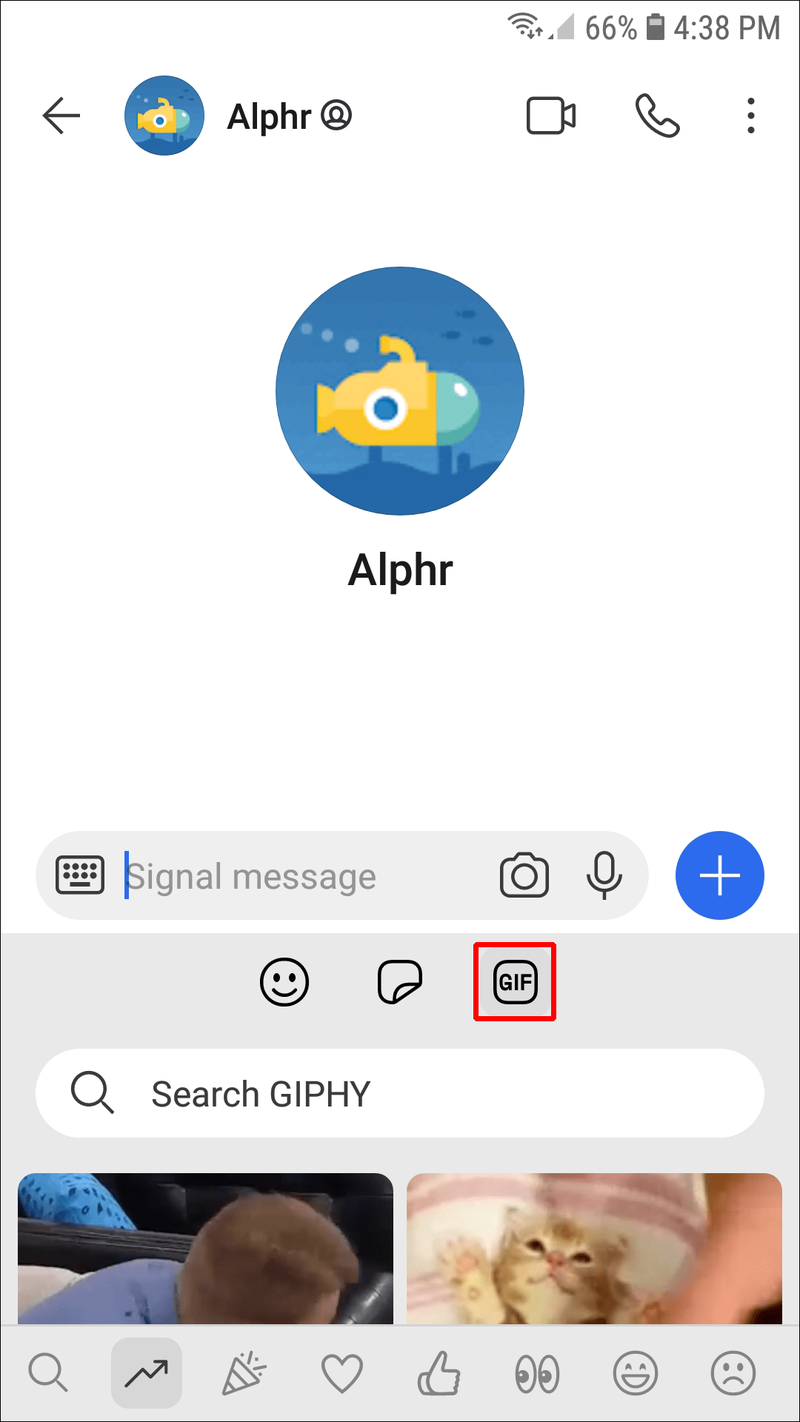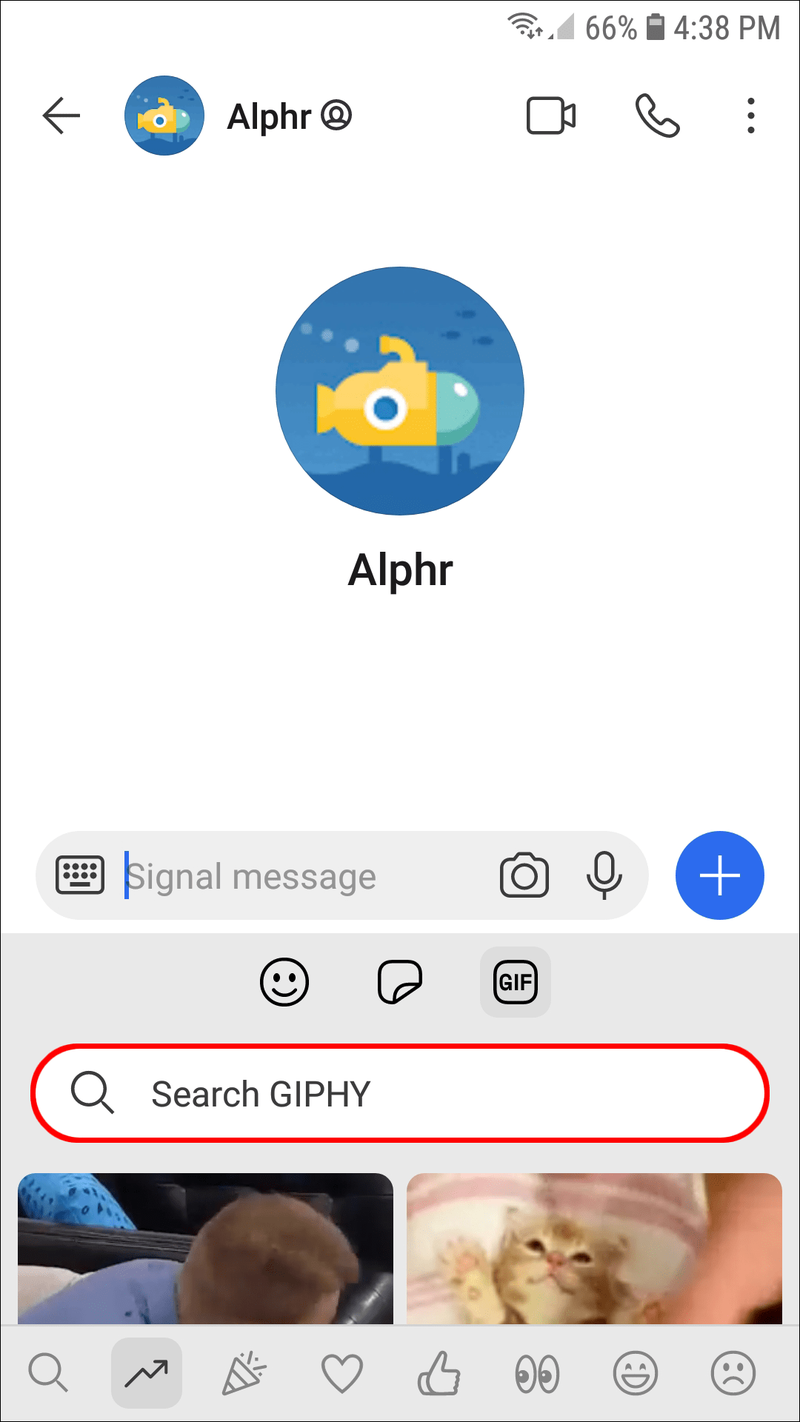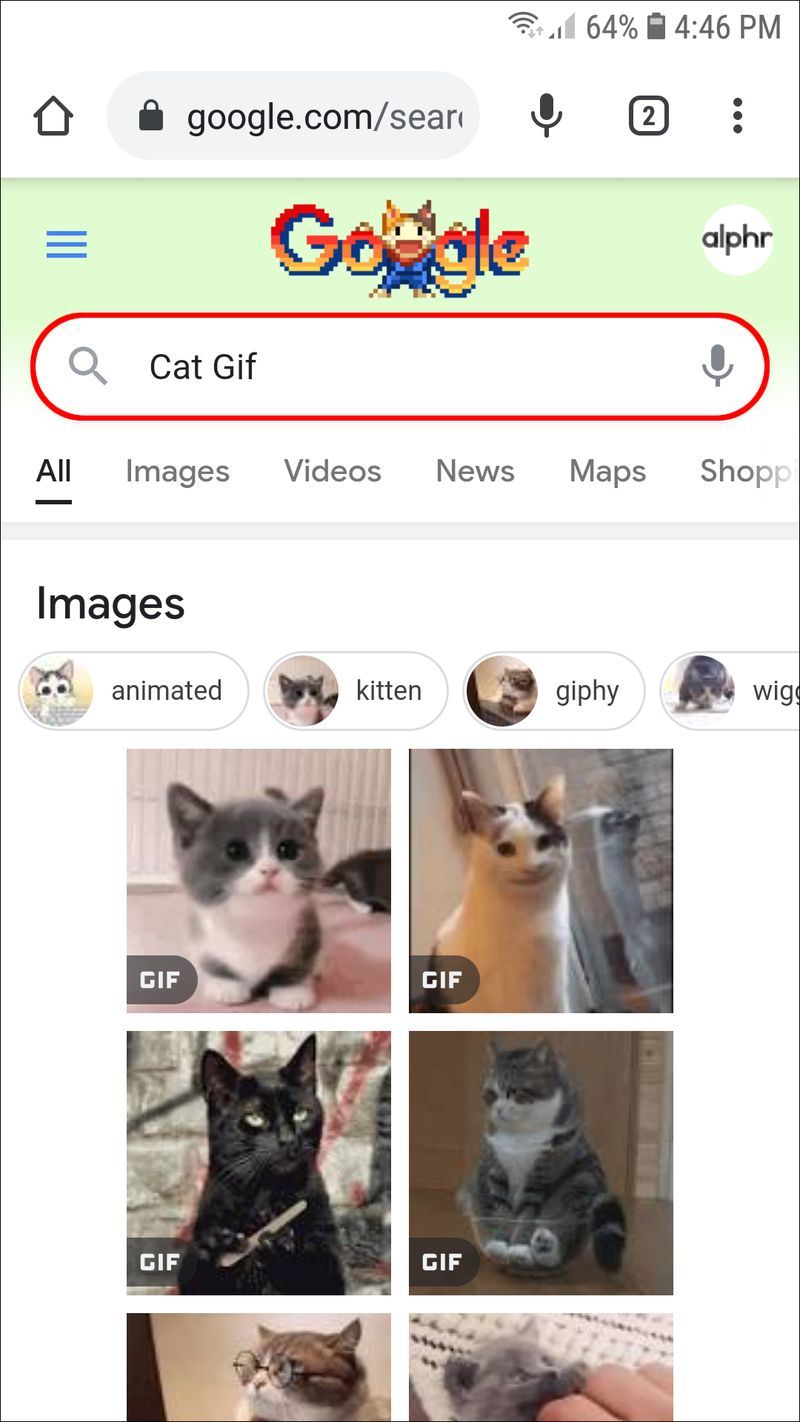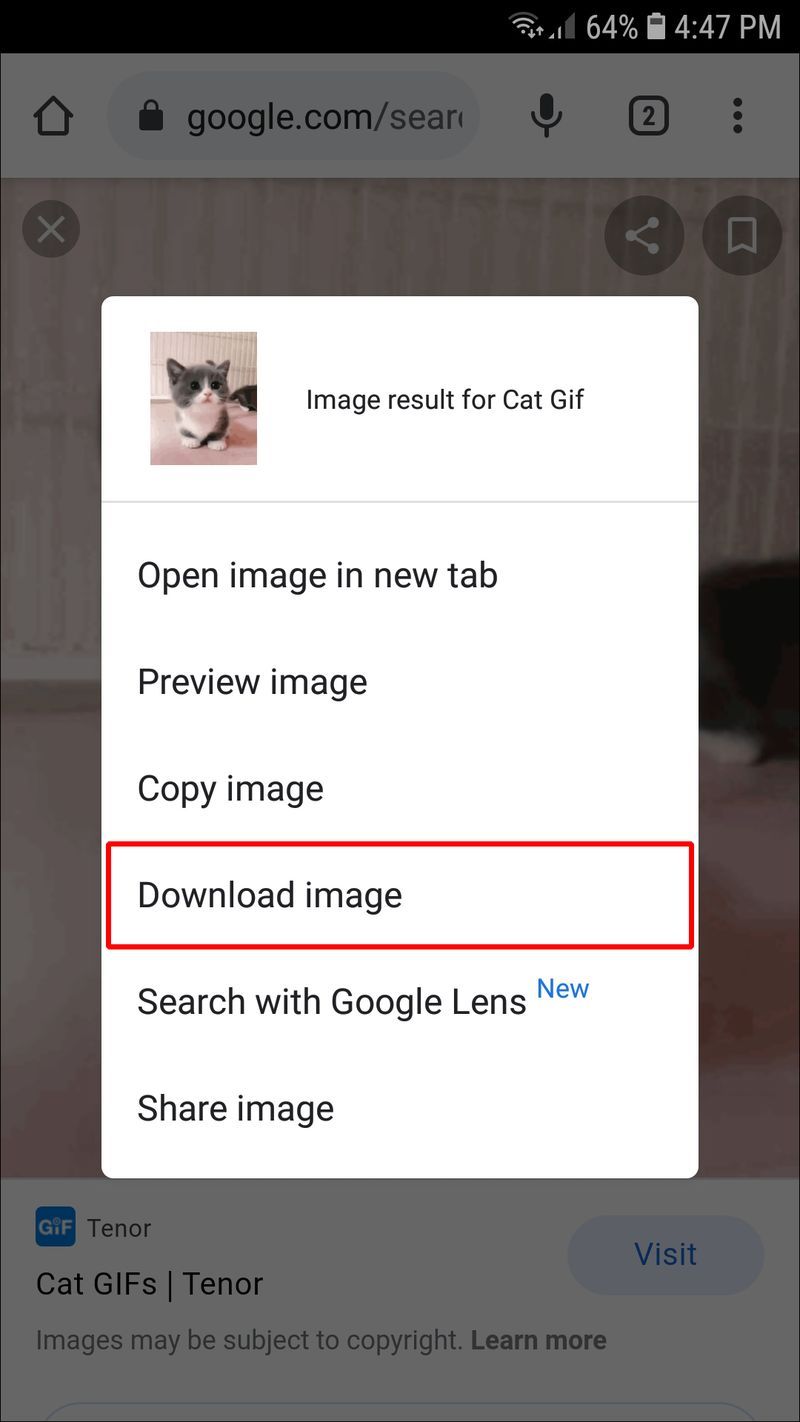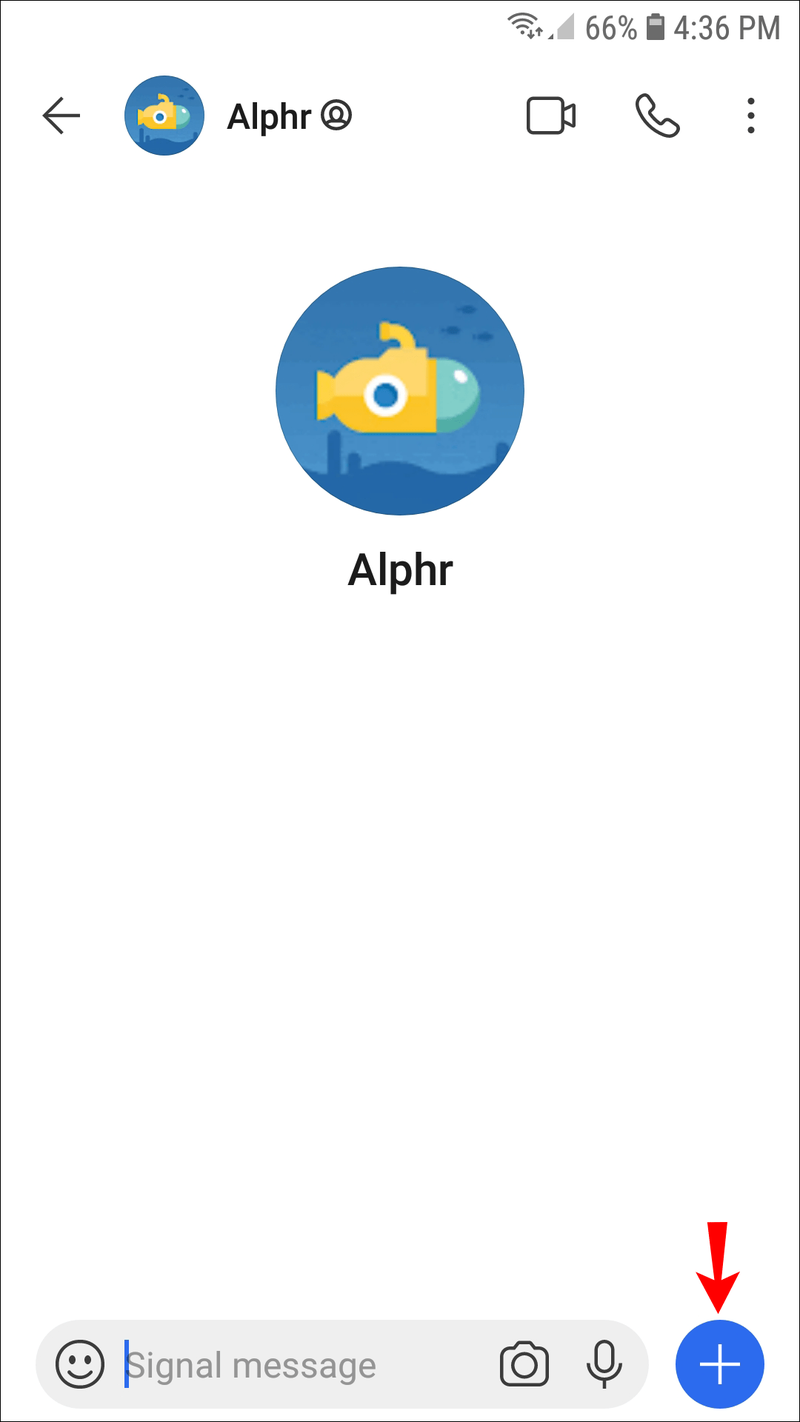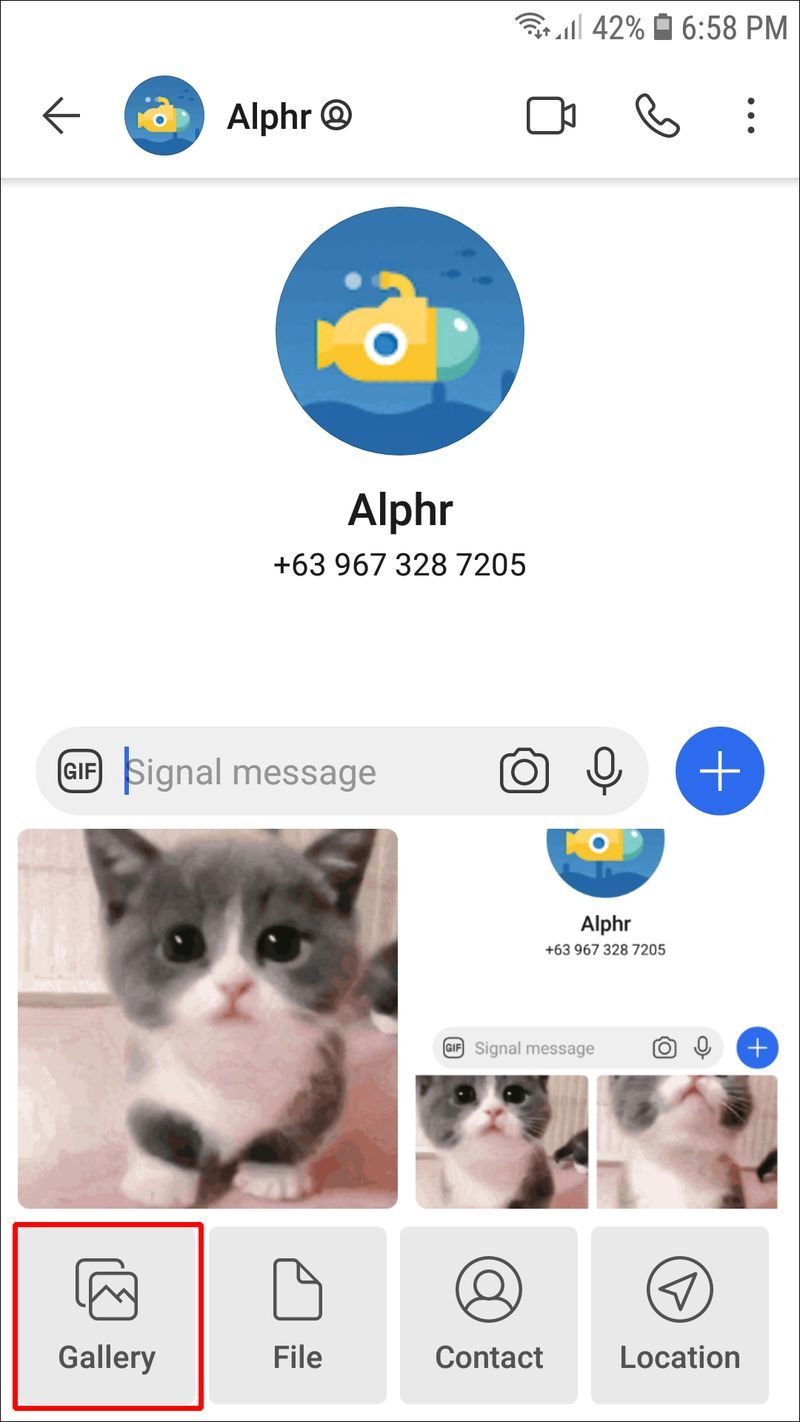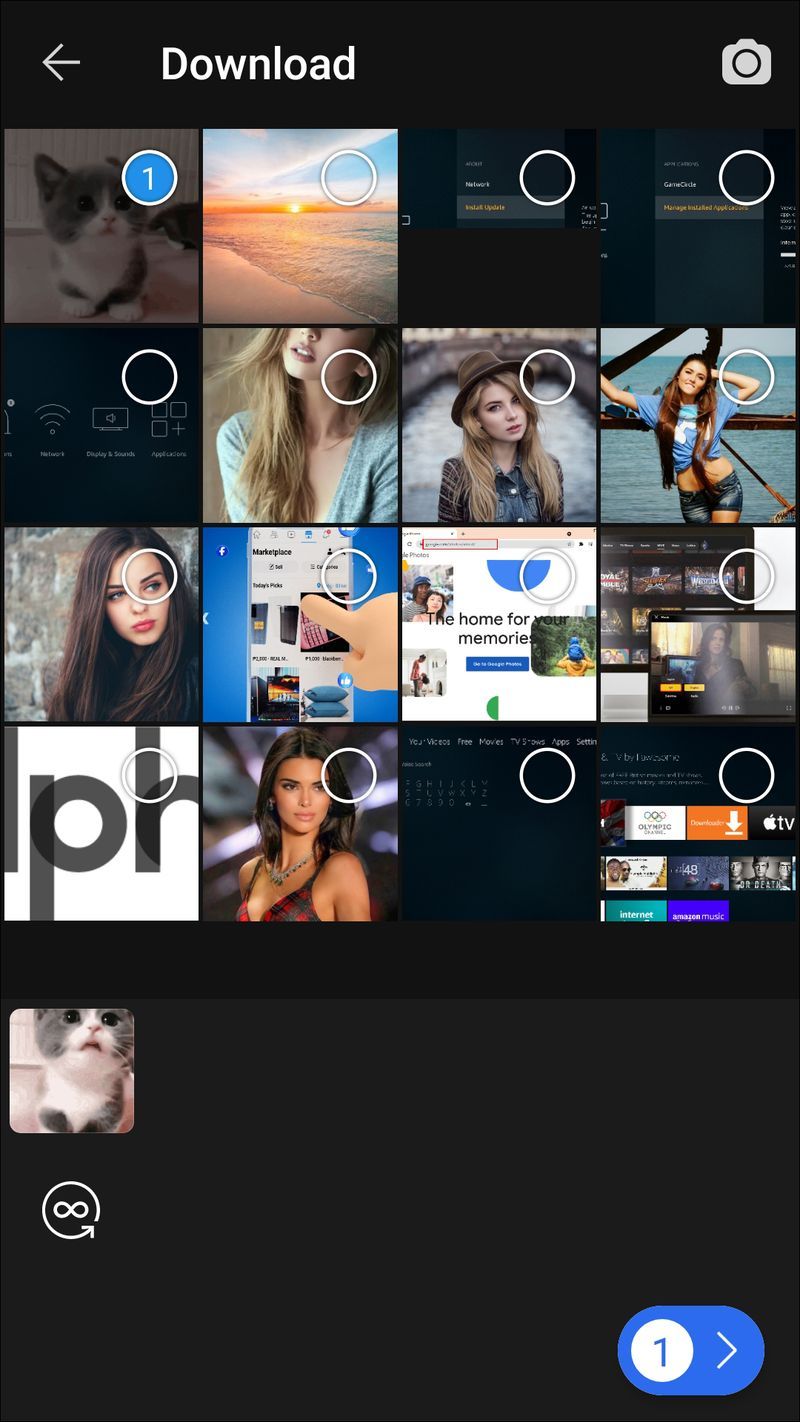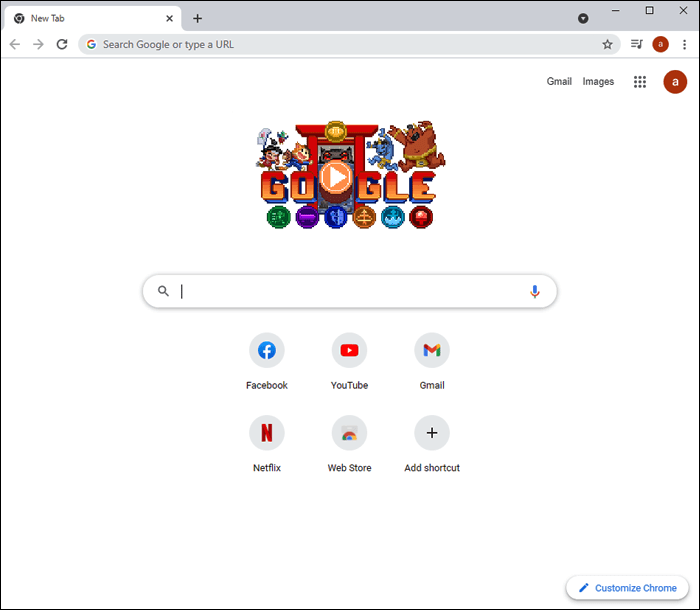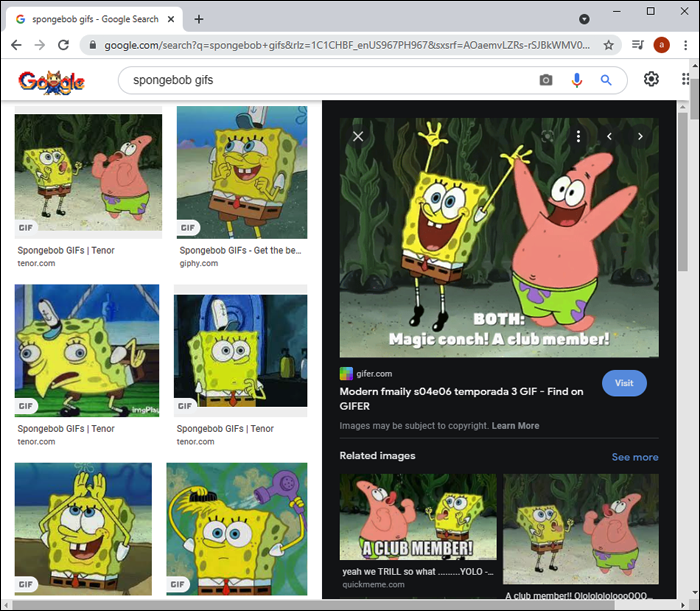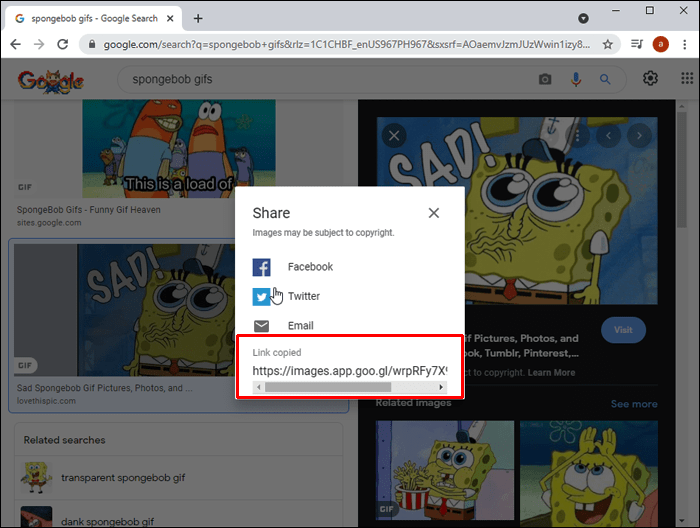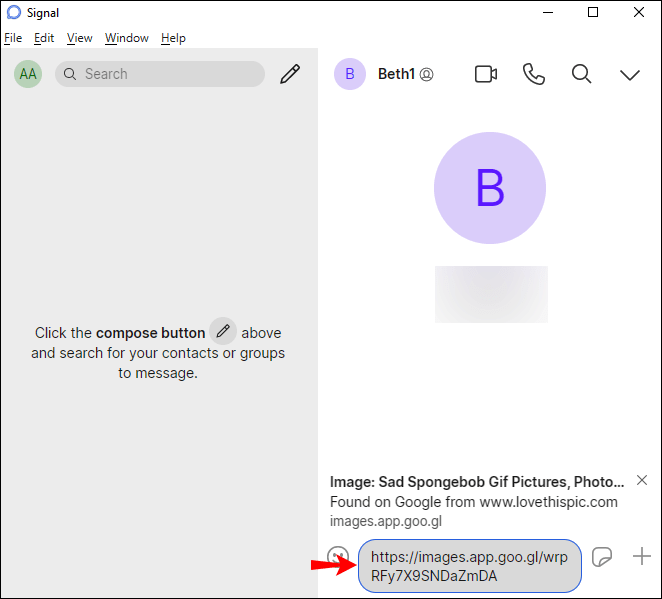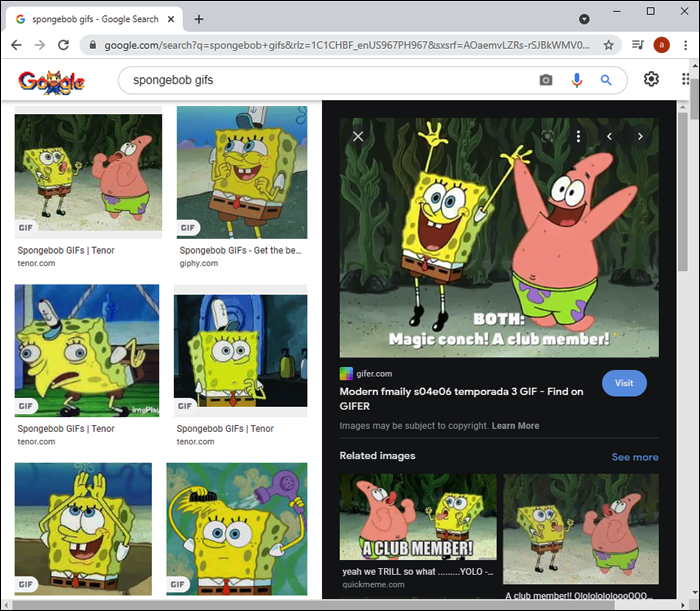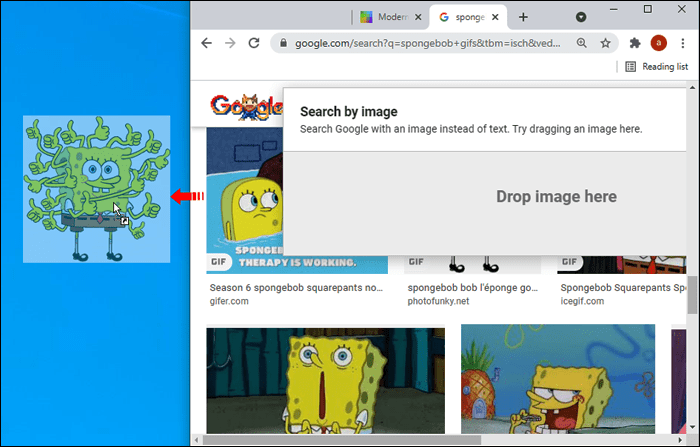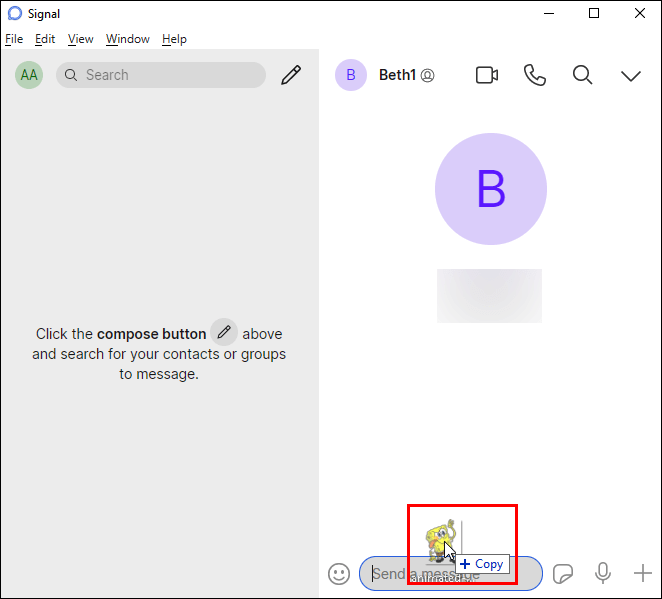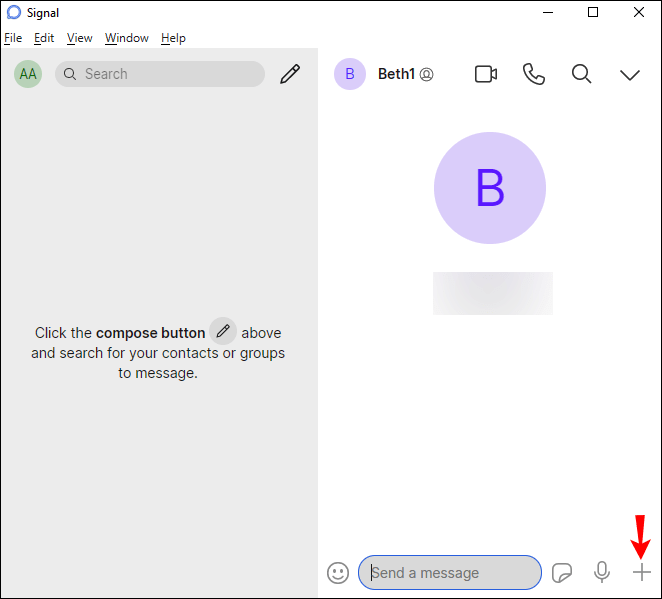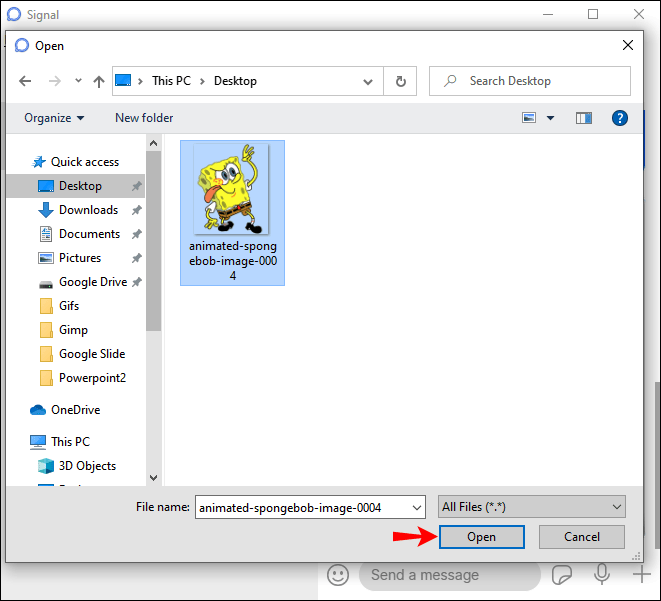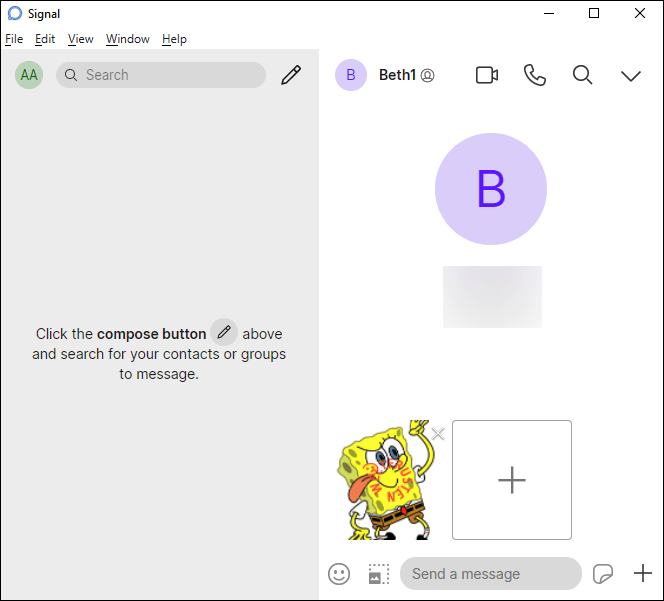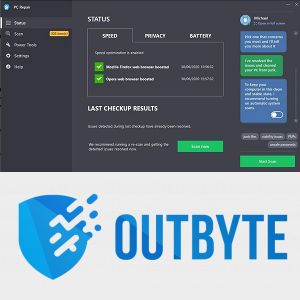デバイスリンク
友人や家族にテキストメッセージを送信するだけでなく、GIFを使用して、反応をより適切に表現したり、ユーモアを加えたりすることができます。 Signalは、GIFをサポートする多くのアプリの1つです。アプリを初めて使用し、それらの使用方法がわからない場合は、もう探す必要はありません。

この記事では、SignalでのGIFの使用について説明します。利用可能な方法と、プラットフォーム間でそれらを使用する方法について詳しく説明します。
iPhoneのSignalでGIFを使用する方法
iPhoneのSignalでGIFを使用するには、次の手順に従います。
Android フォンのホーム画面でポップアップ広告を停止する方法
- シグナルを開きます。

- チャットする連絡先を選択します。

- プラスアイコンをタップします。

- GIFをタップします。
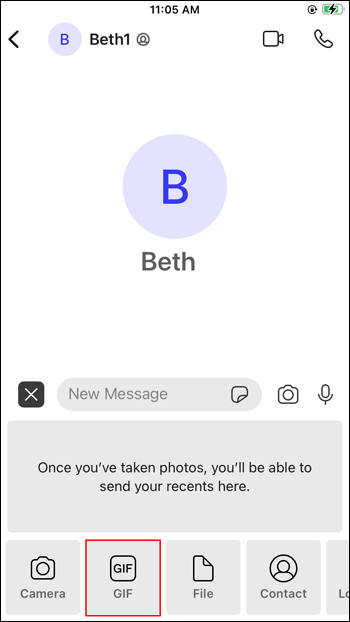
- いずれかを選択するか、カテゴリで検索してください。
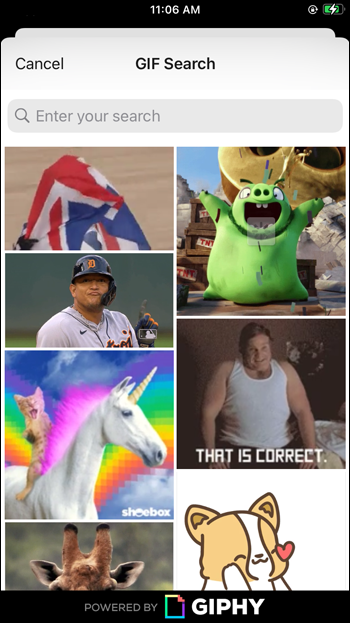
- GIFを選択したら、右下隅にある矢印を押します。
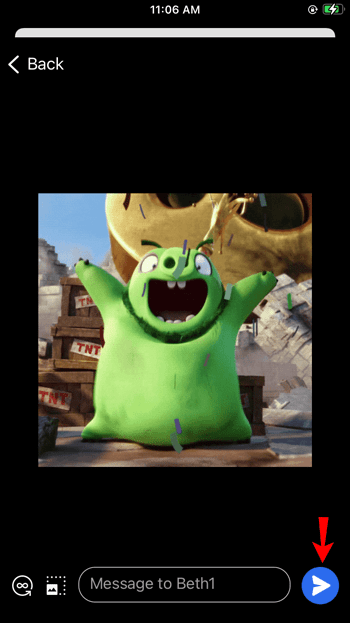
ダウンロードして、Signalの連絡先と共有することもできます。
- ブラウザを開きます。
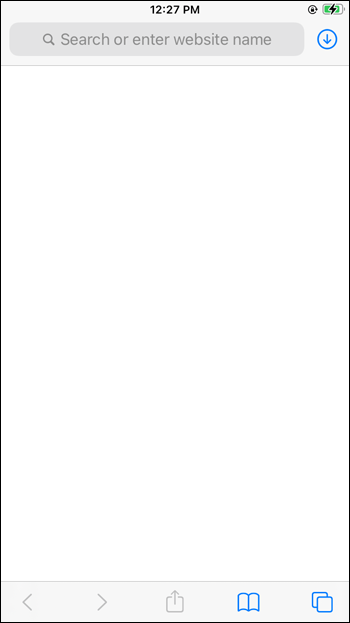
- 検索バーにGIF名を入力し、最後にgifを追加します。
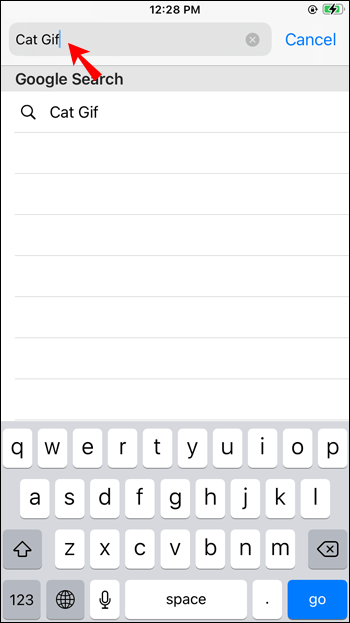
- GIFをiPhoneに保存します。
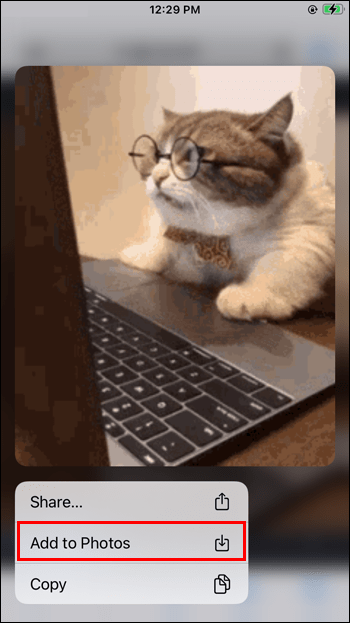
- Signalを開き、連絡先を選択します。

- プラスアイコンをタップすると、最近保存したファイルが下に表示されます。

- GIFをタップすると、連絡先に自動的に送信されます。
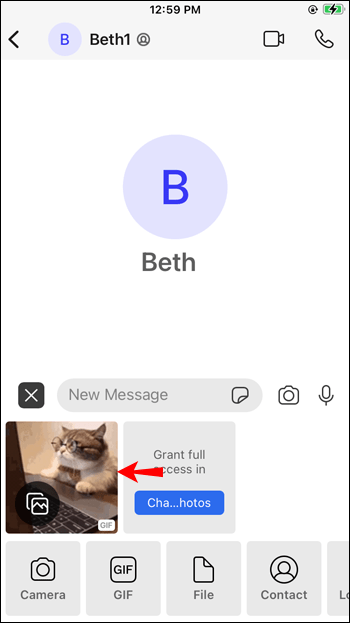
GIFを作成し、Signalで誰かに見せたい場合は、次の手順に従います。
- シグナルを開きます。

- 誰かを見つけてください。

- 左下隅にあるプラス記号を押します。

- ギャラリーアイコンをタップします。
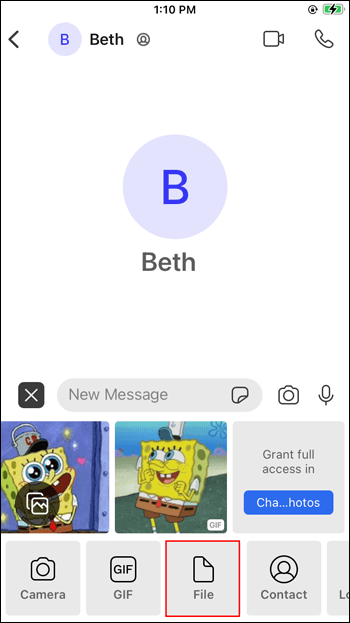
- 送信するGIFを選択します。
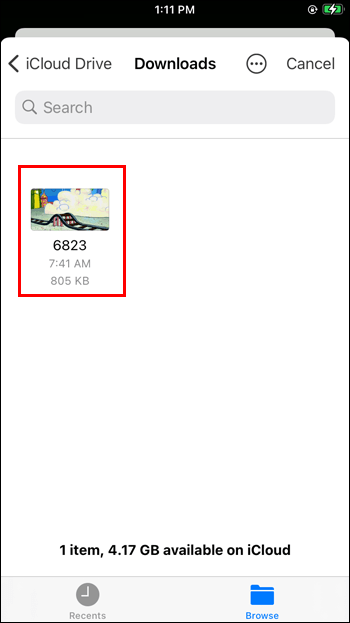
- 送信ボタンを2回押します。

AndroidデバイスのSignalでGIFを使用する方法
Signalは、いくつかの違いはありますが、Androidアプリとしても利用できます。アプリ内でGIFを閲覧したり、任意のWebサイトからダウンロードして連絡先と共有したり、作成したGIFを送信したりできます。
アプリ内でGIFを参照して送信する方法は次のとおりです。
- シグナルを開きます。
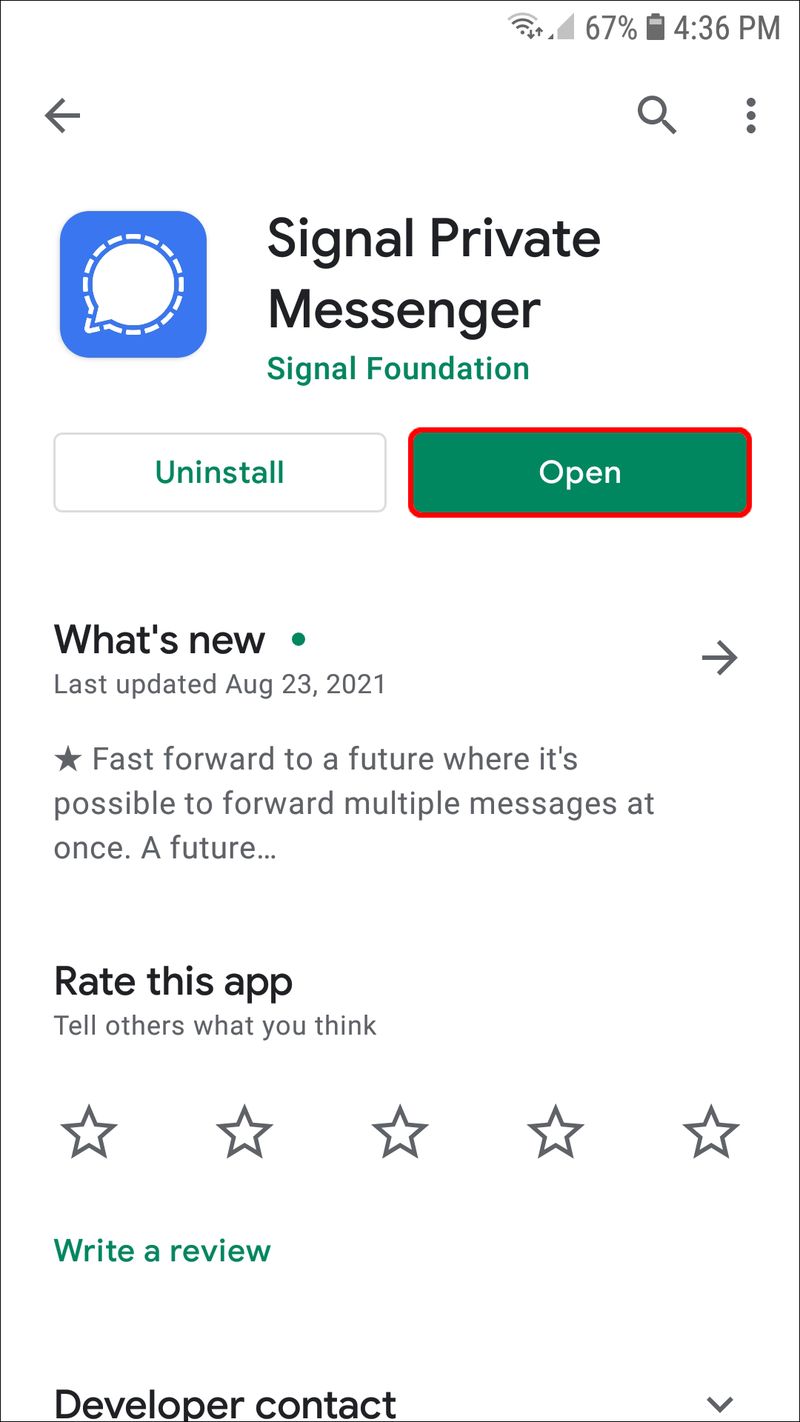
- GIFを送信する相手を選択します。

- 左下隅にあるスマイリーアイコンをタップします。
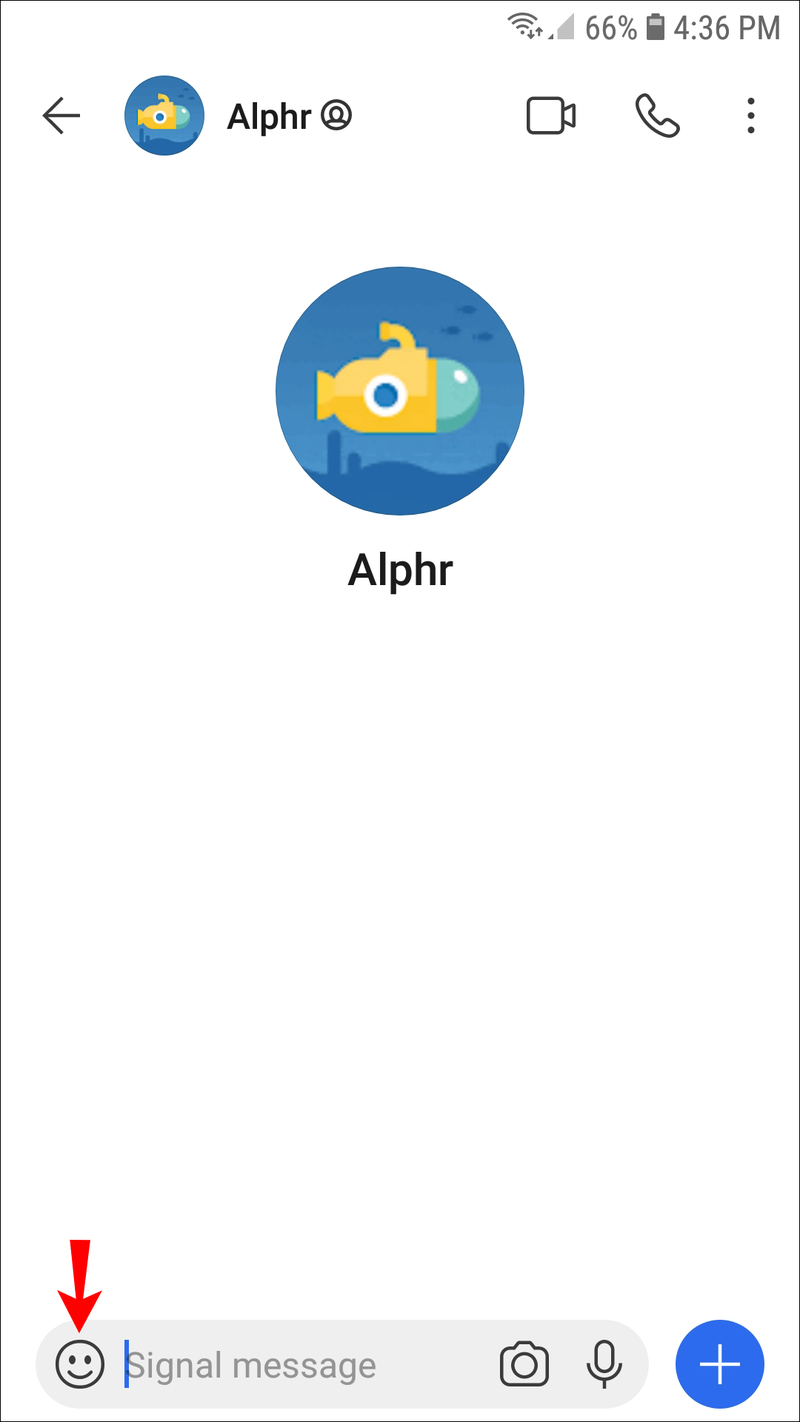
- GIFをタップします。
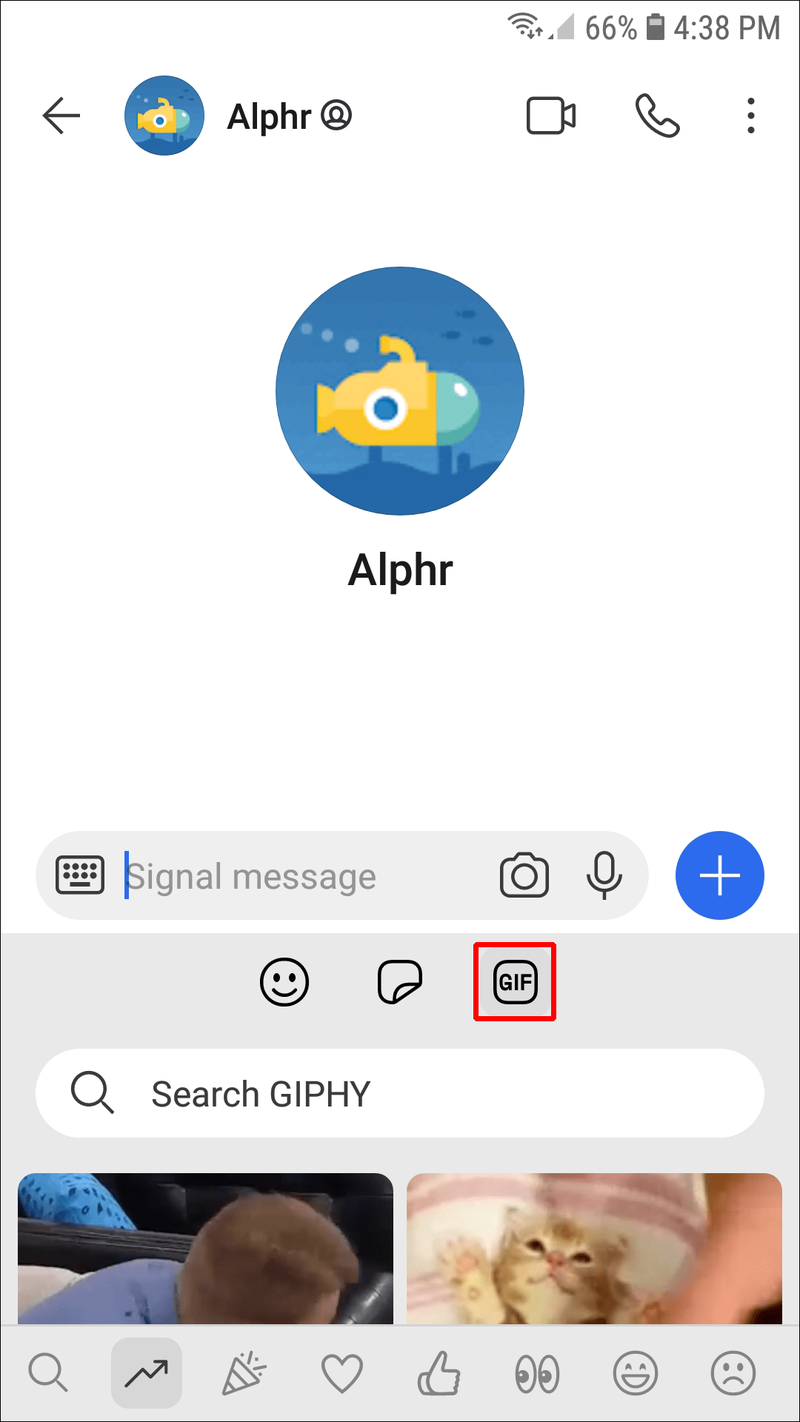
- 利用可能なGIFを参照するか、検索バーを使用してカテゴリを検索します。
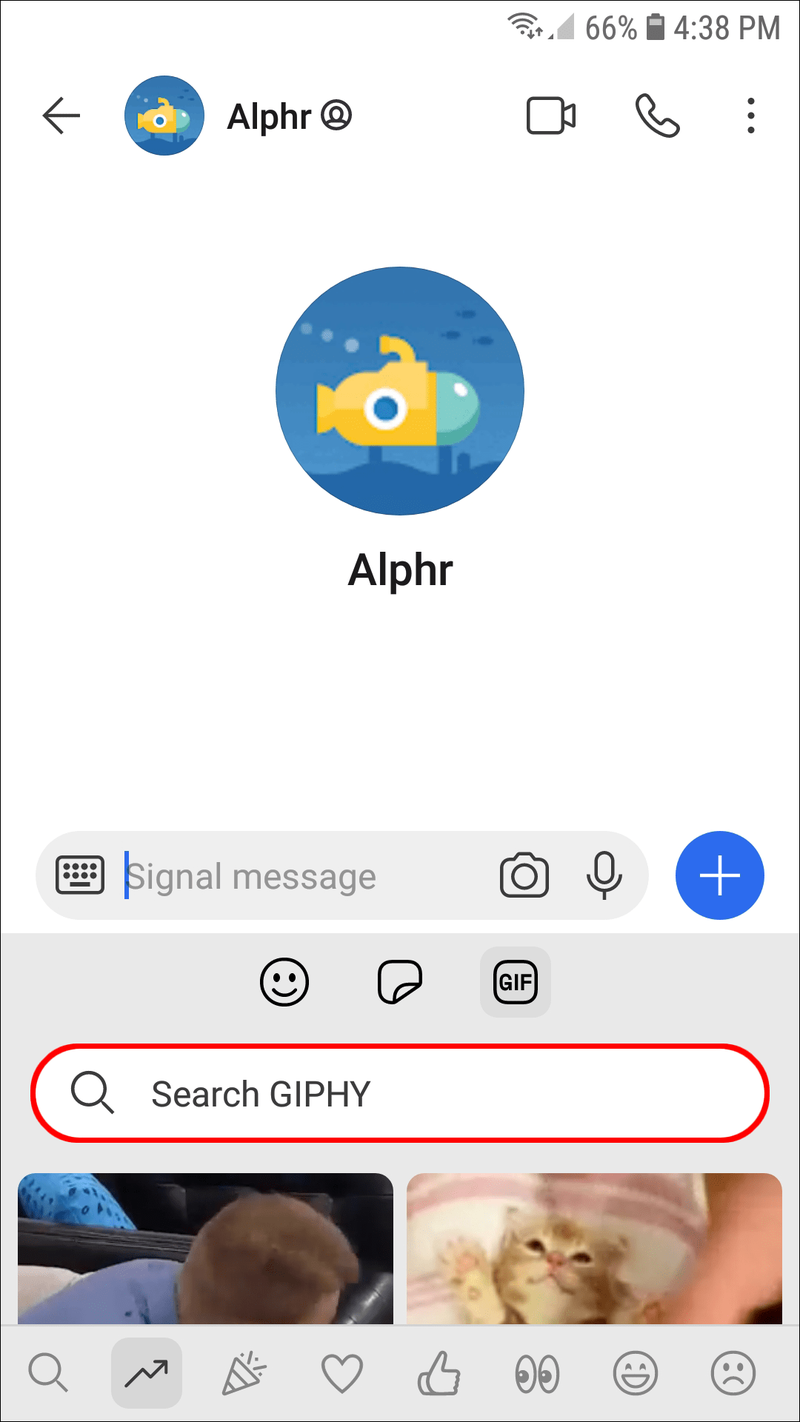
- いずれかを選択し、矢印を押して送信します。

GIFをオンラインでダウンロードしてSignal経由で送信する場合は、以下の手順に従ってください。
- ブラウザを開き、GIFを検索します。最も関連性の高い結果を得るには、最後にgifと入力します。
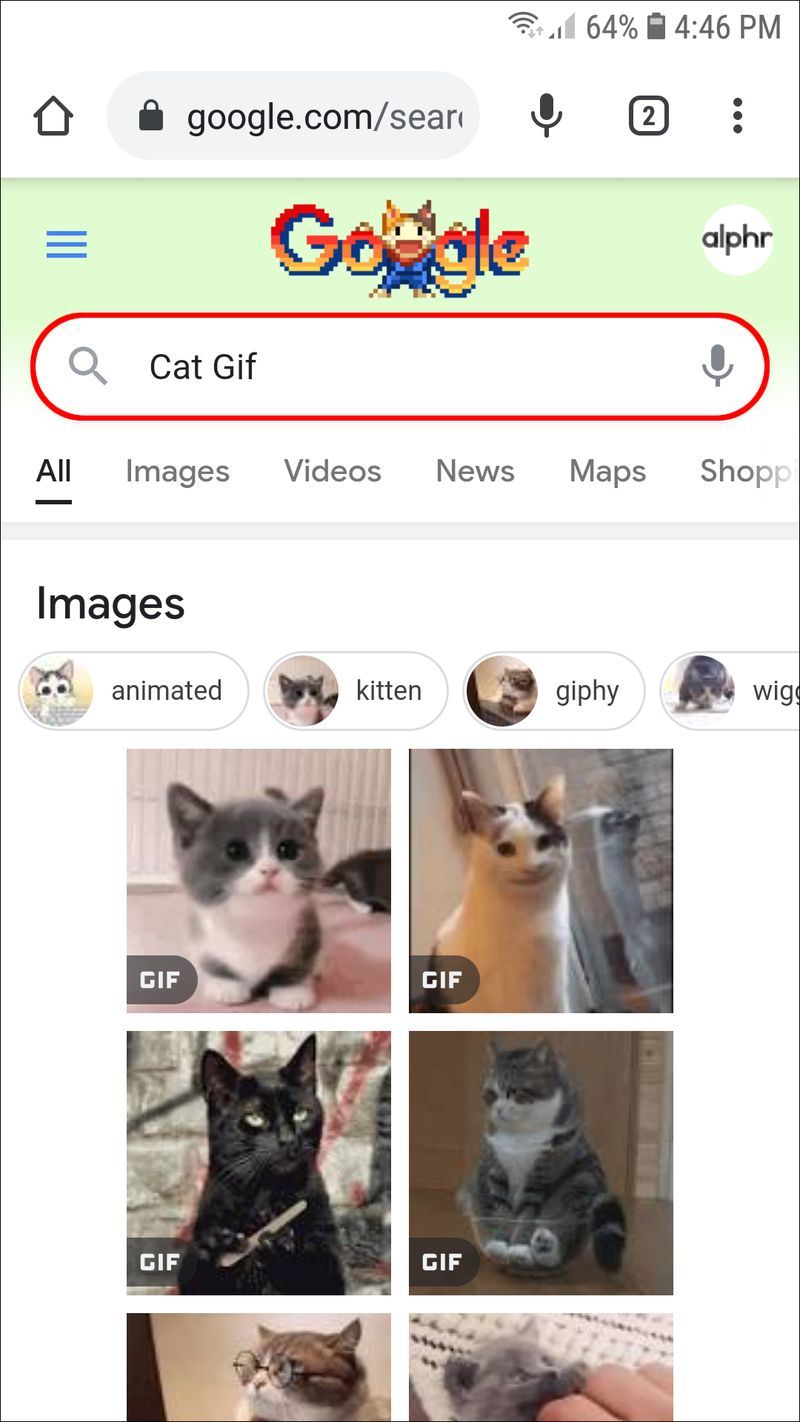
- あなたが好きなものを見つけて、あなたのAndroidデバイスに保存してください。
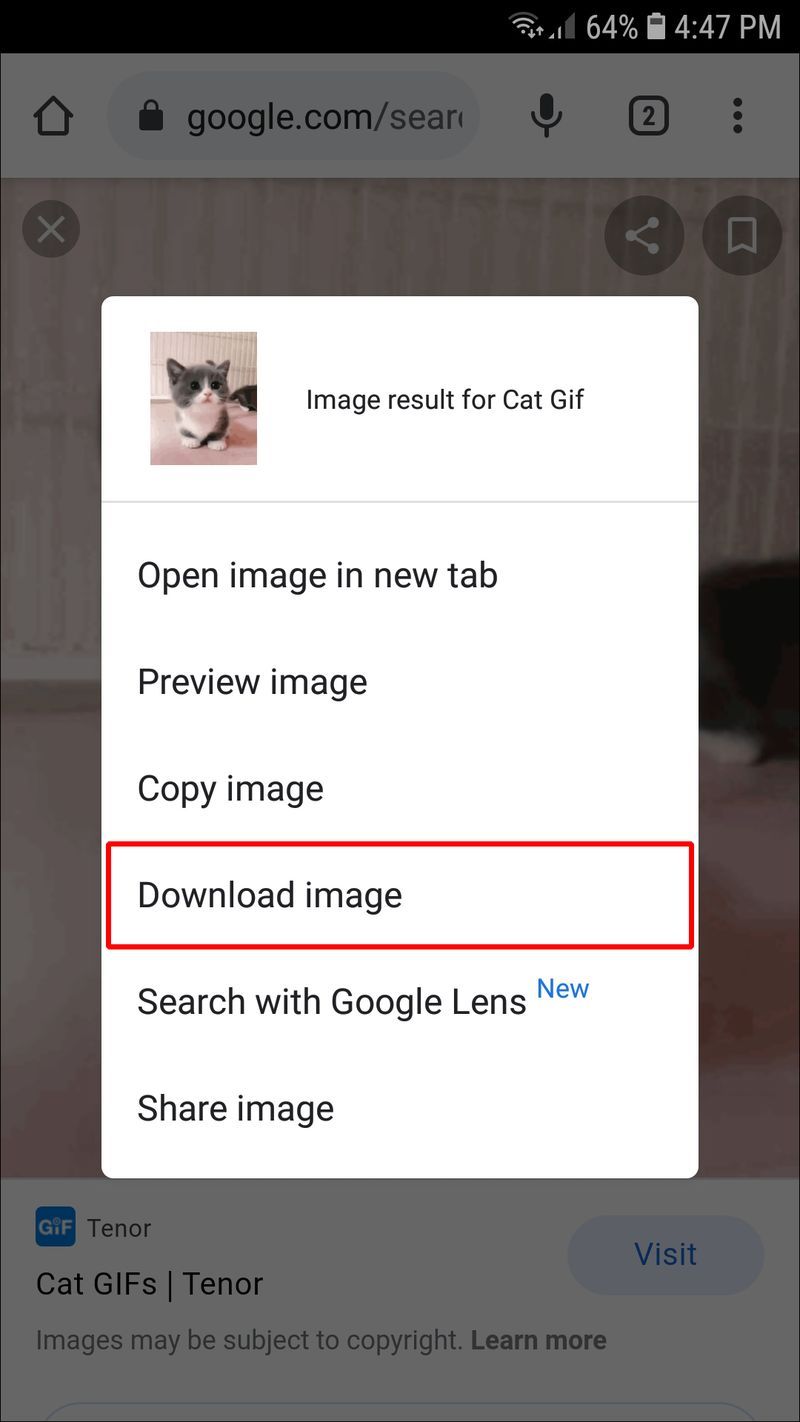
- Signalを開き、受信者を選択します。

- 右下隅にあるプラス記号をタップします。
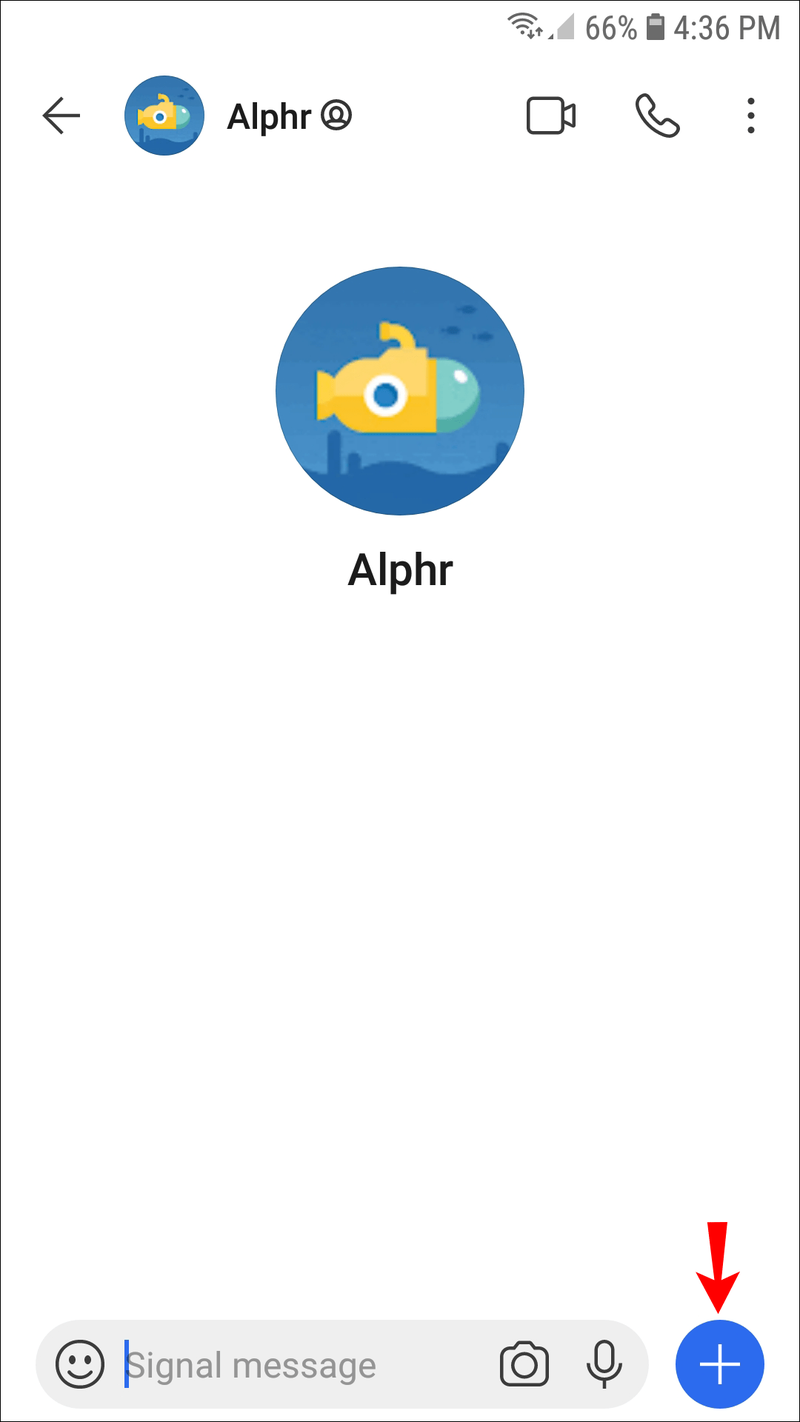
- 最近保存したファイルが下に表示されます。ダウンロードしたGIFを選択し、矢印をタップして送信します。

次の手順に従うと、GIFを共有できます。
- Signalを開き、誰かを選択します。

- プラス記号をタップして、ギャラリーを押します。
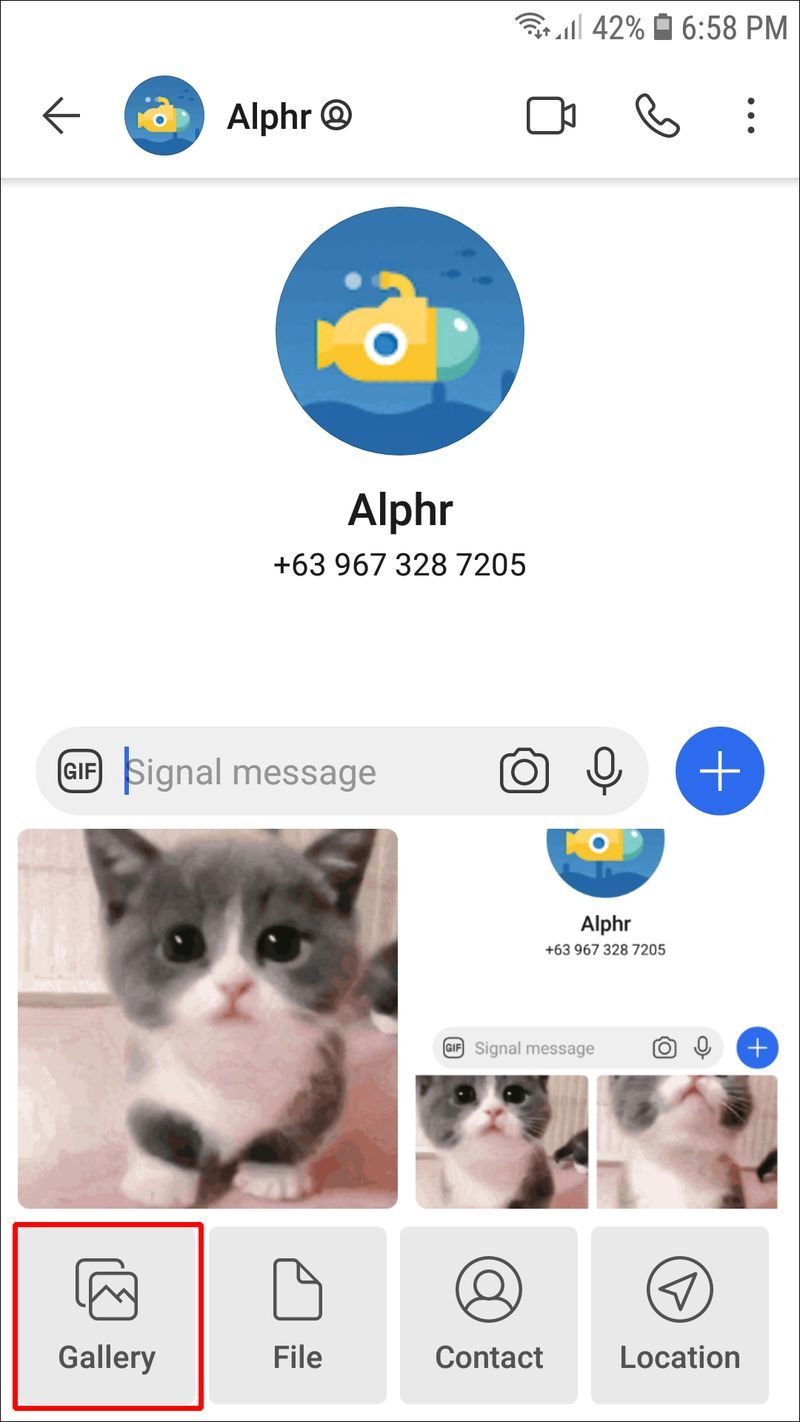
- フォルダを参照して、関連するGIFを見つけます。
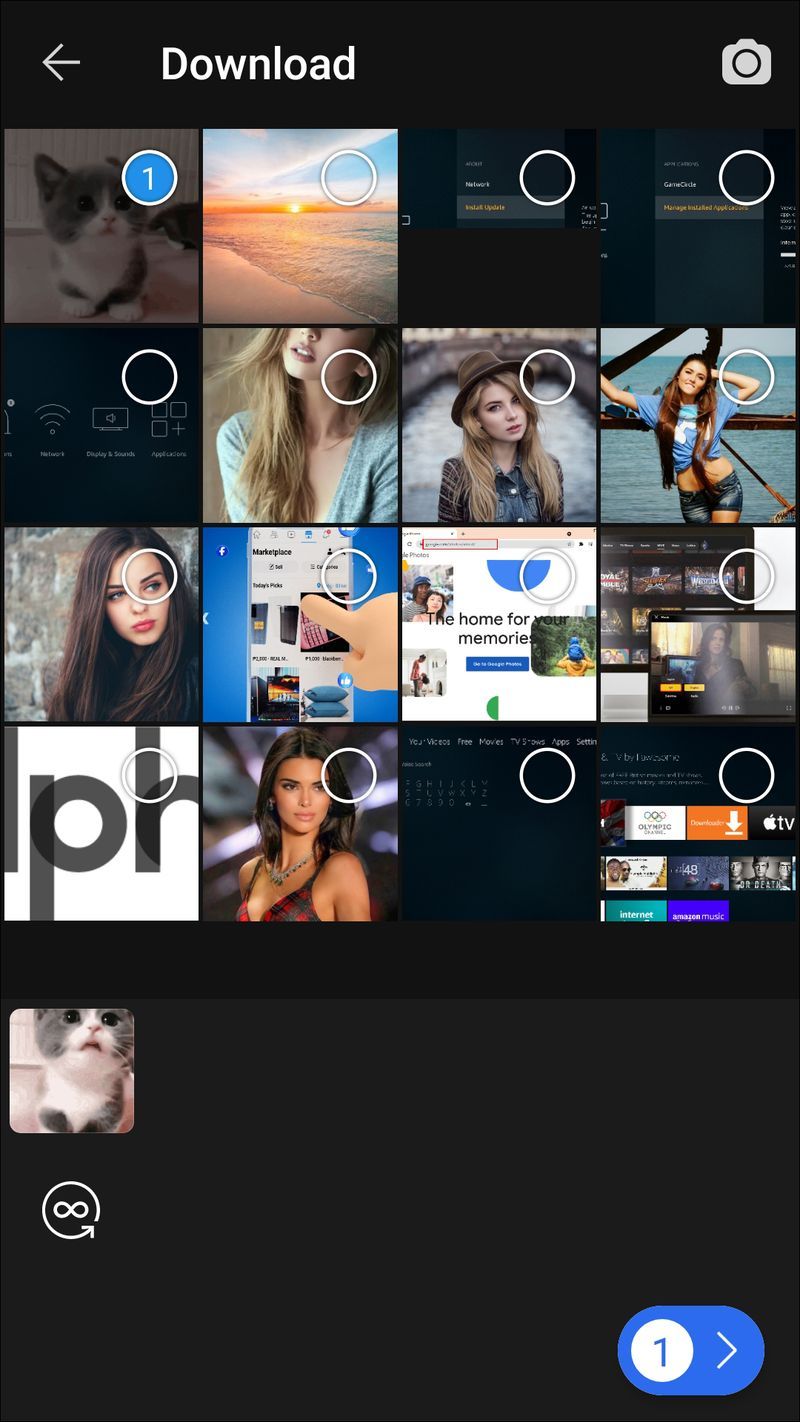
- 送信ボタンを2回押します。

PCのSignalでGIFを使用する方法
PCでSignalを使用することもできます。モバイルアプリと似ていますが、GIFの機能は、アプリ内でGIPHYを参照するオプションがないという点で異なります。スマイリーアイコンを押すと、利用可能な絵文字のみが表示されます。コンピューター上のプラス記号アクセスファイル。ステッカーを送信するオプションはありますが、GIFには送信できません。
ただし、これはデスクトップアプリでGIFを共有できないことを意味するものではありません。実際、いくつかの方法があります。
1つ目は、GIFのリンクをコピーして共有することです。
- ブラウザを開きます。
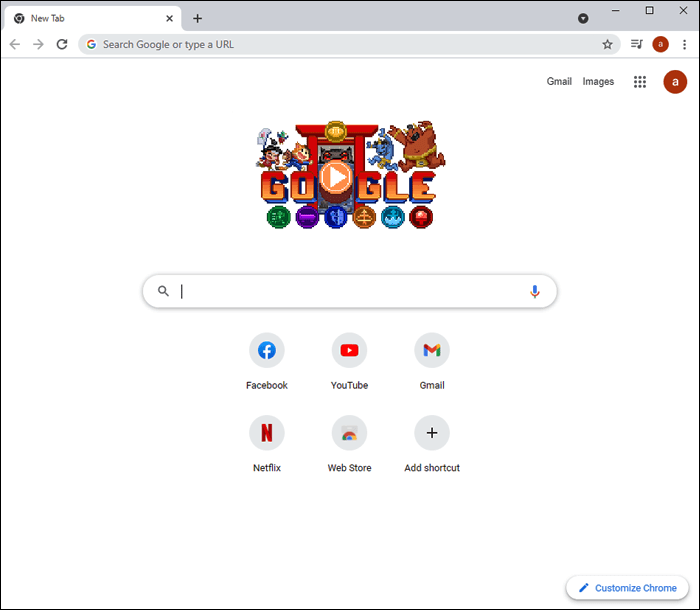
- 共有するGIFを検索するか、GIPHYにアクセスします。
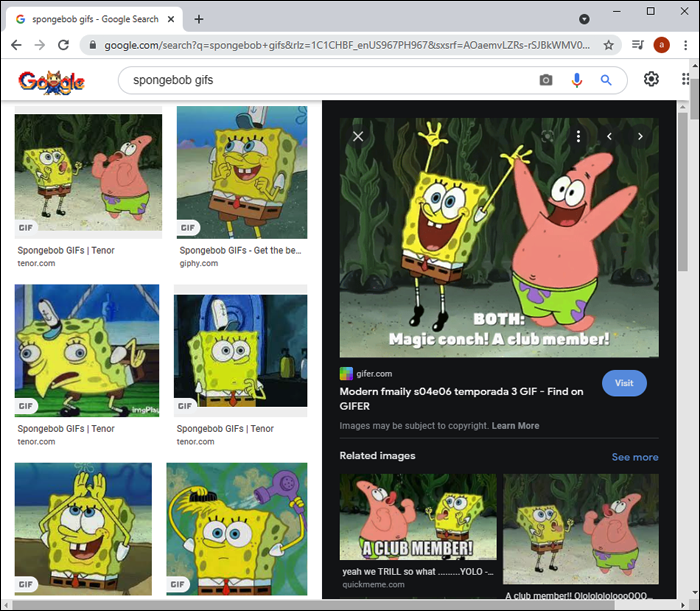
- GIFのリンクをコピーします。
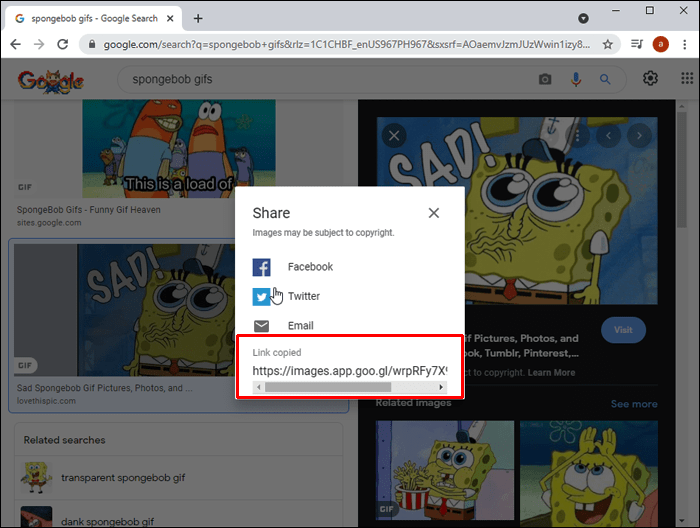
- Signalを開き、連絡先を選択します。

- リンクをメッセージバーに貼り付けて、Enterキーを押します。
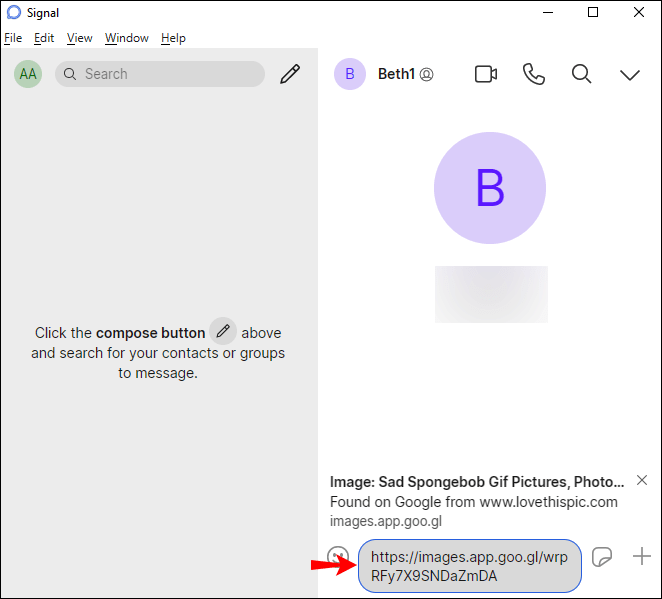
ドラッグアンドドロップの方法もあります。
- ブラウザを開いてGIFを見つけます。
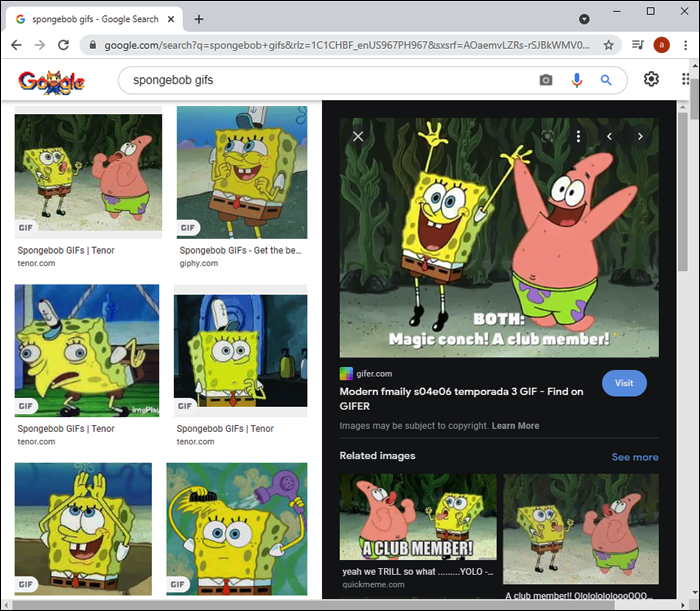
- GIFをデスクトップにドラッグします。
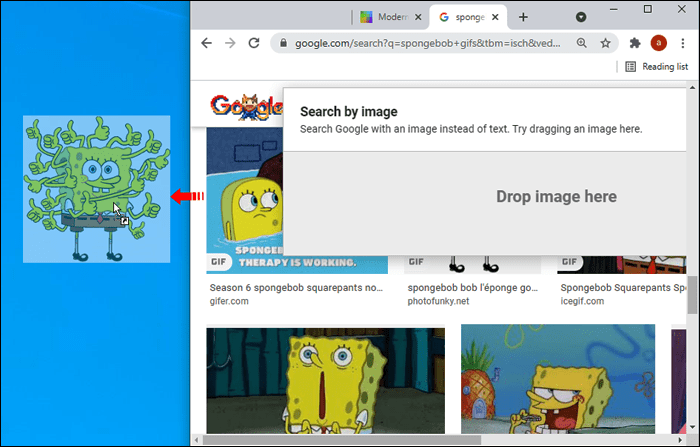
- Signalアプリを開き、チャットに移動します。

- デスクトップからGIFをドラッグし、Enterキーを押して送信します。
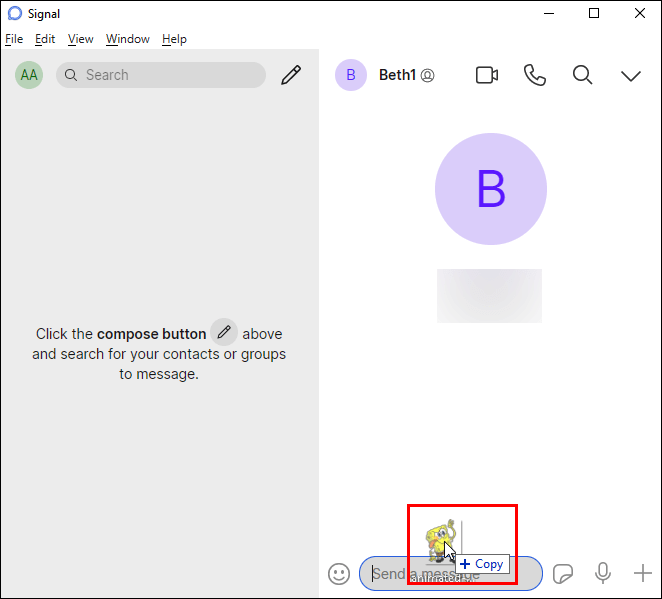
GIFが既にコンピューターにある場合は、次の手順に従います。
- Signalを開き、チャットを選択します。

- 右下隅にあるプラス記号をタップします。
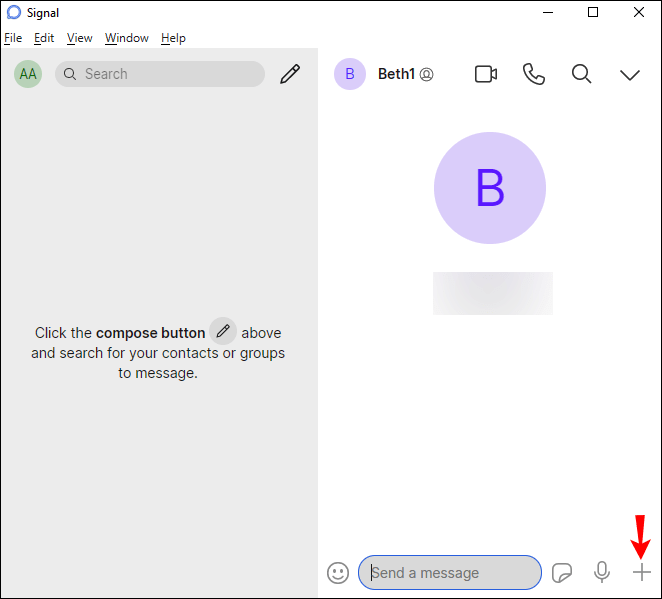
- GIFを見つけて、[開く]を押します。
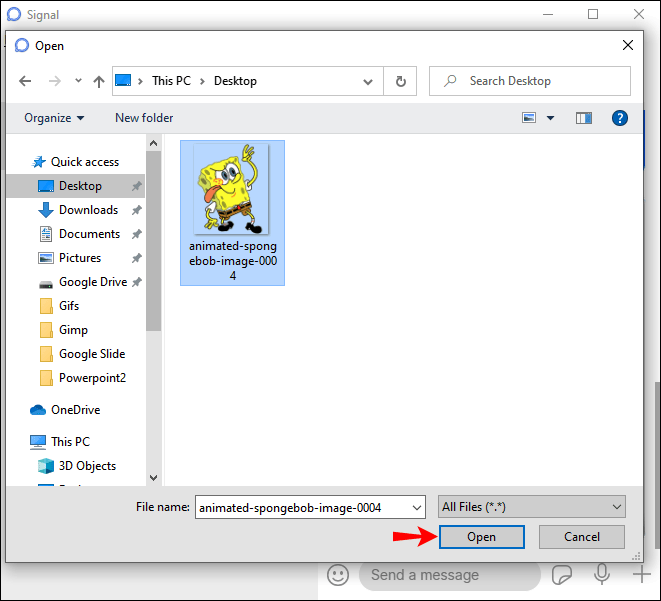
- Enterキーを押して送信します。
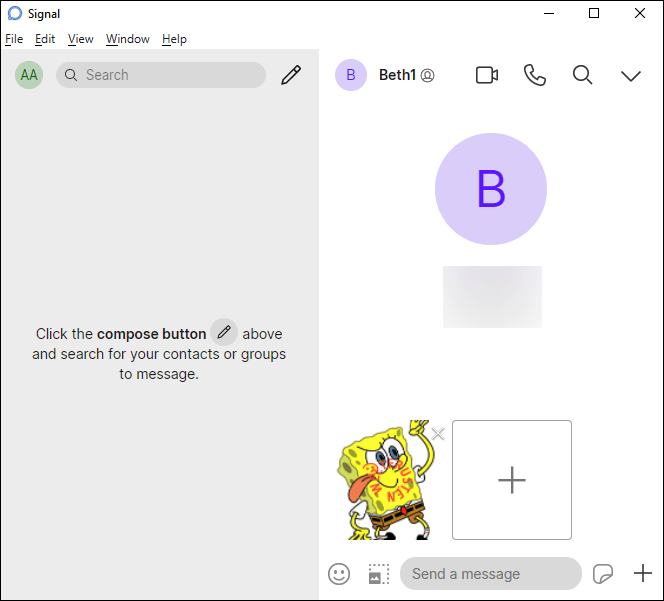
WhatsAppやTelegramなどの同様のアプリとは異なり、GIFを送信するオプションがないため、多くのユーザーは自分のコンピューターでSignalを使用しません。
SignalでGIFを楽しんでください
GIFは、プロセスを説明したり、反応を表示したり、誰かの注意を引いたりするための楽しい方法です。 SignalアプリではGIPHYを閲覧できますが、デスクトップクライアントではこれはできません。それでも、デスクトップバージョンであっても、GIFを共有する方法は複数あります。
SignalでGIFを送信することがよくありますか?モバイル版とデスクトップ版のどちらが好きですか?以下のコメントセクションで教えてください。