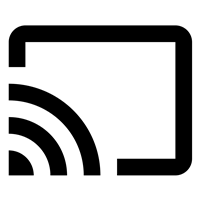ディズニープラスは今年初めにストリーミングサービスシーンに突入しました–そして物事は二度と同じになることはありません!ベビーヨーダのミームがインターネットを乗っ取っており、マーベルとピクサーの完全なコンテンツライブラリはサブスクリプションだけです。

さまざまな方法でDisneyPlusにアクセスできます。ソースから直接、または新しいバンドル取引を通じて。 Chromecastを使用して視聴することもできます。はい、便利です。しかし、新しいスターウォーズシリーズは、モバイルデバイスからではなく、大画面でキャストする価値があります。それで、あなたはそれをどのように正確に実現しますか?
呼び鈴を新しいwifiに再接続する方法
ダムテレビでDisneyPlusをChromecastする方法
スマートテレビがそれほど長く存在していないことを忘れることがあります。多くの人がスマートのカテゴリに分類されない大画面テレビを持っていますが、それでもかなりクールです。したがって、なぜ彼らはそれらを取り除く必要がありますか?モバイルデバイスからテレビにコンテンツをキャストするオプションが必要な場合は、Chromecastデバイスが必要です。
そして、もし持っていれば、DisneyPlusをキャストすることさえできるということです。最初に必要なのはDisneyPlusアカウントです。まだサインアップしていない場合は、 ディズニープラス そして、すべての手順に従います。本当にコミットしたいことを確認するために、7日間の無料トライアルもあります。次に、以下の手順に従います。
- ChromecastデバイスをHDMIポートの1つに接続します。
- リモコンを使用して、適切なHDMI入力に切り替えます。
- モバイルデバイスからDisneyPlusアカウントにアクセスします。
- 見たい映画やテレビ番組を見つけて開きます。
- デバイスの右上隅にあるChromecastアイコンをタップします。
- 画面に表示されるデバイスのリストからテレビを選択します。
- 楽しい!

AndroidTVでDisneyPlusをChromecastする方法
AndroidスマートTVをお持ちで、Disney Plusが提供する新鮮で興味深いコンテンツをすべて見るのが待ちきれない人にとっては、さらに簡単なプロセスです。 Chromecastデバイスは必要ないため、構成や適切なインストールについて心配する必要はありません。
Facebookで検索を進めるにはどうすればよいですか
あなたがしなければならないのはあなたのテレビがあなたのモバイルデバイスと同じワイヤレスネットワークに接続されていることを確認することです。または、Chromecast DisneyPlusを使用する予定のコンピューター。
- AndroidTVの電源を入れます。
- モバイルデバイスでディズニーアカウントにログインします。
- 視聴する予定の番組または映画を選択します。
- 右上隅にあるChromecastアイコンをタップします。
- 表示されているデバイスのリストからテレビを見つけます。
WebからのDisneyPlusのキャスト
ラップトップまたはデスクトップコンピューターからDisneyPlusにアクセスする方が便利な場合は、その方法でコンテンツをキャストすることもできます。 Disney Plusは、ウェブからのChromecastをサポートしています。そのためには、GoogleChromeブラウザを使用する必要があります。
ウェブブラウザでDisneyPlusアカウントにログインして映画やテレビ番組の再生を開始すると、右上隅にChromecastアイコンが表示されます。アイコンをタップするだけで、リストからテレビを見つけることができます。
キャストアイコンが表示されない場合
Chromecastの使用に関して最も一般的な問題の1つは、キャストアイコンが表示されないことです。これが発生すると、イライラする可能性があります。すべての設定が完了し、準備が整いました。突然、Chromecastデバイスとモバイルデバイスが接続しなくなります。これが発生したときに実行できることのいくつかを次に示します。
- モバイルデバイスがWi-Fiに接続されているかどうかを確認します。もしそうなら、それはあなたのChromecastデバイスに接続されているのと同じワイヤレスネットワークですか?
- インターネット接続を確認してください。ルーターをリセットしてから、キャストアイコンが表示されているかどうかを確認します。
- それでもDisneyPlusアプリにキャストアイコンが表示されない場合は、アプリを終了してもう一度起動してみてください。
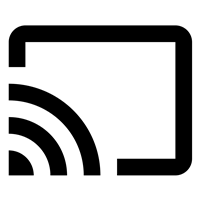
これらの手順により、Disney Plusをテレビに正常に接続して、すべての優れたコンテンツを楽しむことができるようになります。
Chromecastかどうか
誰もが何かにすばやくアクセスする必要があるときに、スマートフォンやタブレットに直接アクセスすることに慣れています。また、テレビでコンテンツをキャストする場合、必要なものを視聴するための非常に便利なショートカットです。ベッドの中で携帯電話でマンダロリアンのエピソードを見るだけの場合もあれば、大画面で見る必要がある場合もあります。数回クリックするだけで、そこにあります。もちろん、グリッチが発生する可能性がありますが、全体として、これはお気に入りのDisneyplusコンテンツを視聴するための素晴らしい方法です。
Chromecastを使用してDisneyPlusを視聴していますか?そして、あなたはそれに何か問題がありましたか?以下のコメントセクションでお知らせください。
win x メニューエディタ