知っておくべきこと
- ブラウザで: 選択します 写真/ビデオ ステータス更新ボックスで写真をアップロードし、 プラス ( + )。
- フォトアルバムを作成するには、長押しします Ctrl または 指示 写真を選んでいるとき。
- モバイルアプリの場合: をタップします。 写真 > 写真を選択し、 をタップします +アルバム アルバムを作成したい場合。
この記事では、Web ブラウザーまたは Facebook モバイル アプリを使用して、複数の写真を一度に Facebook にアップロードする方法について説明します。
Webブラウザを使って複数の写真を投稿する方法
Web ブラウザから Facebook に複数の写真をアップロードして投稿できます。コンピューターでこれを行う方法は次のとおりです。
-
選択する 写真/ビデオ ステータスフィールドにステータスを入力する前または後、ただしステータスを選択する前 役職 。
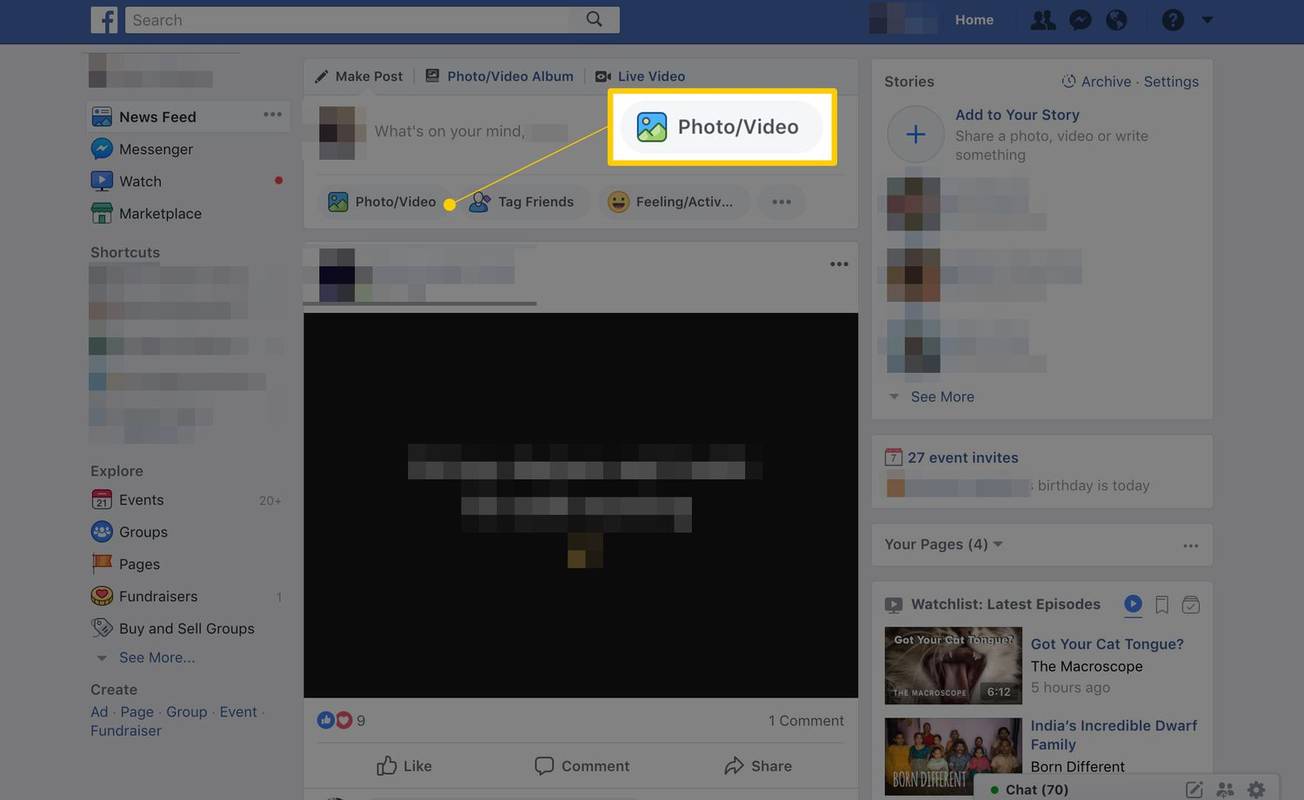
-
コンピュータのドライブ内を移動し、強調表示する画像を選択します。複数の画像を選択するには、 シフト または 指示 Mac の場合は キー、または Ctrl 投稿する画像を複数選択した状態で、PCの キーを押します。各画像を強調表示する必要があります。
-
選択する 開ける 。
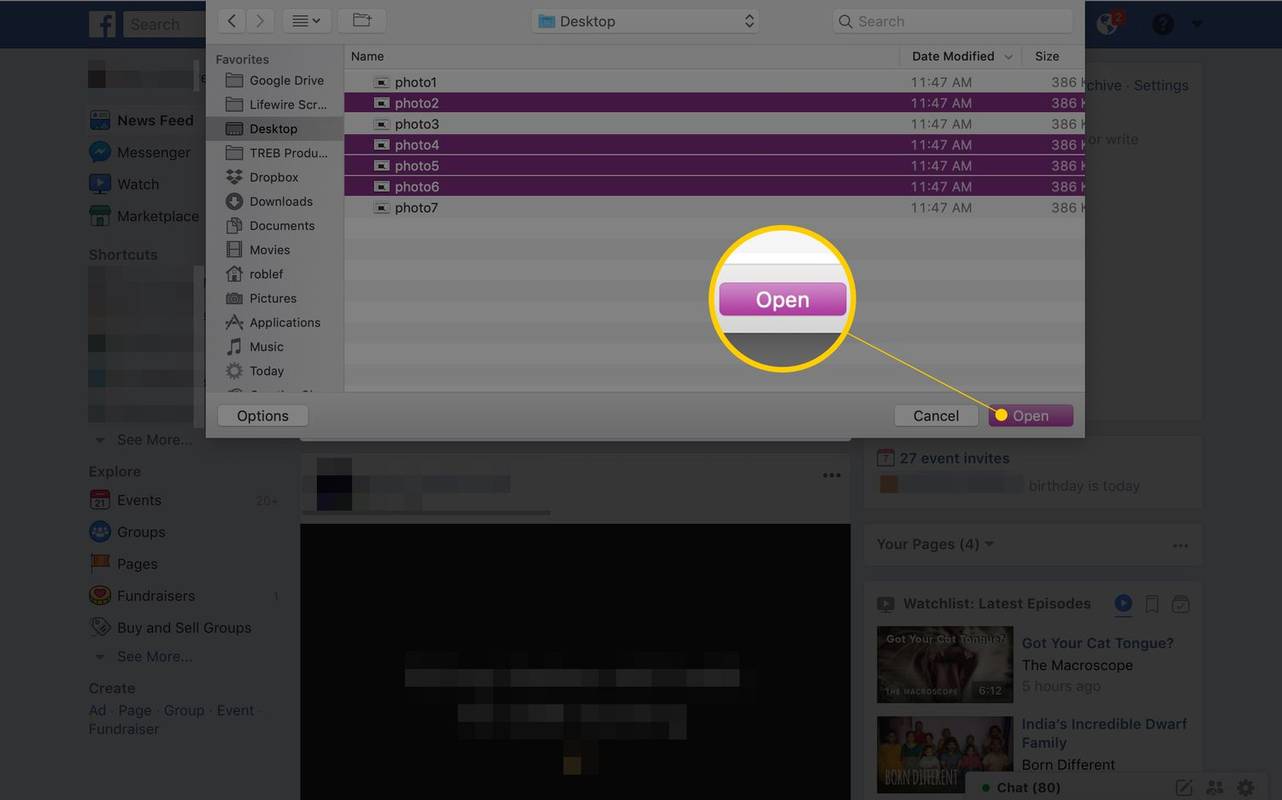
-
選択した後 開ける を選択すると、Facebook ステータス更新ボックスが再表示され、選択した画像のサムネイルが表示されます。写真について何か言いたい場合は、ステータス ボックスにメッセージを書いてください。
-
投稿にさらに写真を追加するには、プラス記号の付いたボックスを選択します。
サムネイルの上にマウス カーソルを置くと、投稿する前に写真を削除または編集できます。
-
他の利用可能なオプションを確認します: 友達にタグを付ける、ステッカーを適用する、感情やアクティビティを追加する、またはチェックインします。
-
準備ができたら、選択してください 共有 。
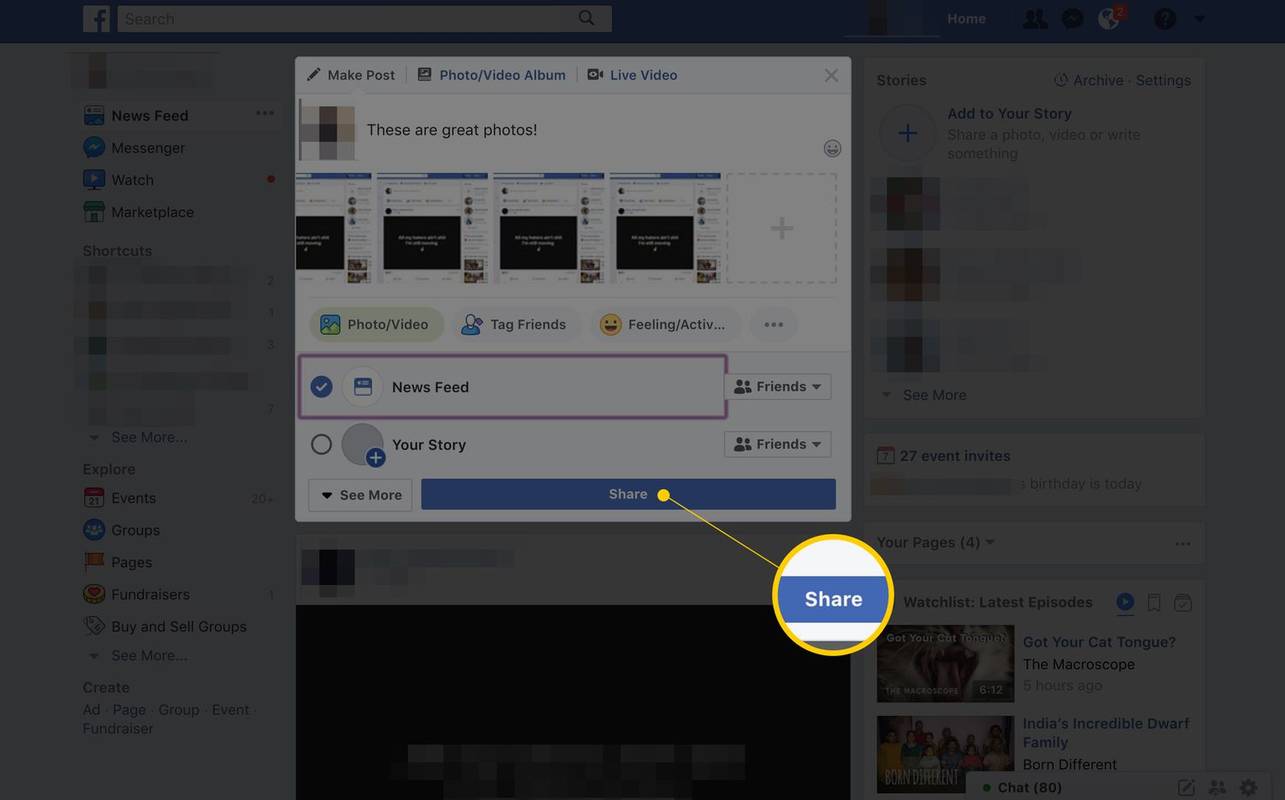
この方法を使用すると、最初の 5 つの画像だけが友達のニュース フィードに表示されます。表示する追加の写真があることを示すプラス記号の付いた番号が表示されます。
Webブラウザを使用してアルバムを作成する
Facebook に大量の写真を投稿する最良の方法は、フォト アルバムを作成し、そのアルバムに複数の写真をアップロードし、ステータス更新でアルバムのカバー画像を公開することです。アルバムのリンクをクリックした友達には写真が表示されます。
-
更新情報を書き込む場合と同様に、ステータス更新ボックスに移動します。
-
選択する 写真/ビデオアルバム 更新ボックスの上部にある。
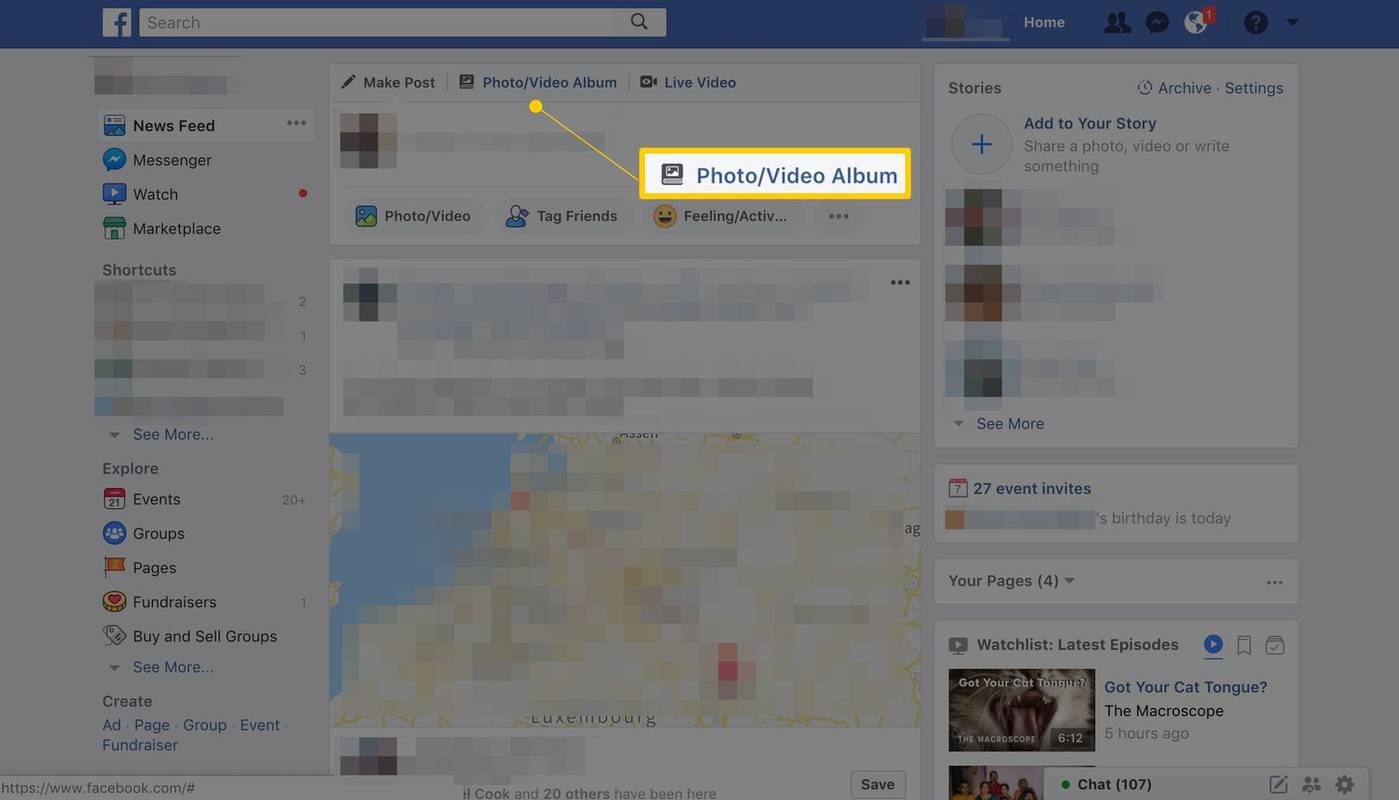
-
コンピュータのドライブに移動し、投稿したい画像を選択します。複数の画像を選択するには、 シフト または 指示 Mac の場合は キー、または Ctrl パソコンの キーを押しながら、アルバムに投稿する画像を複数選択します。各画像を強調表示する必要があります。
-
選択する 開ける 。アルバムのプレビュー画面が開き、選択した画像のサムネイルが表示され、各写真にテキストと場所を追加できます。アルバムにさらに写真を追加するには、大きなプラス記号を選択します。
-
左側のペインで、新しいアルバムに名前と説明を付け、その他の使用可能なオプションを表示します。
-
選択を行った後、 役職 ボタン。
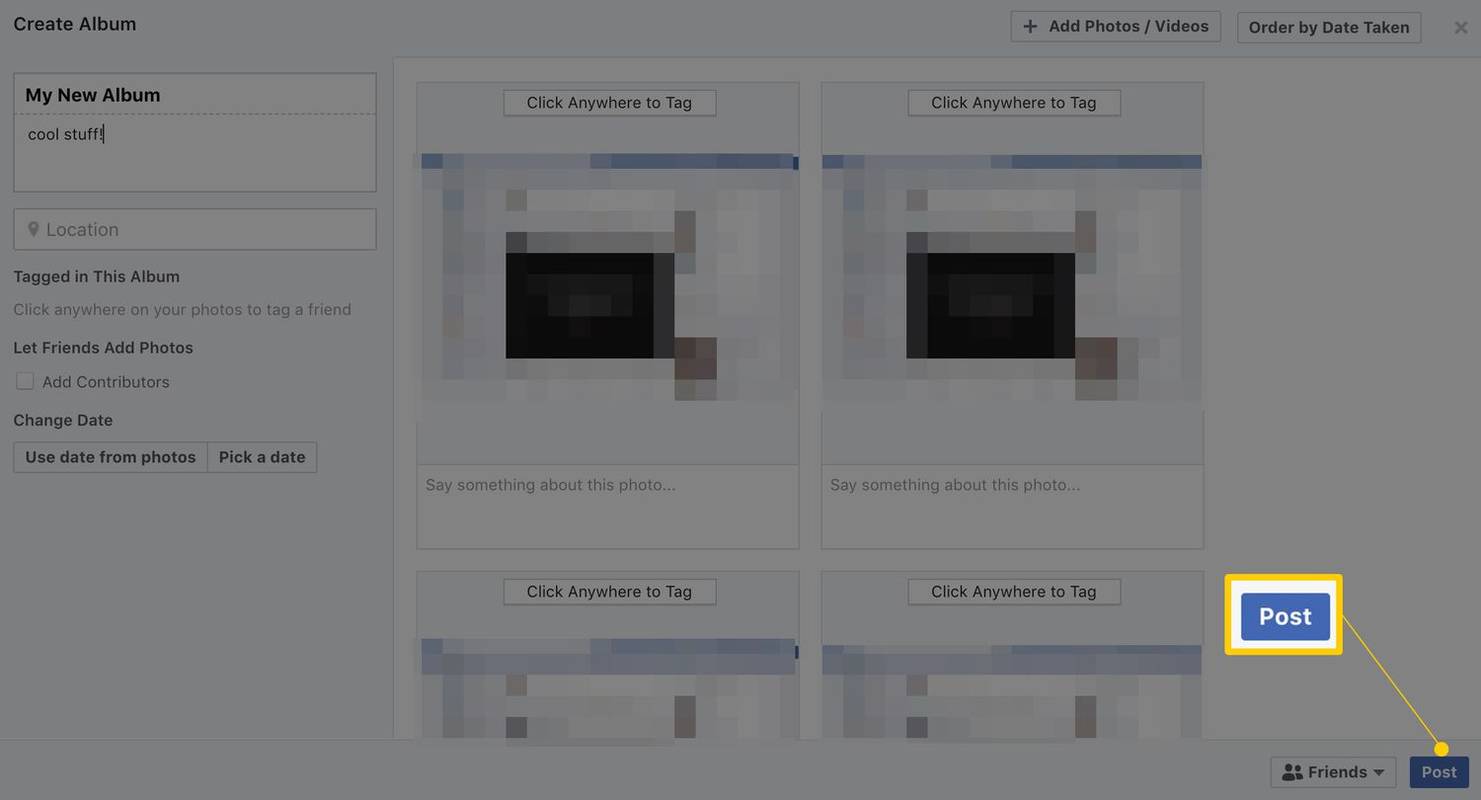
Facebook アプリで複数の写真を投稿する
モバイル Facebook アプリを使用して自分のステータスを含む複数の写真を投稿するプロセスは、デスクトップ Web ブラウザーで投稿するプロセスと似ています。
-
をタップします。 フェイスブック アプリをクリックして開きます。
-
ニュースフィードの上部にあるステータスフィールドで、 写真 。
-
ステータスに追加したい写真のサムネイルをタップします。
-
使用 終わり ボタンを押してプレビュー画面を開きます。
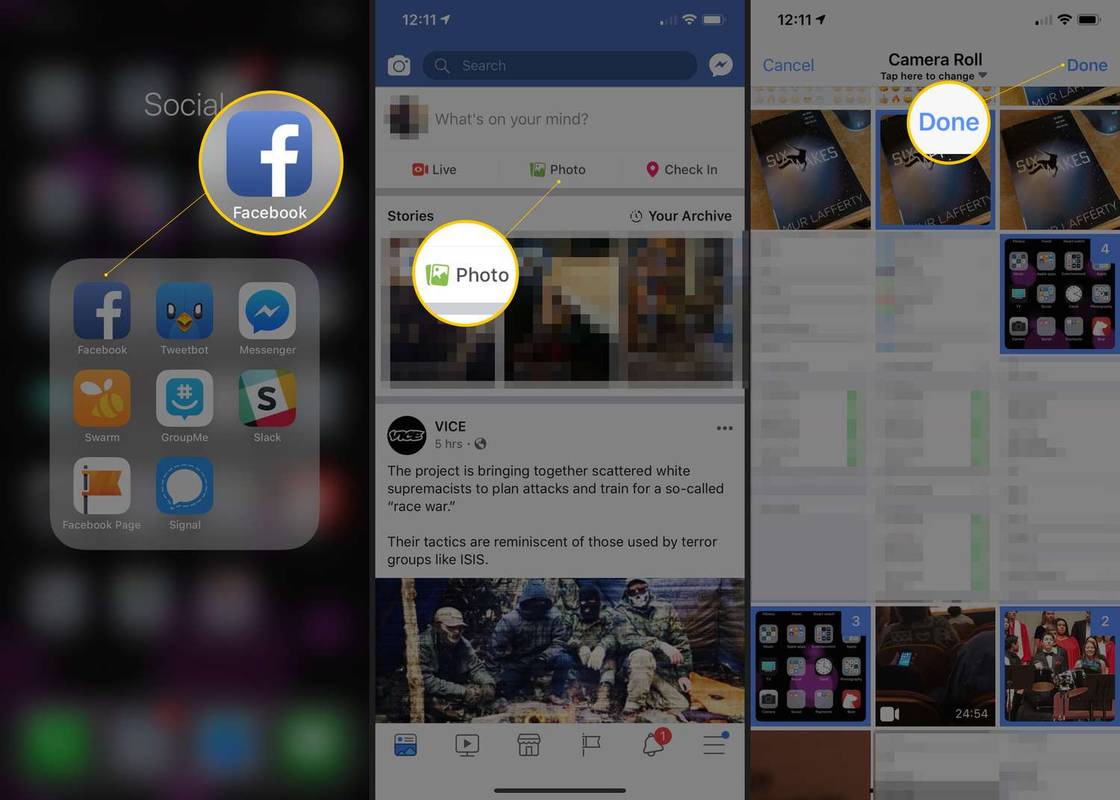
-
必要に応じてステータス投稿にテキストを追加し、 +アルバム オプションから。
-
アルバムに名前を付け、必要に応じてさらに写真を選択します。タップ 共有 終わったら。
-
タップ 今すぐシェアする あなたのステータス更新は写真 (アルバム内) とともに Facebook に投稿されます。
![Facebook に複数の写真をアップロードするプロセスの一部である [共有] ボタンと [今すぐ共有] ボタンを表示する 2 つの iOS 画面](//macspots.com/img/facebook/90/how-upload-multiple-photos-facebook-7.jpg)
- Facebook で自分の写真を非公開にするにはどうすればよいですか?
Facebook の写真を非公開にするには、写真を開いて、 3つの点 > 投稿の対象ユーザーを編集する 。写真を投稿する際は、 下矢印 そして選択してください 友達 。
けいれんの名前を変更するにはどうすればよいですか
- Facebook から写真をダウンロードするにはどうすればよいですか?
ダウンロードしたい Facebook 写真を開き、 3つの点 > ダウンロード 。に Facebook の写真をすべてダウンロードする , Facebook の「情報のダウンロード」ページにアクセスし、選択します。 投稿 。
- Facebook から写真を削除するにはどうすればよいですか?
に Facebookの写真を削除する 、 を選択 3つの点 > 消去 。アルバムを削除するには、「アルバム」タブに移動し、アルバムを選択してから、 3つの点 > 消去 。画像を削除せずに非表示にすることもできます。

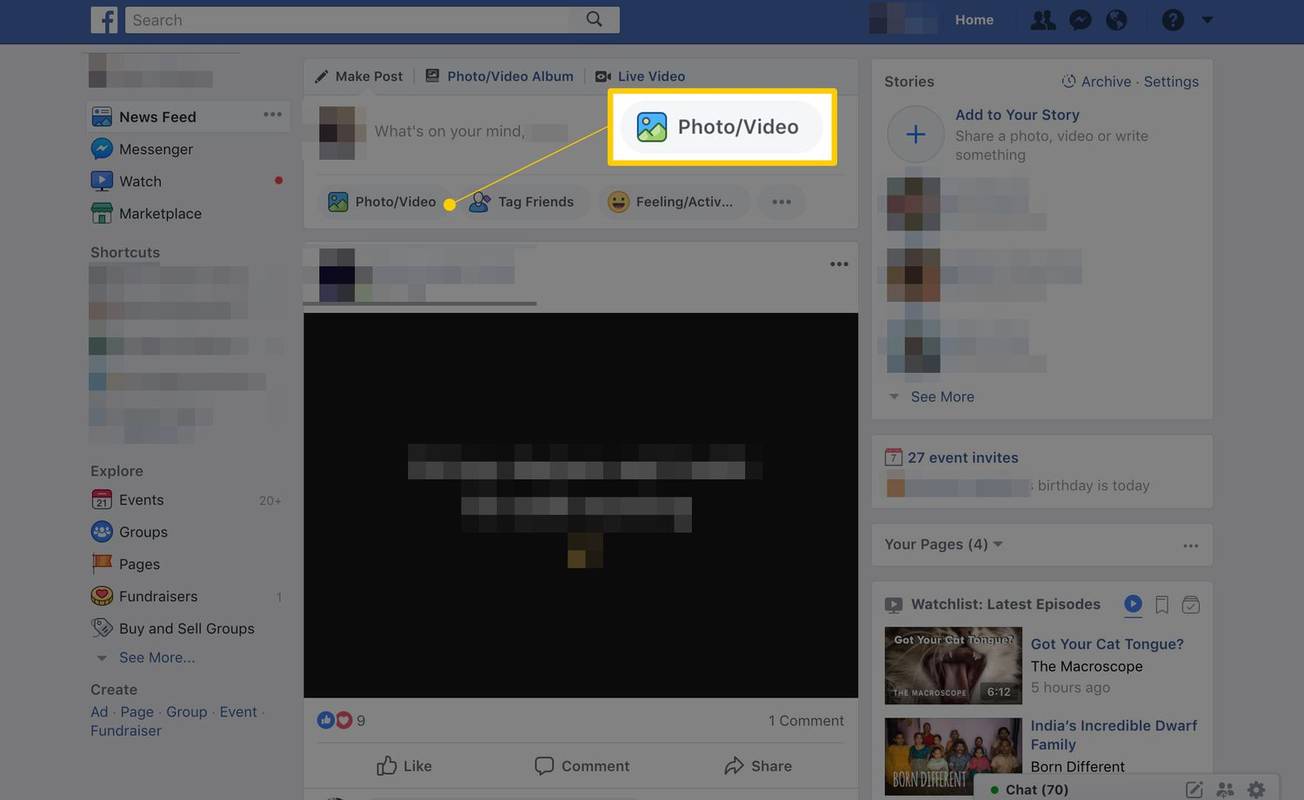
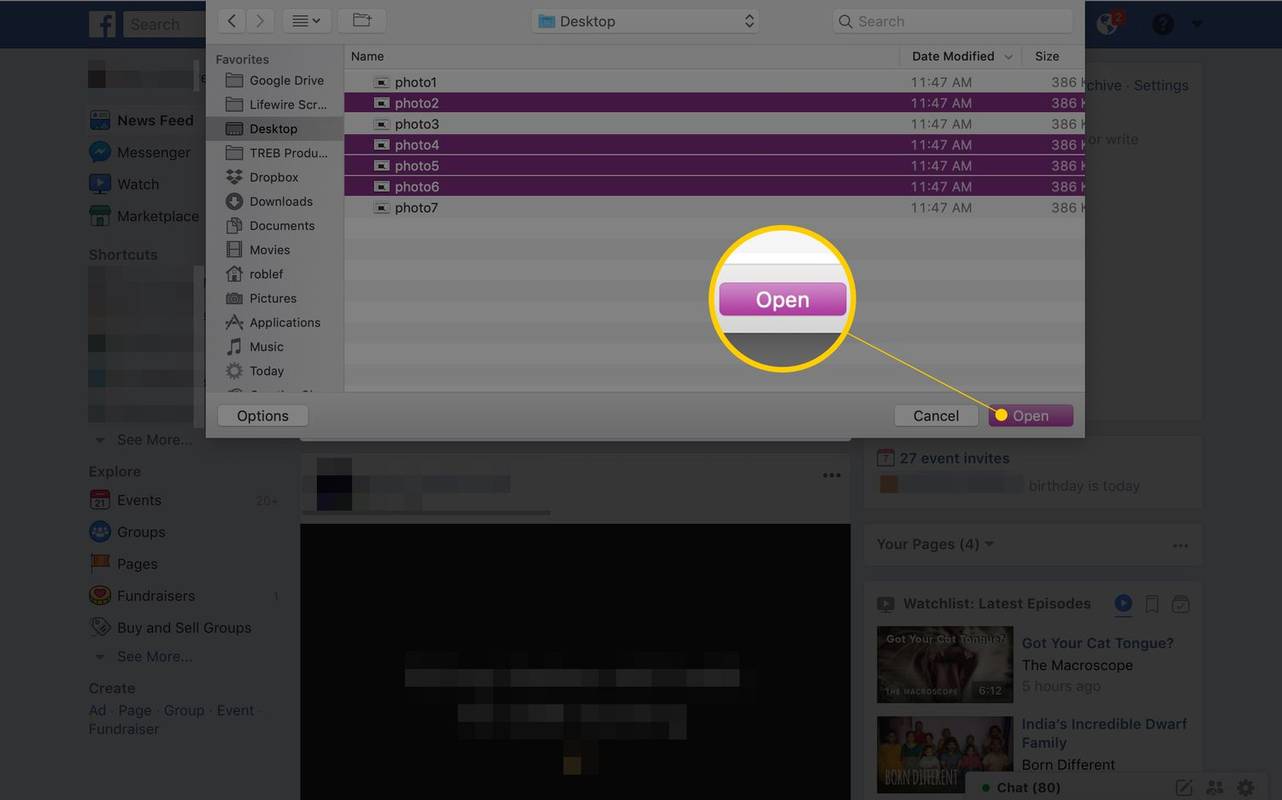
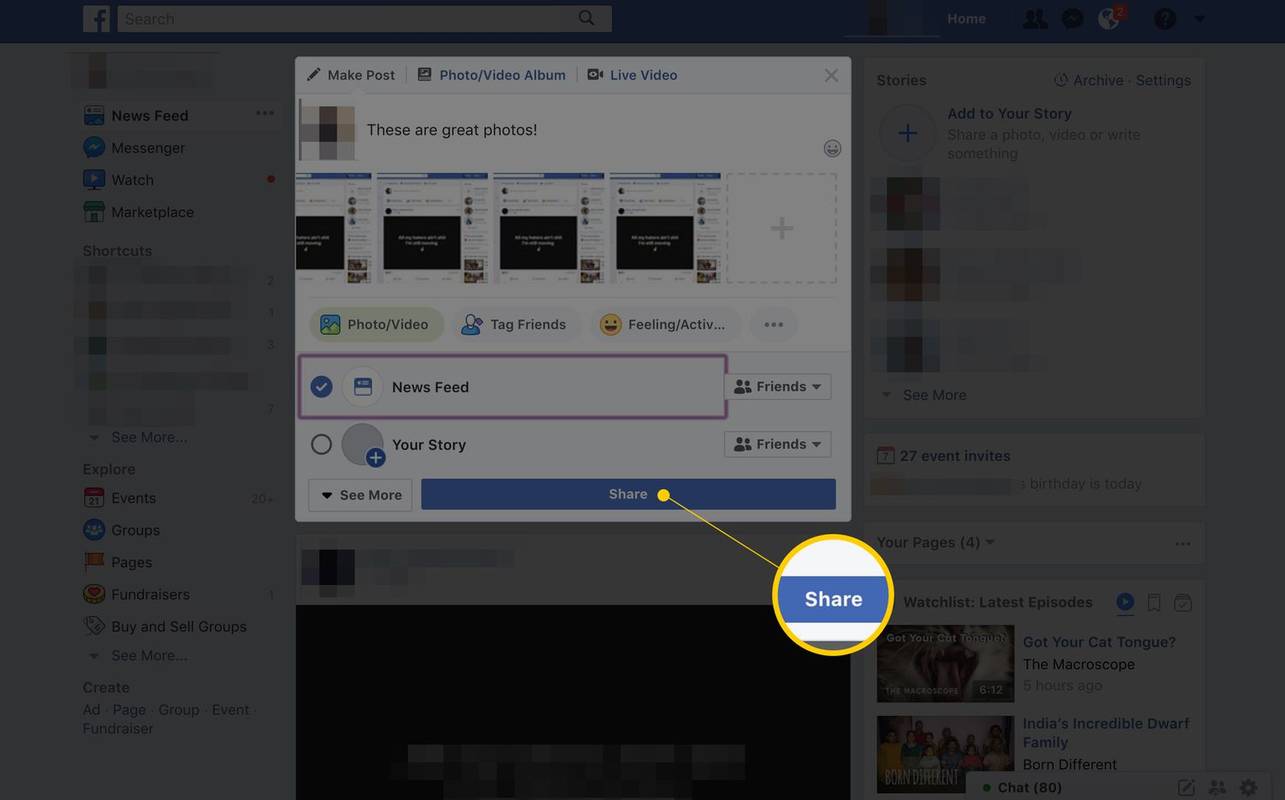
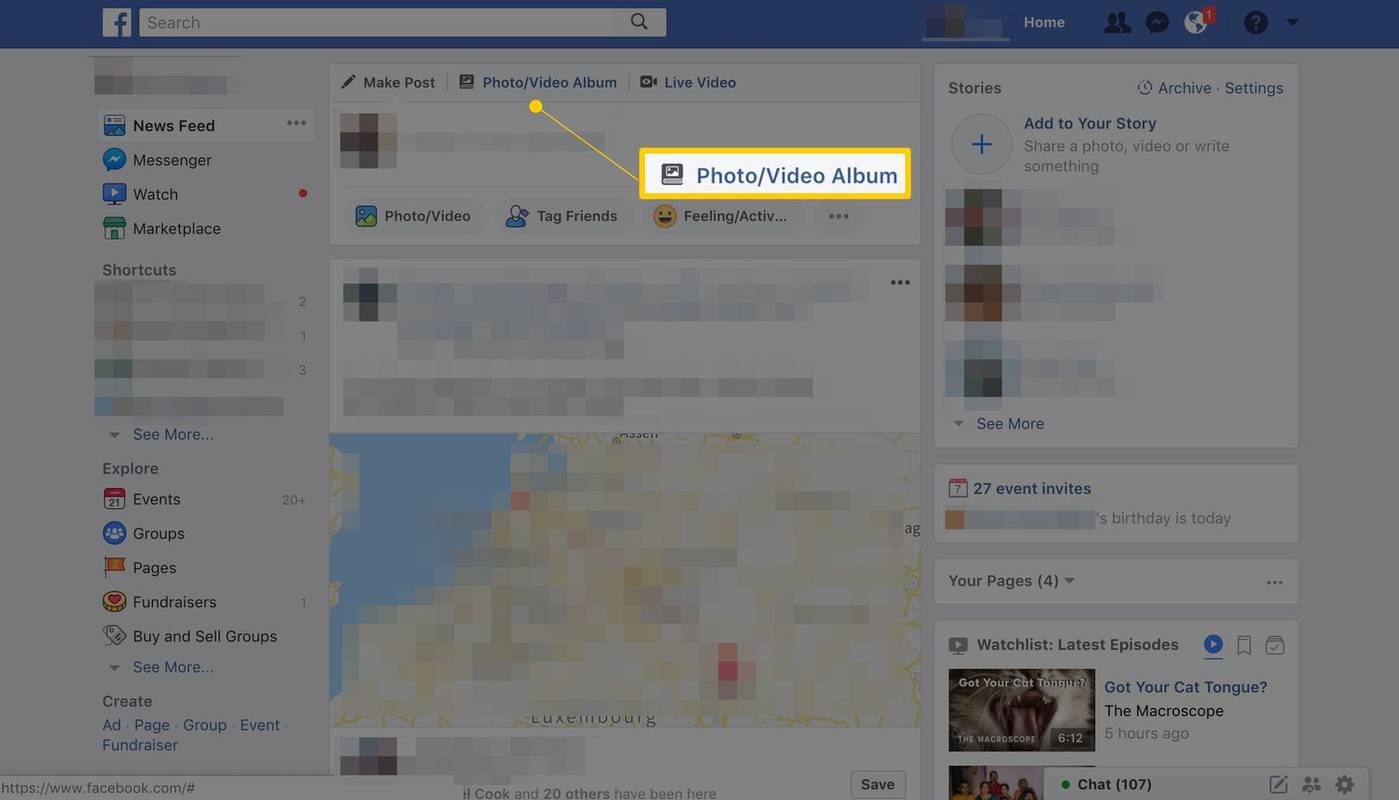
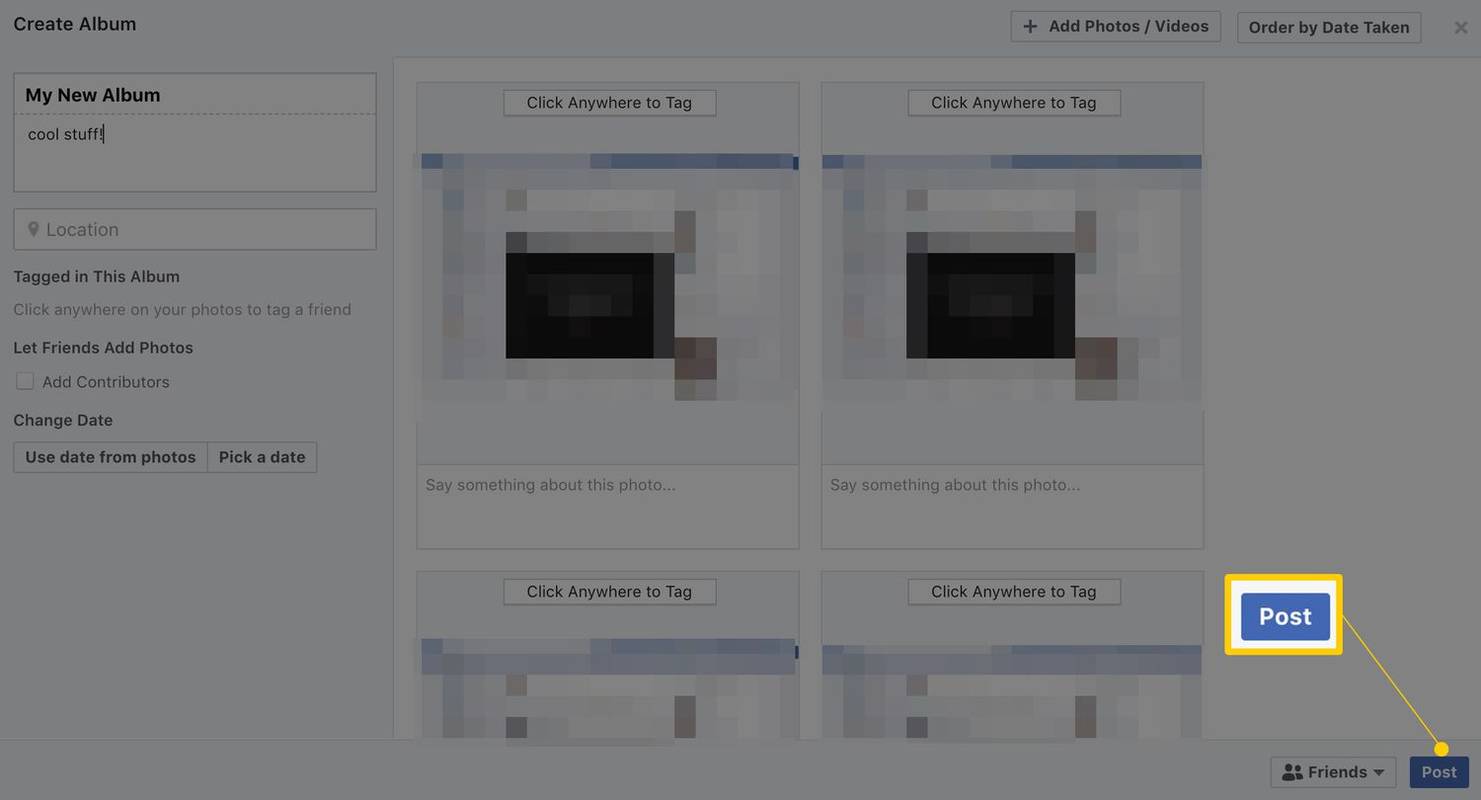
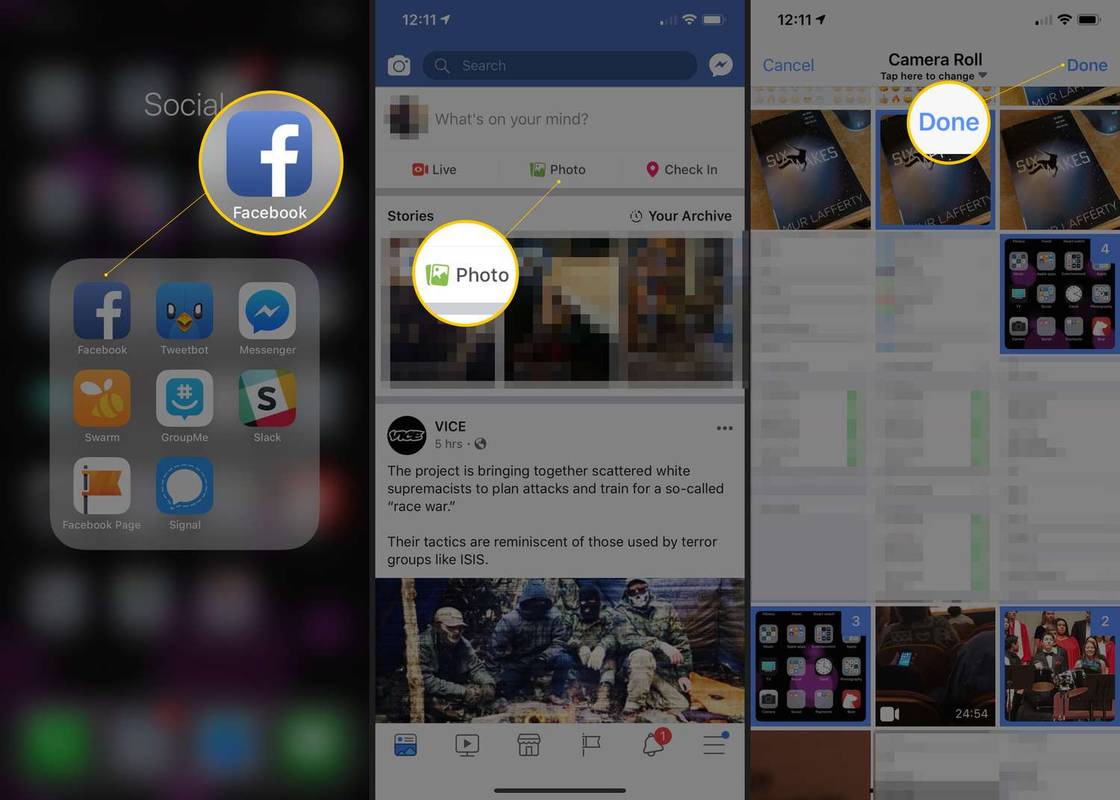
![Facebook に複数の写真をアップロードするプロセスの一部である [共有] ボタンと [今すぐ共有] ボタンを表示する 2 つの iOS 画面](http://macspots.com/img/facebook/90/how-upload-multiple-photos-facebook-7.jpg)








