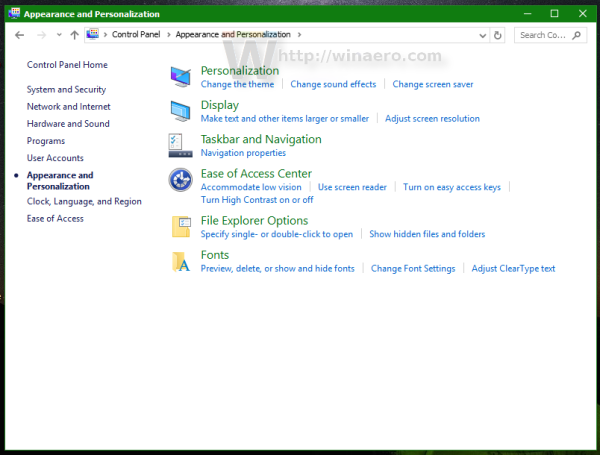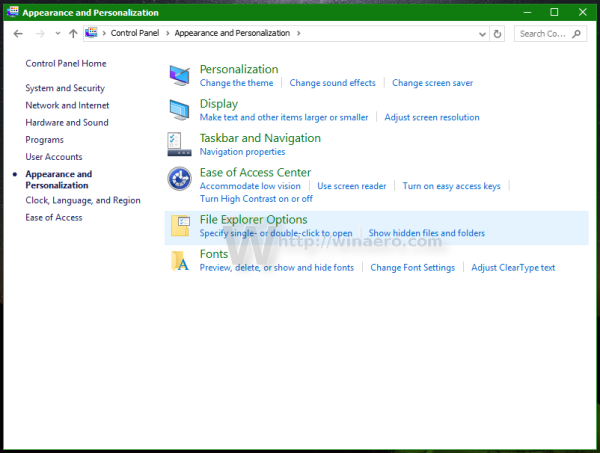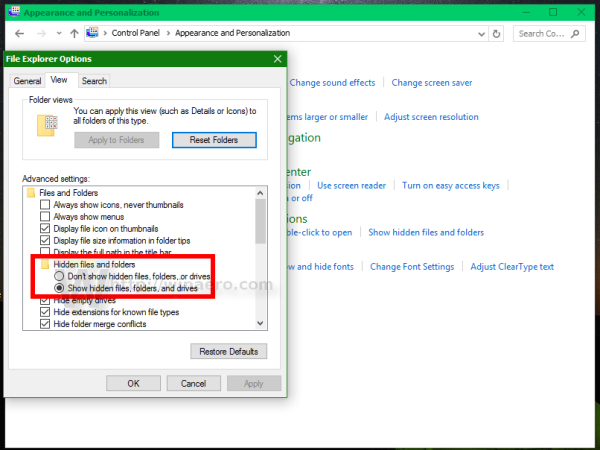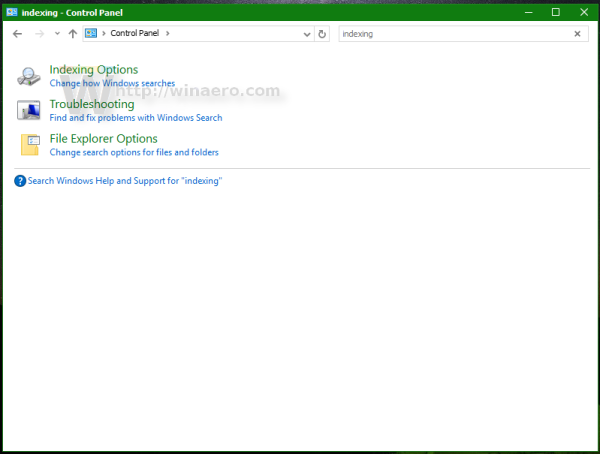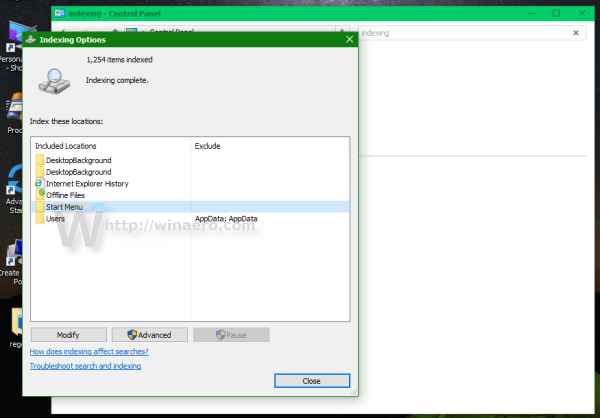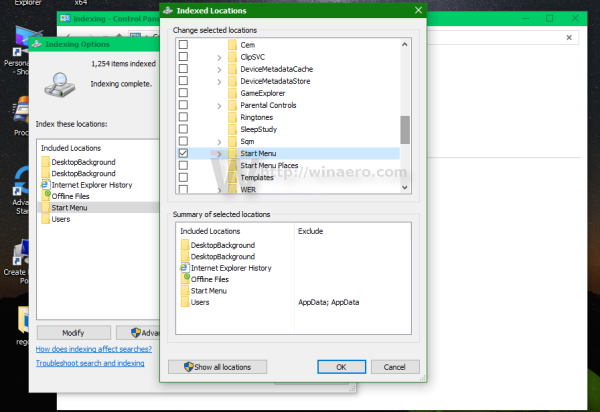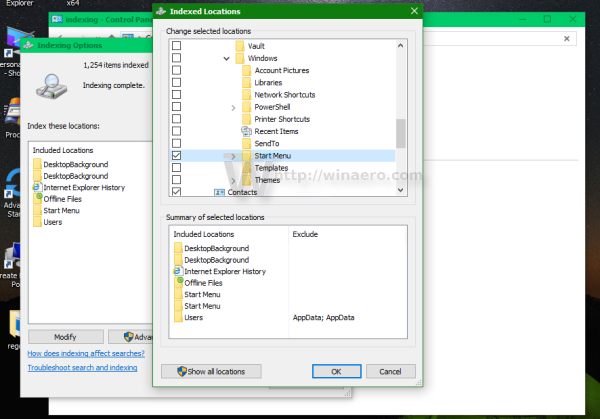多くのWinaeroリーダーは、Windows 10で、いくつかのビルドアップグレードの後、検索が遅くなり、かなりの量のCPUパワーを消費するという問題に直面しています。これは、ユーザーがタスクバーのCortana UI /検索テキストボックスを使用してファイルまたはドキュメントを検索するたびに発生します。これは、検索を高速かつ応答性の高いものにするために私たちが見つけた解決策です。
広告
ご存知かもしれませんが、Windowsの検索結果は、Windows Searchインデクサーを利用しているため、すぐに使用できます。これはWindows10の新機能ではありませんが、Windows 10は、異なるアルゴリズムと異なるデータベースを使用していますが、以前のバージョンと同じインデクサーを利用した検索を使用しています。ファイルシステムアイテムのファイル名、内容、プロパティにインデックスを付け、それらを特別なデータベースに保存するサービスとして実行されます。 Windowsには、インデックスが付けられた場所の指定リストと、常にインデックスが付けられているライブラリがあります。そのため、ファイルシステム上のファイルをリアルタイムで検索する代わりに、検索は内部データベースへのクエリを実行します。これにより、結果をすぐに表示できます。
インデックスが作成された場所にないフォルダまたはファイルを検索すると、検索が数桁遅くなります。これは、Windows 10ビルドをアップグレードした後、この場合に起こっていたことです。インデックスを作成する必要があるいくつかの場所が検索インデックスから欠落していました。
この遅いWindows10検索の問題が影響する場合は、以下の簡単な手順に従って簡単に修正してください。
Word でハイパーリンクを削除する方法
- コントロールパネルを開く 。
- に移動
コントロールパネルパーソナライズと外観
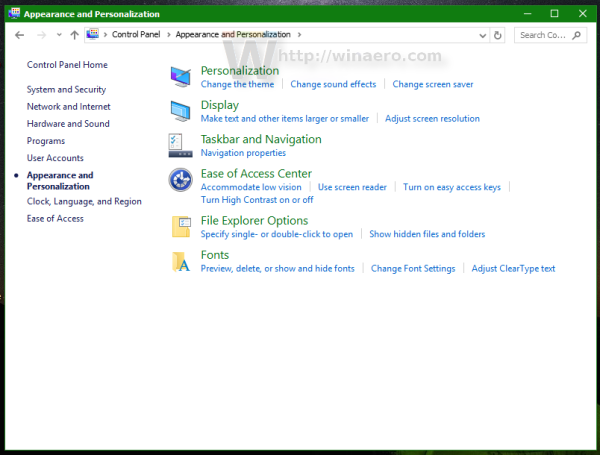
- そこにファイルエクスプローラーオプションという名前のアイコンがあります:
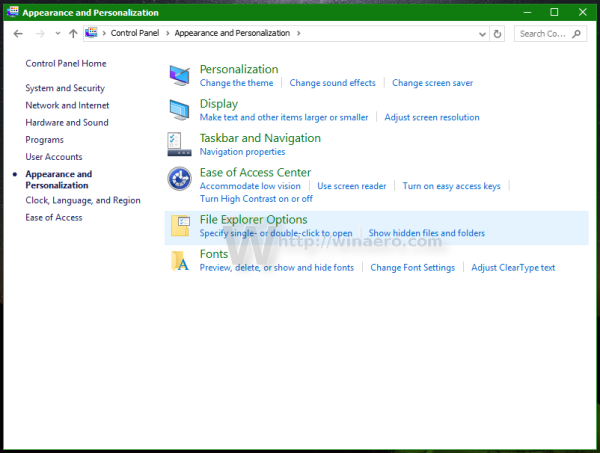
- 次のスクリーンショットに示すように、[ファイルエクスプローラーオプション]を開き、[表示]タブに切り替えて、非表示のアイテムの表示をオンにします。 この記事を参照してください 非表示のアイテムを表示する方法を理解する。
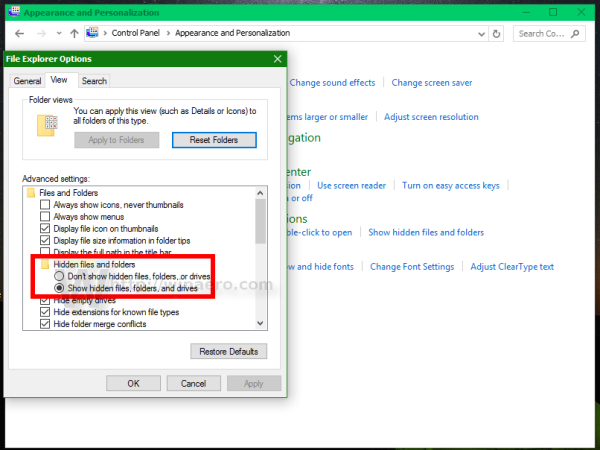
- 次に、次のように入力してインデックスオプションを開きます インデックスオプション コントロールパネルの検索ボックスで、設定項目の[インデックス作成オプション]をクリックします。
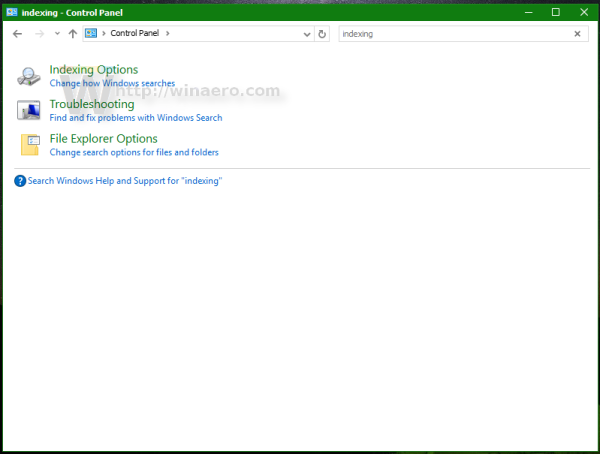
- インデックスオプションアプレットを開きます。スタートメニューフォルダはインデックス付きの場所のリストに含まれている必要があります。検索結果が非常に遅いという問題がある場合は、そのような場合、スタートメニューフォルダがインデックス付きの場所のリストに含まれていない可能性があります。この場所を追加する必要があります。バック。
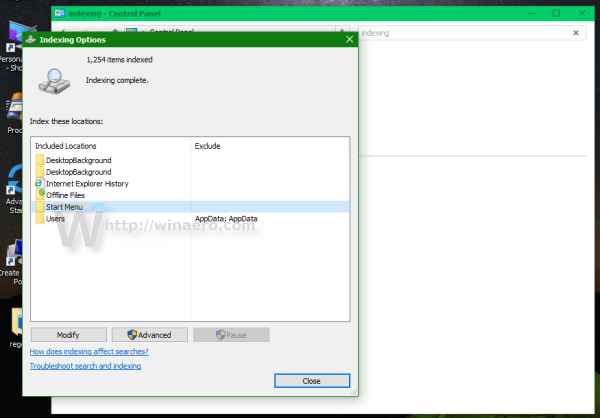
- [変更]ボタンをクリックします。
- 次のフォルダを追加します。
C: ProgramData Microsoft Windows スタートメニュー
フォルダツリーでそれを見つけて、適切なチェックボックスをオンにするだけです。
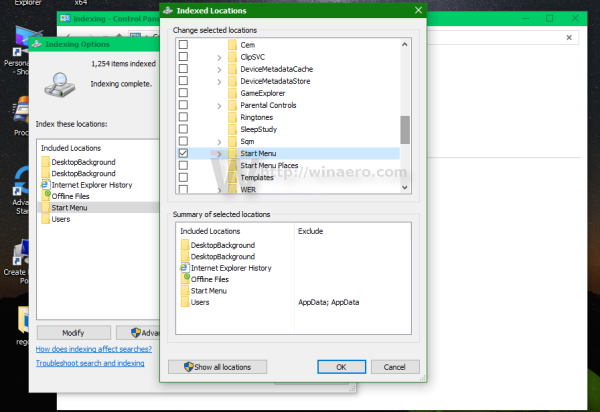
- 次の場所で手順6を繰り返します。
C: Users you user name AppData Roaming Microsoft Windows Start Menu
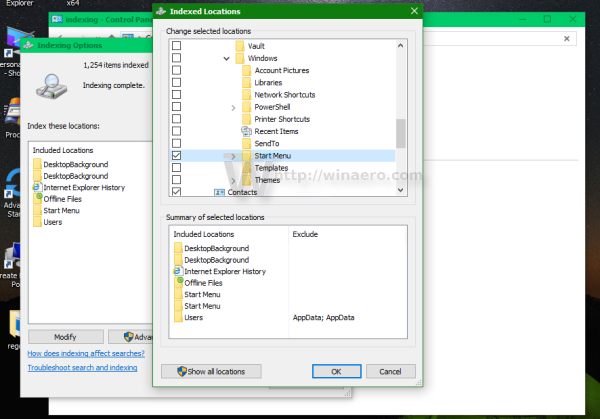
それでおしまい。これらの場所のインデックスを作成するために、Windowsに数分かかります。そうすれば、Windows 10での検索が再び高速になります!
検索をより速く、より便利にするために、次の記事を読むことをお勧めします。
- Windows10の[スタート]メニューでアプリをすばやく検索する
- 検索ボックスを無効にしてWindows10のスタートメニューで検索する方法
- Windows10タスクバーでWeb検索を無効にする方法
- ClassicShellを使用してWindows10で世界最速のスタートメニューを取得する方法
- Windows10でネットワーク共有またはマップされたドライブを検索する方法