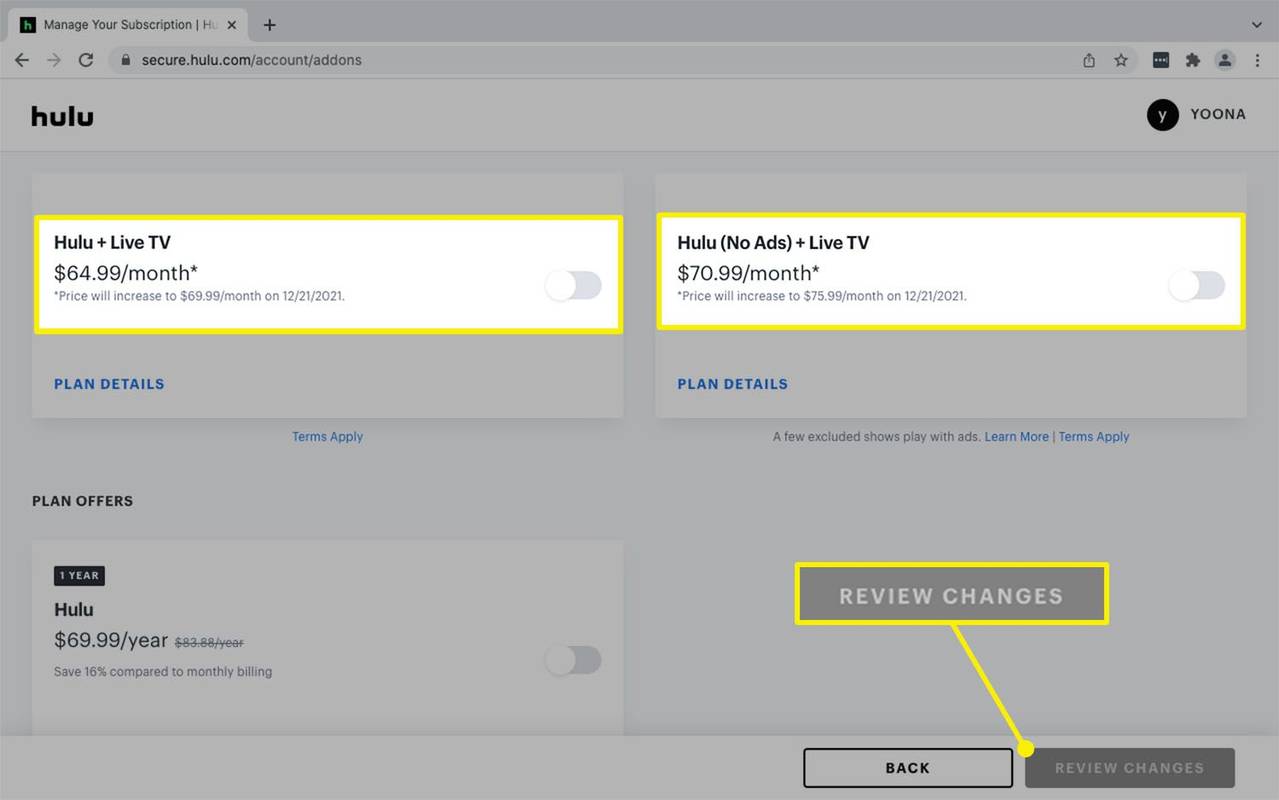知っておくべきこと
- に行く Hulu.com > アカウント > 計画の管理 > の上 新しいプランの横に > + アドオンの隣 > 変更の確認 > 提出する 。
- 一部の Roku デバイスおよび Xfinity セットトップ ボックスでは、テレビの Hulu アプリ設定から Hulu プランを直接変更できます。
- サードパーティを通じて請求されている場合、アップグレードを取得するには、プランをキャンセルし、Hulu にサインアップする必要がある場合があります。
この記事では、Hulu アカウント設定から Hulu を広告なしのライブ TV サブスクリプションにアップグレードする方法について説明します。
Hulu プランを変更する方法
Web ブラウザから Hulu アカウントにログインすると、いつでもプランを変更またはアップグレードできます。
請求サイクルが終了する前にアップグレードすると、サブスクリプションの変更に対して日割り料金が発生する場合があります。
-
訪問 Hulu のアカウント ページ ユーザー名とパスワードを使用してログインします。
-
下にスクロールして、 あなたのサブスクリプション そして選択します 計画の管理 。
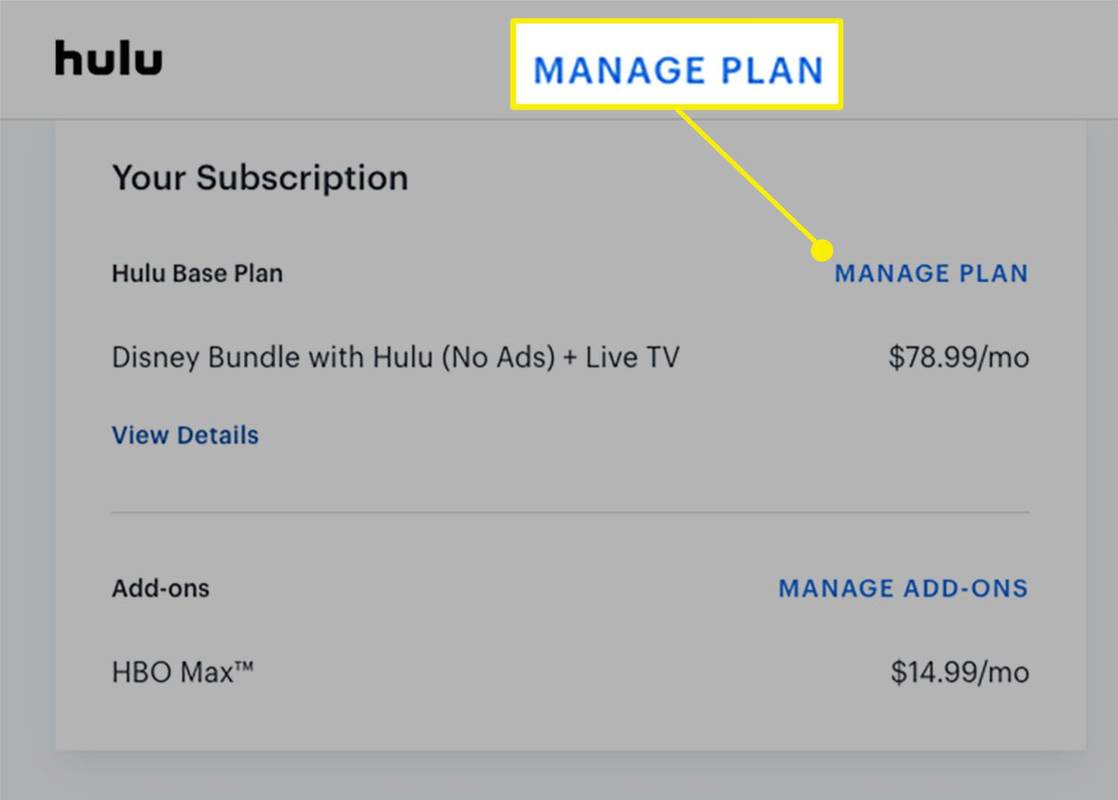
-
下 予定 セクションでトグルを移動します の上 ご希望のプランの横にあります。
![[プランの管理] エリアの Hulu プランの横にあるトグルが強調表示されます。](//macspots.com/img/hulu/48/how-upgrade-hulu-2.jpg)
選択する プラン詳細 をクリックすると、その特定のサブスクリプションの詳細が表示されます。
Discordで見えないようにする方法
-
というポップアップが表示される場合があります。 プランを切り替える前に 切り替えに伴う資格の変更をお知らせします。選択する 切り替えを続ける をクリックして新しいプランを選択します。
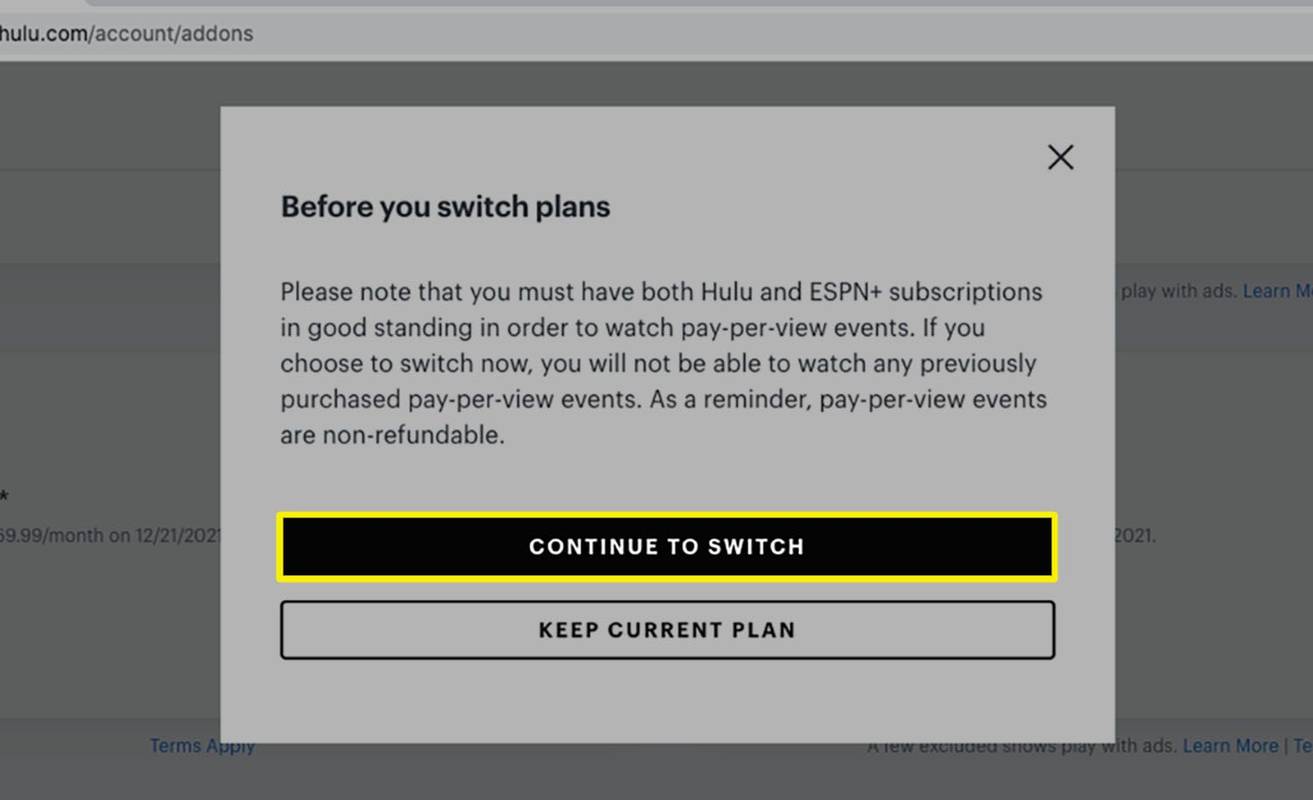
現在のプランを継続したい場合は、 現在のプランを維持する または、 バツ ボックスを閉じます。
-
必要に応じて、 + (プラス) さまざまなアドオン セクションの追加機能の横にあります。
![[プランの管理] ページの Hulu アドオンの横にあるプラス アイコン。](//macspots.com/img/hulu/48/how-upgrade-hulu-4.jpg)
-
選択する 変更の確認 > 提出する プランの更新を適用します。
![Hulu サブスクリプションのレビュー ページで強調表示されている [送信] ボタン。](//macspots.com/img/hulu/48/how-upgrade-hulu-5.jpg)
Huluライブにアップグレードする方法
無料トライアル、または基本的な広告ありまたは広告なしのプランから Hulu ライブにアップグレードする準備ができたら、次の手順に従ってください。
-
から Hulu アカウントにログインします。 Huluのサイト 。
-
を選択 プロフィールアイコン 右上隅にあるをクリックして選択します アカウント ドロップダウン メニューから。
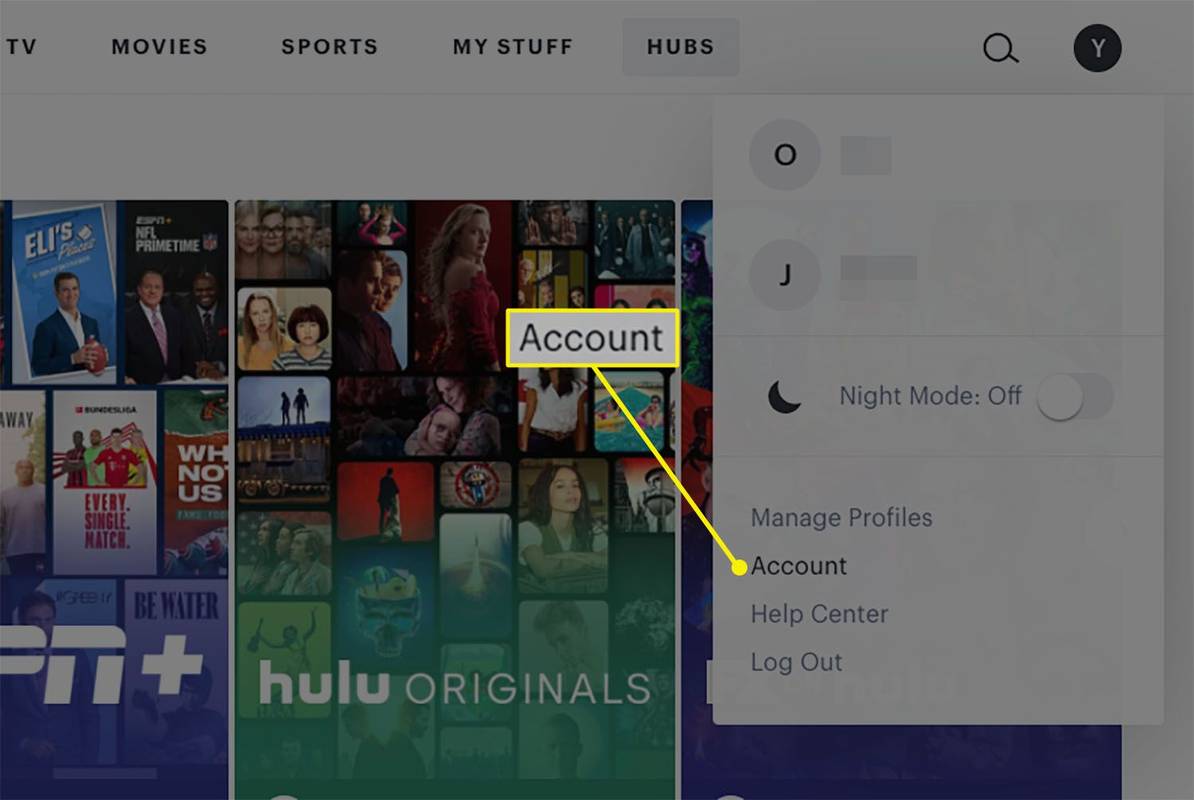
-
に行く あなたのサブスクリプション そしてクリックしてください 計画の管理 。
![Hulu アカウント設定から [プランの管理] が強調表示されます。](//macspots.com/img/hulu/48/how-upgrade-hulu-7.jpg)
-
スクロールして Hulu Live オプションを表示し、トグルを次の位置に移動します。 の上 ご希望のプランの横に: Hulu + ライブ TV または Hulu (広告なし) + ライブ TV 。
基本プランまたは Hulu (広告なし) プランをお持ちで、ライブ TV と Disney バンドルを追加したい場合は、Hulu + (広告なし) Live TV 付きの Disney バンドル、または広告サポート バージョンを選択してください。 パッケージ セクション。
-
アップグレードを適用する準備ができたら、をクリックします 変更の確認 > 提出する 。
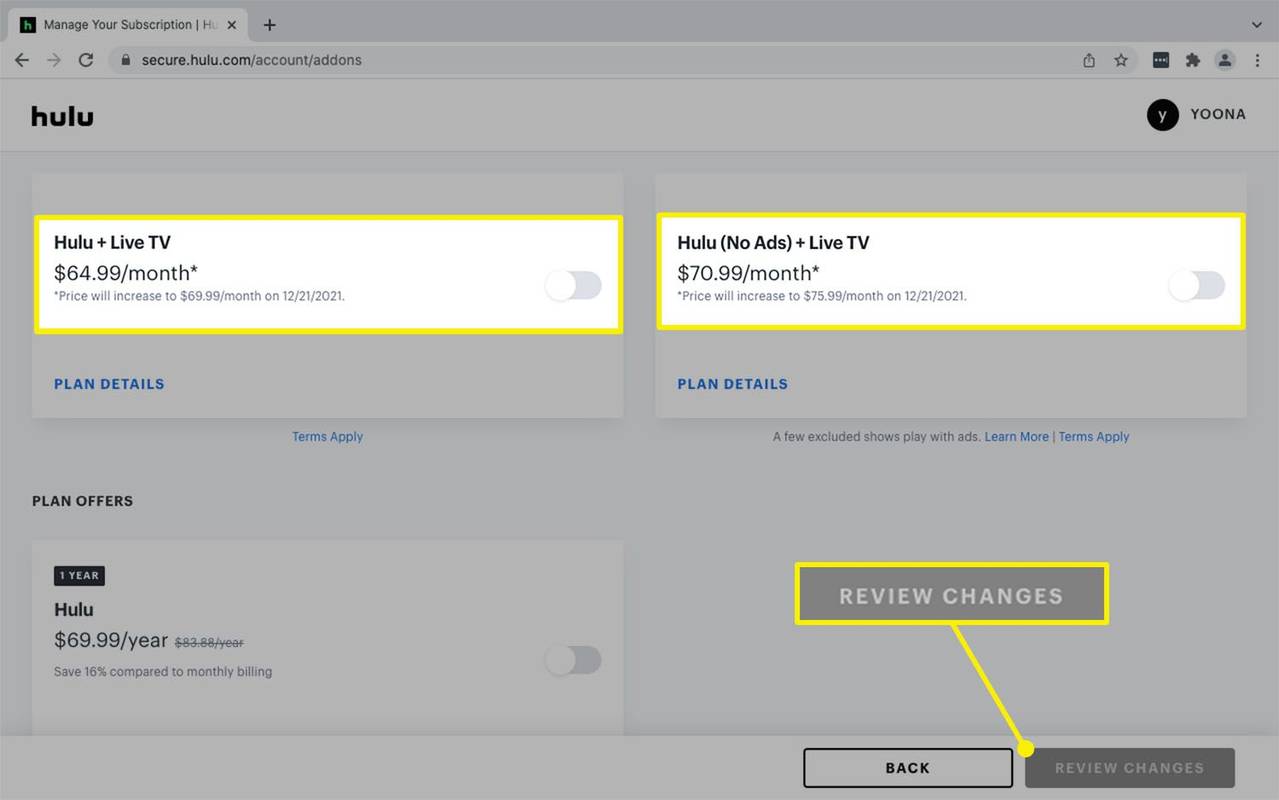
テレビで Hulu をアップグレードするにはどうすればよいですか?
Roku または Xfinity を通じて Hulu にサインアップした場合は、テレビから直接プランを変更できる場合があります。
スナップチャットで知らずにスクリーンショットを撮る方法
Roku TV またはストリーミング デバイスで、 Huluアプリ > を選択してください プロフィールアイコン > アカウント > サブスクリプション > 新しいプランを選択します。
Roku で Hulu をアップグレードできるのは、 サポートされている Roku デバイス Hulu の料金は Roku を通じて請求されます。
Xfinity メニューから、 アプリとサブスクリプションの管理 > アプリとサブスクリプション または 設定 。このメニューから Hulu の横にある矢印を展開し、選択します サブスクリプションの管理 > 新しいプランを選択してください > 注文を送信 。
Xfinity 経由の Hulu では、ケーブルまたはセットトップ ボックスの基本 Hulu プランまたは Hulu (広告なし) プランの間でのみ切り替えることができます。ライブ TV パッケージにアップグレードするか、アドオンを選択するには、Xfinity のサブスクリプションをキャンセルし、Hulu にサインアップする必要があります。
Hulu をアップグレードできないのはなぜですか?
Hulu アカウント ページからサブスクリプションをアップグレードできない場合は、サイト経由でサブスクリプションを処理する必要がある請求パートナーを通じて Hulu を利用している可能性があります。
誰からの請求を処理しているかを確認できます アカウント > あなたのサブスクリプション 。
Iphone でホットスポットを有効にする方法
ただし、一部のサードパーティの課金プロバイダーは、限られた Hulu サブスクリプションとアップグレード オプションを提供しています。例えば:
- Amazon を通じて Hulu をアップグレードするにはどうすればよいですか?
Amazon 経由で Hulu の料金を請求されている場合は、Web ブラウザから Hulu アカウントにログインして、サブスクリプションをアップグレードまたは変更してください。 アカウント > 計画の管理 。 Amazon 請求の Hulu 加入者として実行できないアップグレードの 1 つは、プランに Disney バンドルを追加することです。訪問 Disney+ 登録ページ バンドルに直接サインアップします。
- Hulu を Disney Plus にアップグレードするにはどうすればよいですか?
Disney を通じて Hulu にサインアップした場合は、ライブ TV にアップグレードするか、アドオンを選択するには、まず Disney Bundle サブスクリプションをキャンセルする必要があります。 Disney+から、 プロフィール > アカウント > サブスクリプション > ディズニーバンドル > サブスクリプションをキャンセルする 。その後、Hulu を通じてディズニー バンドルに再登録して、プランをアップグレードしてください。 Disney を通じて Disney バンドルにサインアップしたときに Hulu アカウントをすでにお持ちの場合は、Hulu アカウントを通じてサブスクリプションを直接アップグレードできます。
Hulu を通じて請求されていますが、サブスクリプションを Hulu からアップグレードできませんか? 予定 ページ?お支払い情報が更新されていることを確認し、Hulu サポートにお問い合わせください。
Huluのサブスクリプションを変更する方法
Hulu の Web サイトにサブスクリプションを変更するオプションが表示されませんか?ストリーミング サービスへのサインアップに使用した請求プロバイダーのアカウントをキャンセルする必要がある場合があります。次に、 Huluの登録ページ 直接サブスクリプションを開始するには、
Disney+ を通じて Hulu をキャンセルしても、Disney バンドルにアクセスしたいですか?このガイドを使用して、Disney Bundle を Hulu に追加します。
Hulu を通じて直接サブスクリプションを変更できるサードパーティ パートナー (Amazon、Roku、Sprint) にサインアップした場合は、「Hulu プランを変更する方法」の上記の手順を使用してアカウントとアドオンを管理してください。
興味深い記事
エディターズチョイス

iPhoneの写真に位置データを自動的に追加する方法
新しいiPhoneに切り替えて、カメラに現在地へのアクセスを許可していない場合、デバイスは写真を撮った場所の位置データを保存していない可能性があります。今日の記事では、あなたがどのように言うことができるか、そしてそれを元に戻す方法について説明します!

AndroidファイルマネージャーをTotalCommanderに置き換える10の理由
私が知っている人は誰でもAndroidデバイスを持っているので、今日はAndroidでのファイル管理を大幅に改善する方法を説明します。 Androidで利用できるさまざまなファイルマネージャーがあります。ストックAndroid(Googleバージョン)には、シンプルなファイルマネージャーが付属しています。多くのOEM(LG、Samsung、HTCなど)は、カスタマイズされた実装を出荷しています

Windows10でキーボードの繰り返しの遅延と速度を変更する
Windows 10でキーボード文字の繰り返し遅延と速度を変更する方法繰り返し遅延と文字繰り返し速度は、

Microsoft Edgeで、コレクションを日付と名前で並べ替えることができるようになりました
Edge Canary 86.0.614.0で、Microsoftはコレクション機能を更新しました。これで、作成した日付と名前でコレクションを並べ替えることができます。 Microsoft Edgeのコレクションの主な機能デバイス間でコレクションにアクセスする:異なるデバイスで同じプロファイルを使用してMicrosoft Edgeにサインインすると、コレクションが同期されます

電話のないPCでテキストメッセージを送受信する方法
テキストメッセージは非常に便利なコミュニケーション手段です。特に、電話に値しない短いメッセージや会話の場合はそうです。しかし、誰かにメッセージを送る必要があり、電話を持っていない場合はどうなりますか?または多分あなた

Windows 8.1Updateのスタート画面で複数のタイルを選択する方法
Windows 8.1Updateのスタート画面で複数のタイルを選択するコツ


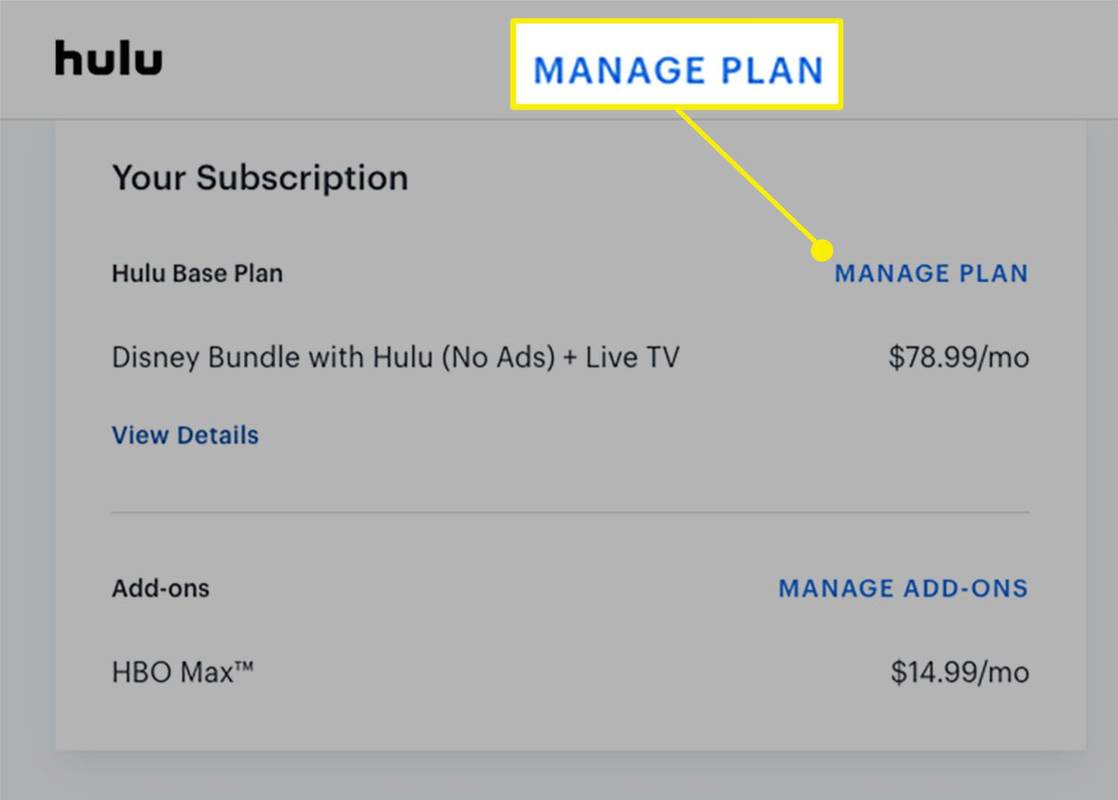
![[プランの管理] エリアの Hulu プランの横にあるトグルが強調表示されます。](http://macspots.com/img/hulu/48/how-upgrade-hulu-2.jpg)
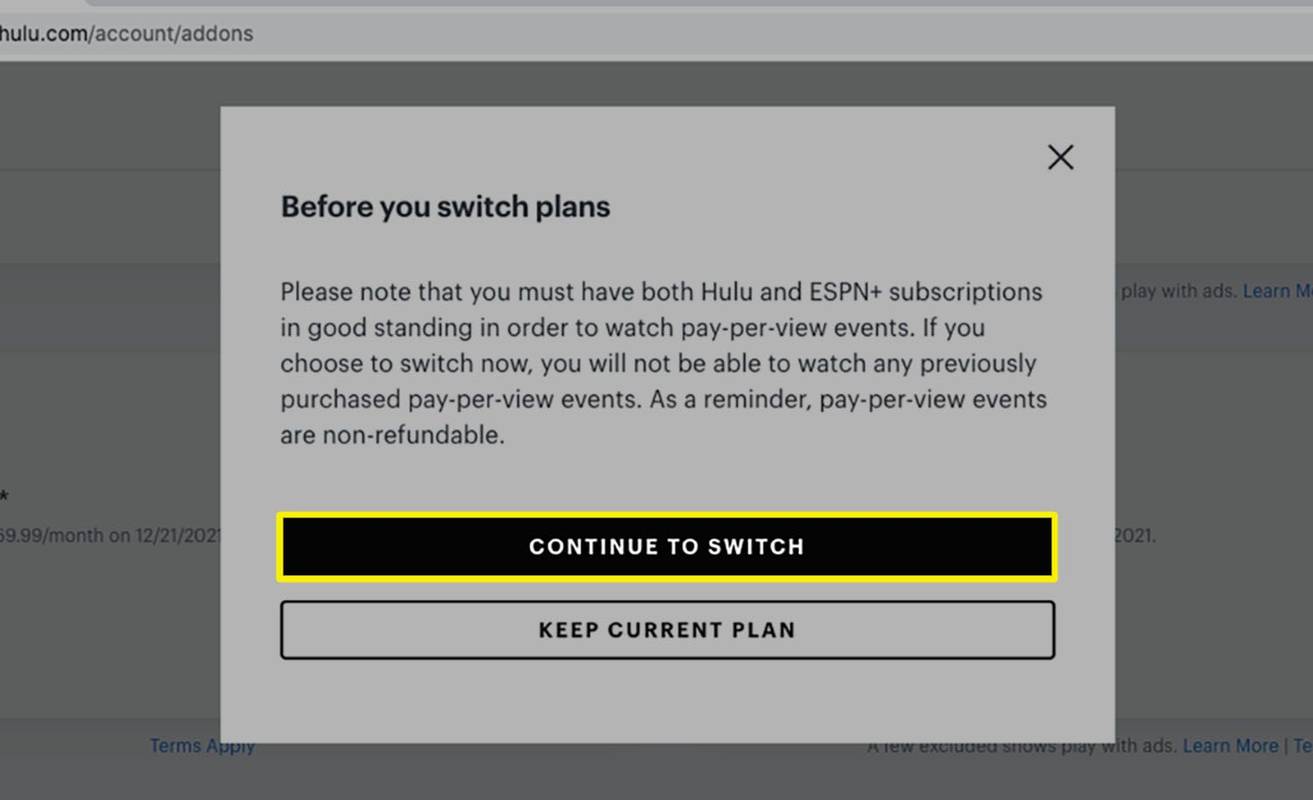
![[プランの管理] ページの Hulu アドオンの横にあるプラス アイコン。](http://macspots.com/img/hulu/48/how-upgrade-hulu-4.jpg)
![Hulu サブスクリプションのレビュー ページで強調表示されている [送信] ボタン。](http://macspots.com/img/hulu/48/how-upgrade-hulu-5.jpg)
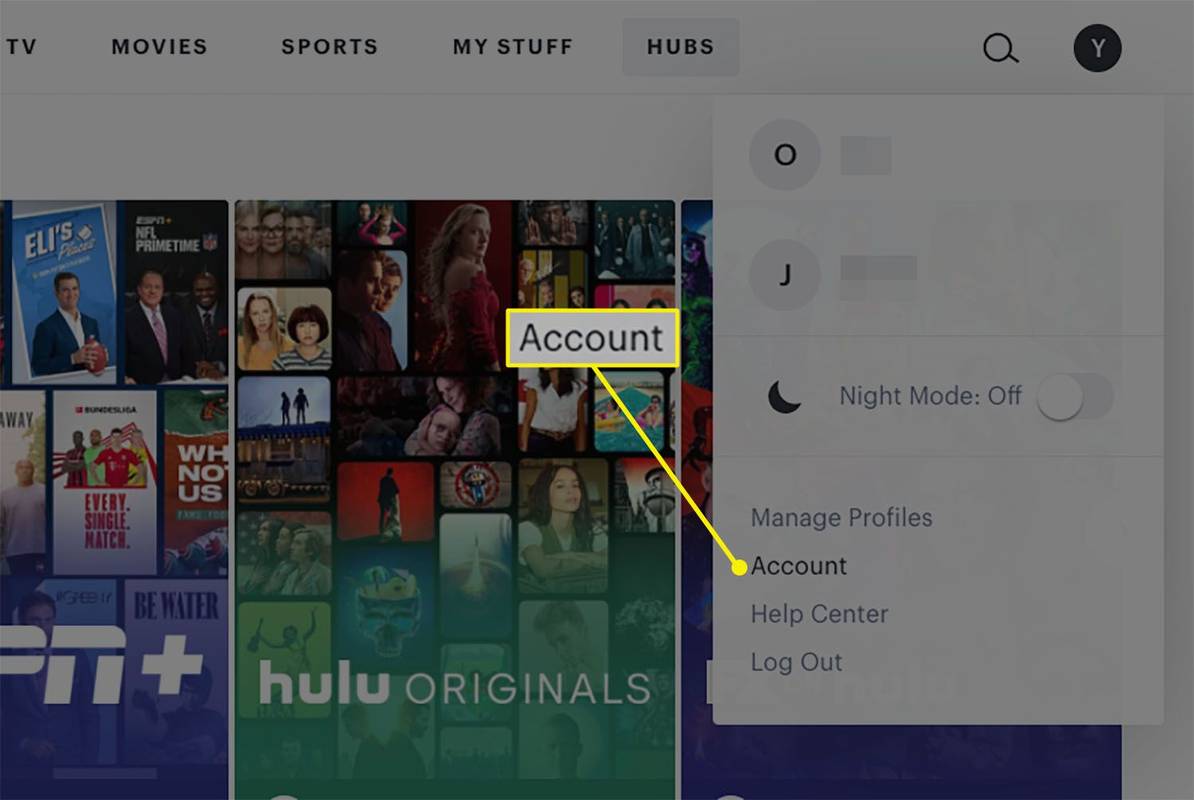
![Hulu アカウント設定から [プランの管理] が強調表示されます。](http://macspots.com/img/hulu/48/how-upgrade-hulu-7.jpg)