知っておくべきこと
- で バッテリー設定 の横にあるチェックボックスのチェックを外します。 バッテリーが以下の場合はバッテリー セーバーを自動的にオンにする 。
- に行く 電源オプション > 電源プランを作成する 。セット 電池で そして 差し込む に 一度もない 。
- クリック 詳細な電源設定を変更する > ハードディスク 。変化 後はハードディスクの電源を切ります に設定 一度もない のために 電池で そして 差し込む 。
この記事では、省電力をオンまたはオフにする方法と、エネルギーを節約しながらコンピュータを最大限に活用できるように設定を最適化する方法について説明します。
Windows 10で省電力機能をオフにする方法
省電力モードをすぐに完全にオフにするには:
-
タスクバーの右側にあるバッテリーアイコンをクリックします。

-
選択する バッテリー設定 。

-
[バッテリー セーバー] セクションまで下にスクロールし、[バッテリー セーバー] セクションの横にあるチェック ボックスを無効にします。 バッテリーが以下の場合はバッテリー セーバーを自動的にオンにする 。

Windows 10 でバッテリー節約を完全に無効にする場合は、バッテリーが以前に有効になっていた設定を下回ると、同じ速度で電力が消費され続けることに注意してください。これにより、作業内容を保存する前にラップトップがシャットダウンされる可能性があります。
-
これにより、コンピュータがバッテリで動作している間はすべての省電力がオフになりますが、コンピュータが電源に接続されている間は省電力はオフになりません。これを行うには、タスク バーの右側にあるバッテリ アイコンを右クリックし、[省電力] を選択します。 電源オプション 。

-
左側のパネルで、 電源プランを作成する 。

-
下 電源プランを作成する 、 選択する ハイパフォーマンス 。の中に プラン名フィールド 、プランに名前を付けます 省電力オフ をクリックし、「次へ」を選択します。

-
次のウィンドウで、省電力に関するすべての設定を次のように変更します。 一度もない 両方のための 電池で そして 差し込む 。選択する 作成する それが終わったら。
取り消し線テキスト不一致の作り方

-
選択する プラン設定を変更する 新しく作成した電源プランの右側にある

-
プラン設定ウィンドウで、選択します 詳細な電源設定を変更する 。

-
下にスクロールして、 ハードディスク そしてそれを拡大します。変更 後はハードディスクの電源を切ります に設定 一度もない 両方のための 電池で そして 差し込む 。

これらの設定を「なし」に更新するには、ドロップダウン フィールドに「なし」という単語を数分間入力する必要があります。
-
選択する 適用する その後 わかりました 。これで、Windows 10 コンピューターの省電力機能が完全にオフになりました。
Windows 10で省電力をオンにする方法
コンピューターの使用中にできるだけエネルギーを節約したい場合は、省電力機能をすぐにオンに戻し、必要に応じて設定を調整できます。
省電力動作がコンピュータ上で行う必要のある作業を妨げないように設定をカスタマイズできます。
-
タスクバーのバッテリーアイコンを右クリックし、 電源オプション 。

-
時間を節約したい場合は、 バランスプラン 、これは Windows 10 の事前構成された省電力プランです。または、独自のオプションをカスタマイズしたい場合は、前のセクションの手順に従って新しいプランを作成します。新しいプランを作成したら、次を選択します プラン設定を変更する 右の方へ。

-
[設定の変更] ウィンドウで、ディスプレイをオフにしたり、コンピューターをスリープ状態にしたりするまでの遅延時間を調整できます。選択する 変更内容を保存 。次に、選択します 詳細な電源設定を変更する 。

-
[詳細設定] タブでは、次の設定を調整できます。両方の設定を調整できます 電池で 、 そして 差し込む 。そのアクションを有効にするまでにコンピューターが待機する時間を分単位で指定します。
後はハードディスクの電源を切ります : ハードディスクの回転を停止します。これにより、コンピュータを再度使用するとき (またはファイルを保存するときも) にわずかな遅延が発生します。デスクトップの背景設定 : 背景として設定したスライドショーを一時停止します。寝る : コンピュータをスリープ状態にするか、休止状態にします。電源ボタンと蓋 : 蓋を閉じるとラップトップをスリープ状態にします。画面 : ディスプレイをオフにします (他の設定よりも電力を節約します)。このリストにない残りの電源設定には、ワイヤレス アダプター、USB、PCI Express、プロセッサー、ビデオ カード オプションなど、省電力への影響が最小限の項目が含まれます。ただし、バッテリーを最大限に節約したい場合は、これらを次のいずれかに設定できます。 バッテリーの最適化 または 最大限の省電力化 同じように。省電力を有効にするために選択したデバイスの数が増えるほど、コンピュータを再び積極的に使用する際の遅延が長くなる可能性があることに注意してください。
Googleフォトをicloudに転送する方法
省電力モードを変更する理由
省電力モードにより、Windows 10 コンピューターでいくつかの奇妙な動作が発生する可能性があります。たとえば、画面が希望する前に暗くなったり、完全にスリープ モードになったりすることがあります。
興味深い記事
エディターズチョイス
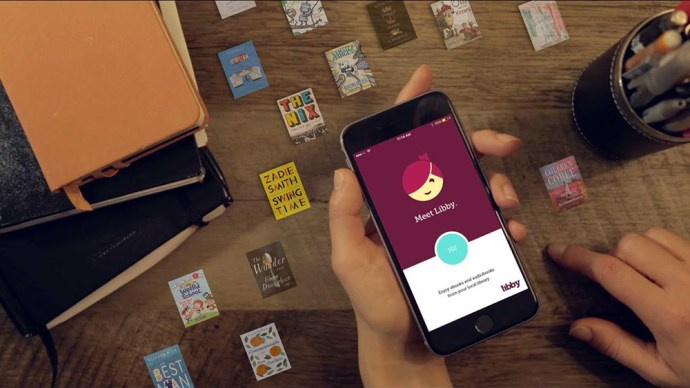
オーディオブックを聞く最も安い方法
オーディオブックはとても便利です。家事をしながらお気に入りの作家の新刊を聴いたり、通勤中にニューヨーク タイムズのベストセラーを楽しんだりできます。しかし、それに直面しましょう – オーディオブックはかなり高価になる可能性があります.人気

Discordサーバーを離れる方法
Discordサーバーは、他のメンバーと通信するための優れた方法です。ただし、サーバーが期待に沿わない場合は、サーバーを離れることを検討してください。ただし、そうするためのオプションを見つけることは必ずしも直感的ではありません。行ったことがあるなら

Photoshopでテキストの輪郭を描く方法
特定の単語を残りのテキストから目立たせたい場合、オプションの1つは、目的の単語の輪郭を描くことです。 Photoshopでは、色、境界線、不透明度などの無数のオプションから選択でき、

2 台のモニターをラップトップに接続する方法
Windows 10 PC にディスプレイ ポートが 1 つしかない場合は、USB 外部ディスプレイ アダプタ、Thunderbolt ポート、またはスプリッタを使用して 2 台のモニタを接続できます。

Messenger と WhatsApp – メッセージング アプリの比較
家族や友人と連絡を取るためにメッセージング アプリを使用している場合は、Facebook Messenger や WhatsApp についてはすでによく知っているでしょう。どちらも無料で使いやすいアプリで、

Windows10でユーザーアカウントを作成する方法
Windows 10で新しいユーザーアカウントを作成する方法を参照してください。ローカルユーザーとグループ、設定、ネットツールなどのさまざまな方法が説明されています。
![Instagram の写真をすべて削除する方法 [2021 年 2 月]](https://www.macspots.com/img/instagram/14/how-delete-all-your-instagram-photos.jpg)
Instagram の写真をすべて削除する方法 [2021 年 2 月]
https://www.youtube.com/watch?v=FemHISzqr80 削除したい写真が複数ある場合、Instagram はそのタスクを実行するためのツールを提供していません。残念ながら、時が経つにつれて、あなたの Instagram アカウントが












