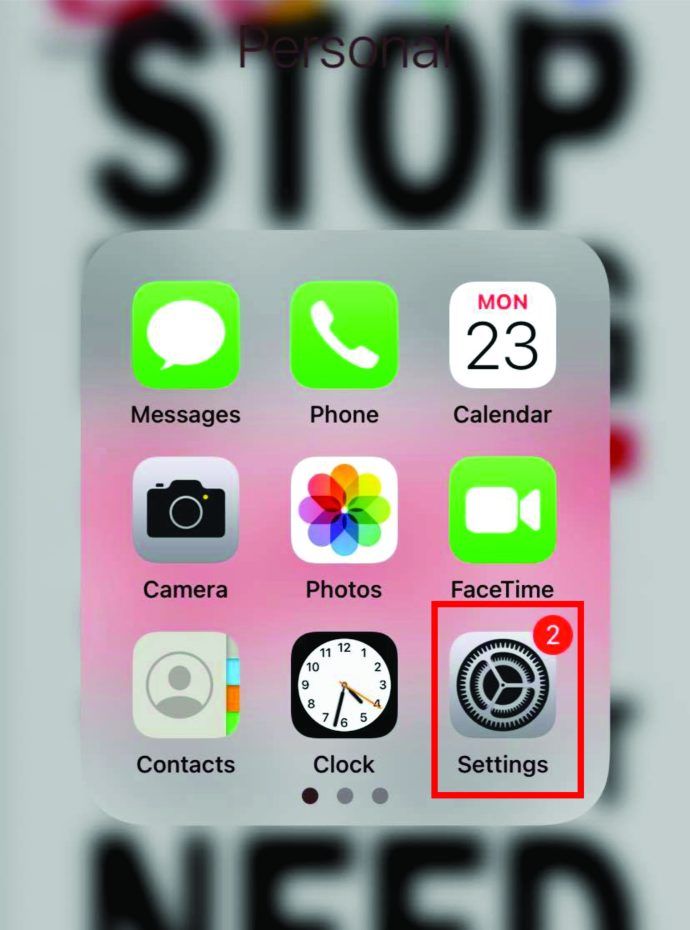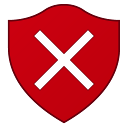Appleは、iPhoneの機能を向上させるために、定期的に微調整とアップグレードを行っています。これらのアップグレードの多くは、何らかの形でユーザーの生活を楽にします。 iOS 13では、最も便利なアップデートの1つが就寝時機能でした。

朝目覚めるだけの標準的なアラームの代わりに、就寝時間では固定の睡眠スケジュールを設定できます。次に、iPhoneは、寝る時間になると通知し、毎朝同時に目を覚まします。
便利そうに聞こえますが、誰もがこの機能が役立つとは限りません。そして、あなたがその中にいるなら、それをオフにする簡単な方法があります。
就寝時間をオフにする方法は?
あなたが最初にしたいことはあなたのホームスクリーンから時計アプリを開くことです。再配置を実行していない場合、アプリは最初のページにあるはずです。アプリを開くと、[アラーム]セクションが自動的に表示されます。上部には、就寝時間機能が表示されます。

リーグでfpsをオンにする方法
就寝時間をオフにするためにあなたがしなければならないのは、単に右側のスイッチを切り替えることです。そうすると、就寝時刻がオフになり、それに関連する通知やアラームが表示されなくなります。
就寝時刻をオフにする別の方法は、専用の就寝時刻ペインに移動することです。そこに、あなたのスケジュールとその下の睡眠分析が表示されます。

[スケジュール]セクション内の任意の場所をタップしてから、就寝スケジュールスイッチをオフに切り替えます。同じ画面から、睡眠時間を調整したり、就寝時刻をアクティブにする日を選択したりすることもできます。就寝時刻スケジュールスイッチをオフに切り替えると、アラーム画面で就寝時刻もオフになっていることがわかります。

アラーム画面から就寝時間を削除するにはどうすればよいですか?
就寝時間機能をオフにするのは簡単です。しかし、iPhoneユーザーが遭遇するはるかに一般的な問題があります。つまり、彼らの多くは、就寝時刻セクションをアラームペインの上部に配置することを望んでいません。かなりのスペースを占めるため、固定アラームが見えにくくなります。
これは、iPhoneSEなどの小型デバイスに特に当てはまります。就寝時間セクションは画面のスペースをかなり消費し、ユーザーが目覚ましに到達するのに不便になります。
では、アラームのリストから就寝時間のセクションを削除する方法はありますか?
予防は最良の(そして唯一の)薬です
就寝時間をオフにすると、目覚ましサブメニューから消えることが理にかなっています。悲しいことに、Appleはそうは思いません。オプションがオンかオフかに関係なく、就寝時間セクションはアラームのリストの上に残ります。
これを回避する唯一の方法は、そもそも就寝時間を設定しないことです。そして、この記事を読んでいるなら、その船はすでに出航していると考えるのが安全です。 AppleがClockアプリのカスタマイズ機能を追加したアップデートを公開するまで、就寝時間セクションはそのままになります。そして、好奇心からこれを読んでいる場合は、就寝時間を設定する前によく考えてください。アラームサブメニューに永久に残したくない場合は、まったく使用しない方がよいでしょう。
iPhone X以降のモデルはすべて、画面のアスペクト比が19.5:9です。これは、これらの新しいモデルでも、あまりスクロールしなくてもアラームを表示して到達できるようにするための十分なスペースが残っていることを意味します。ただし、古いデバイスを使用している場合、または就寝時間のセクションで煩わしい場合は、標準の時計アプリを使用する必要はありません。 App Storeにはあらゆる種類の優れたサードパーティのオプションがあるので、それらのいくつかに切り替えることができます。
立ち上がりと輝き
ご覧のとおり、面倒なことなく就寝機能をオフにすることができます。残念ながら、アラームサブメニューから完全に削除することについても同じことは言えません。私たちができる最善のことは、Appleが将来的にClockアプリにさらにカスタマイズ可能な機能を提供することを期待することです。
iOS 14はまだ数か月先にあり、9月中旬に公開される予定です。ただし、開発者向けプレビューは6月に利用可能になるはずです。したがって、メジャーアップデートが就寝時の状況を修正するために何かを行うかどうかを確認します。
Windows 10 で .dmg ファイルを開く方法
就寝時間を使用していますか?今後のアップデートでどのように改善されることを望みますか?先に進んで、下のコメントセクションであなたのアイデアを共有してください。