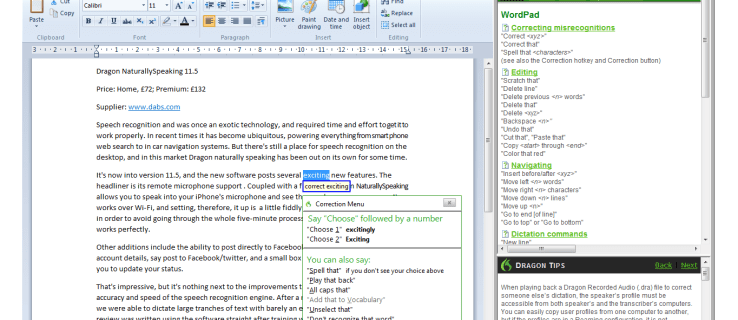Winaeroリーダーの場合、Windows 10には、サードパーティのツールを使用せずにスクリーンショットを撮るためのさまざまなオプションが用意されていることをすでにご存知でしょう。この記事では、ログイン画面のスクリーンショットを撮る方法を説明します。
広告
以前、スクリーンショットを撮る機能を確認しました Windows10のロック画面 。とても簡単な手順でした。ただし、同じ方法でサインイン画面のスクリーンショットを撮ることはできません。

トゥイッチにナイトボットを追加する方法
ロック画面を閉じると、次に表示される画面はログイン画面です。 Windows 10では、ログオン画面の左下隅に、PCで使用可能なすべてのユーザーアカウントのリストが付属しています。ユーザーアバターをクリックし、必要に応じてパスワードを入力し、提供された資格情報を使用してログインできます。ログイン画面は除外します 非表示のユーザーアカウント 。また、次のことが可能です。 Windows10にユーザー名とパスワードを要求させる 毎回、ユーザーリストを非表示にします。
Windows10のログイン画面のスクリーンショットを撮りたいと思うかもしれません。それがどのように行われるか見てみましょう。
続行する前に、ログイン画面のコンピューターの簡単操作ボタンをコマンドプロンプトに置き換える必要があります。コマンドプロンプトから、スクリーンショットを撮ることができるアプリを実行できます。この記事では、 XnView 。
ヒント:使用するアプリの実行可能ファイルへのフルパスを書き留めます。私の場合は、c: data apps XnView xnview.exeです。
注:一部のアプリは、Windows 10のログイン画面から起動すると正しく機能しません。たとえば、お気に入りのGreenshotアプリが起動せず、SnippingToolに[ファイルの保存]ダイアログが表示されません。
ログイン画面の[Easyof Access]ボタンを使用してアプリを実行する方法については、次の記事で詳しく説明しています。
アンターンドでゾンビがスポーンするのを止める方法
Windows10ログイン画面のコンピューターの簡単操作ボタンから任意のアプリを実行します
同じ方法を使用して、cmd.exeアプリを実行します。方法は次のとおりです。
Windows10のログイン画面からSnippingToolを実行します
- を開きます レジストリエディタ 。
- レジストリキーに移動します
HKEY_LOCAL_MACHINE SOFTWARE Microsoft Windows NT CurrentVersion Imageファイル実行オプション

- ここで、という名前の新しいサブキーを作成しますutilman.exe。
- 作成したキーの下に、という名前の新しい文字列(REG_SZ)値を作成しますデバッガ値データを次の行に設定します。
C: Windows System32 cmd.exe

最初の部分は完了です。それでは、ログイン画面のスクリーンショットをキャプチャする方法を見てみましょう。
Windows10のログイン画面のスクリーンショットをキャプチャします
- コンピューターをロックする 。
- ロック画面を閉じます(キーボードの任意のキーを押します)。
- ログイン画面のコンピューターの簡単操作ボタンをクリックして、コマンドプロンプトを実行します。

- このコマンドプロンプトで、アプリ全体をアプリに入力して起動します。 XnViewの場合は、次のようにコマンドを入力します。
タイムアウト5&c: data apps XnView xnview.exe -capture = desktop、c: data screenshot.jpg
コマンドプロンプトウィンドウを最小化します。

完了です!
ファイルパスを修正することを忘れないでください。これがc: dataの下にある私のscreenshot.jpgファイルです:

Macでアラームを設定できますか
仕組みは次のとおりです。
'timeout 5'コマンドは、XnViewを開始する前に5秒の遅延を作成します。これにより、コマンドプロンプトウィンドウを最小化できます。ザ・-capture = desktop、c: data screenshot.jpgコマンドライン引数は、XnViewに全画面をキャプチャしてファイルc: data screenshot.jpgに保存するように指示します。
解決策は完璧ではありませんが、この記事を書いている時点で私が知っている唯一の作業方法です。
これで、上記で作成したutilman.exeキーとともにデバッガーの値を削除して、ログイン画面のコンピューターの簡単操作機能を復元できます。
時間を節約するために、すぐに使用できるレジストリファイルをダウンロードして、コンピューターの簡単操作ボタンのターゲットをコマンドプロンプトにすばやく置き換えることができます。
レジストリファイルをダウンロードする
元に戻す調整が含まれています。
それでおしまい!