Windows 10では、メニューを高速化できます。この記事で説明する簡単なレジストリの調整で可能です。そのため、マウスでサブメニューにカーソルを合わせると、サブメニューが画面に表示されるまでの遅延を減らすことができます。この変更は、システムメニュー設定を尊重するインストール済みのすべてのアプリと、すべての組み込みアプリに影響します。そのため、Windows10インターフェイス全体の応答性が向上します。
広告
このトリックは新しいものではありません。Windows95でも利用できました。幸い、Windows 10、Windows 8.1、Windows 8、7 / Vista、WindowsXPなどの最新のWindowsバージョンに適用できます。
Windows 10 の Windows メニューが開かない
に Windows10のメニューを高速化 、 以下をせよ。
- レジストリエディタを開きます( レジストリエディタに関する詳細なチュートリアルを参照してください )。
- 次のキーに移動します。
HKEY_CURRENT_USER コントロールパネルデスクトップ
ヒント:できます ワンクリックで任意のレジストリキーにアクセスします 。
- ここに、という新しい文字列値を作成します MenuShowDelay 値データを0〜600の範囲の数値に設定します。値が小さいほど、ホバーによってサブメニューが開くまでの遅延が最小になり、値が大きいほど、遅延が大きくなります。デフォルト値は400で、400ミリ秒の遅延を意味します。
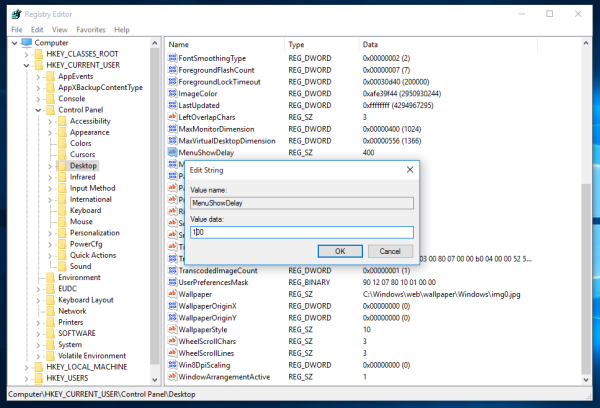 注意:遅延を0に設定すると、メニューのポップアップが速すぎて使いにくくなるため、お勧めしません。 200ミリ秒から始めて、個人的な好みに応じてこの値を増減してください。
注意:遅延を0に設定すると、メニューのポップアップが速すぎて使いにくくなるため、お勧めしません。 200ミリ秒から始めて、個人的な好みに応じてこの値を増減してください。
それでおしまい。デフォルトのメニュー動作を復元するには、MenuShowDelay値を削除するか、400に設定します。
同じことが使用して行うことができます Winaero Tweaker 。 [動作]-> [メニュー表示遅延]に移動します。

レジストリの編集を回避するには、このオプションを使用します。
発信者番号通知なしで誰があなたに電話したかを調べる方法
次のようなスタートメニューの代替品がインストールされている場合 StartIsBack + または クラシックシェル インストールしたら、フォルダの右側の列にカーソルを合わせると、メニューの遅延をテストできます。 Classic Shellのスタートメニューはシステムメニューの遅延設定を尊重しますが、独自の設定からカスタムメニューの遅延を指定してオーバーライドした場合は無視されます。
Internet Explorerのメニューでメニューの遅延をテストしてから、サブメニューにカーソルを合わせるか、右クリックして任意のサブメニューにカーソルを合わせることができます。

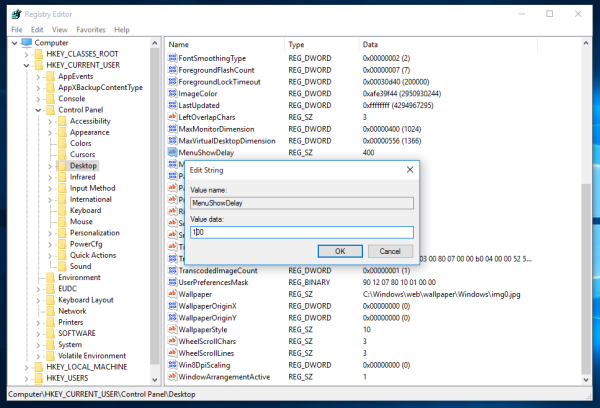 注意:遅延を0に設定すると、メニューのポップアップが速すぎて使いにくくなるため、お勧めしません。 200ミリ秒から始めて、個人的な好みに応じてこの値を増減してください。
注意:遅延を0に設定すると、メニューのポップアップが速すぎて使いにくくなるため、お勧めしません。 200ミリ秒から始めて、個人的な好みに応じてこの値を増減してください。






