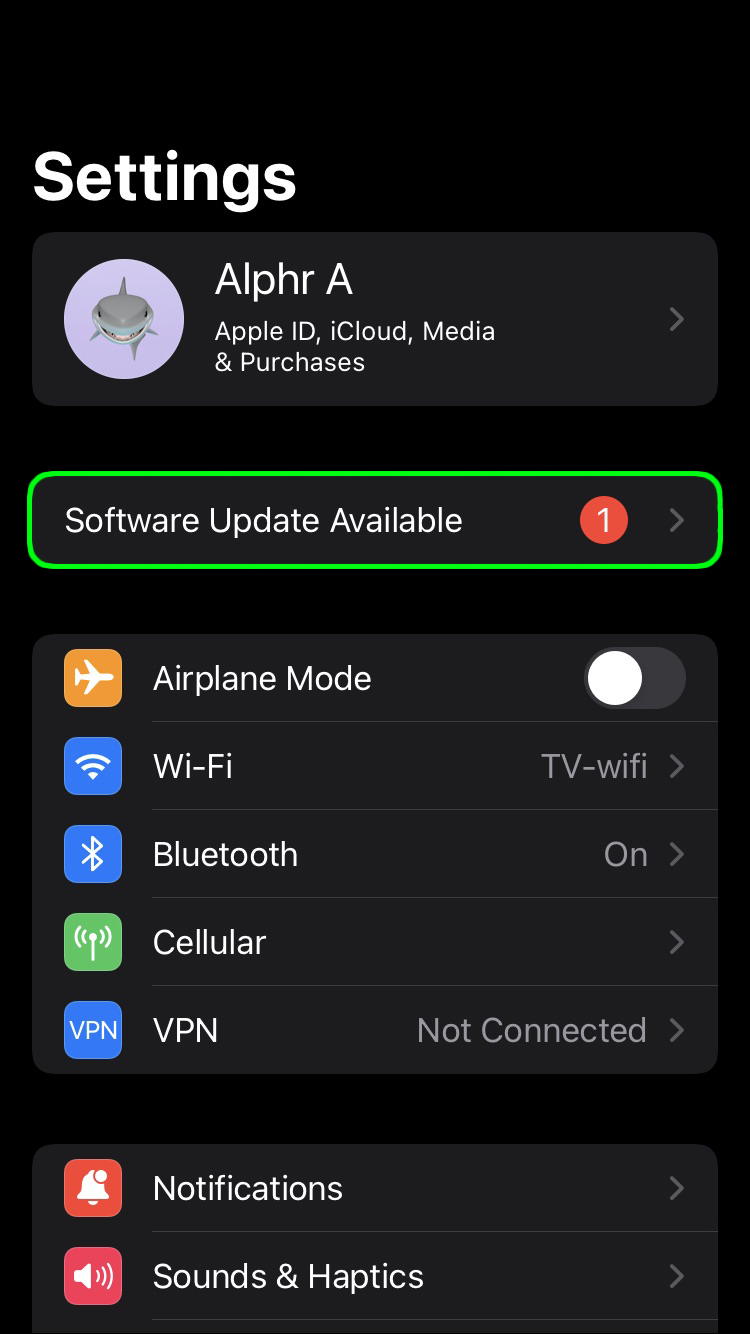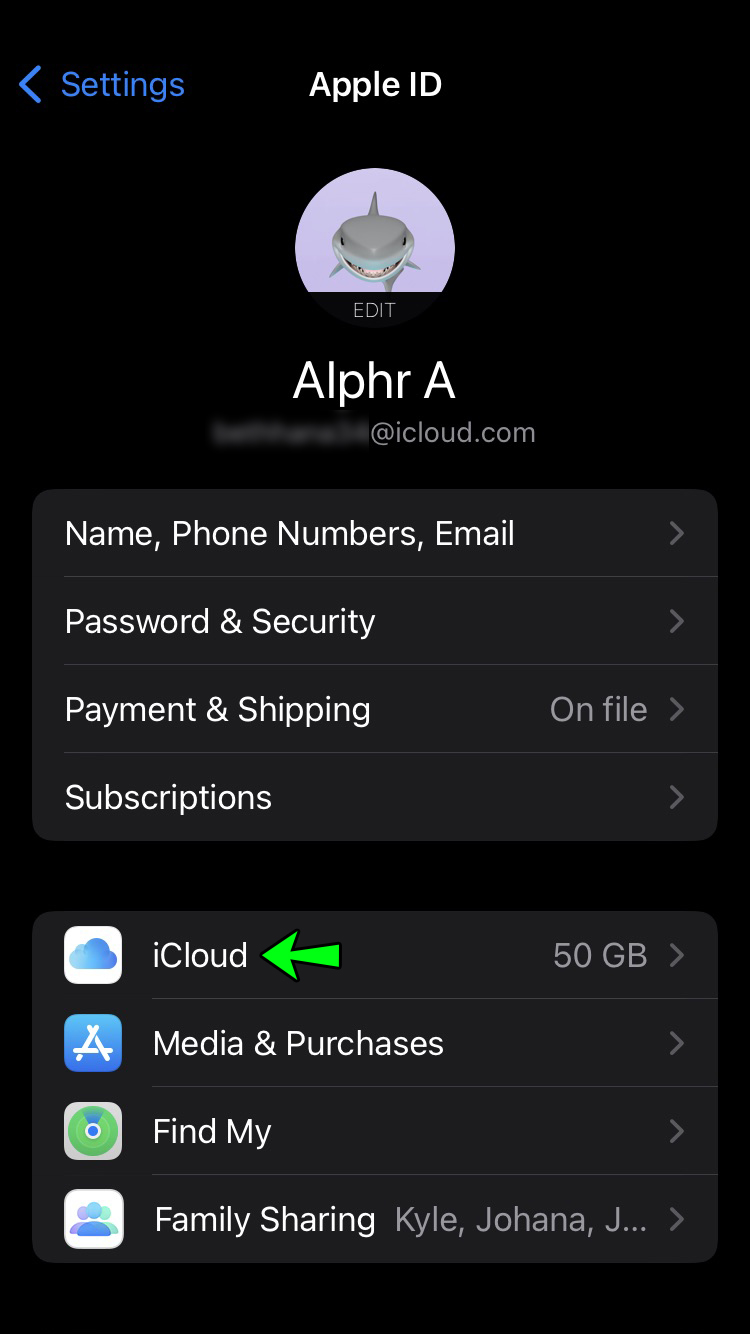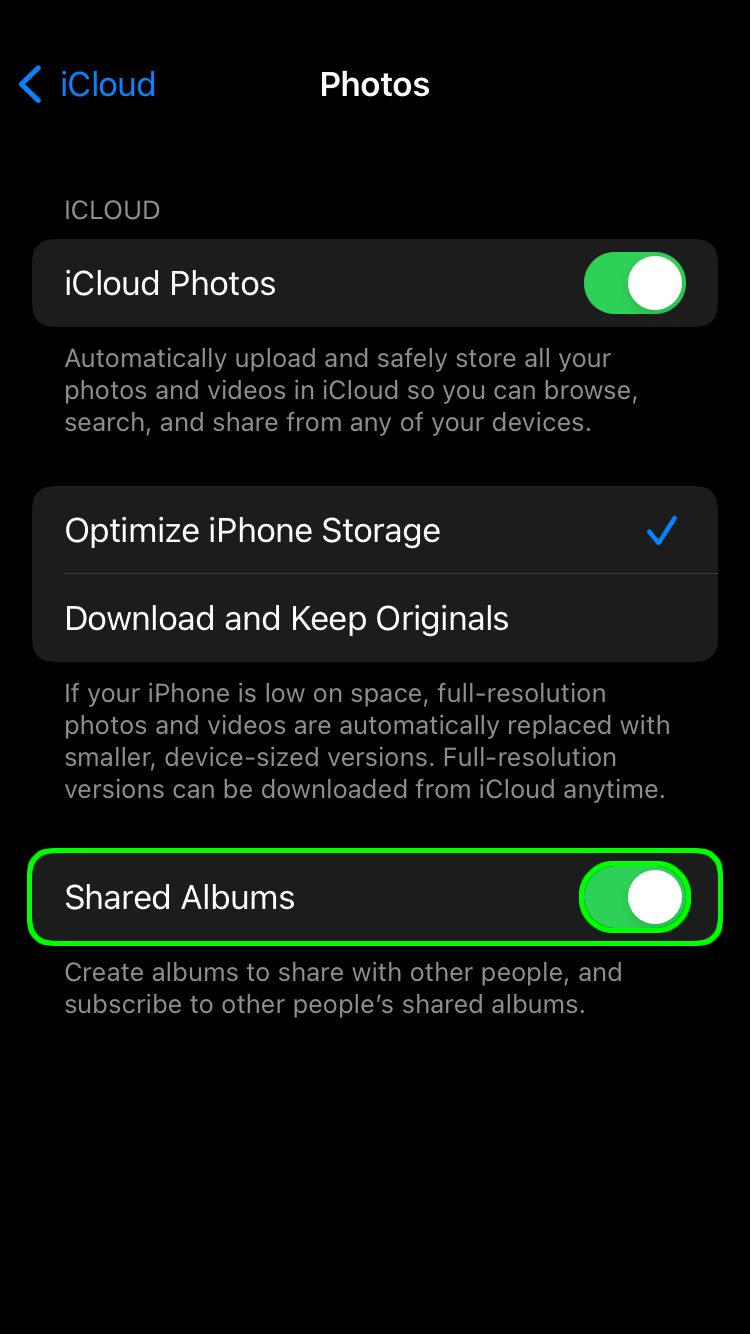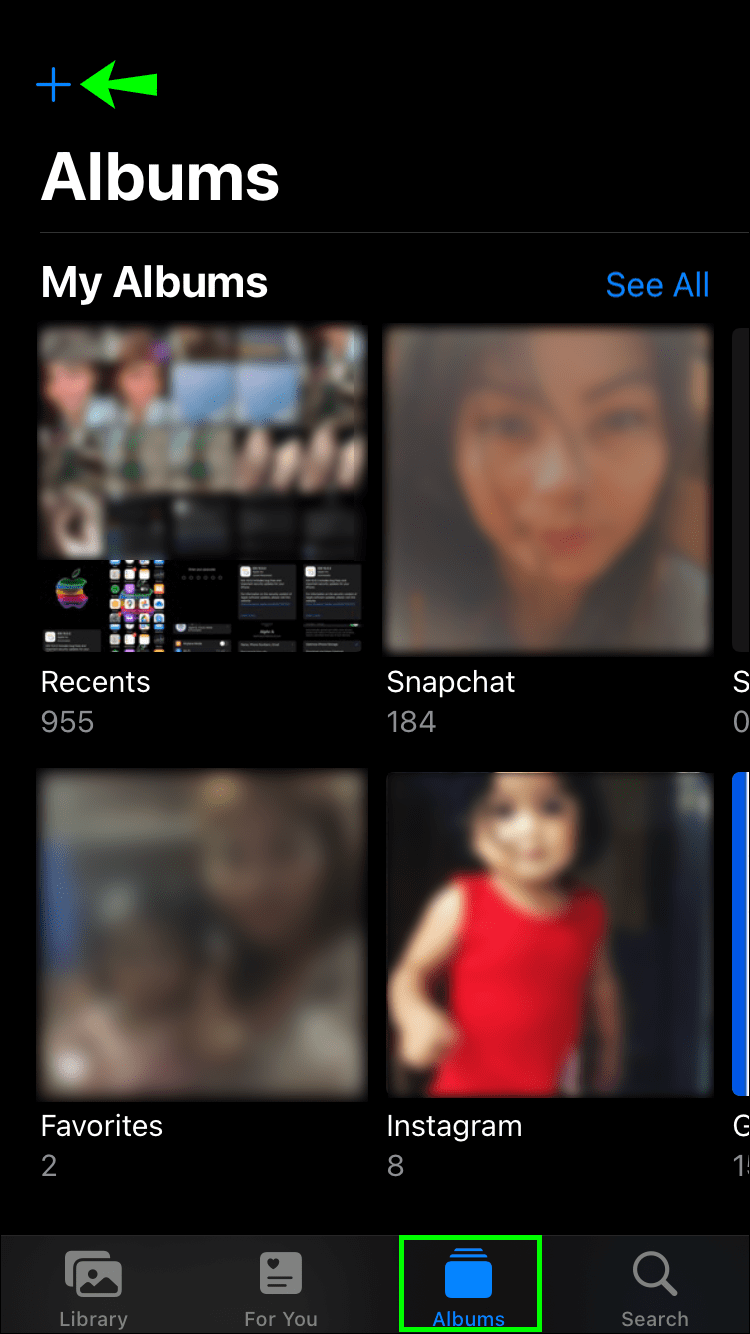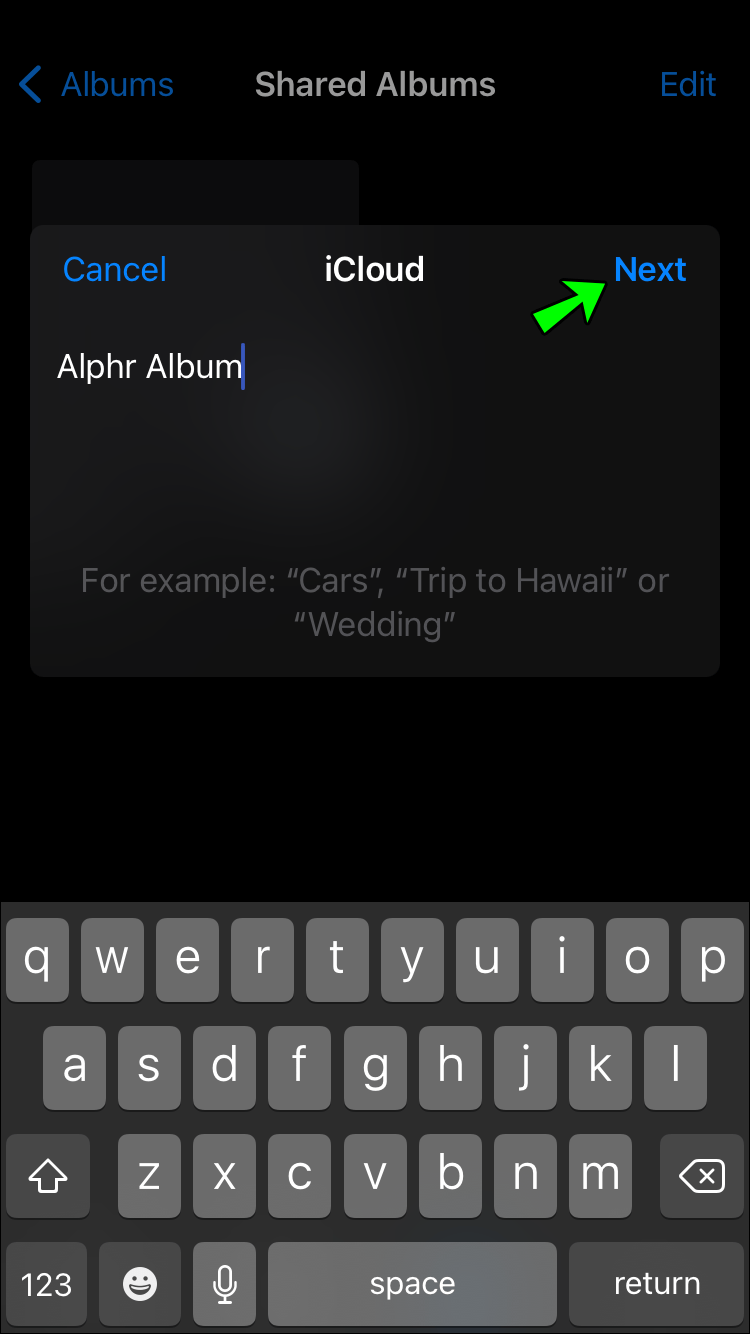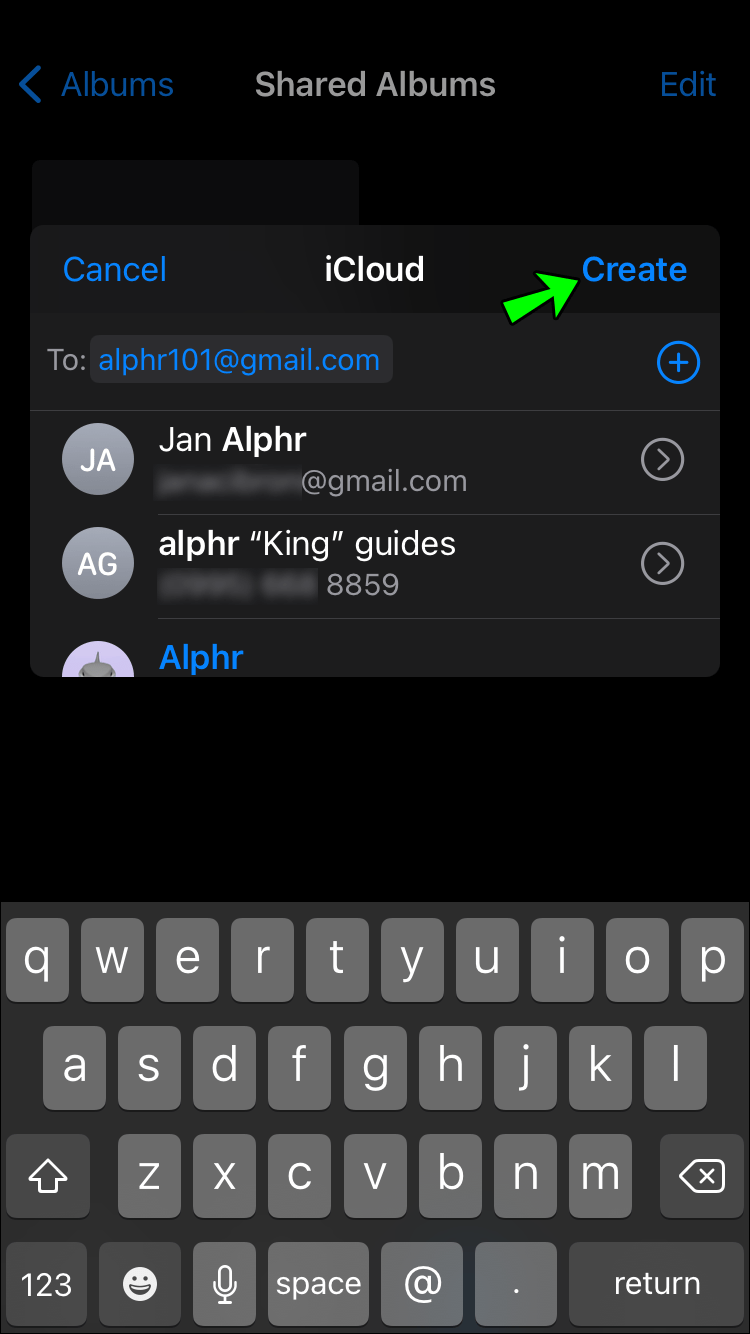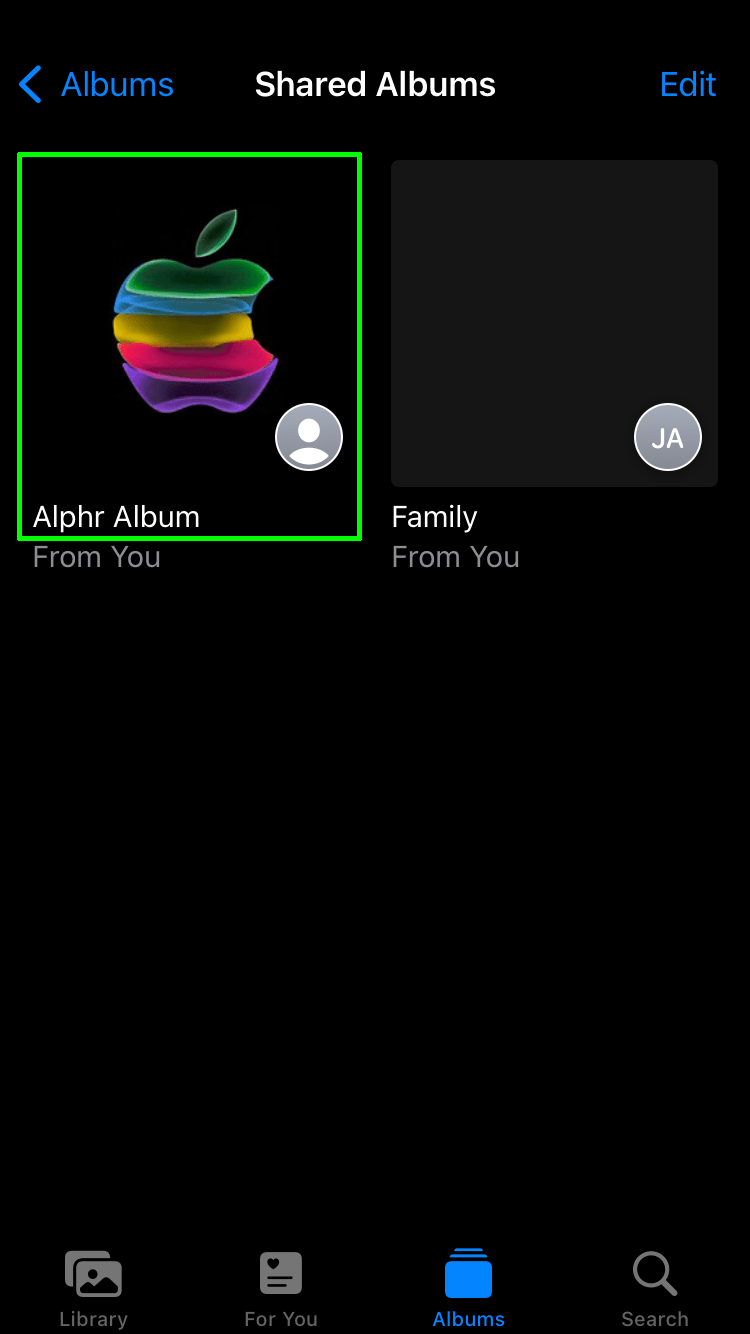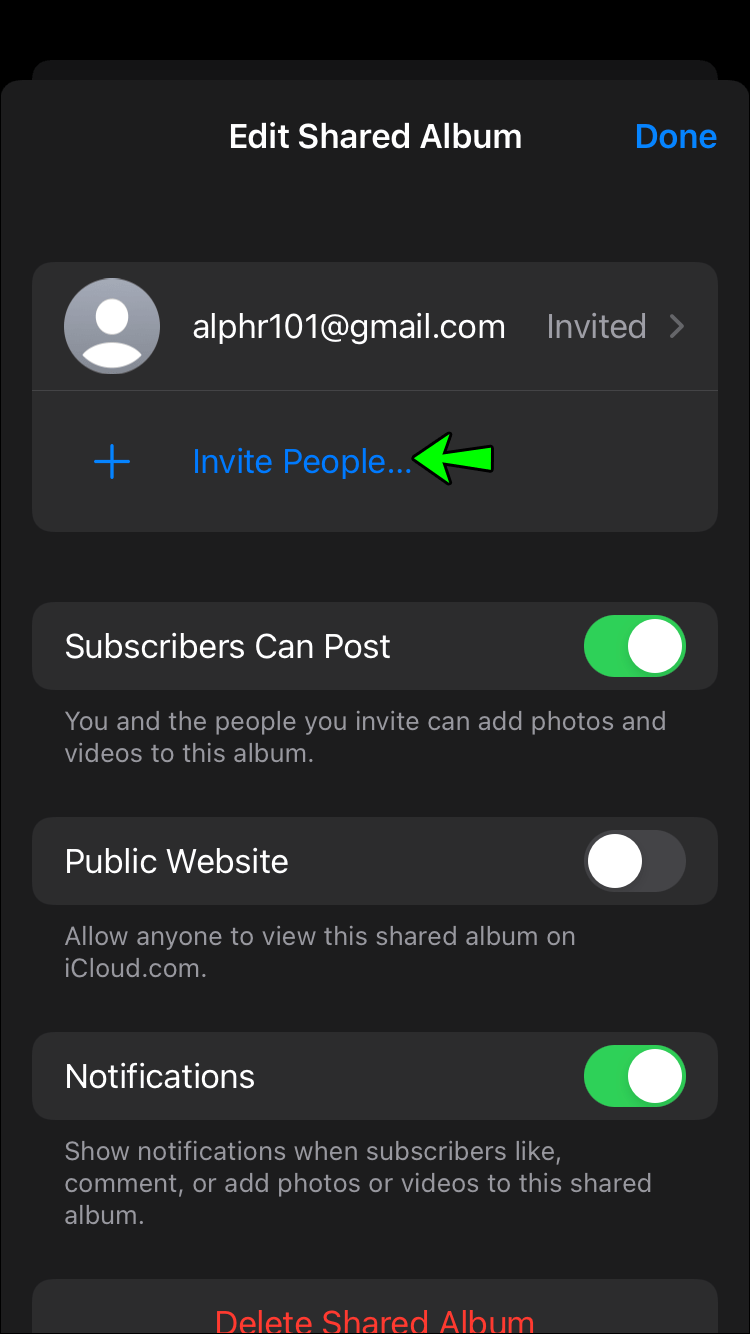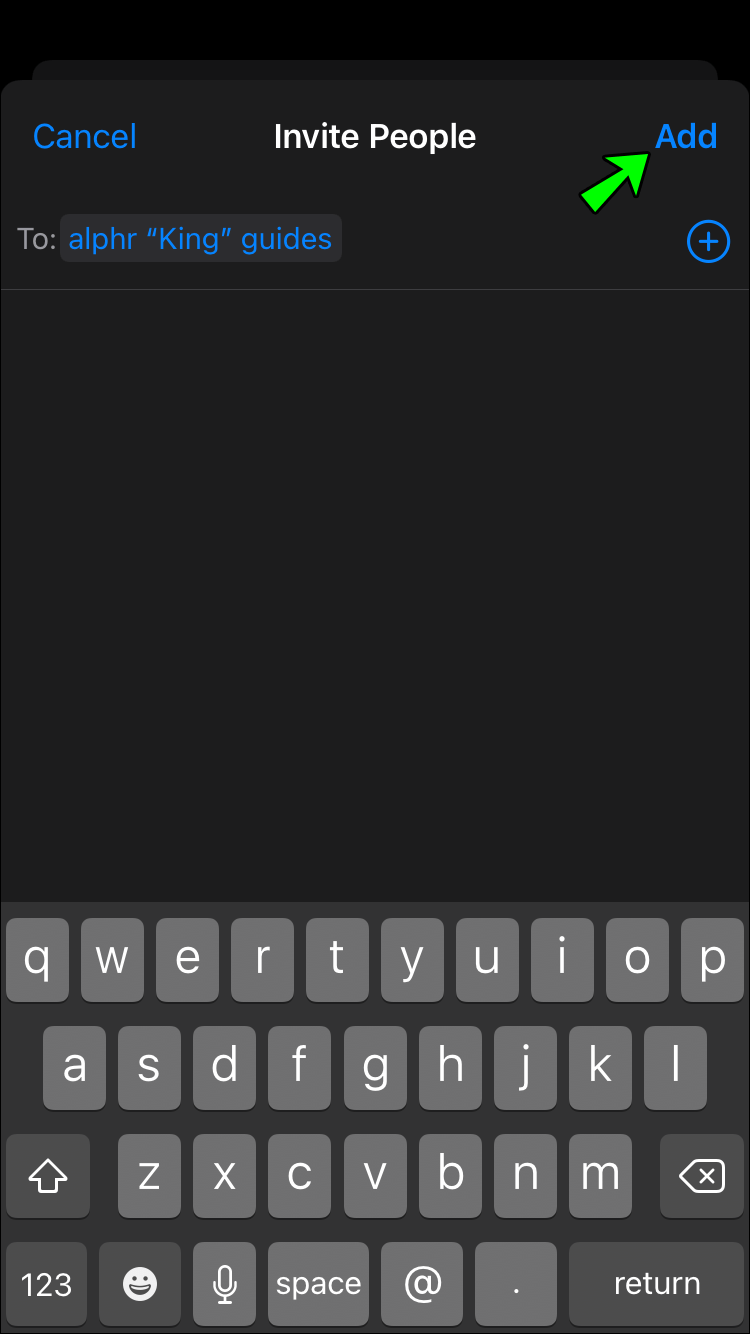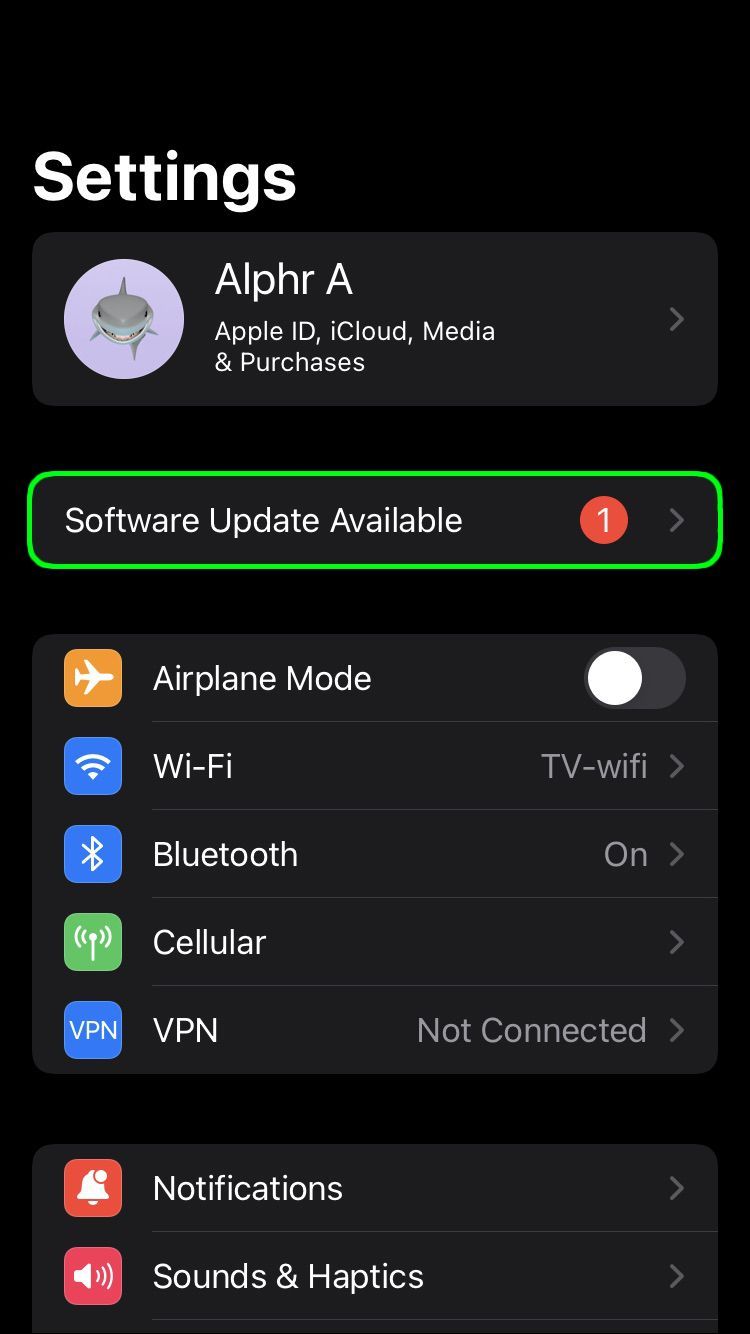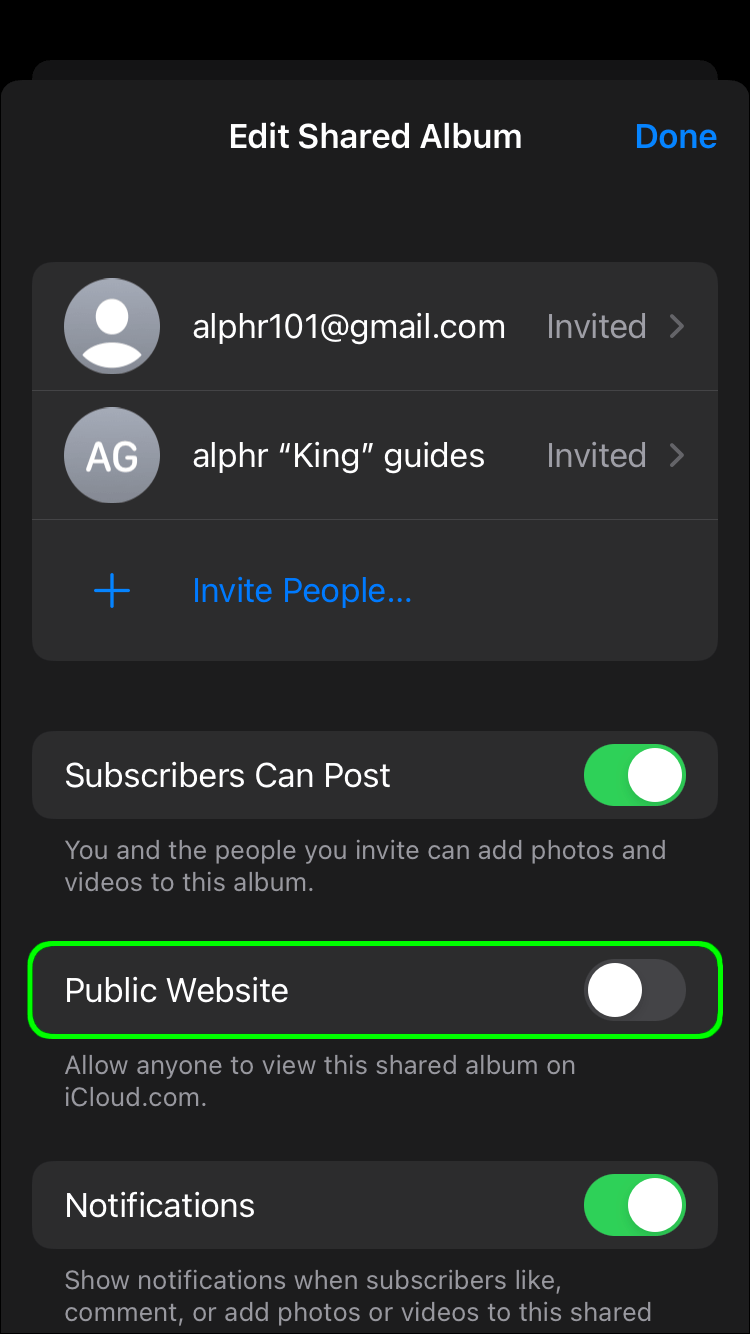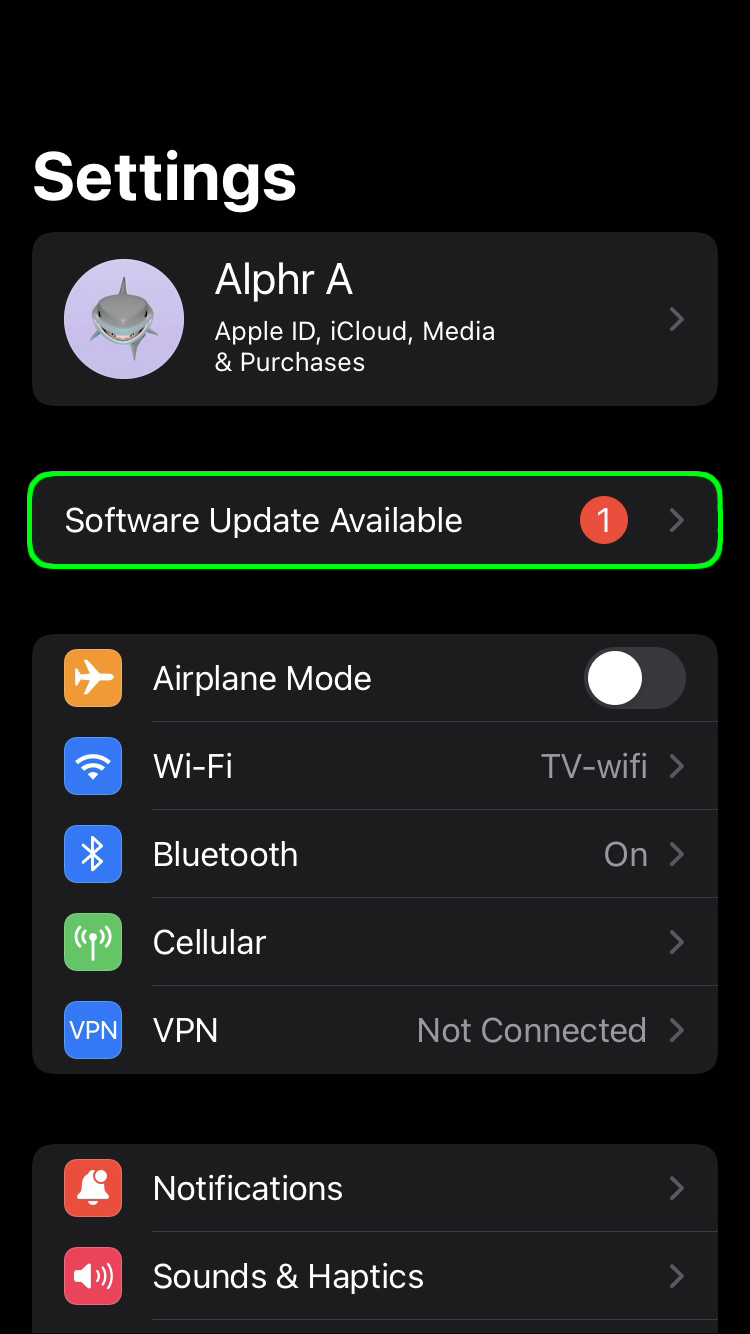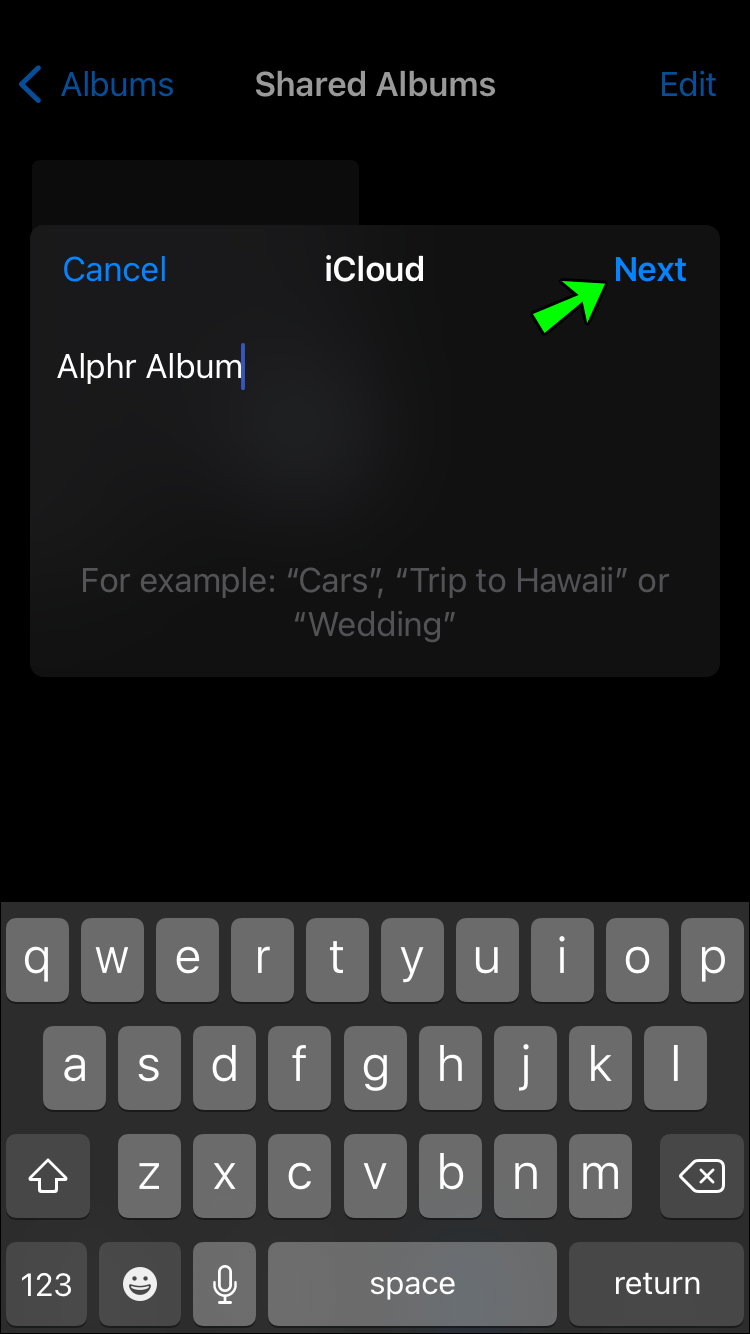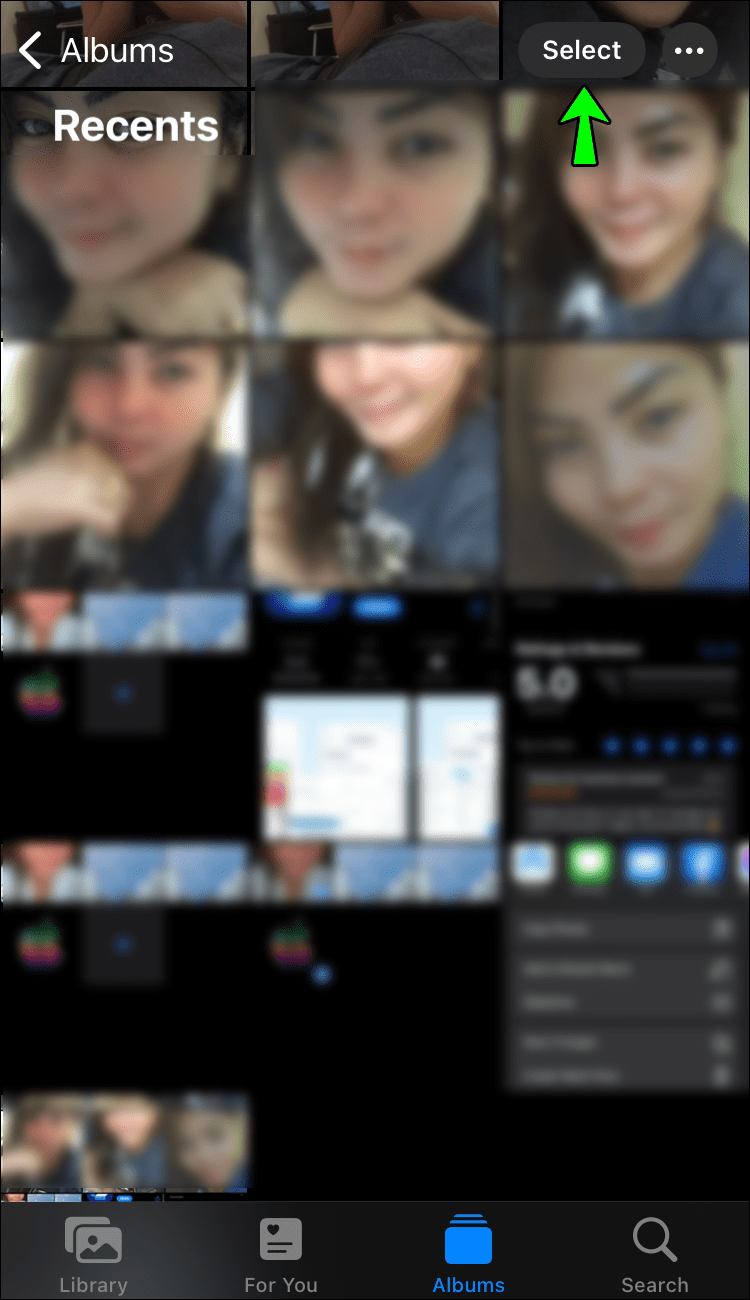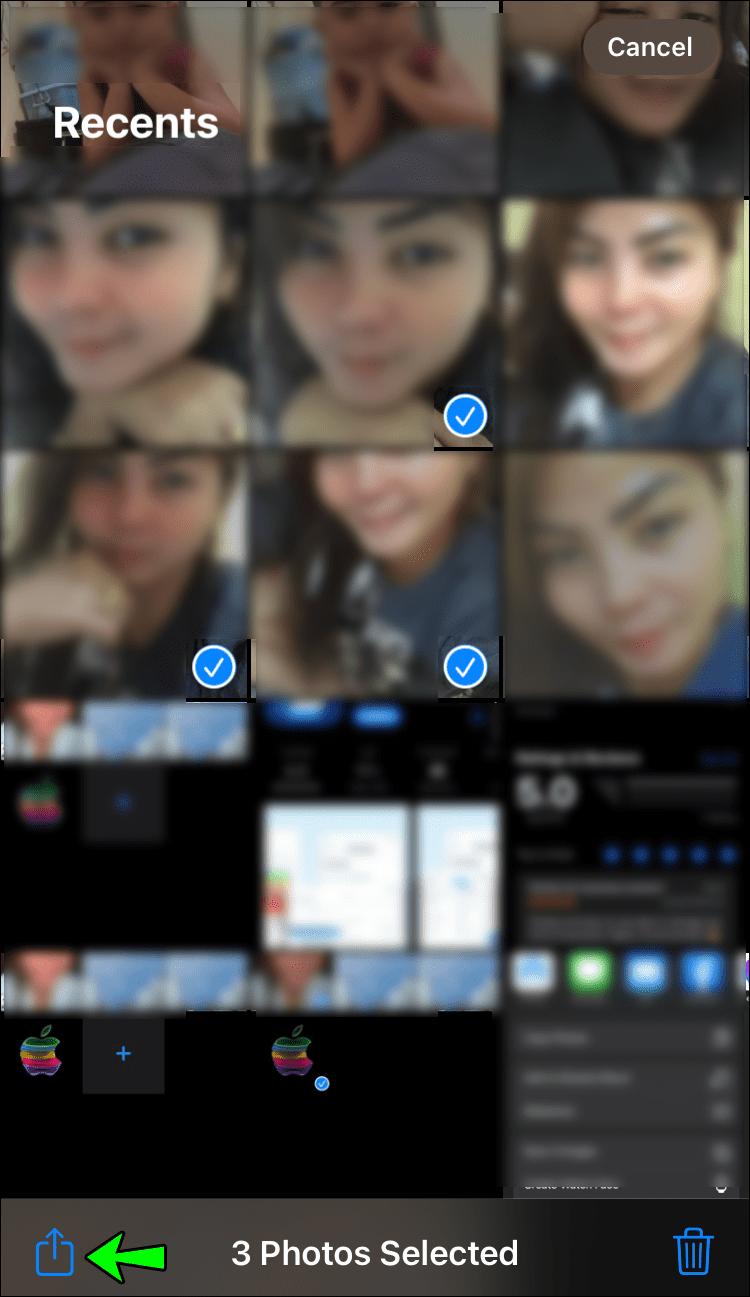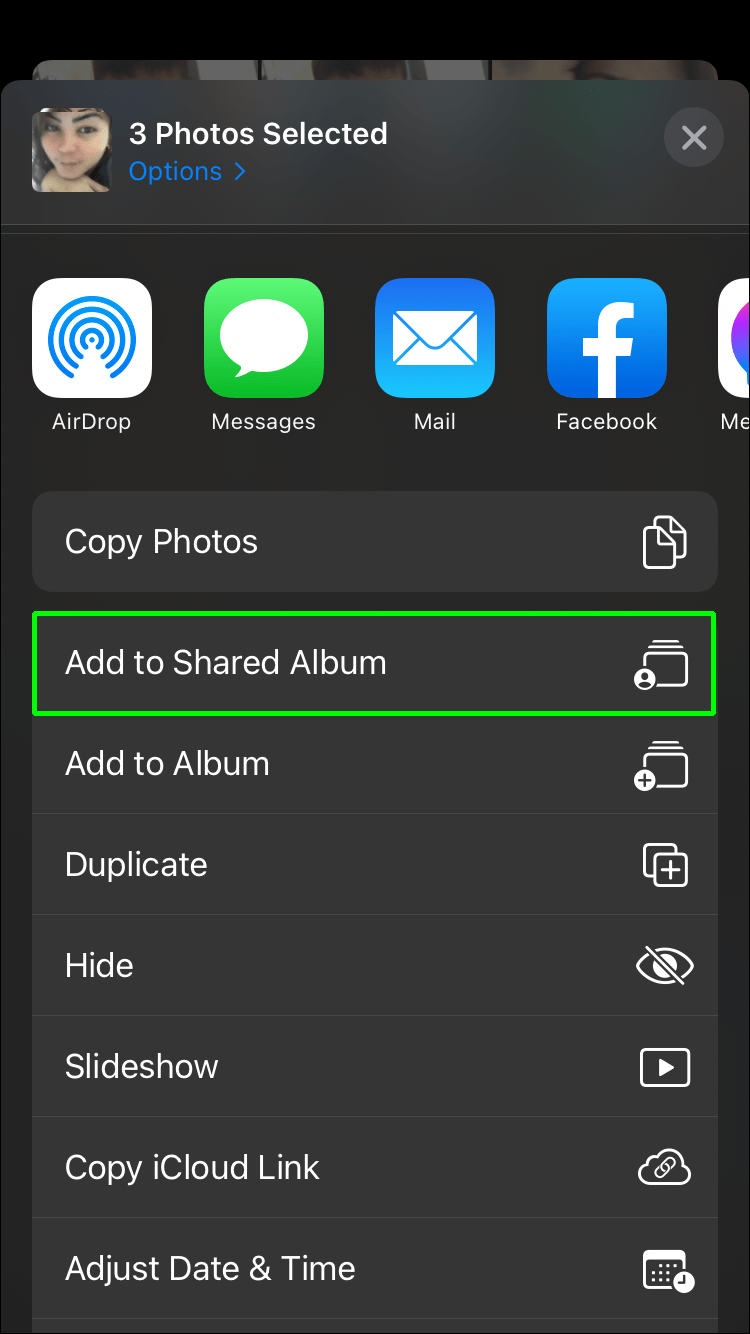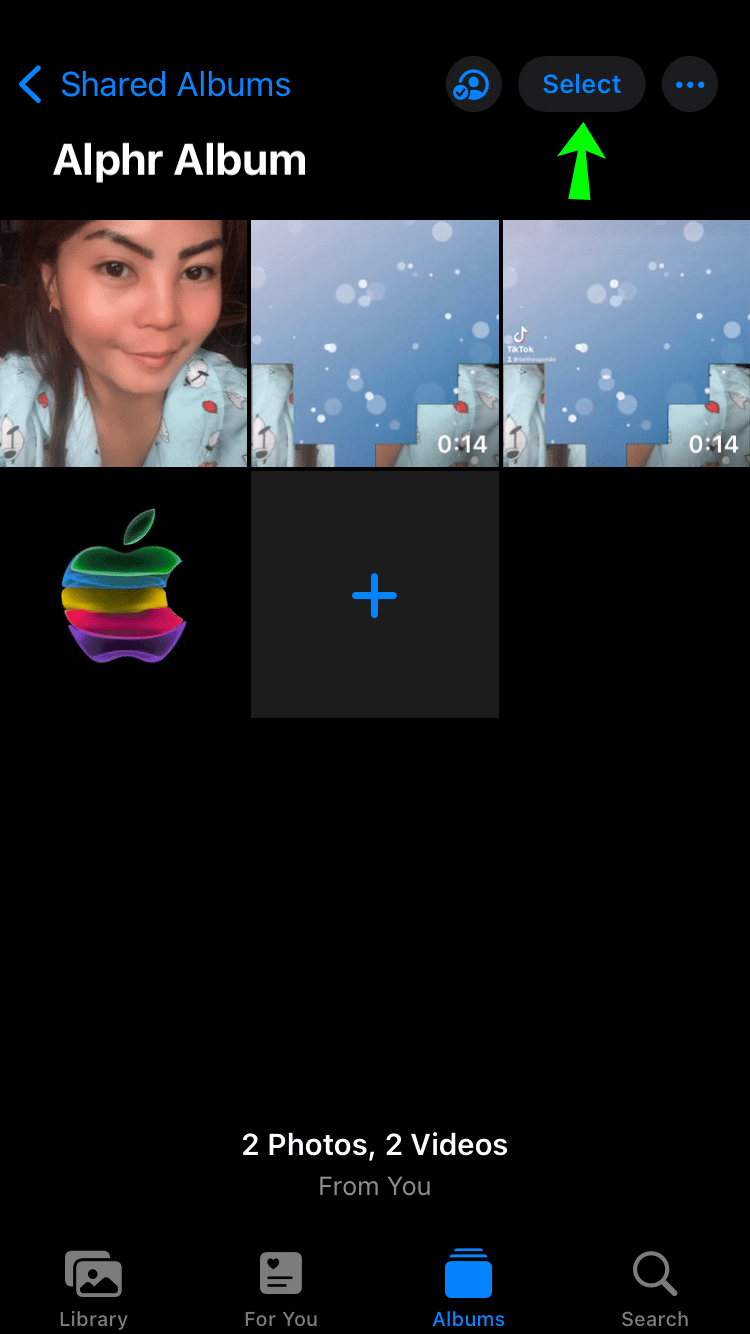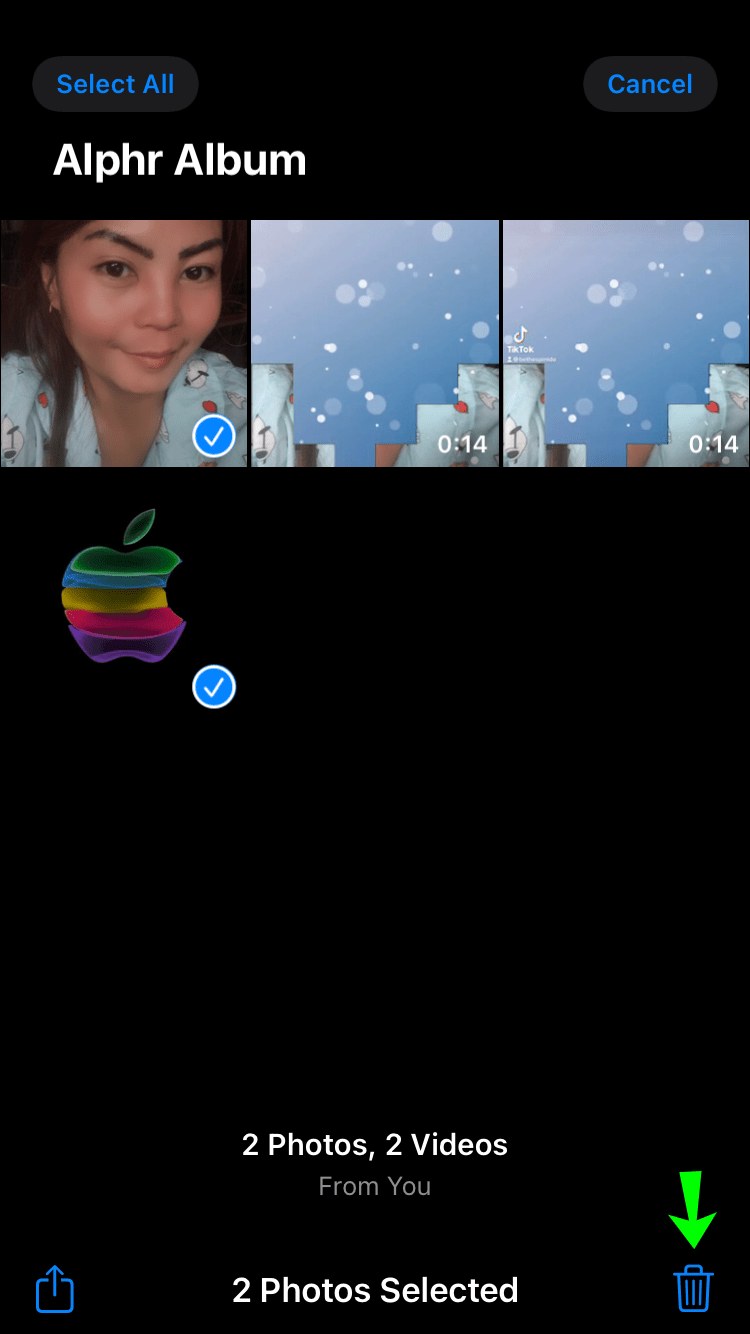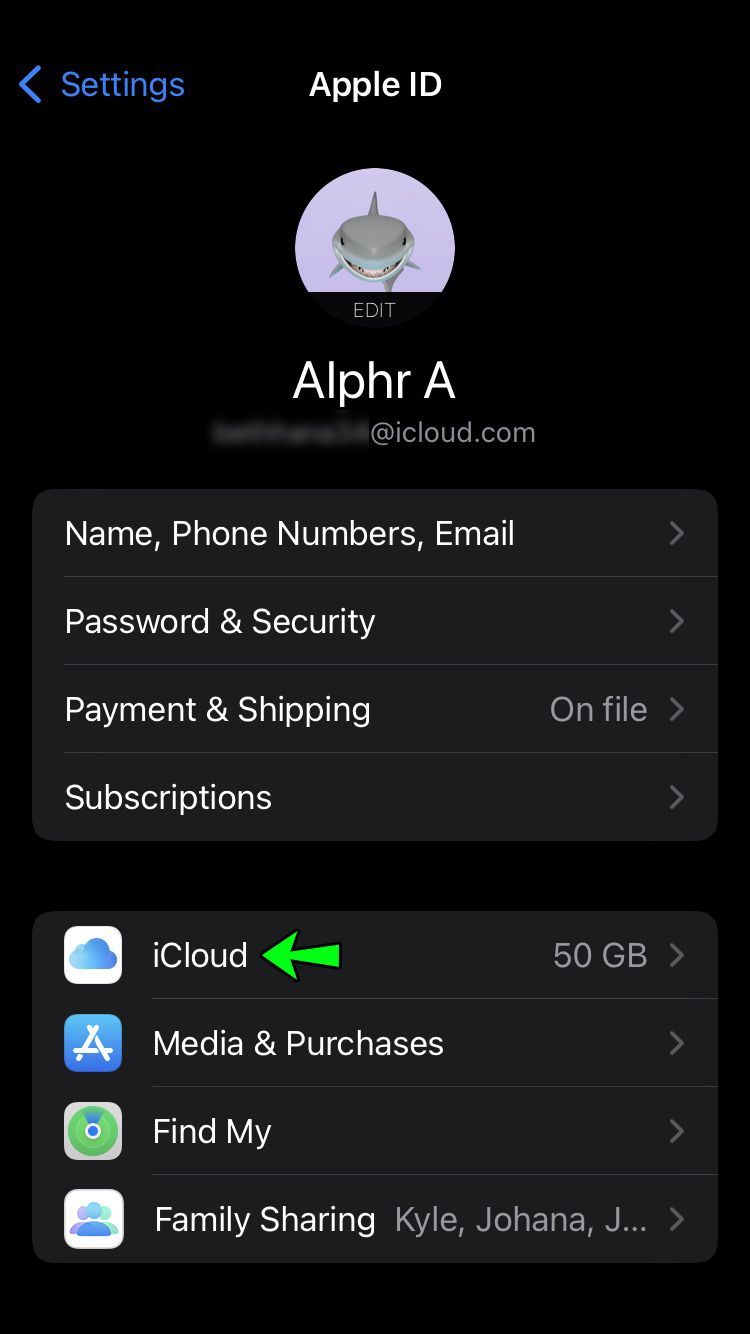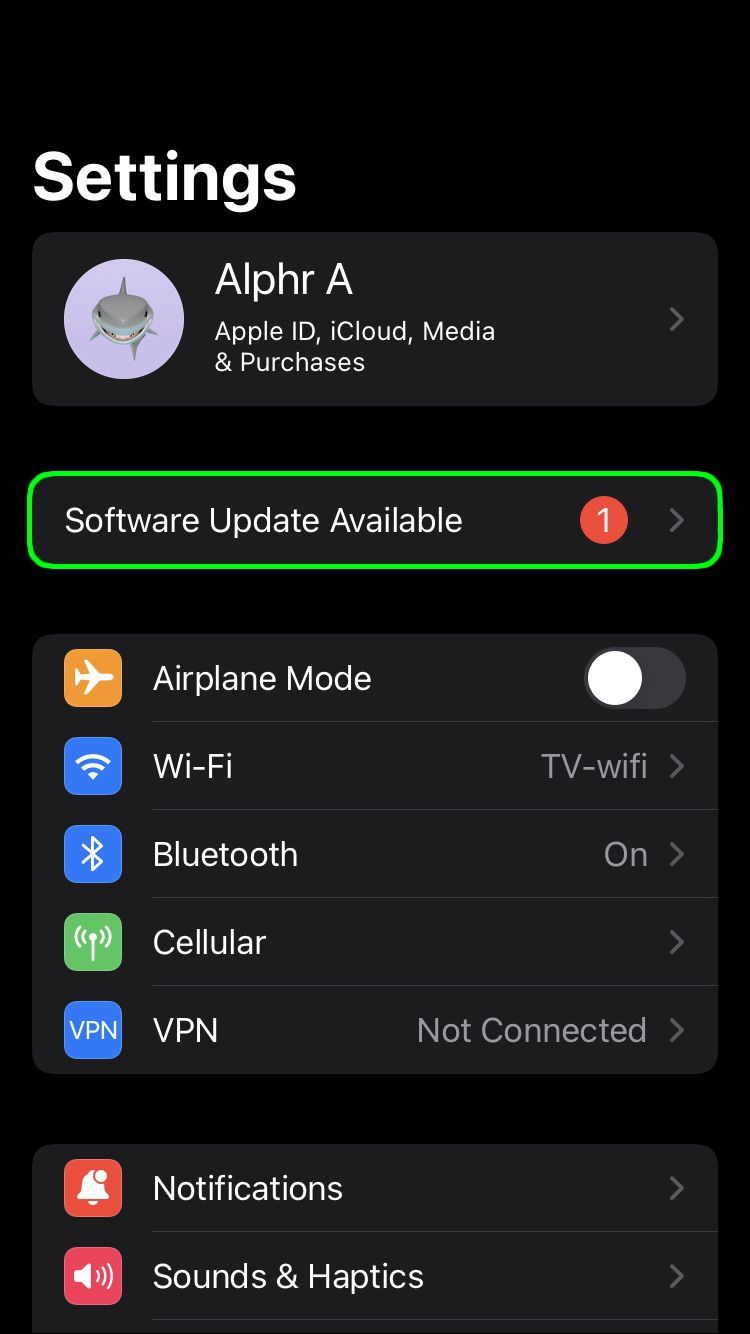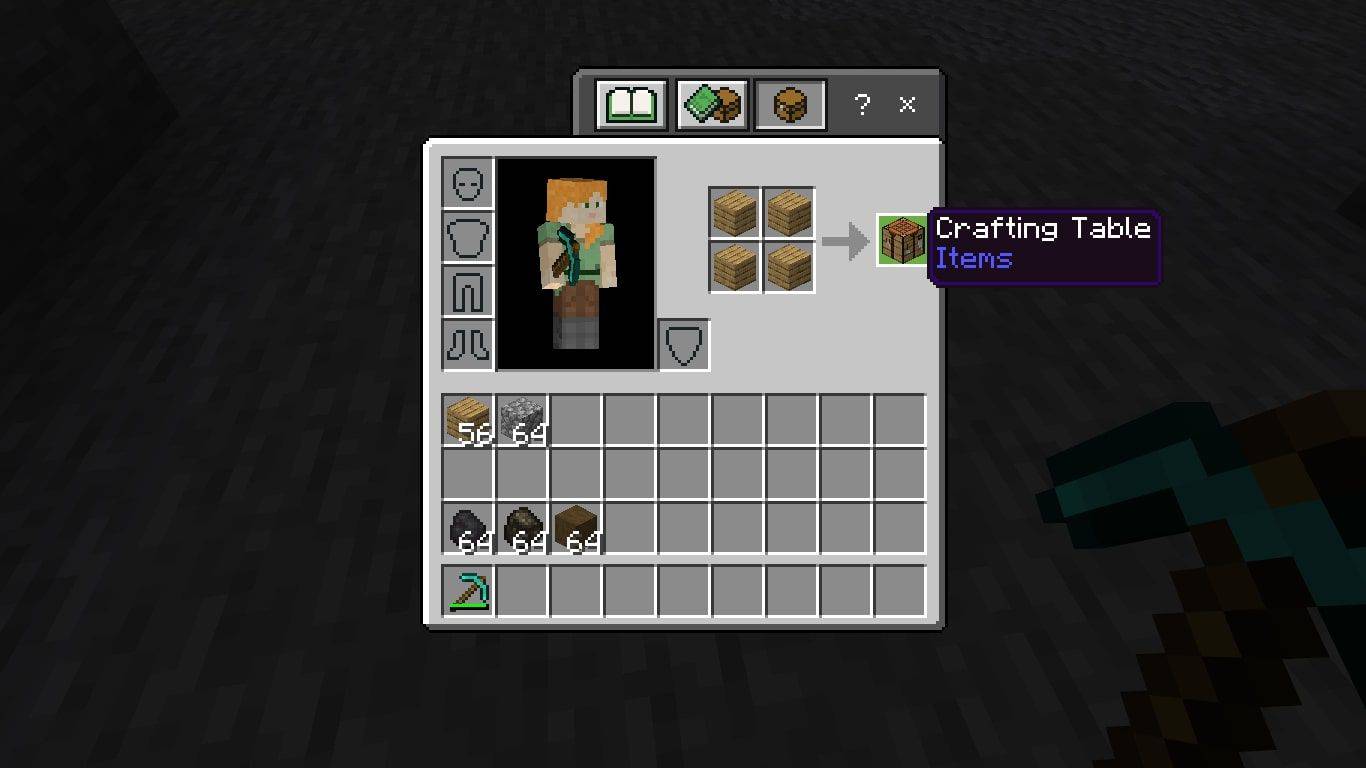フォトアルバムをiPhoneと共有することは、友達や家族にあなたの人生の最新情報を知らせるための優れた方法です。さらに良いことに、iPhoneのビデオアルバムやフォトアルバムをあなたと共有することもできます。

iPhoneでアルバムを共有する方法は、初めて行う場合でも複雑ではありません。ただし、知っておくべき特定の制限があります。
この記事では、さまざまなiPhoneでアルバムを共有する方法と、iPhotoでできることとできないことについて説明します。
iPhone X、11、および12でアルバムを共有する方法
iPhoneでアルバムを共有するのは簡単ですが、共有を開始する前に実行する手順がいくつかあります。
- デバイスのソフトウェアを更新します。
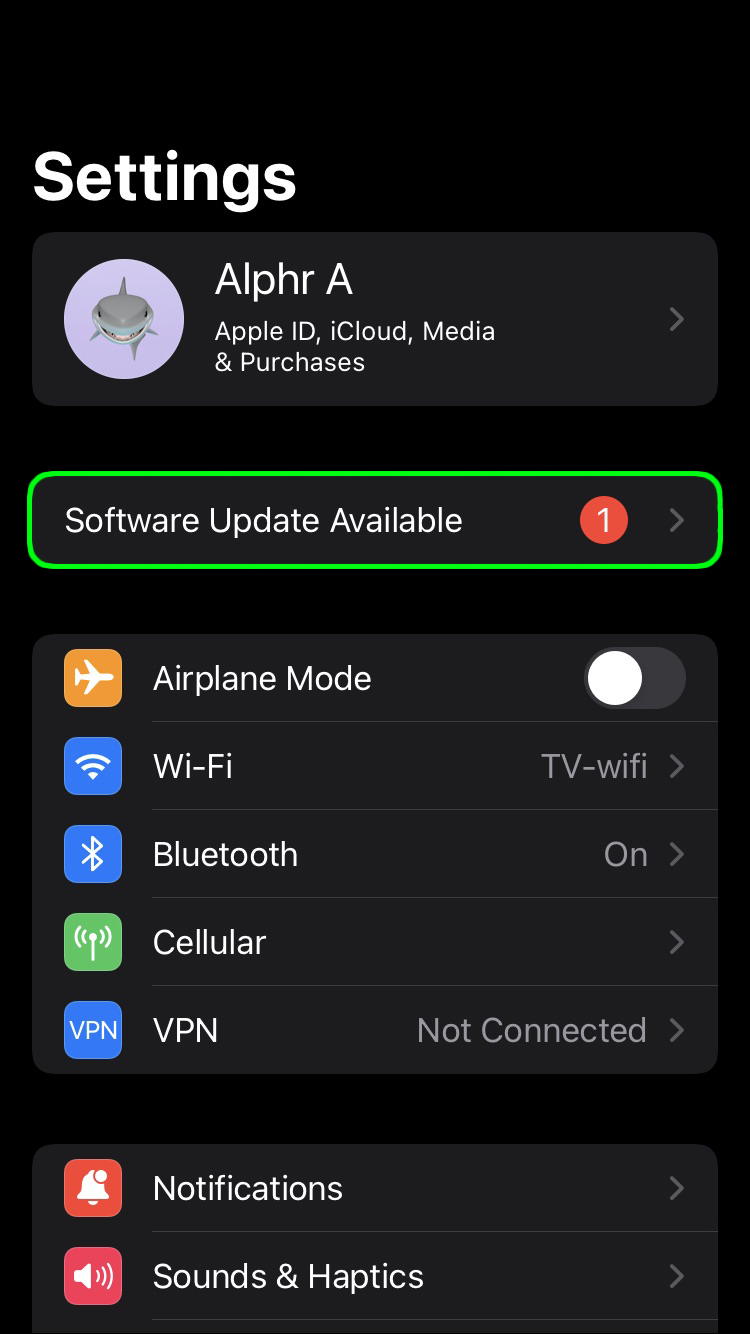
- iCloudが設定されていることを確認してください。
- 複数のデバイスを使用している場合は、同じAppleIDを使用する必要があります。
アルバムの共有
- [設定]を起動し、ユーザー名をタップして[iCloud]を選択します。
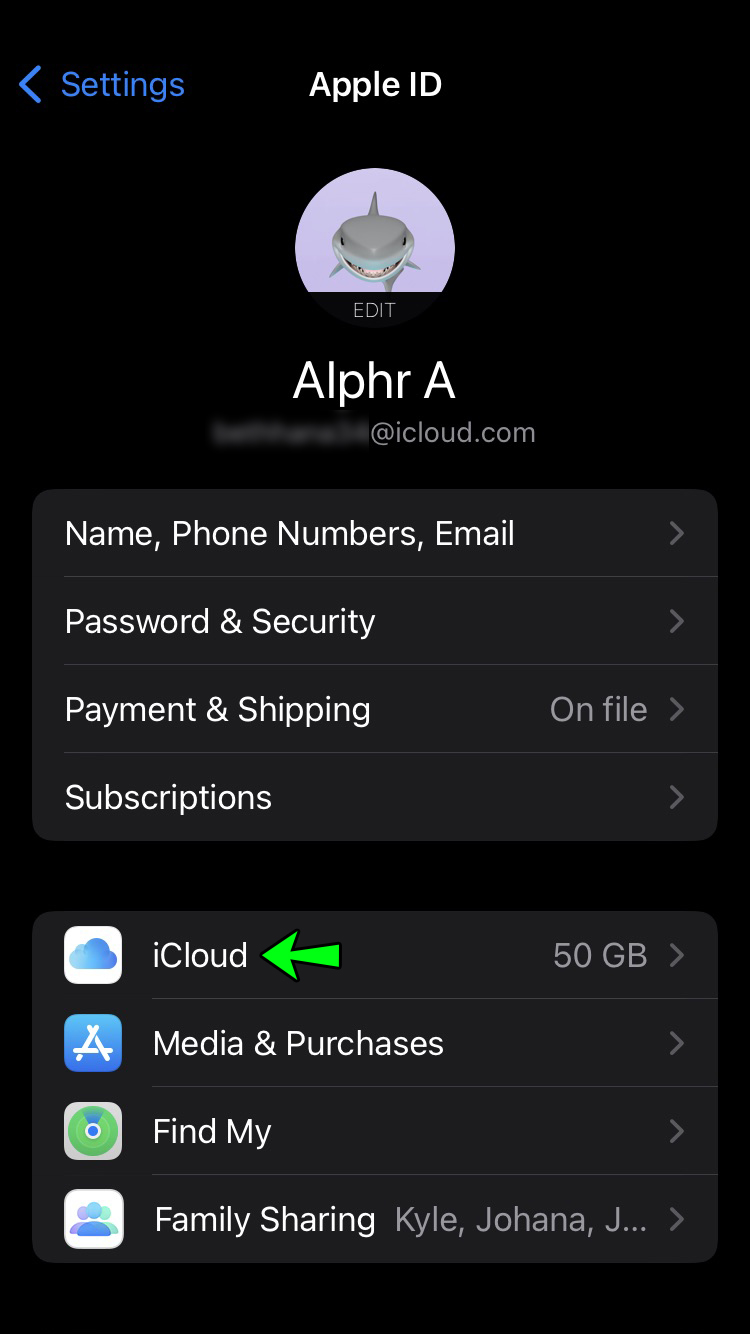
- [写真]を選択し、[共有アルバム]をタップします。
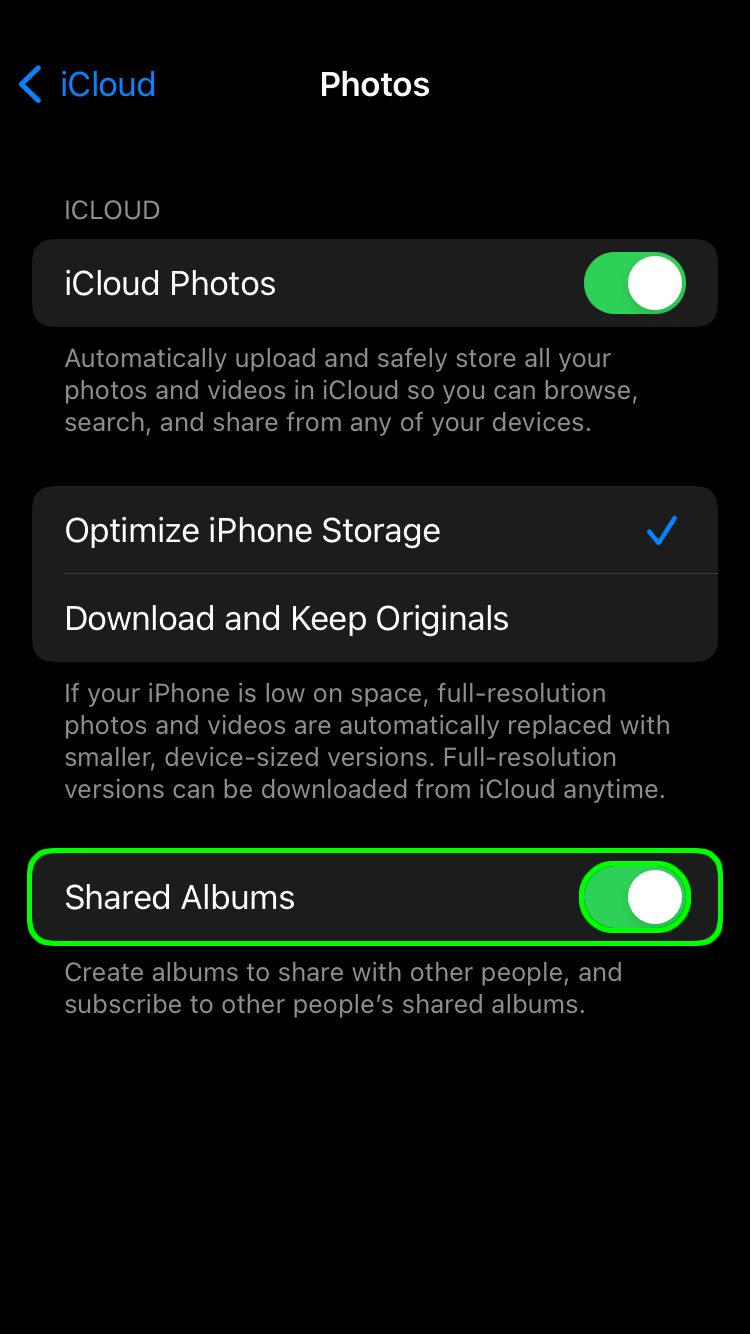
- [アルバム]に移動し、プラスアイコンを選択して新しいアルバムを作成します。
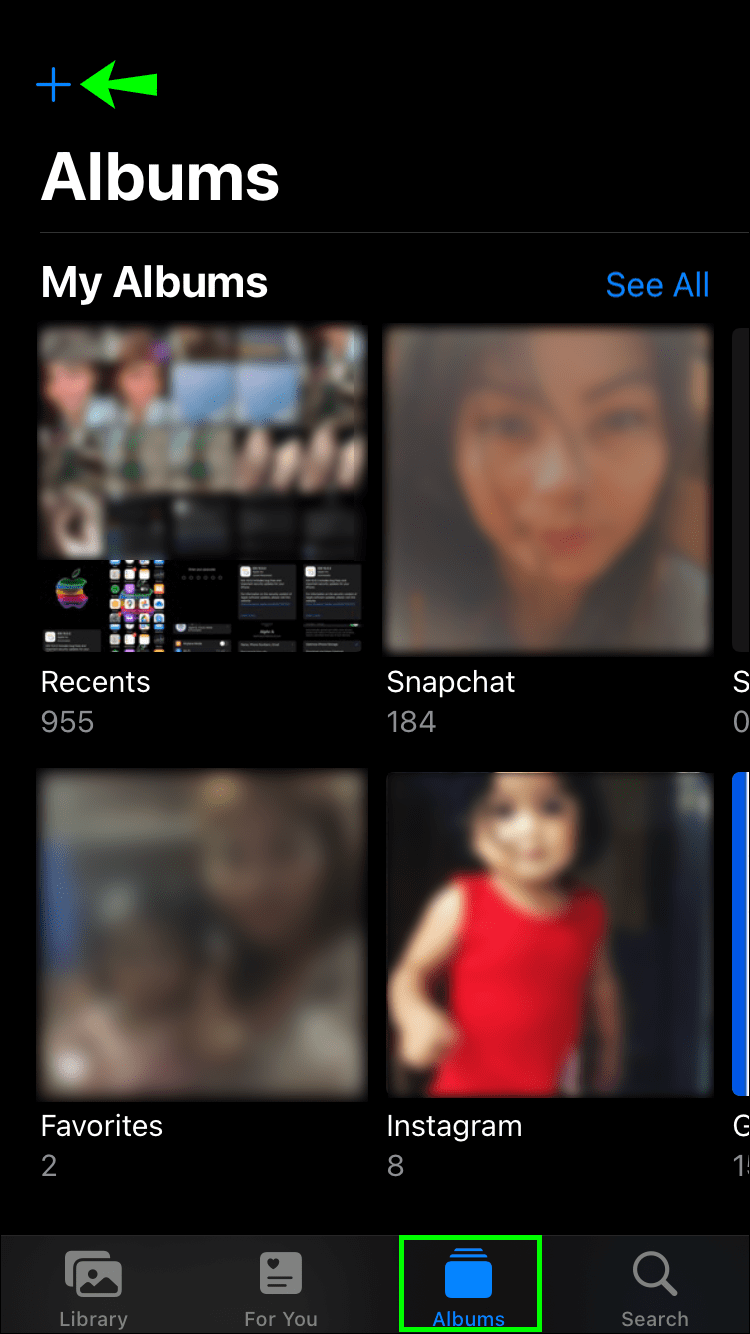
- [新しい共有アルバム]を選択し、名前を付けて[次へ]をクリックします。
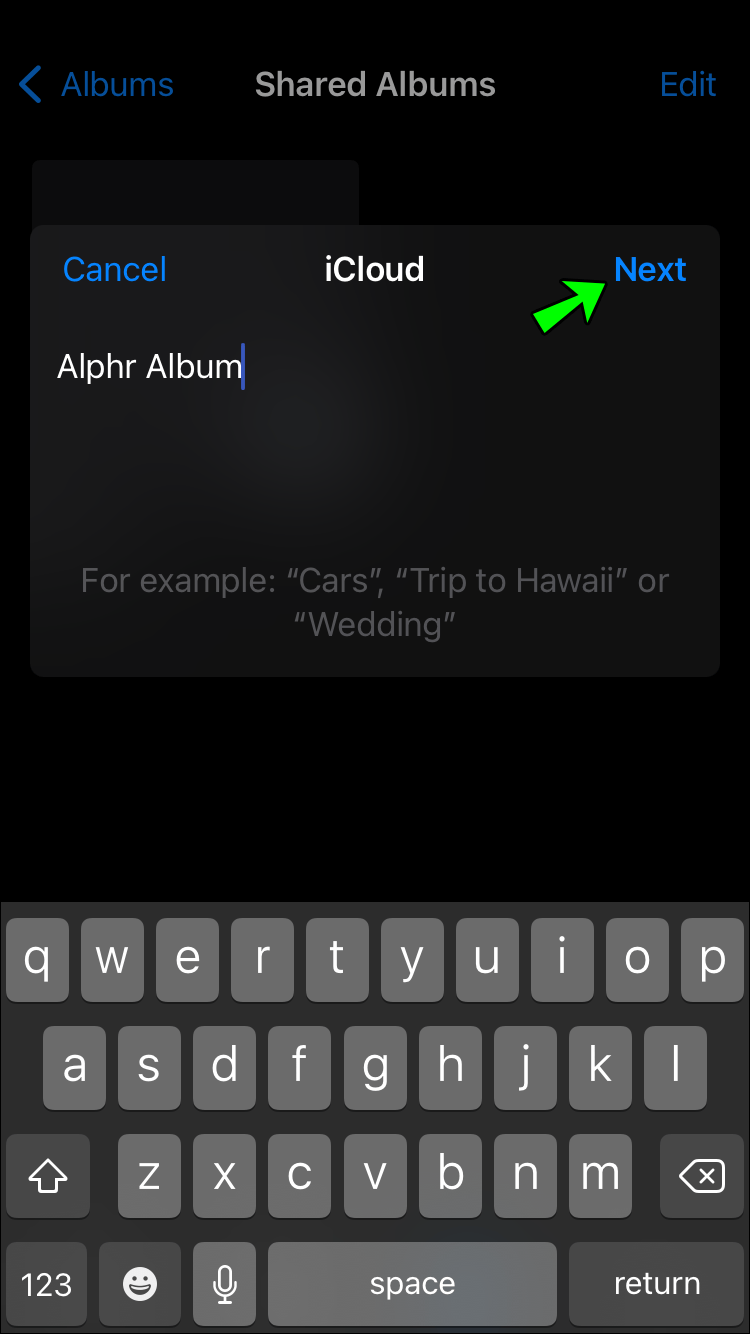
- 共有アルバムにユーザーを招待し、[作成]を選択します。
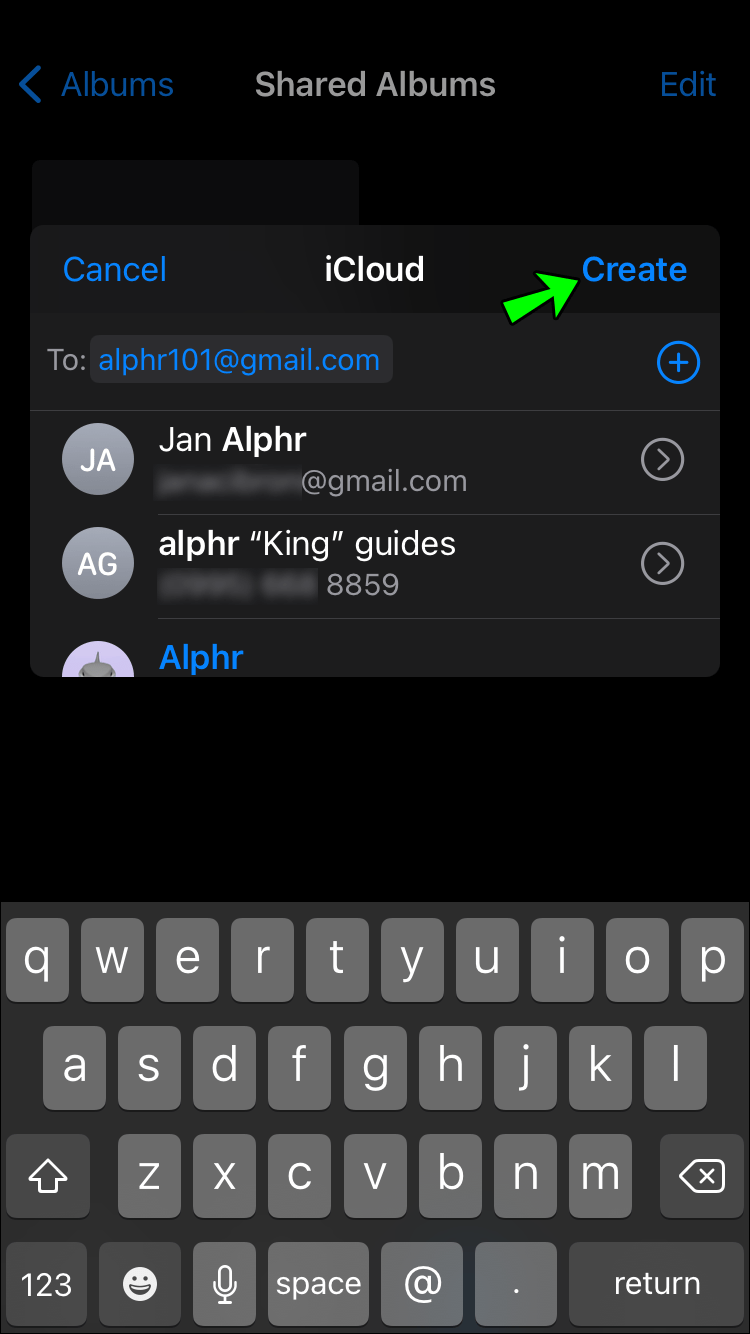
これらの手順は、新しい共有アルバムを作成するときに適用されます。すでにアルバムを作成していて、もっと多くの人を招待したい場合は、次の手順を実行します。
- アルバムに移動して、使用するアルバムを選択します。
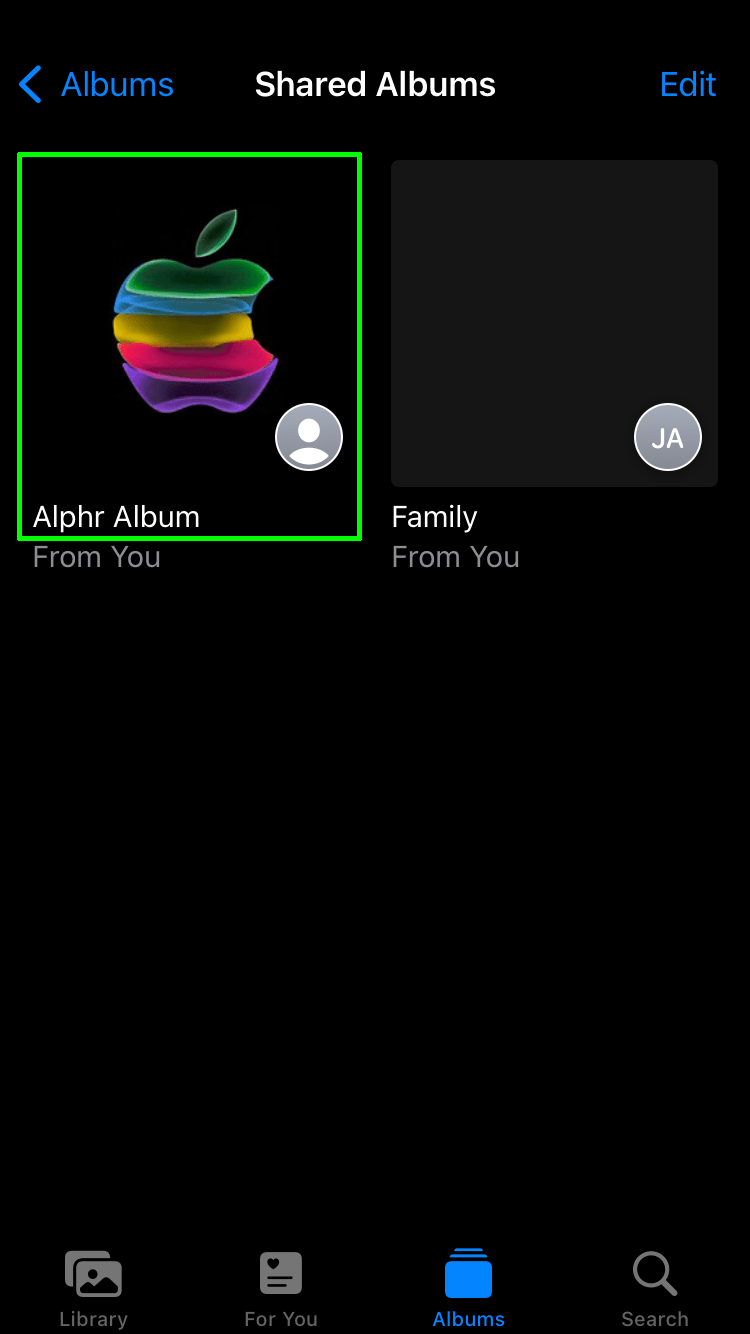
- [人]を選択してから、[人を招待]を選択します。
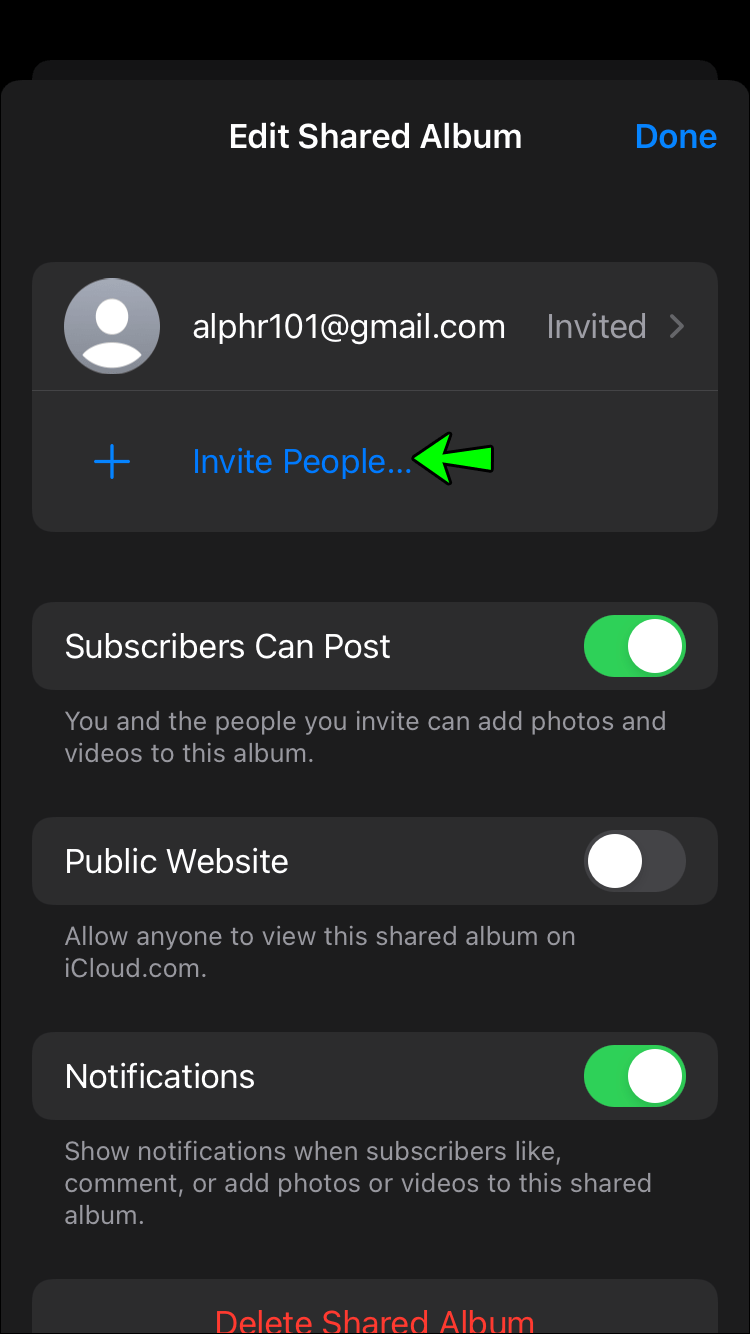
- 招待する人の名前を入力し、[追加]を選択します。
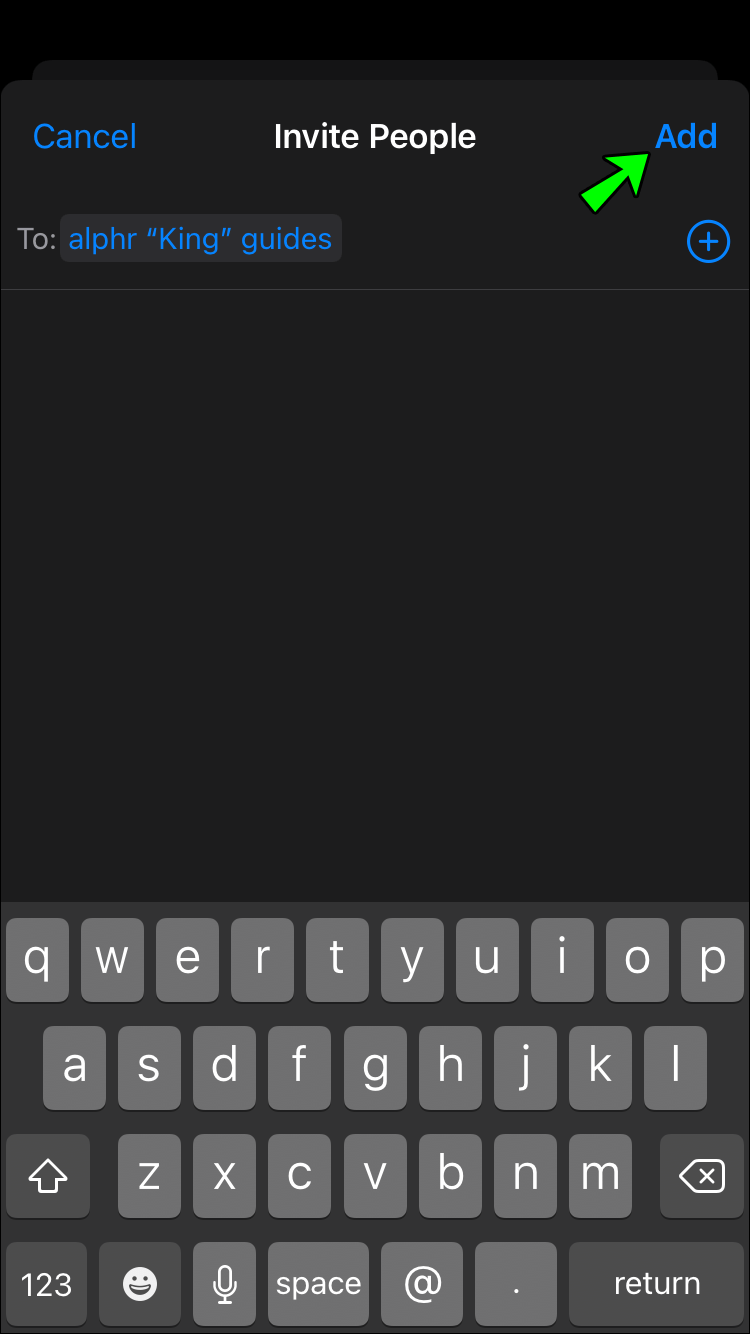
iPhoneでアルバムを共有することの素晴らしいところは、招待する人がiCloudアカウントを必要としないことです。 iCloud以外のユーザーを招待するには、これを行います。
- 使用する共有アルバムを開き、[人]を選択します。
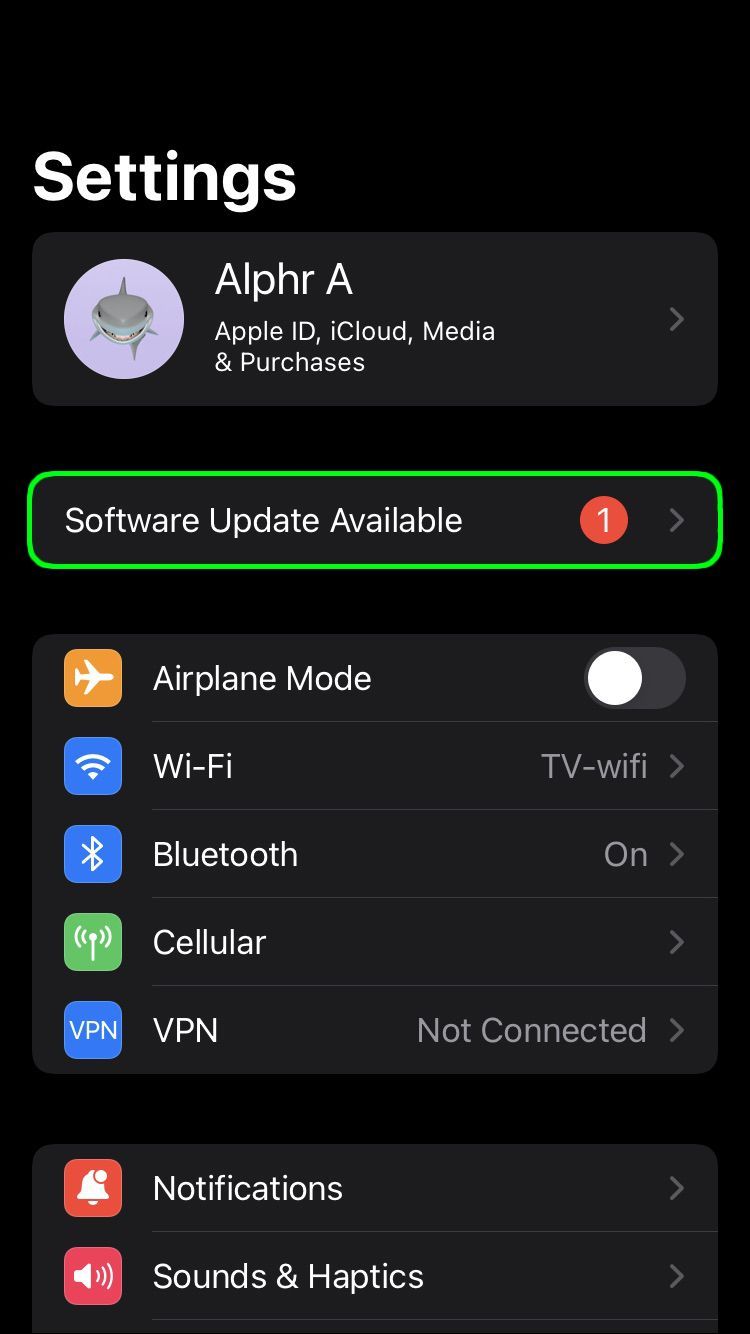
- [公開ウェブサイト]を選択してオンに切り替えます。
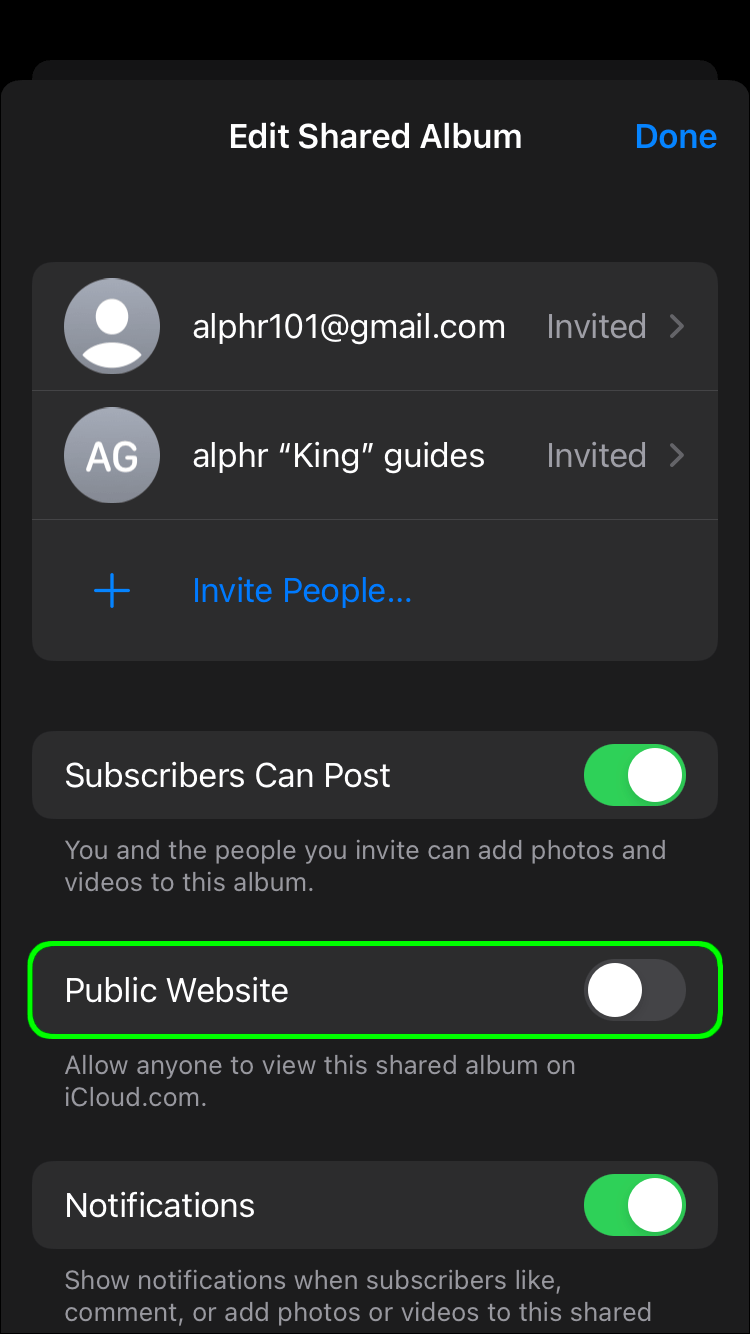
そうすることで、招待されたすべての人がブラウザから使用している画像を表示できるようになります。
iPhone 6、7、および8でアルバムを共有する方法
以前のiPhoneモデルではアルバムの共有が可能であり、同じ手順で共有できます。しかし、それらをもう一度実行しても問題はありません。
- iPhoneを更新します。
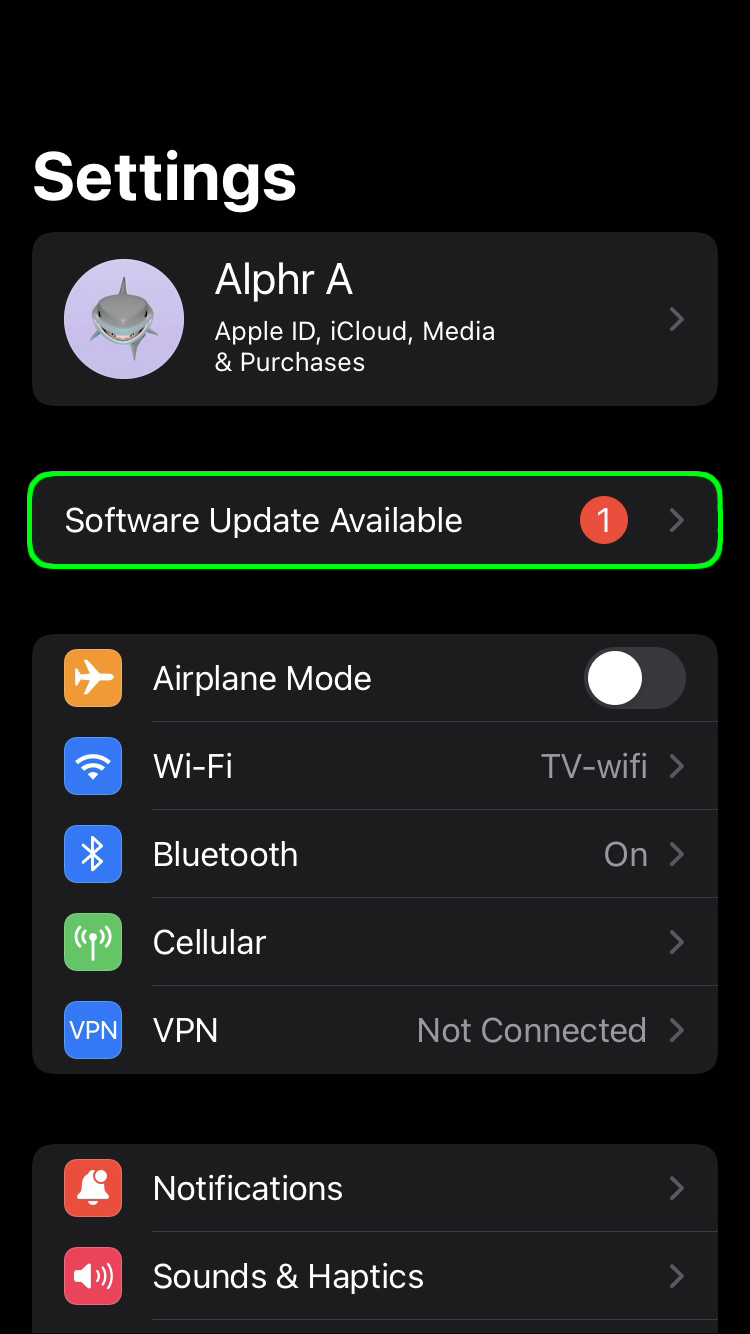
- iCloudをセットアップします。
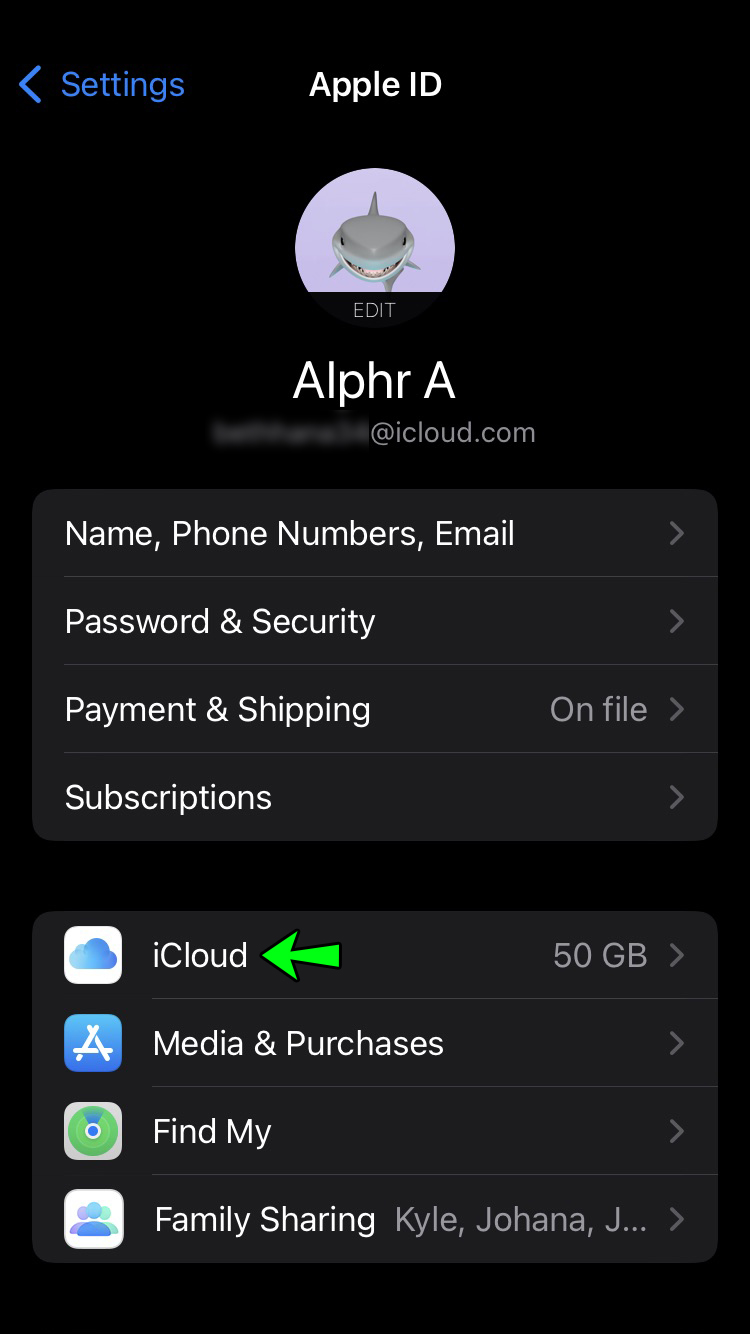
- すべてのデバイスで同じAppleIDを使用します。
アルバムの共有
新しい共有アルバムを作成する場合は、次の手順を実行します。
- 設定アプリをタップし、ユーザー名を選択してから、iCloudを選択します。
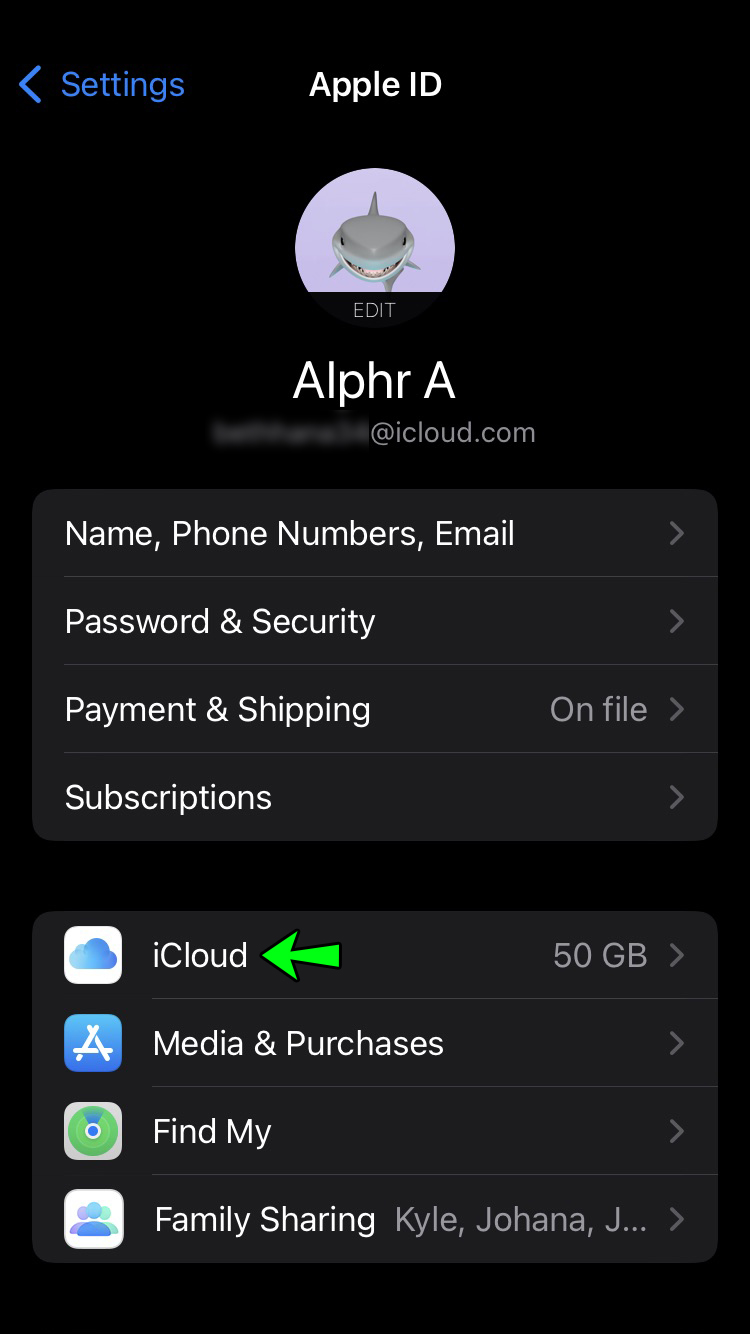
- [写真]、[共有アルバム]の順に選択します。
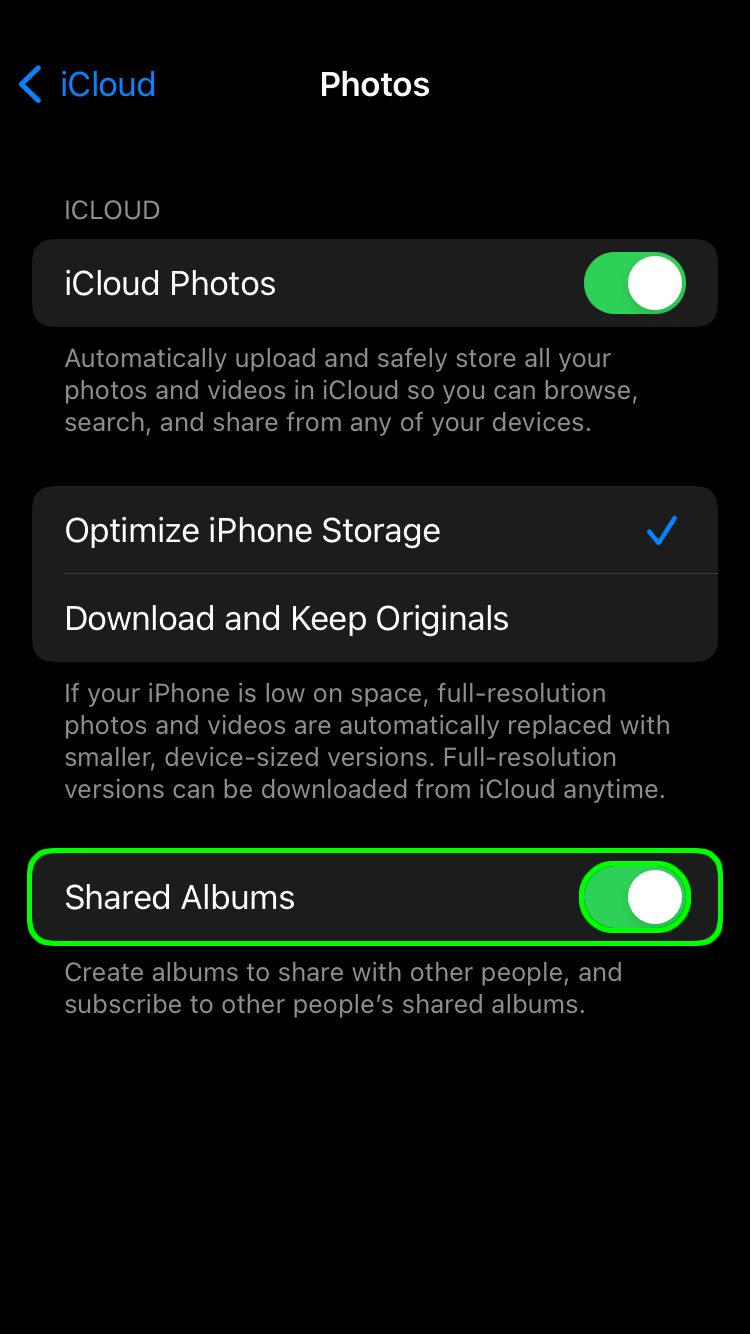
- [アルバム]、[プラス]アイコンの順にタップして、新しいアルバムを作成します。
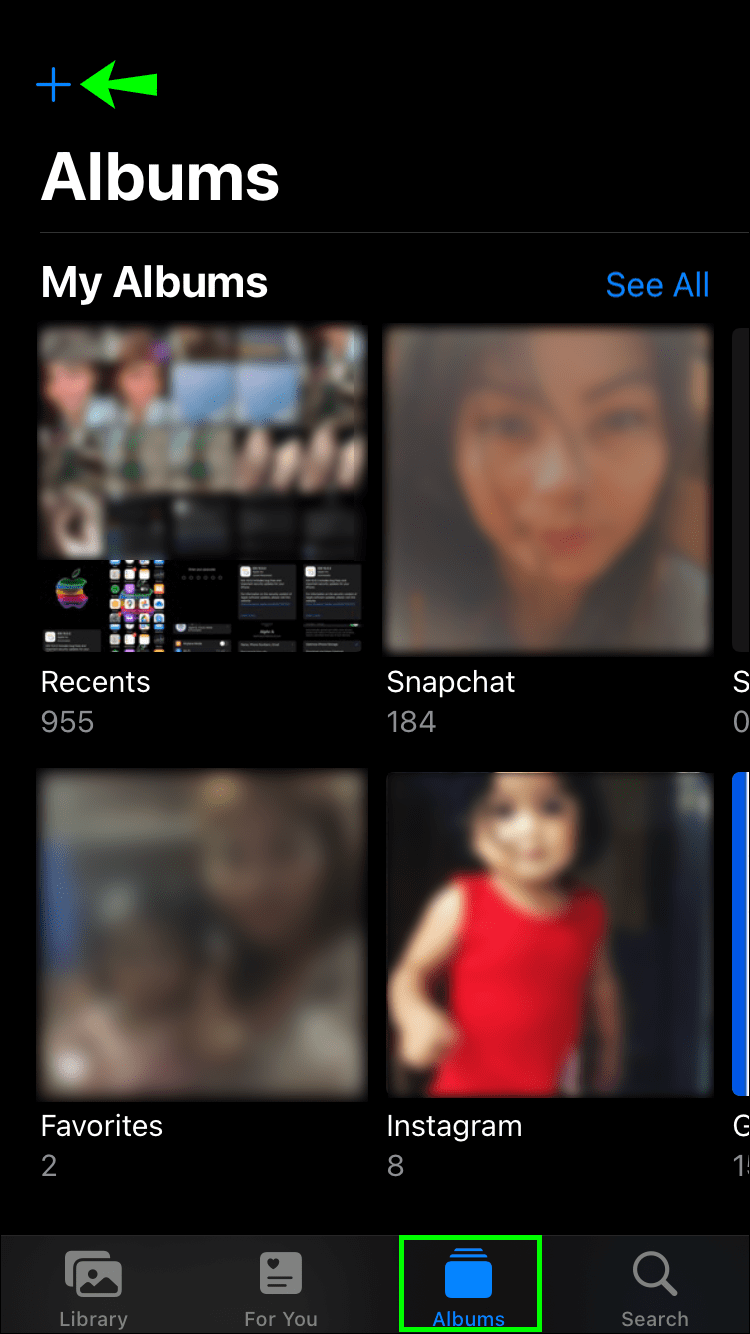
- [新しい共有アルバム]を選択し、名前を付けて、[次へ]を選択します。
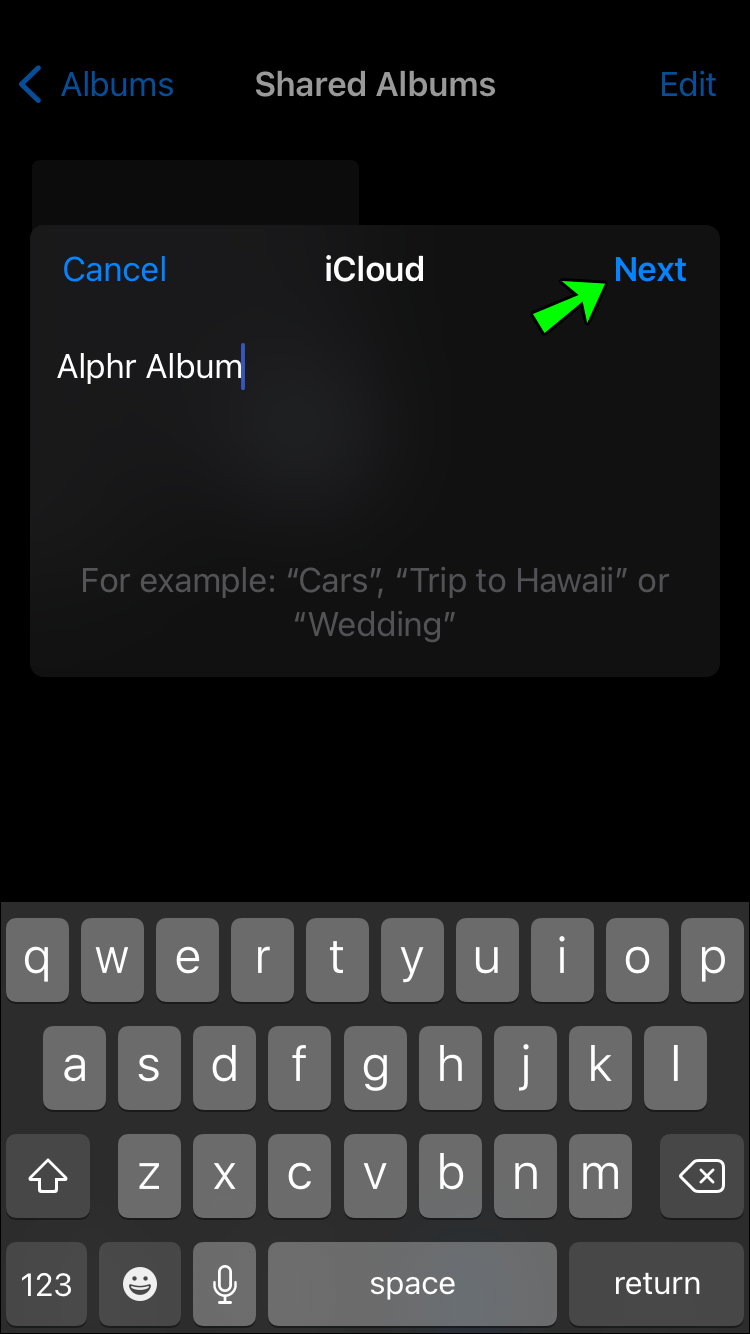
- アルバムにユーザーを追加し、[作成]をタップします。
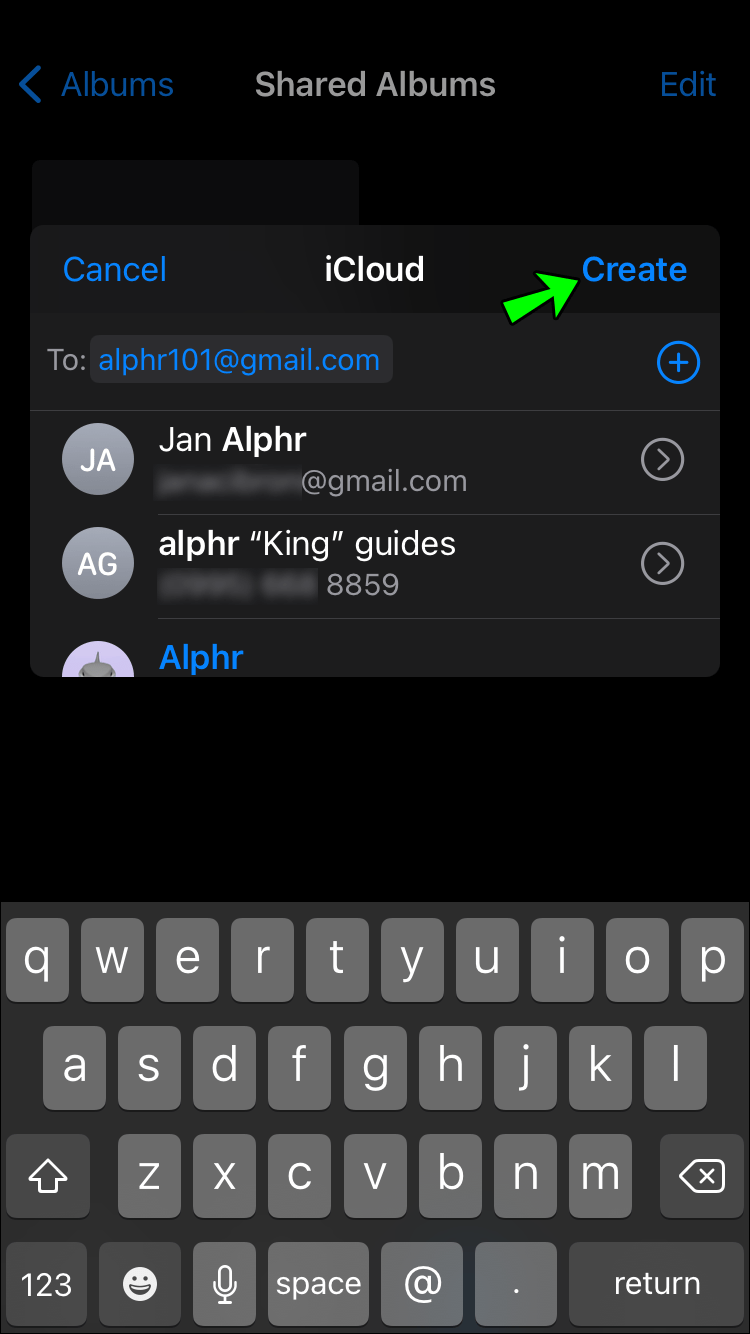
既存の共有アルバムにユーザーを追加するのはさらに簡単です。次の手順を実行します。
- [アルバム]を選択し、使用するアルバムをタップします。
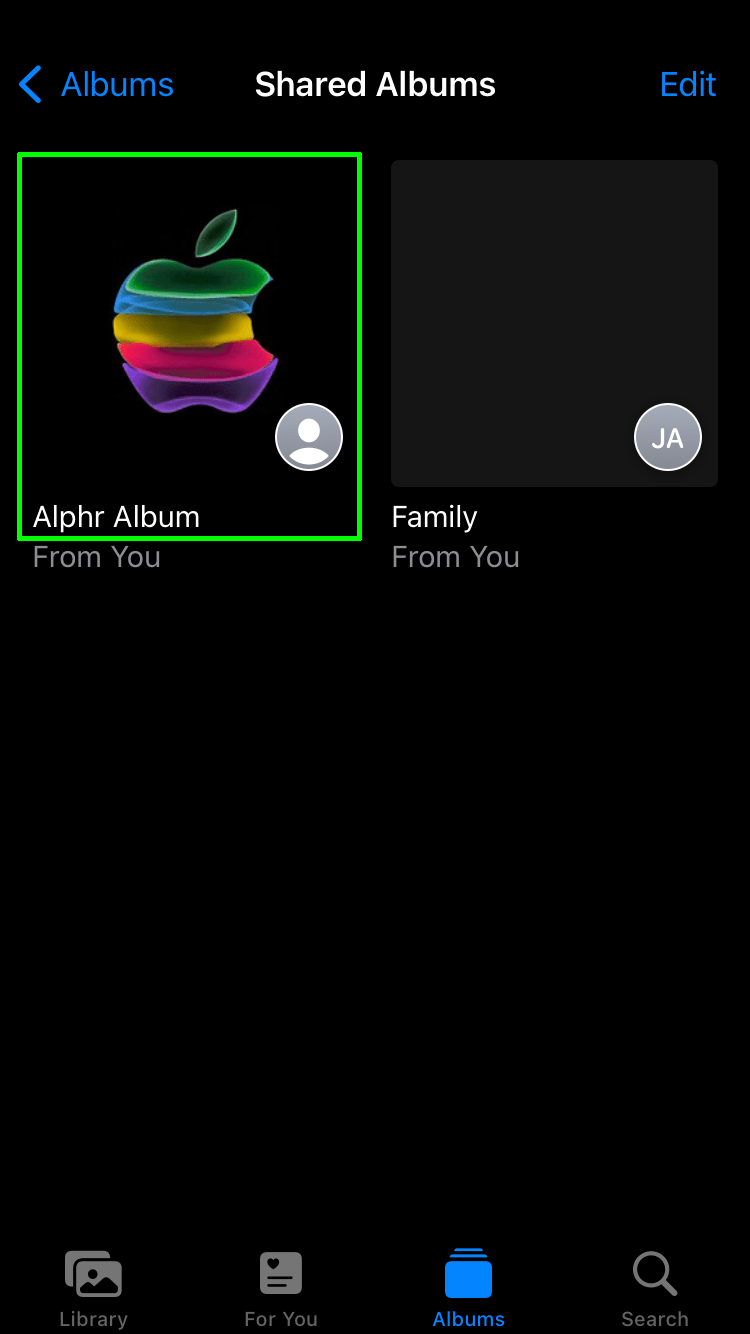
- [人]を選択し、[人を招待]をタップします。
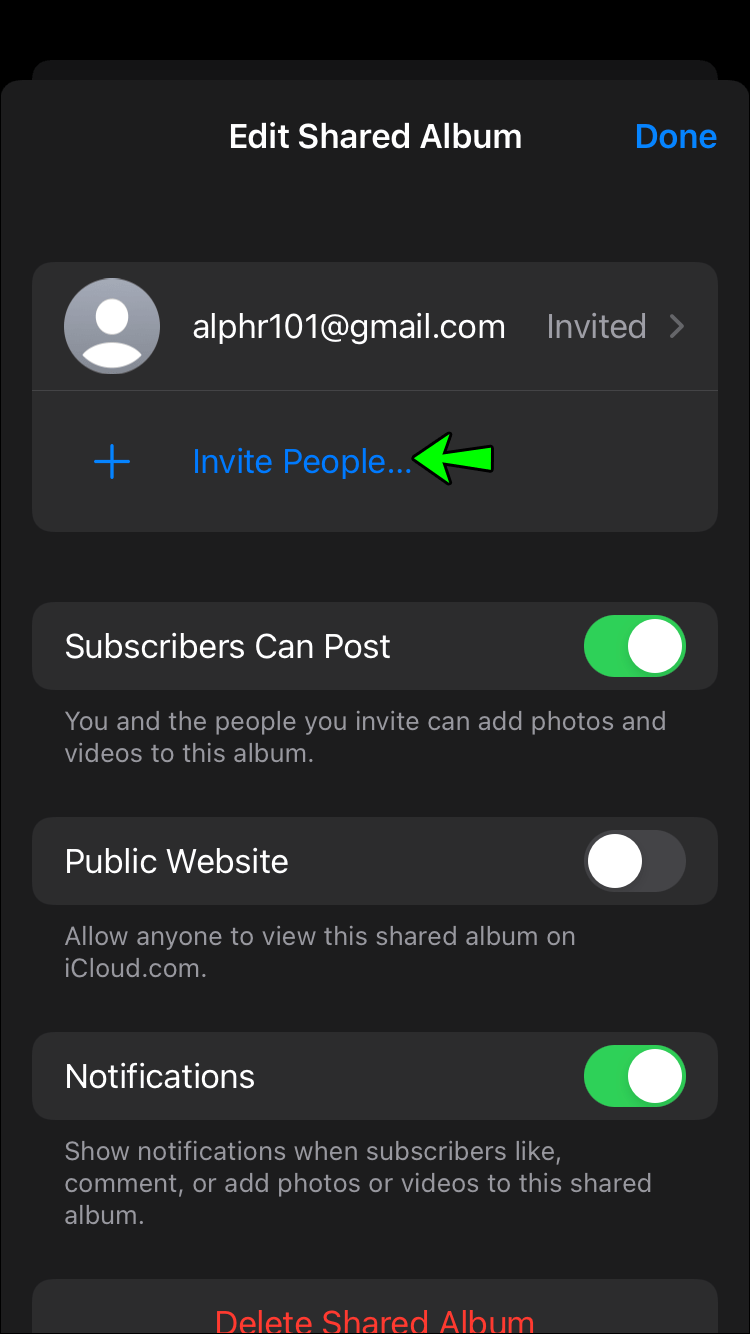
- 名前を入力し、[追加]を選択します。
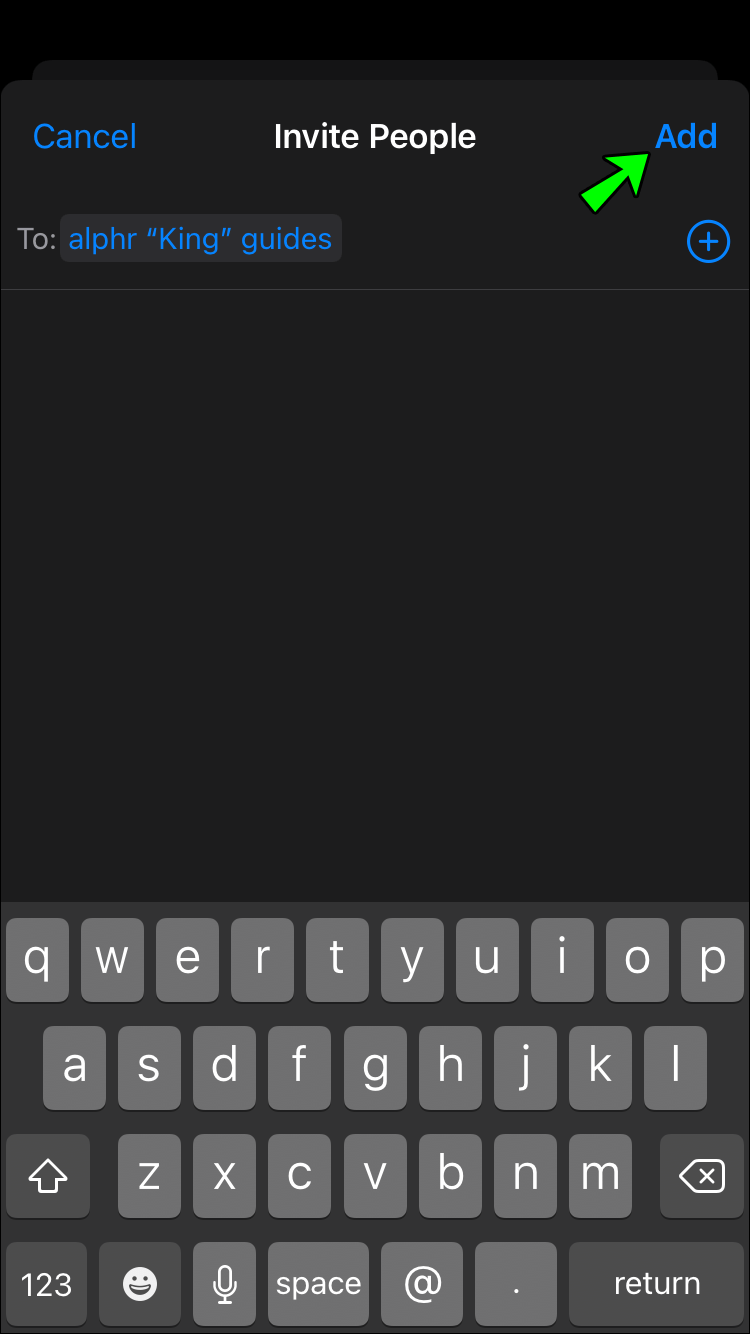
公開ウェブサイトオプションをオンにすると、招待する人はアルバムにアクセスするためにiCloudを使用する必要はありません。
- 共有アルバムを選択し、[人]をタップします。
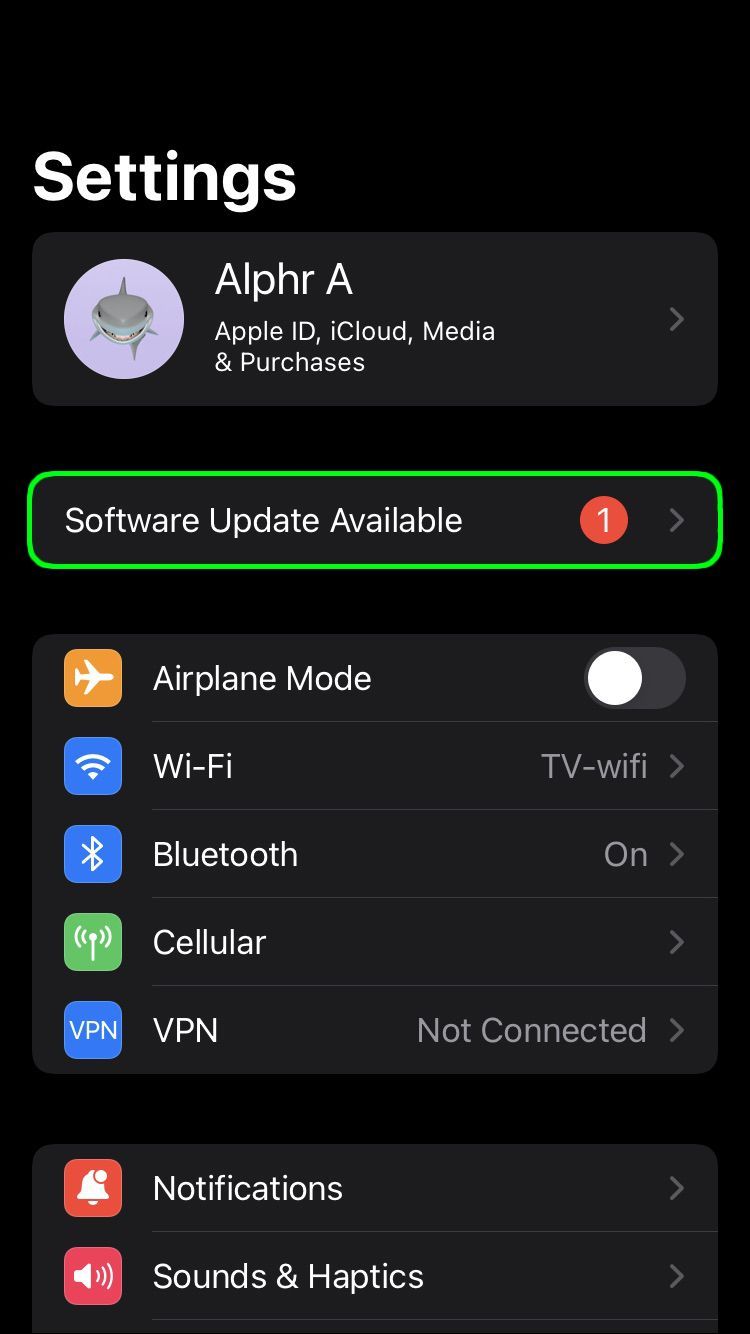
- [公開ウェブサイト]をタップしてオンにします。
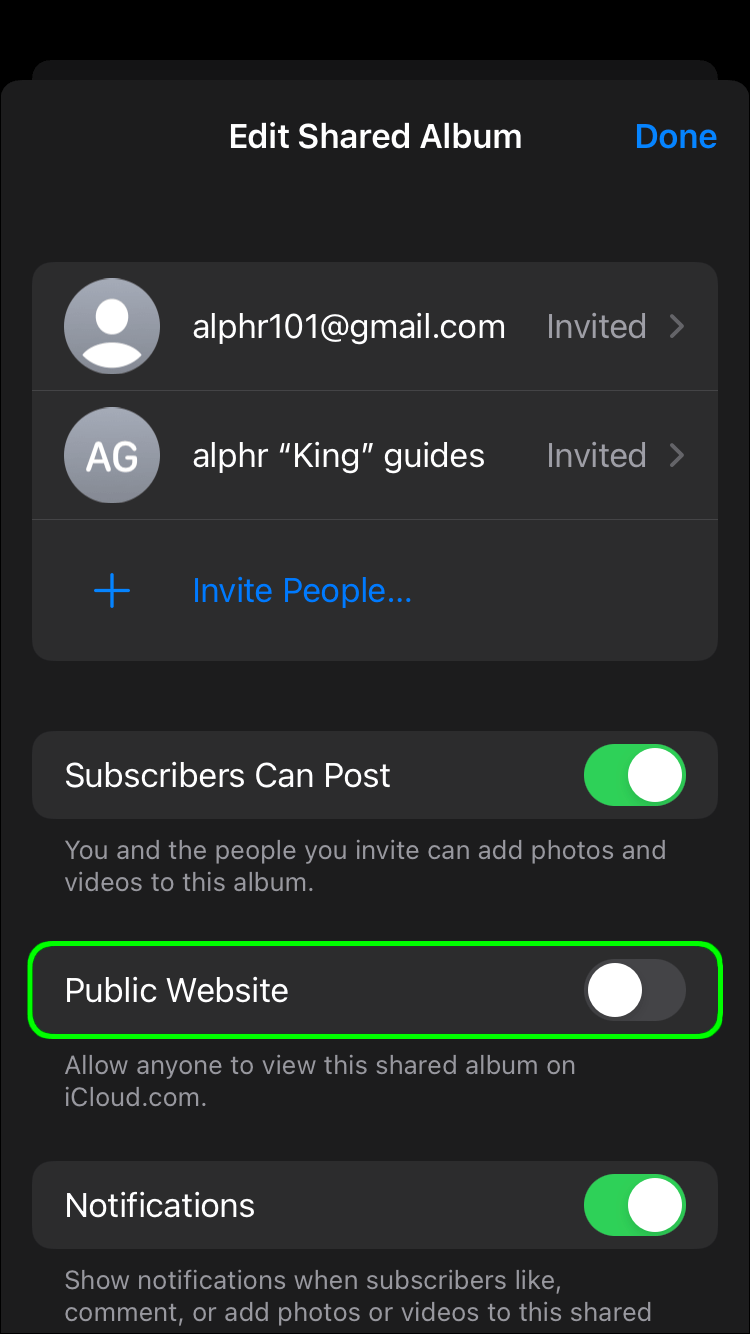
ビデオと写真の追加
既存の共有アルバムにビデオや写真を追加するのは簡単で、使用しているiPhoneモデルに関係なくアクションは同じです。また、フォトアプリまたはアルバム自体から画像を追加することもできます。いずれにせよ、方法は同じです。
- 写真またはアルバムにアクセスし、[選択]を選択して、共有するコンテンツを選択します。
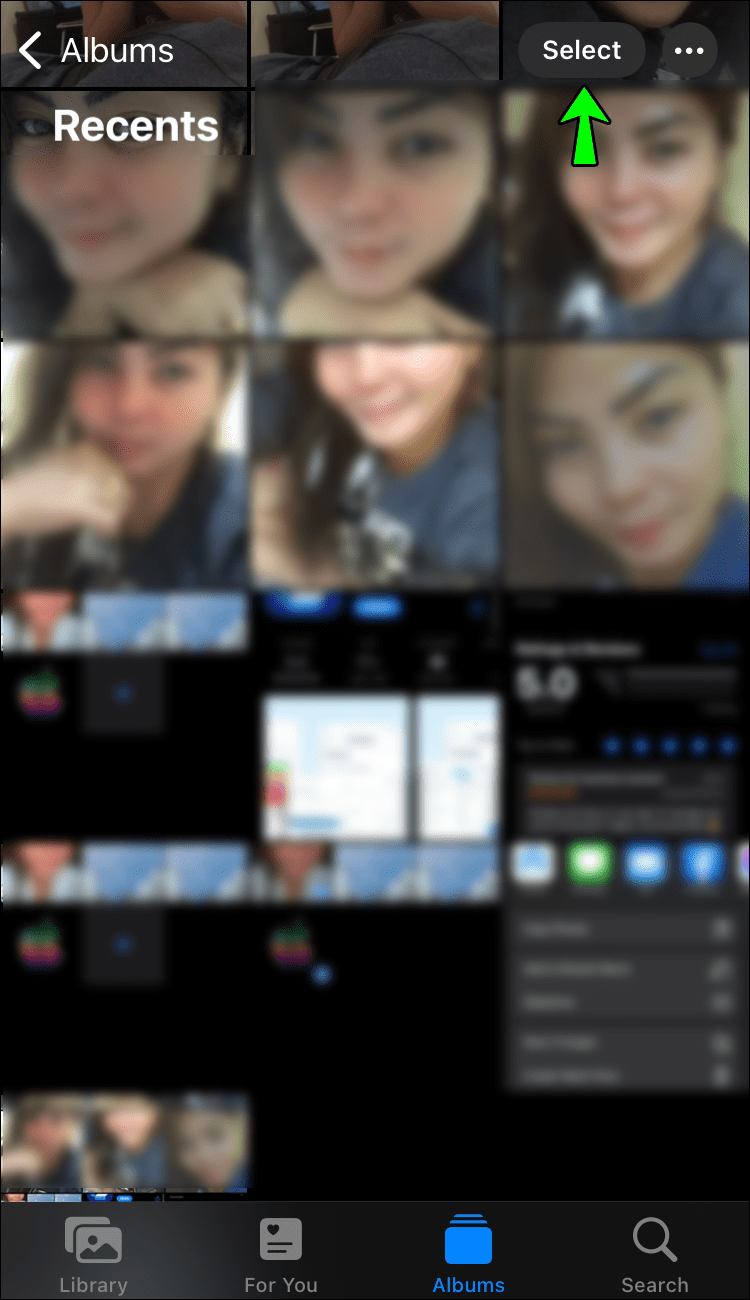
- 共有アイコン(上に矢印が付いた正方形)を押します。
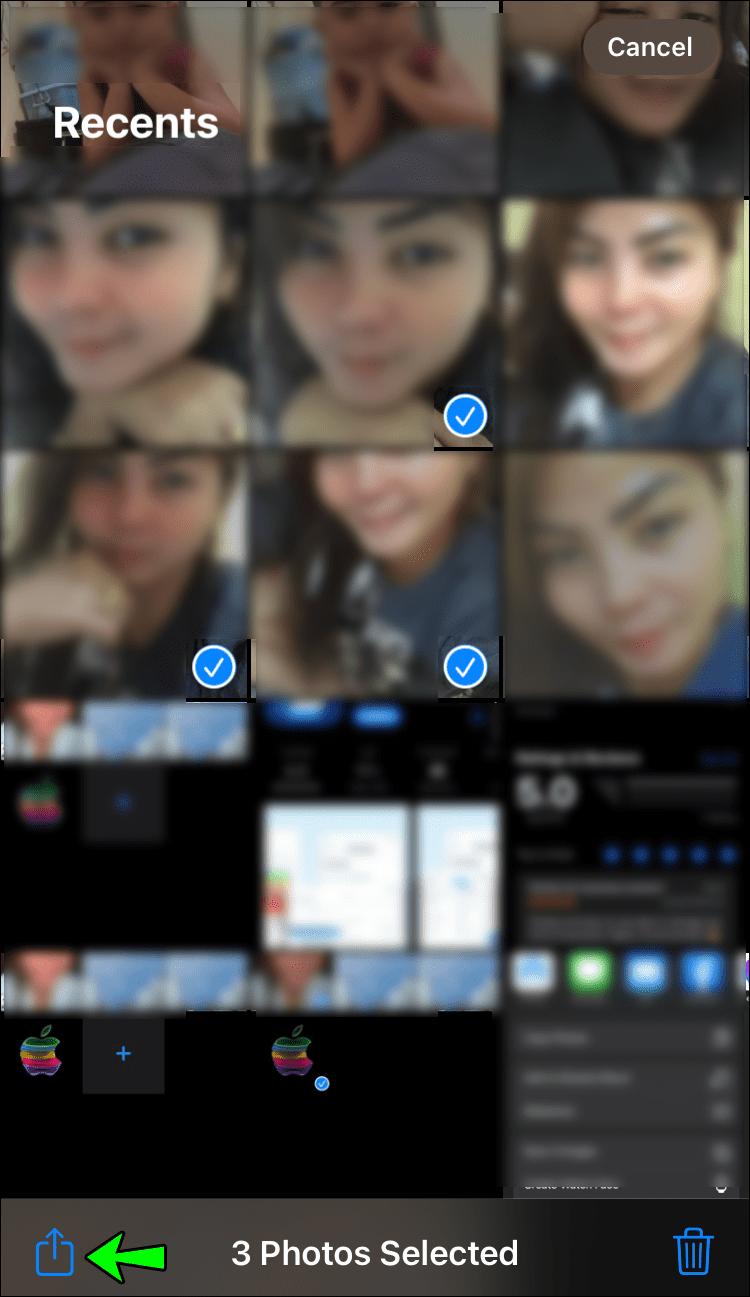
- [共有アルバムに追加]を選択します。
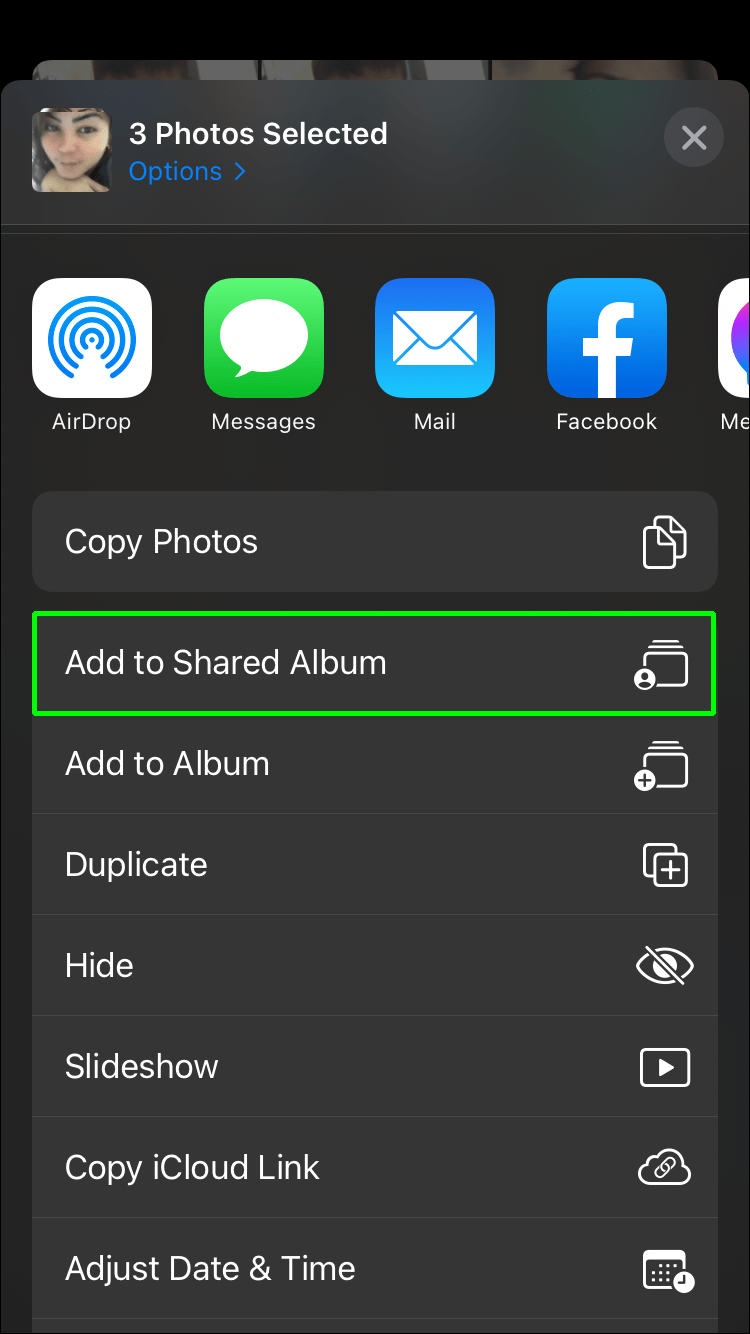
最後のアクションは、アクセスポイントによって少し異なります。アルバムから行う場合は、プラスアイコンをタップして、画像や動画を追加します。写真からアクセスする場合は、目的のアルバムを選択して[投稿]ボタンをタップします。
アクションを完了すると、アルバム内のすべての人に通知が届きます。また、画像や動画を追加したい場合は、[チャンネル登録者が投稿できます]オプションをオンにします。これは、共有アルバム内の[人]タブから行います。
ビデオと写真の削除
コンテンツの追加と同様に、写真やビデオの削除は簡単です。次の手順を実行するだけです。
- 共有アルバムにアクセスし、削除するビデオまたは写真を選択します。
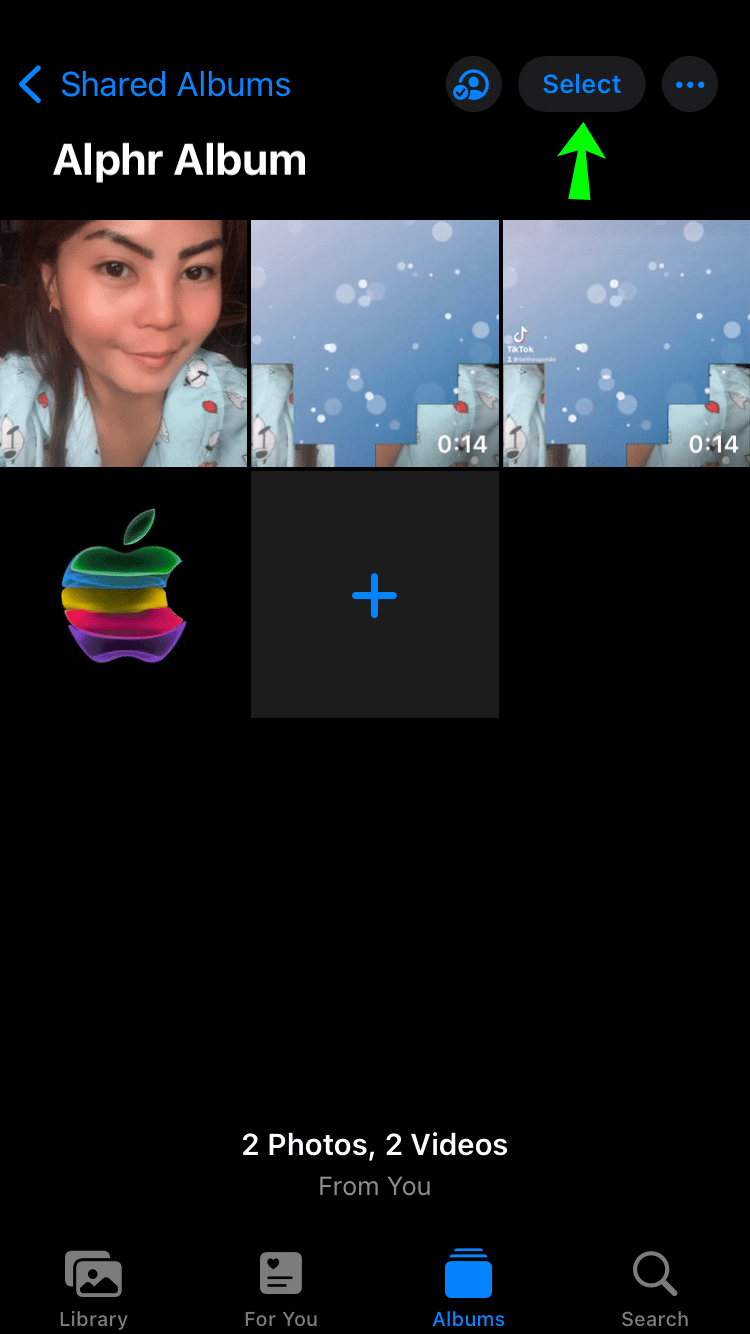
- ごみ箱アイコンを押して、[写真の削除]を選択します。
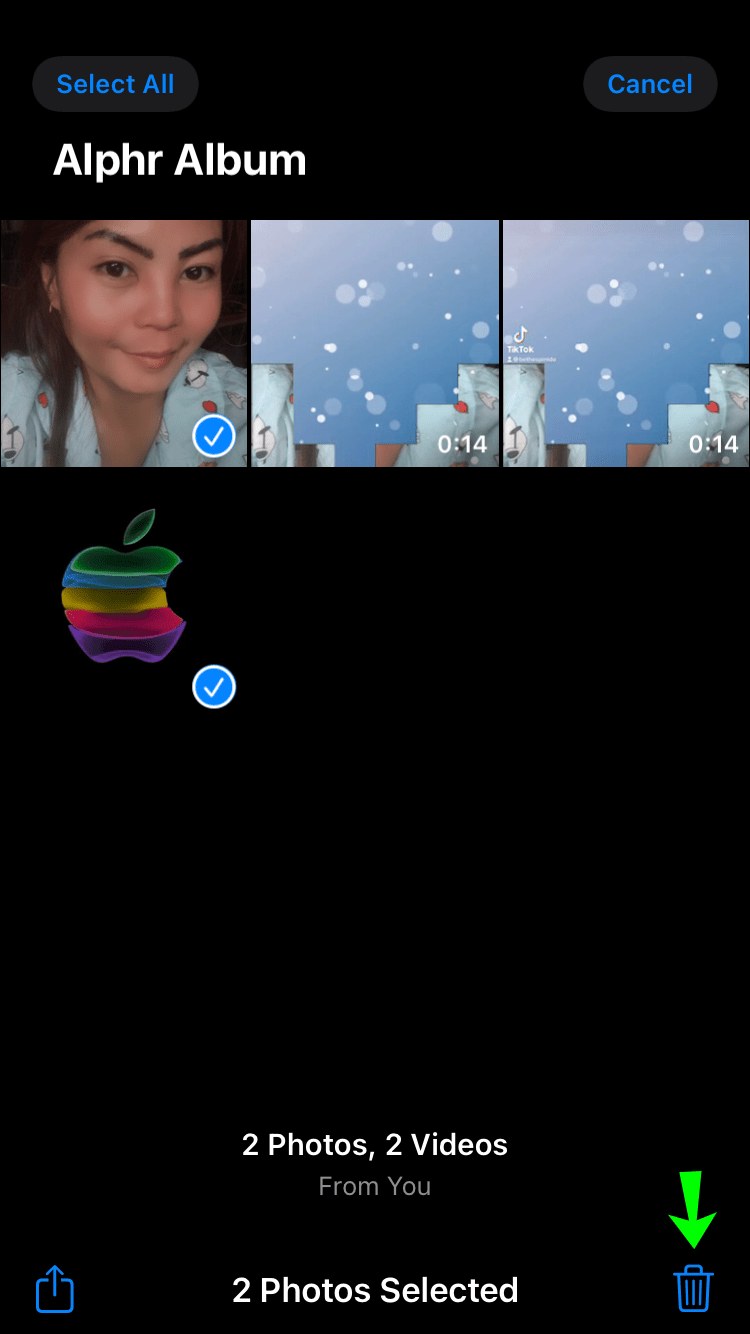
アルバムの所有者は、画像や動画のコメントなど、何でも削除できます。他のユーザーは、追加したコンテンツのみを削除できます。
共有アルバムから削除されたコンテンツは、同じiCloudアカウントを使用するすべてのデバイスから削除されることに注意してください。また、サブスクライブのデバイスからも削除されます。
ただし、動画や画像をフォトに保存すると、アルバムを削除してもライブラリに残ります。
USB ドライブの書き込み保護を解除するにはどうすればよいですか?
アルバムを削除する方法は?
共有アルバムを削除するアクションは、最新のiOSに更新されていることを前提として、すべてのiPhoneで同じです。方法は次のとおりです。
- 共有アルバムにアクセスし、[人]をタップします。
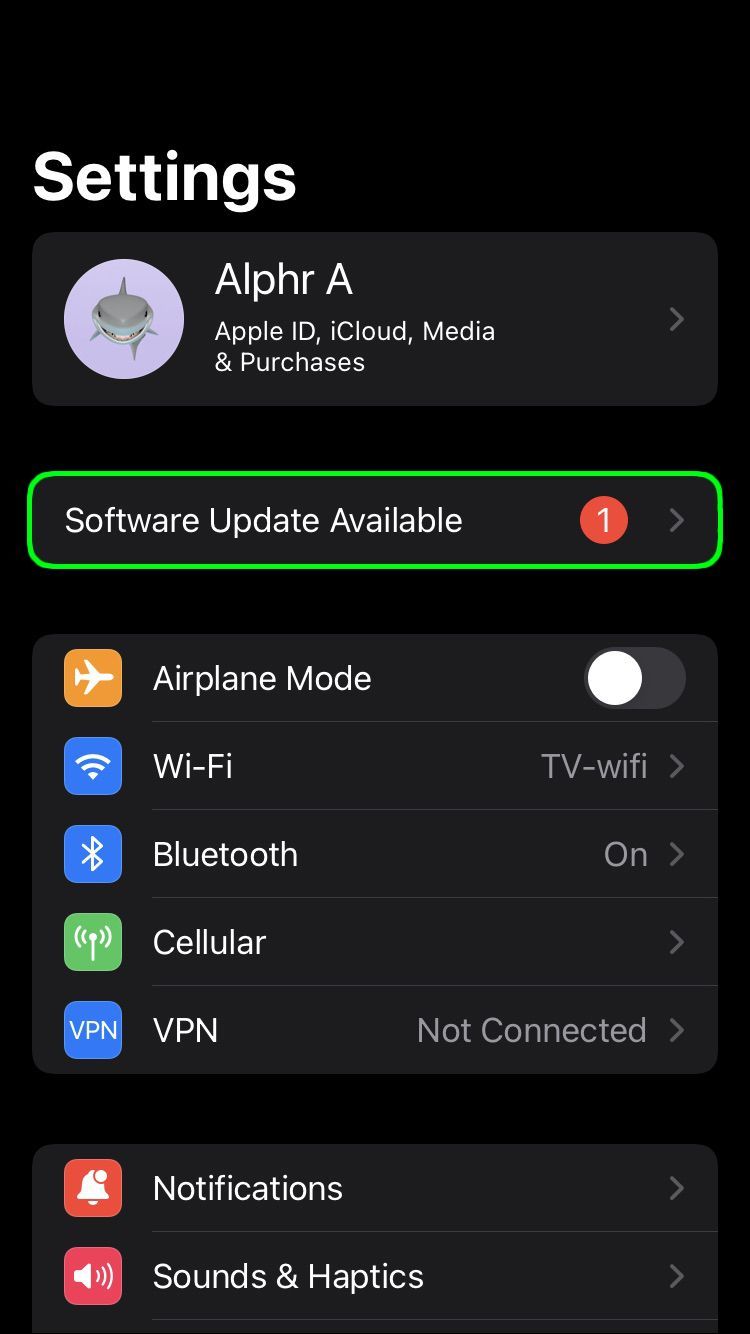
- [共有アルバムの削除]を選択し、アクションを確認します。これで完了です。
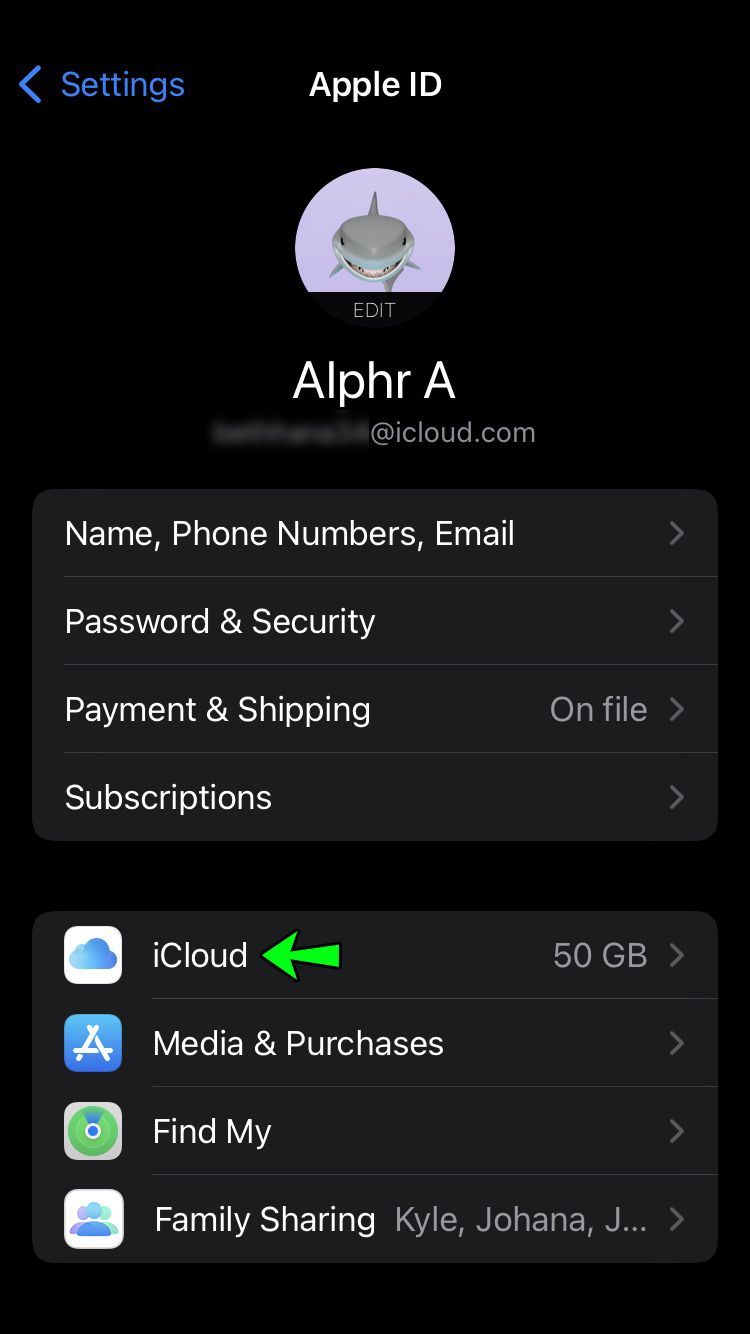
複数の共有アルバムがある場合は、別の方法があります。共有アルバムリストにアクセスしたら、[編集]を選択し、マイナスアイコンを押してアルバムを削除します。
どちらの方法を使用しても、アルバムはすべてのデバイスから削除されます。また、公開ウェブサイトをオフにすると、ブラウザからアクセスできなくなります。
さらに重要なことに、アルバムを削除すると、すべてのコンテンツが削除されます。そのため、保存したい画像や動画を別の場所に保存する必要があります。
人を削除する方法
繰り返しになりますが、更新されたソフトウェアを使用している場合、サブスクライバーリストからユーザーを削除する手順はすべてのiPhoneに適用されます。
- 共有アルバムを選択して開きます。
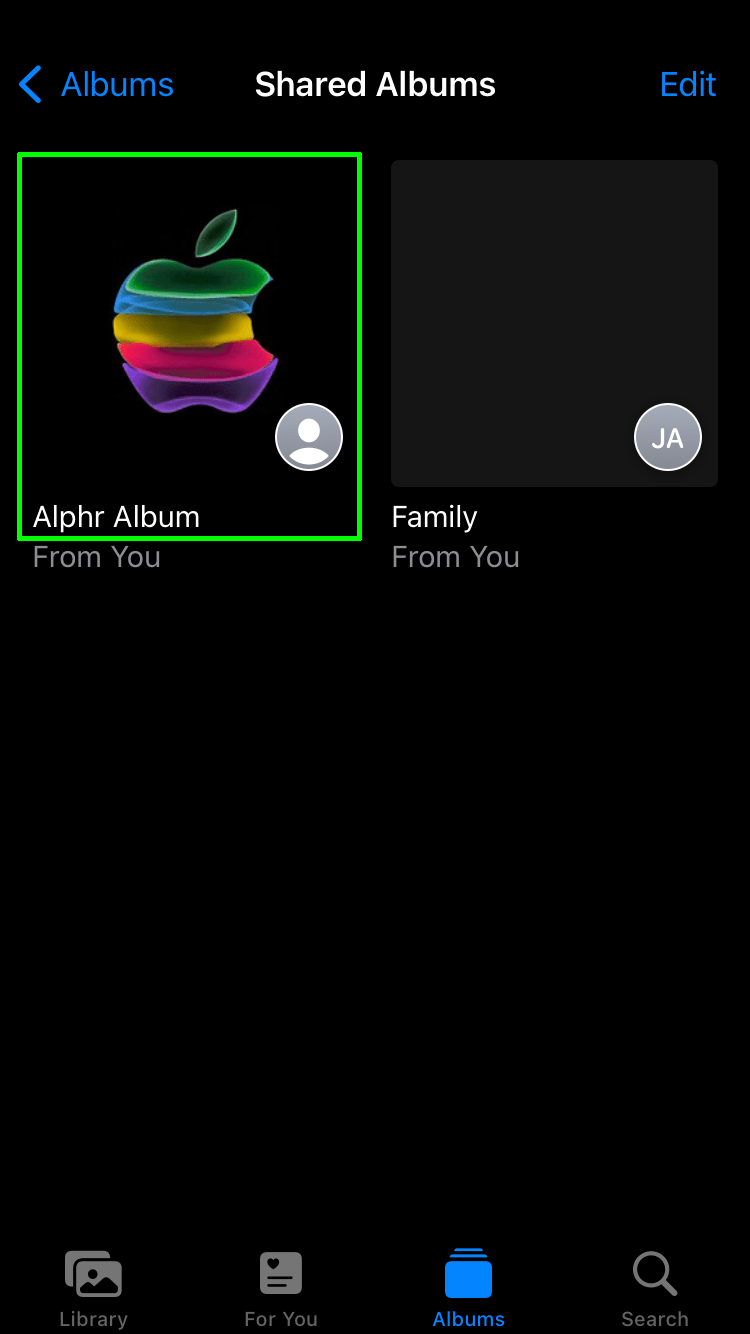
- [人物]に移動して、削除する人物を選択します。
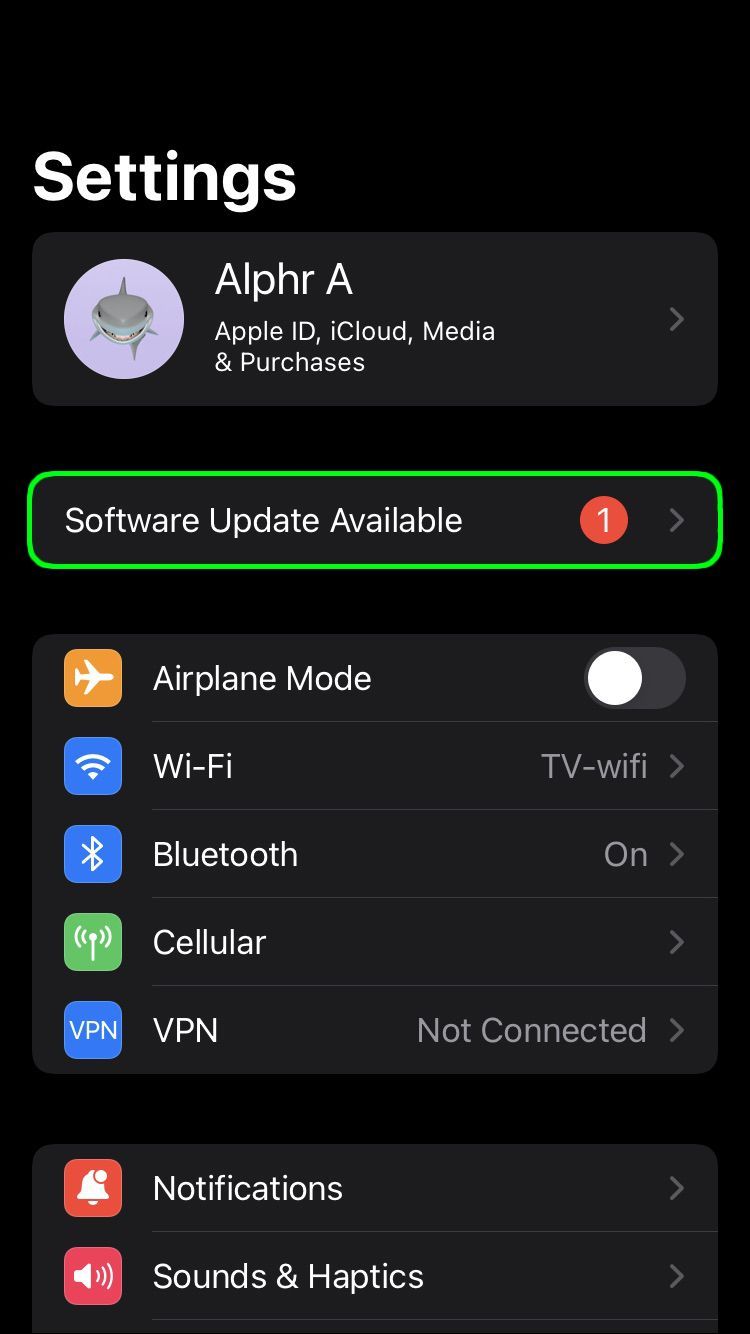
- [サブスクライバーの削除]を選択します–オプションはメニューの下部にあります。
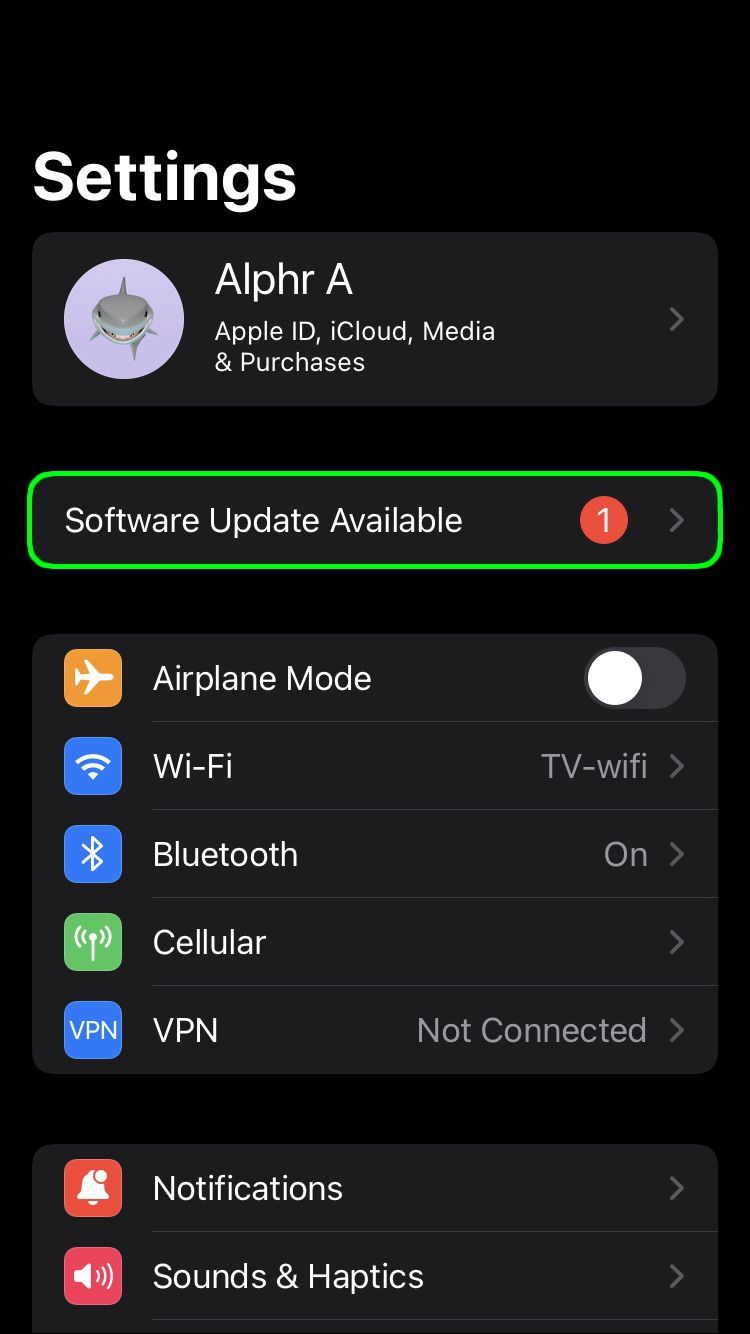
人またはアルバム全体を削除できるのはアルバム作成者のみであることに注意してください。アルバムにアクセスできるユーザーには、アルバムとサブスクライバーを管理するための管理者権限がありません。
重要な注意事項
iOSの以前のイテレーションで共有アルバムを作成することは可能です。前に説明したのと同じ手順を実行しますが、オプションのみがiCloud写真共有と呼ばれます。
ただし、バグ、共有の問題、アルバム自体の読み込みの遅延を避けるために、ソフトウェアを最新バージョンに更新することをお勧めします。
iPhoneの共有アルバムは、次のビデオおよび画像形式をサポートしています。
- jpeg
- PNG
- TIFF
- HEIF
- 生
- gif
- MPEG-4
- クイックタイム
- HEVC
- H.264
- MP4
また、タイムラプス、メモリービデオ、slo-moなど、iPhone独自のフォーマットをアップロードすることもできます。アップロードして共有するものが何であれ、画像も圧縮されることに注意してください。
通常の画像は、形式に関係なく、長い方の端で2048pxに圧縮されます。これは、5400ピクセルのパノラマ写真には適用されません。
ビデオの場合、長さは15分に制限され、解像度は720pに制限されます。
最後に、共有アルバムには画像またはビデオデータのコピーが含まれています。ダウンロードすると、写真とビデオに同じデータが含まれない場合があります。ただし、フルサイズの印刷を実行するか、プロの編集ソフトウェアで画像を使用しない限り、これに気付くことはありません。
ストレージの制限
1つの共有アルバムに5,000本のビデオまたは画像を保存できます。アルバムの制限に達したという通知を受け取った場合、iCloudストレージを支払ったとしてもストレージを拡張する方法はありません。
AppleはこれらのアルバムをiCloudに保存していますが、ストレージの制限には影響しません。これは実際には良いことです。
アルバムのスペースを増やす唯一の方法は、一部の画像とビデオを削除することです。ただし、これを行うと、特定の写真やビデオのいいねやコメントもすべて削除されます。
共有したいですか?
iPhoneでアルバムを共有することは、個人的な使用だけでなく、非常に便利です。チームのすべてのメンバーが必要なコンテンツに即座にアクセスできるため、これらのアルバムは特定のビジネスやプロモーションの目的に最適です。
ただし、特に編集する必要のあるビデオや画像を共有する場合は、圧縮に注意する必要があります。たとえば、ソーシャルメディアにコンテンツを投稿すると、画質と解像度が低下して奇妙に見える場合があります。
ホットスポット名を変更する方法
アルバムの共有や人の追加で問題が発生しましたか?
以下のコメントであなたの経験について教えてください。