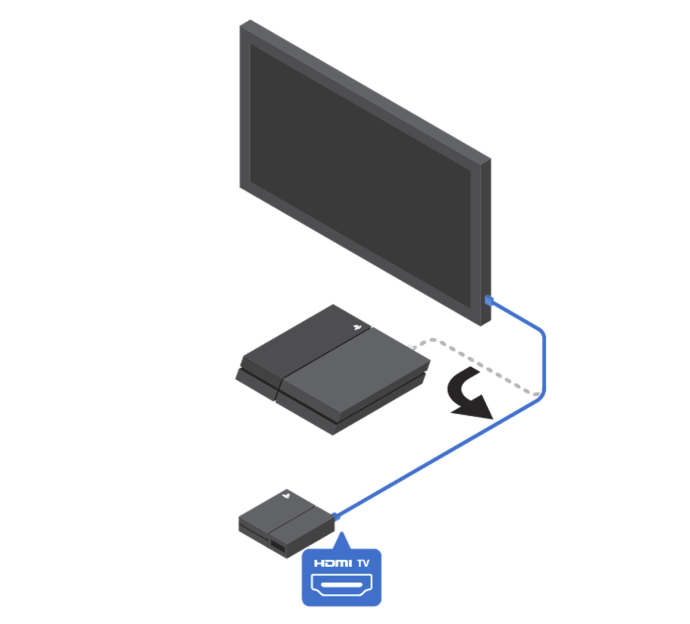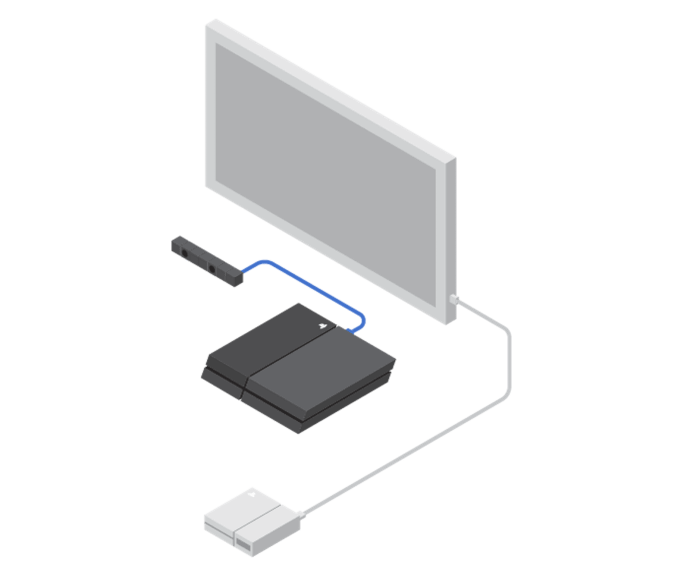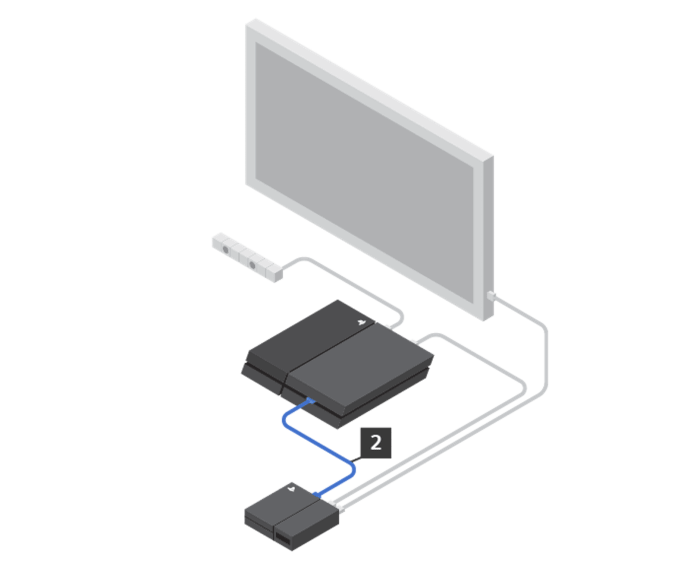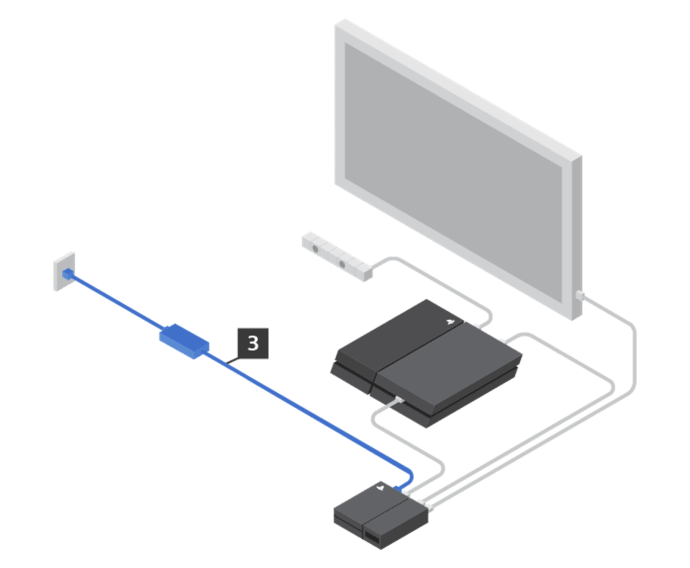を購入した場合 プレイステーションVR (PSVR)、PlayStation 4 (PS4) に接続する方法に時間を費やしたくありません。いくつかプレイしたいだけです 利用可能な最高のVRゲーム .ありがたいことに、Sony は PSVR セットを PlayStation 4 と PlayStation 4 Pro の両方に最小限の手間で簡単に接続できるようにしました。

ややこしいことに、PlayStation VR ヘッドセットには実際には次の 2 種類があります。 CUH-ZVR1 そして CUH-ZVR2 . 2 つの初期セットアップ ステージは同じですが、プロセスの最後に向けて異なります。は CUH-ZVR1 プロセッサ ユニットにはスライド カバーがあり、電源ボタンはヘッドセット接続ケーブルにあります。は CUH-ZVR2 プロセッサ ユニットにスライド カバーがなく、電源ボタンがヘッドセットに直接付いています。 ZVR2 は HDR パススルーにも対応しているため、PS4 Pro や光沢のある 4K テレビで使用するのに適したモデルになります。お使いのモデルを確認してください。
PlayStation VR を動作させるには、PS Camera も必要です。 これらは PSVR セットには標準で付属していませんが、1 つを含むスターター キット バンドルを購入できます。
PlayStation VRの接続方法
PlayStation VRをセットアップする前に、PS4とテレビの電源が切れていることを確認してください。 PlayStation VR を搭載した PS4 を購入した場合は、最初にコンソールをセットアップする必要があります。
- PSVRプロセッサーユニットをテレビに接続します。これには、PS4 に付属している長い HDMI ケーブルを使用するのが最善です。
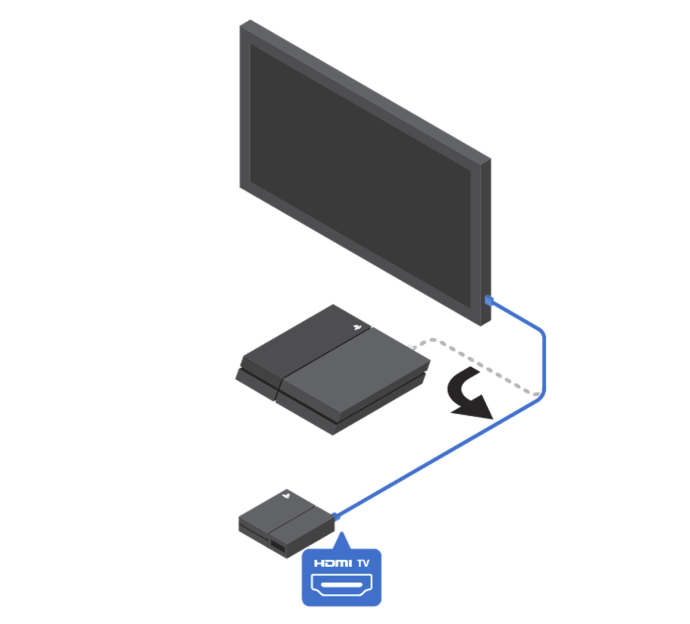
出典:playstation.com - PS CameraをPS4に接続します。ソニーは、カメラを地面から少なくとも 1.4 メートル (約 4 フィート 7 インチ) 離して設置することをお勧めします。
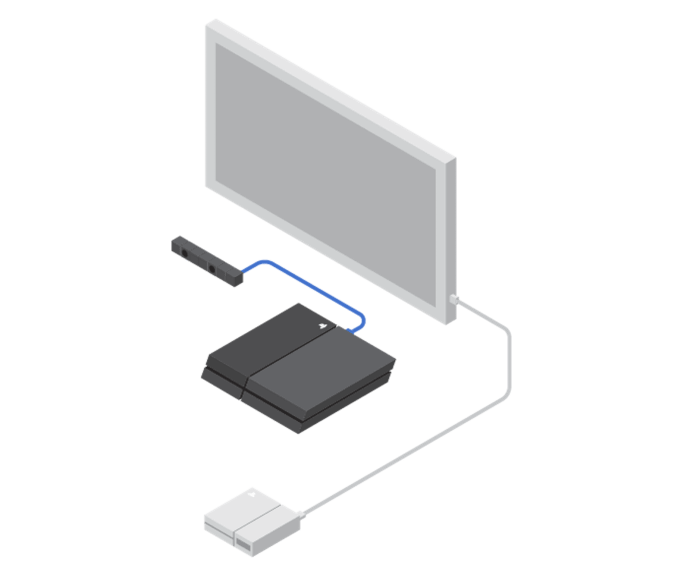
出典:playstation.com - 付属の HDMI ケーブル (ラベル #1) を使用して PSVR ユニットを PS4 コンソールの背面に接続し、USB ケーブル (ラベル #2) を使用してコンソールの前面に接続します。
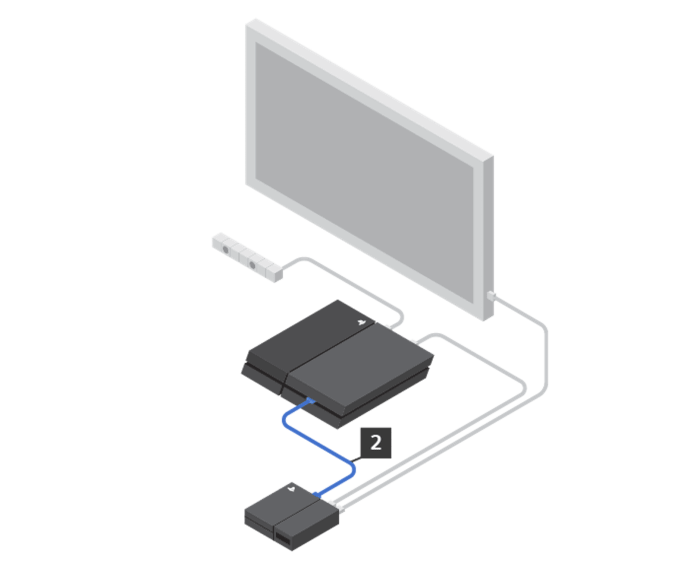
出典:playstation.com - AC 電源コード (ラベル #3) を使用して、プロセッサ ユニットを電源ソケットに接続します。 PS4をコンセントに接続したままにする必要があることに注意してください。
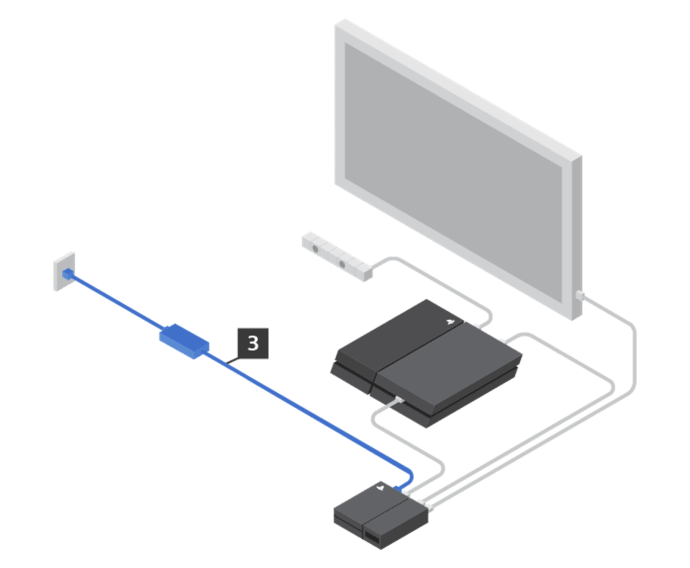
出典:playstation.com
詳しくはソニーの PSVRインストールガイド .
ここから、PlayStation VRの設定手順が機種によって若干異なります。
次に読む: 2018 年の最高の PlayStation VR ゲーム
PlayStation VRの接続方法:CUH-ZVR1
- CUH-ZVR1 VR ヘッドセット ケーブルには、電源ボタンを備えたインライン リモコンが含まれています。リモコンのヘッドフォン ジャックを見つけて、ヘッドフォンを接続します。
- 2 本の PSVR HDMI 接続ケーブル (ラベル #4) を接続します。これを行うには、VR HDMI ポート カバー (VR プロセッサ ユニットの右側部分全体) をスライドさせて戻し、ソケットを露出させる必要があります。 4 つの PS 記号をケーブルの対応する記号に合わせ、ポート カバーを所定の位置に戻します。
- PSVR HDMI 接続ケーブルのもう一方の端をヘッドセット ケーブル (ラベル #5) に接続し、記号を適切に一致させます。
- まずテレビの電源を入れ、次にPS4の電源を入れます。これらのデバイスの電源が入ったら、インライン リモコンの電源ボタンで PSVR を起動します。ヘッドバンドの上部にある青色のライトは、使用準備が整うと点灯します。
- PlayStation VR デバイス ソフトウェアを更新またはダウンロードするように求められます。これにはインターネット接続が必要ですが、それほど時間はかかりません。
- 画面上の指示を読んでそれに従って、VR ヘッドセットを適切に構成および最適化してください。
PlayStation VRの接続方法:CUH-ZVR2
- CUH-ZVR2 VR ヘッドセット ケーブルには、CUH-ZVR1 のようなヘッドフォン ジャックを備えたインライン リモコンは含まれていませんが、代わりにヘッドバンドにジャックが付いています。ヘッドフォン ジャックを見つけて、ヘッドフォンを接続します。
- 2 本の PSVR ヘッドセット ケーブル (ラベル #4) をプロセッサー ユニットに挿入します。 CUH-ZVR2 には、CUH-ZVR1 モデルのようなスライド式ポートカバーがありません。各プラグの 4 つの PS 記号を、プロセッサ ユニットにあるものと同じものに一致させます。
- テレビの電源を入れ、次にPS4の電源を入れます。デバイスの電源が入ったら、ヘッドセットの電源ボタンを使用して PSVR をオンにします。デバイスの準備ができると、ヘッドバンドの上部にある青いライトが表示されます。
- 画面の指示に従って、VR ヘッドセットを適切に構成および最適化します。