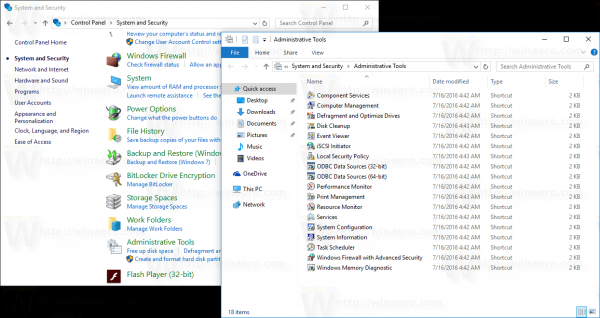人気が高まっているGoogleChromecastは、今日世界中のユーザーが利用できる最も便利なストリーミングデバイスの1つです。この手の込んだデバイスを使用して、コンテンツをストリーミングしたり、ホームビデオを大画面で見せたり、プレゼンテーションを共有したりできます。

デバイスは十分にシンプルですが、正しくセットアップして機能させるには多少の作業が必要です。この記事では、Google Chromecastの使用を開始する方法と、その過程で役立つヒントをいくつか紹介します。
リンクされました オフにします ネットワークに通知します
GoogleChromecastを設定する方法
Chromecastデバイスは非常にシンプルなため、プロセスは少し混乱するように思われるかもしれません。一方の端にHDMIポートがあり、もう一方の端は壁に接続して電源を供給します。ケーブルボックスやゲーム機とは異なり、他のボタン、指示、またはポートはありません。
幸いなことに、プロセスは実際にはデバイスと同じくらい簡単です。手順に入る前に、セットアッププロセスを完了するために必要なものがすべて揃っていることを確認しましょう。
あなたが必要なもの
Chromecastデバイスが必要です。このリンクを使用してAmazonで低価格で購入するか、ほとんどの大手小売店で購入できます。このデバイスの平均価格は約30ドルですが、無料で使用でき、投資する価値があります。

次に、スマートフォンまたはタブレットにGoogleHomeアプリが必要です。あなたはグーグルプレイストアからアプリをダウンロードすることができます ここ 、およびiOSユーザーはそれを取得できます ここ 。 Chromecastは基本的なデバイスであるため、Chromecastを制御して開始するには、このアプリケーションが必要です。
アクセスできるGoogleアカウントも必要です。スマートフォンまたはタブレットにGoogleHomeアプリを初めてインストールすると、アカウントへのログインを求めるプロンプトが表示されます。あなたはできる ここで無料のGoogleアカウントを作成します まだ持っていない場合。
インターネット接続も、セットアッププロセスを完了するために必要なもののリストに含まれています。 2.4GHzまたは5GHzの周波数を使用できます(第1世代のChromecastを除く)。スマートフォンが使用したいネットワークに接続されていることを確認してください。
マインクラフトで紙を手に入れる方法
最後に、HDMIポートを備えたモニターまたはテレビが必要です。ほとんどの新しいデバイスにはすでにこれがあるので、問題はないはずです。
Chromecastデバイスをセットアップする方法
セットアップを完了するために必要なものがすべて揃ったので、始めましょう。前述のように、プロセスを完了するのは非常に簡単です。方法は次のとおりです。
- ChromecastをテレビのHDMIポートに接続します。次に、電源ケーブルを壁のコンセントに差し込みます。

- 使用 入力ボタン テレビをChromecastデバイスを接続したHDMIポートに切り替えます。
- Chromecastとリモコンをお持ちの場合は、Chromecastリモコンが自動的にペアリングを開始する必要があります。そうでない場合は、 ペアリングを開始します 続行します。次に、 戻るボタン と ホームボタン LEDライトインジケーターがリモコンに表示されるようにします。
- ペアリングしたら、使用する言語を選択します。
- スマートフォンでGoogleHomeアプリを開きます。まだログインしていない場合は、Googleアカウントにログインします。

- タップする Chromecastをセットアップする 。または、左上隅の「+」アイコンをタップします。次に、をタップします Chromecastをセットアップする 。

- このChromecastデバイスを追加するグループ(この場合は「ホーム」)を選択します。

- 前のページでは、場所の許可と利用規約への同意を求められます。位置情報へのアクセスを有効にしてタップ 次 。

- Chromecastで使用するWiFiネットワークを選択します。次に、をタップします 次 。

- 自宅の場所を選択して、将来キャストするデバイスを簡単に特定できます。

- しばらくすると、テレビに4桁の英数字コードが表示されます。そのコードがGoogleホームアプリにも表示されるのを待ちます。次にタップします はい 一致する場合。

- 利用規約に同意すると、Chromecastがセットアップされたことがわかります。クリック 継続する プロンプトが表示されたら。

- Google Homeアプリでは、画面をモニターやテレビにキャストできるチュートリアルを紹介しています。タップすることもできます スキップ この手順をバイパスする場合は、左下隅にあります。

Chromecastがセットアップされたので、携帯電話またはパソコンから直接コンテンツのキャストを開始できます。
よくある質問
GoogleChromecastのセットアッププロセスに関する質問に対するその他の回答を次に示します。
Chromecastと互換性のあるデバイスは何ですか?
Chromecastは、Android、iOS、Mac OS X、Windows、ChromeOSで動作します。 Ubuntu PCで実行することもできますが、アクセスするにはChromeまたはChromiumを使用する必要があります。
ChromecastデバイスでVPNを設定できますか?
絶対! ChromecastでVPNを使用する方法を説明する完全なチュートリアルがここにあります。 VPNを使用してコンテンツを安全にストリーミングする仮想ルーターを設定するには、VPN対応ルーターまたはコンピューターが必要です。