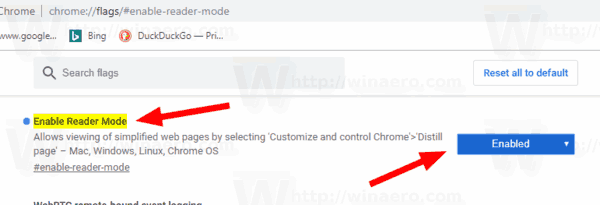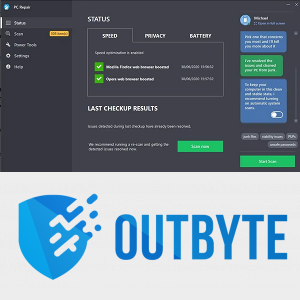Google Chrome 75のリリースに伴い、ブラウザは新しいリーダーモードオプションを備えています。リーダーモードは、雑然としたもののほとんどを取り除くことによってWebページを簡素化します。有効にする方法は次のとおりです。
広告
この記事の執筆時点で、Google Chromeは、Windows、Android、Linuxなどのすべての主要なプラットフォームに存在する最も人気のあるウェブブラウザです。最新のすべてのWeb標準をサポートする強力なレンダリングエンジンが付属しています。リーダーモード機能を有効にすると、開いているWebページから不要な要素が削除され、テキストがリフローされて、広告、メニュー、スクリプトのない見栄えの良いテキストドキュメントになり、ユーザーはテキストコンテンツの読み取りに集中できます。また、ページ上のテキストを新しいフォントとフォーマットでレンダリングします。

Google Chromeには、実験的な便利なオプションがいくつか付属しています。通常のユーザーが使用することは想定されていませんが、愛好家やテスターは簡単にオンにすることができます。これらの実験的な機能は、追加機能を有効にすることでChromeブラウザのユーザーエクスペリエンスを大幅に向上させることができます。実験的な機能を有効または無効にするには、「フラグ」と呼ばれる非表示のオプションを使用できます。
Google Chrome 75には、リーダーモード機能を有効にするために使用できる新しいフラグが付属しています。有効にする方法は次のとおりです。
GoogleChromeでリーダーモードの蒸留ページを有効にするには 、 以下をせよ。
パトレオンと不和を結びつける方法
- GoogleChromeを開きます。
- 次のテキストをアドレスバーに入力します。
chrome:// flags /#enable-reader-mode。これにより、関連する設定でフラグページが直接開きます。 - [リーダーモードを有効にする]オプションをに設定します有効。
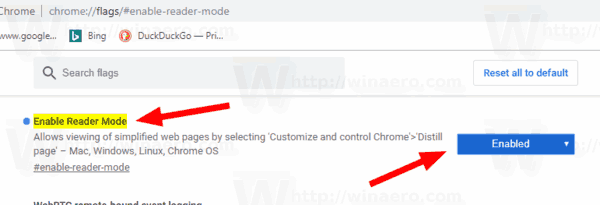
- 手動で閉じてGoogleChromeを再起動するか、再起動ページの一番下に表示されるボタン。

これで完了です。この機能が有効になりました。実際に試すには、[メニュー]> [蒸留]ページに移動します。

後で無効にするには、フラグページを開き、オプションをに設定します。デフォルトまたは無効。
それでおしまい。
興味のある記事:
- GoogleChromeで個々のオートコンプリートの提案を削除する
- GoogleChromeのOmniboxでクエリをオンまたはオフにする
- GoogleChromeで新しいタブボタンの位置を変更する
- Chrome69で新しい丸みを帯びたUIを無効にする
- Windows10のGoogleChromeでネイティブタイトルバーを有効にする
- GoogleChromeでピクチャーインピクチャーモードを有効にする
- GoogleChromeでマテリアルデザインの更新を有効にする
- Google Chrome68以降で絵文字ピッカーを有効にする
- GoogleChromeで遅延読み込みを有効にする
- GoogleChromeでサイトを完全にミュートする
- GoogleChromeで新しいタブページをカスタマイズする
- GoogleChromeでHTTPWebサイトの安全でないバッジを無効にする
- Google Chrome ShowHTTPおよびWWWをURLの一部にする