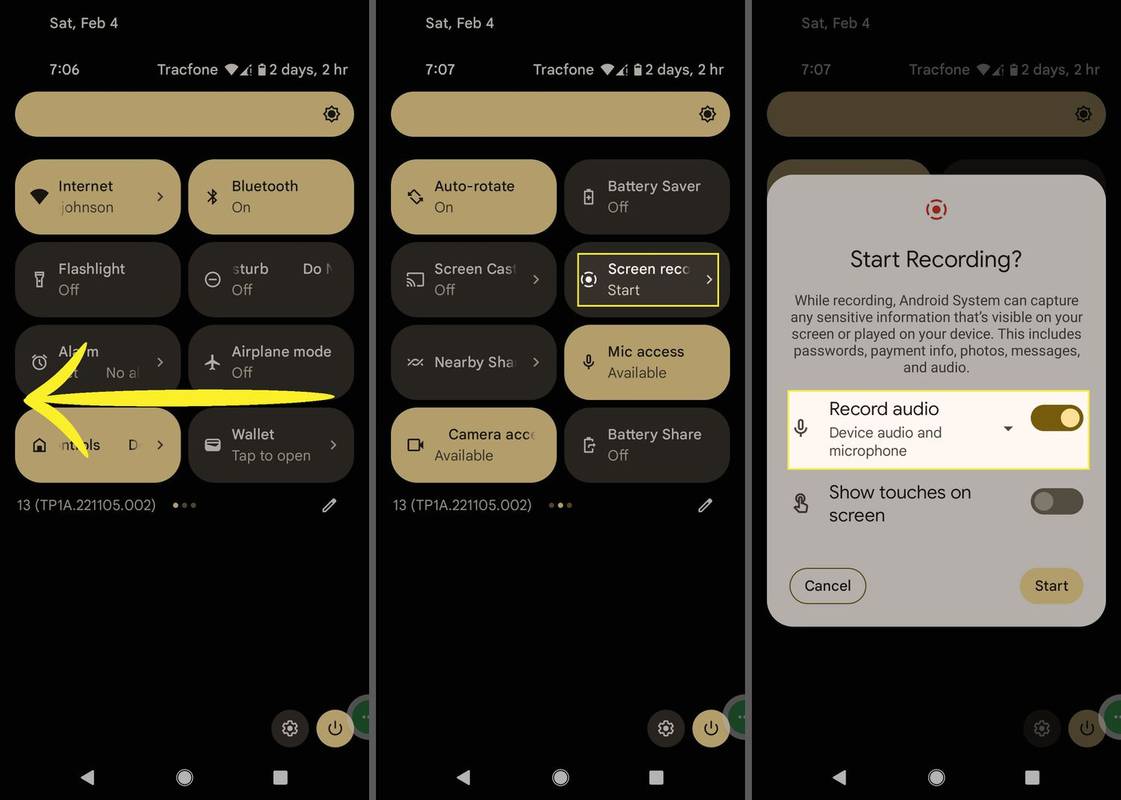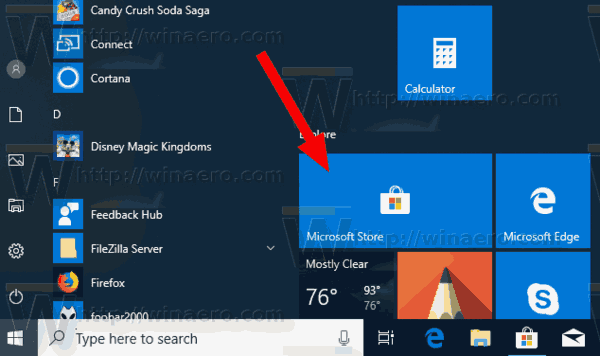画像ファイルのスライドショーを作成することは、写真を披露したり、プレゼンテーションを強化したり、クールでユニークな背景画面表示を作成したりするための優れた方法です。 Windows 10には、スライドショーを作成するための標準の組み込みツールがいくつかあり、より広範なスライドショーオプションを提供するために利用できるあらゆる種類のサードパーティソフトウェアパッケージがあります。
Windows10でデスクトップスライドショーを設定する
スライドショーを作成する簡単な方法の1つは、スライドショーの壁紙デスクトップオプションを使用することです。 Windows10デスクトップをカスタマイズする方法 チュートリアル記事。これらのオプションを使用すると、写真のスライドショーをWindowsデスクトップに追加できます。
ステップ1
デスクトップを右クリックして、パーソナライズ>>バックグラウンドすぐ下に表示されているスライドショーオプションを開きます。

ステップ2
選択するスライドショー[背景]ドロップダウンメニューから。次に、を押しますブラウズボタンをクリックして、スライドショーの画像が含まれているフォルダを選択します。スライドショーには、フォルダ内のすべての写真が表示されます。とても簡単です!表示したい画像を含むフォルダを作成し、そのフォルダに画像をコピーするだけです。残りはWindowsが行います。

ステップ3
クリック毎回画像を変更するドロップダウンメニューを使用して、各画像がデスクトップに表示される時間を設定します。トランジション効果を選択するための追加のオプションはありませんが、画像がデスクトップにどのように収まるかを構成できます。クリックフィットを選択してくださいこれらの設定を調整するためのドロップダウンメニュー。スライドショーに小さい画像が含まれている場合は、次のようなオプションを選択する必要があります。センターまたは塗りつぶし。
曲を8ビットにする方法

スクリーンセーバーのスライドショーを設定する
または、写真のスライドショーをスクリーンセーバーとして設定することもできます。
ステップ1
デスクトップを右クリックして[]を選択すると、スクリーンセーバーのスライドショーを設定できます。パーソナライズ>>テーマそしてテーマ設定。次に、スクリーンセーバー真下のウィンドウを開きます。

ステップ2
スクリーンセーバーのドロップダウンメニューをクリックして、写真そこから。押す設定以下のスナップショットでウィンドウを開きます。クリックブラウズスクリーンセーバーの画像フォルダを選択するボタン。次に、そのウィンドウから3つの代替スライドショー速度設定を選択することもできます。

ステップ3
押すセーブそのウィンドウを閉じます。次に、に時間を入力できます待つテキストボックス。たとえば、10を入力した場合、マウスを動かさないと、スクリーンセーバーは10分後に再生されます。次にを押します適用する選択したスクリーンセーバーの設定を確認します。

写真アプリでスライドショーを設定する
Windows 10の写真アプリには、スライドショーオプションもあります。スタートメニューから開くことができます。それはあなたの写真を日付に基づいてアルバムに整理します。
クリックアルバムアプリウィンドウの左側にあるアルバムのリストを開きます。そこにあるサムネイルをクリックして、以下のようにアルバムを開きます。次に、をクリックすることができます+追加または削除 写真ボタンをクリックして、関連する画像を追加します。アルバム内の画像を選択し、をクリックします鉛筆上部のアイコンを押してから、スライドショースライドショーでアルバム画像を再生するためのボタン。

LibreOfficeImpressでスライドショーを設定する
Windows10のスライドショーオプションは多少制限されています。トランジションエフェクトや字幕のオプションは含まれていません。そのため、サードパーティのソフトウェアを使用してスライドショーを設定することを決定する場合があります。スライドショーを設定できるプログラムはたくさんありますが、そのうちの1つは、フリーウェアのLibreOfficeスイートに付属するImpressプレゼンテーションアプリケーションです。
LibreOfficeスイートをWindows10やその他のプラットフォームに追加できます。 このページから 。
ステップ1
を押しますダウンロード中ボタンをクリックし、OSとしてWindowsをクリックして、バージョン6.3.6をダウンロードボタンをクリックして、セットアップウィザードを保存します。セットアップウィザードを実行して、オフィススイートとImpressをインストールします(開く このページ 詳細については)。スイートを追加したら、LibreOfficeImpressをクリックして下のウィンドウを開きます。

ステップ2
クリックプロパティ右側のツールバーのボタンをクリックして、スライドレイアウトの選択を開きます。次に、左側のスライドサイドバーを右クリックして、新しいスライド新しいスライドを追加します。を選択ブランクサイド以下のように、スライドショーに含まれるすべてのスライドのプロパティサイドバーからのレイアウト。

ステップ3
空白のスライドの1つを右クリックして、背景画像を設定するスライド用。下の写真のように、スライドに含める画像を選択してください。押すないポップアップする[ページ設定]ウィンドウで。各スライドに1つのスライドショー画像を追加します。
サーバーを不和にする方法

ステップ4
今すぐを押しますスライドトランジション右側のツールバーのボタン。これにより、以下に示すように、スライドショーのトランジションエフェクトの選択肢が開きます。スライドごとに代替のトランジション効果を選択できます。または、エフェクトを選択してを押しますすべてのスライドに適用スライドショー全体に同じトランジションを含める。クリック演奏するスライドトランジションサイドバーの下部にあるボタンをクリックして、効果をプレビューします。

スライドショーのカスタマイズ
そのサイドバーには、いくつかのAdvanceSlideオプションも含まれています。各スライドが表示される期間は、をクリックして選択できます。自動的に 後ラジオボタン。次に、テキストボックスに時間値を入力し、を押します。すべてのスライドに適用スライドショーのすべての画像に設定を適用するには、もう一度ボタンを押します。
スライドショーに字幕を追加する最良の方法は、テキストボックス描画ツールバーのオプション。次に、画像上のテキストボックスをドラッグして展開し、テキストを入力します。テキストボックスを選択した状態で、プロパティバーをクリックして、以下に示す書式設定オプションを開きます。

そこにあるオプションを使用して、テキストをさらにフォーマットできます。ドロップダウンメニューからボックスの新しいフォントを選択できます。を押します大胆な、イタリック、下線を引く、影、および取り消し線そのフォーマットを字幕に追加するボタン。クリックフォントの色適切なテキストの色を選択します。
スライドショーの背景サウンドトラックを追加する最良の方法は、最初のスライドを選択して、音ドロップダウンメニューを選択し、「その他' 音。次に、スライドショーに追加する曲を選択します。クリックしないでくださいすべてのスライドに適用各スライドが切り替わると、サウンドトラックが再起動します。
を選択すると、写真のスライドショーを再生できますスライドショーメニューバーでクリックします開始 最初のスライドから。スライドショーが最初から再生されます。 Escキーを押すと、プレゼンテーションが終了する前に終了できます。
クリックファイル>>セーブ なので写真のスライドショーを保存します。または、Ctrl + Shift + Sホットキーを押して、[名前を付けて保存]ウィンドウを開きます。 [ファイルの種類]ドロップダウンメニューをクリックして[タイプ]を選択すると、PowerPointファイル形式で保存できます。Microsoft PowerPointそこからフォーマットします。
Windows 10のオプションとアプリ、Impress、またはその他の追加ソフトウェアを使用して写真のスライドショーを設定できます。サードパーティのソフトウェアには確かにより広範なオプションと移行効果があるため、追加のフリーウェアプログラムを使用して写真を紹介することをお勧めします。