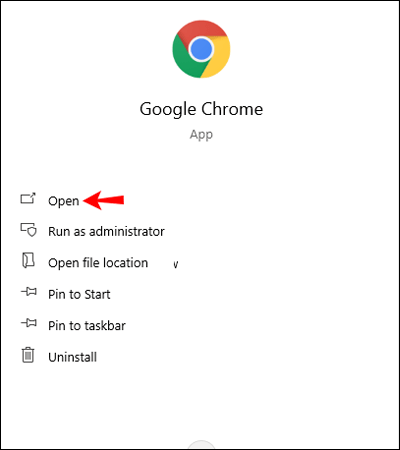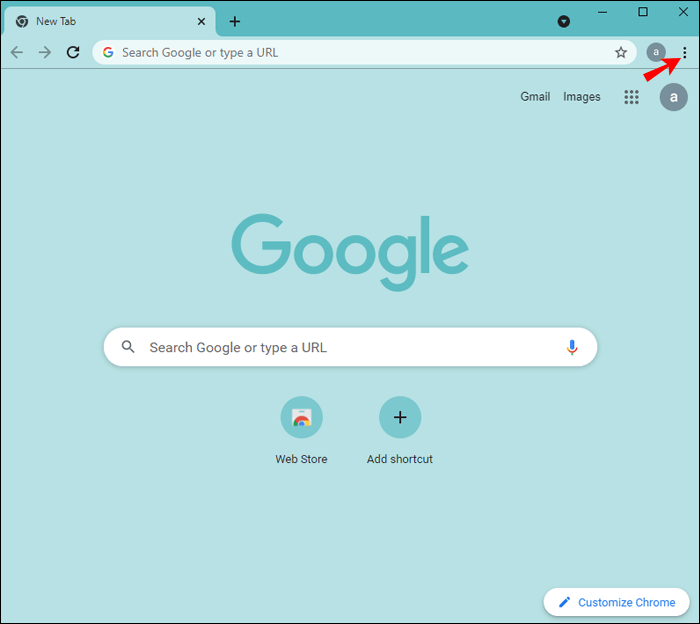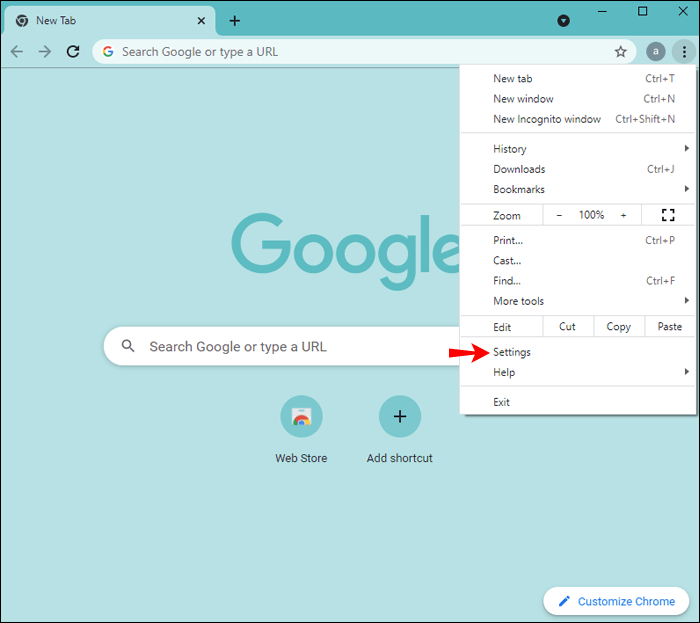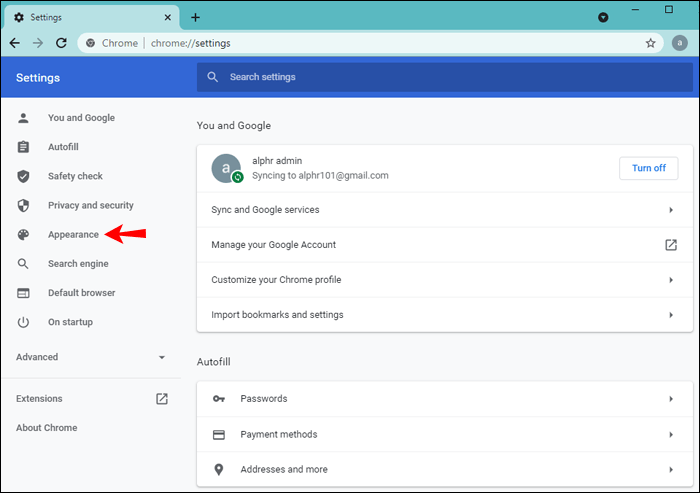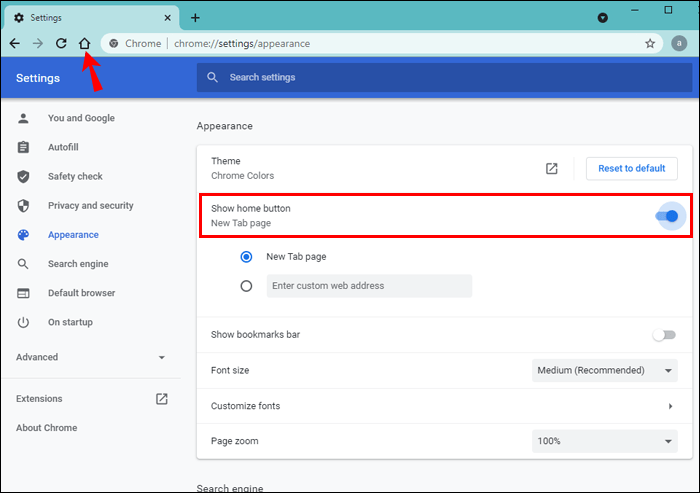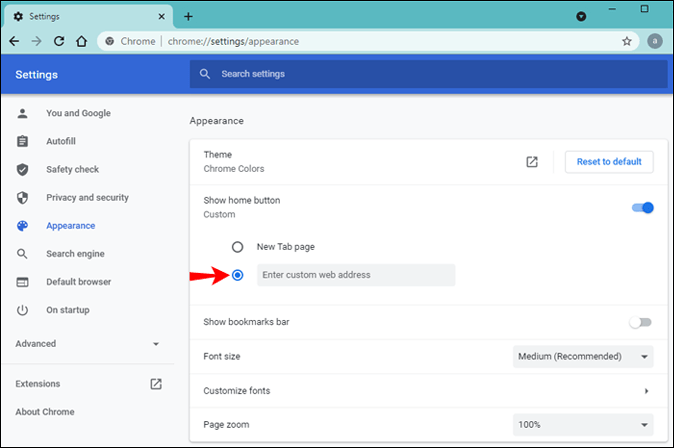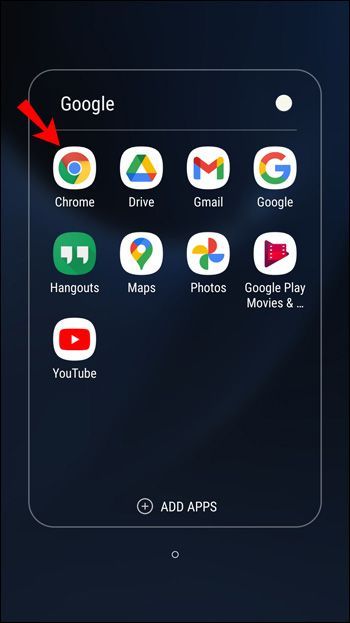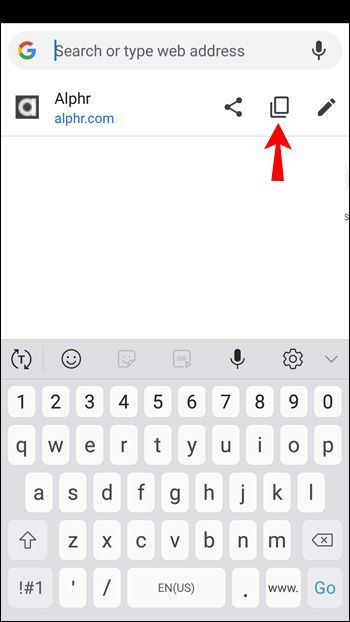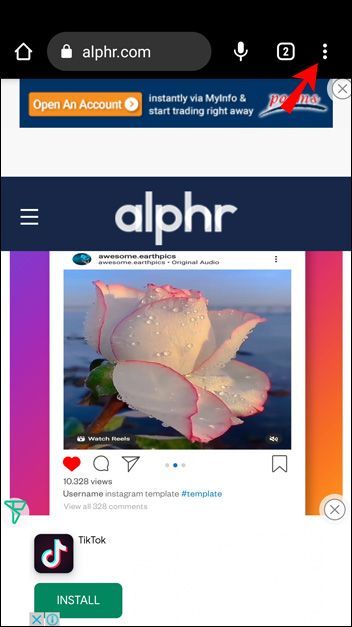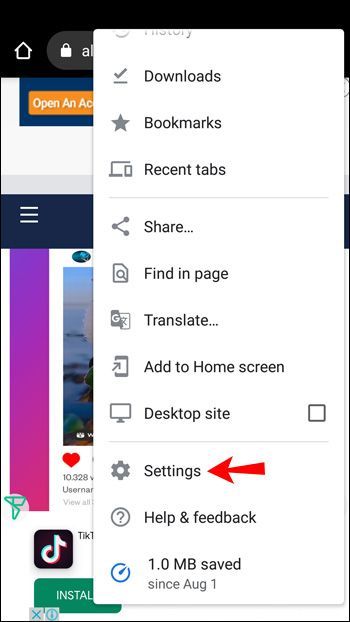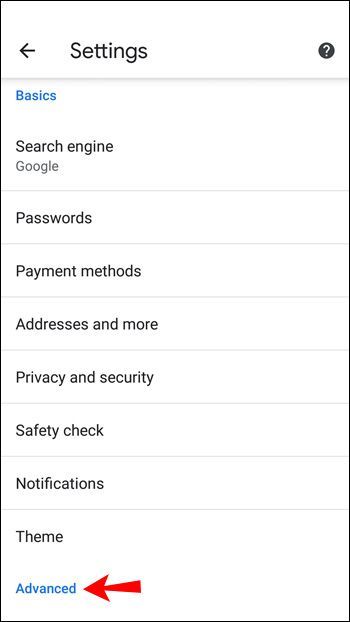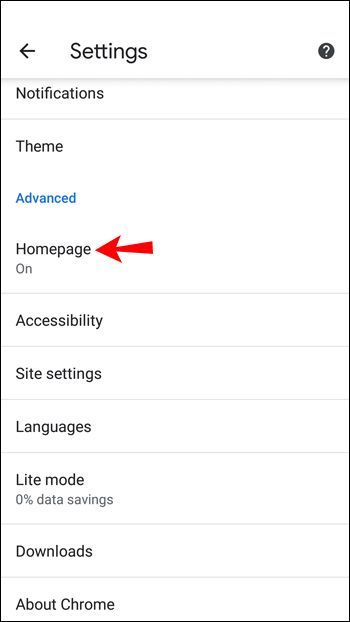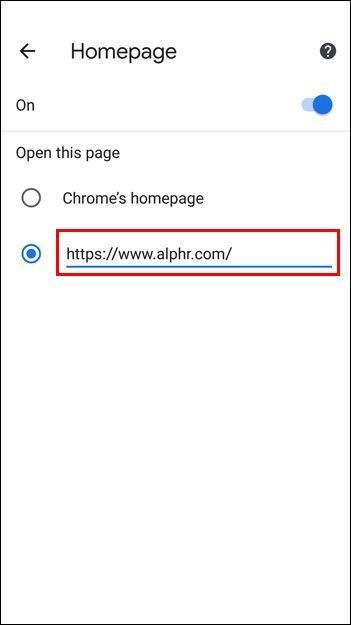デバイスリンク
Chromeで家のアイコンを押すたびに、Googleの検索ボックスが表示されます。 Googleでは、すばやく検索して情報を一瞬で収集できるため、これは驚くべきことではありません。ただし、ホームページを頻繁に使用する場所(メールの受信トレイ、YouTube、またはお気に入りのソーシャルネットワーク)に切り替えることをお勧めします。
スマートテレビ以外でネットフリックスを入手する方法

Chromeでホームページを設定する方法を学ぶと、ブラウザをカスタマイズして好みに合わせて調整できます。この記事では、さまざまなプラットフォーム間でホームページをカスタマイズするプロセスについて説明します。
PCのChromeでデフォルトのホームページを設定する方法
前述のように、Chromeを開いたときに最初に表示されるのはGoogle検索バーです。これを変更したい場合で、PCを使用している場合は、以下の手順に従ってください。
- Chromeを開きます。
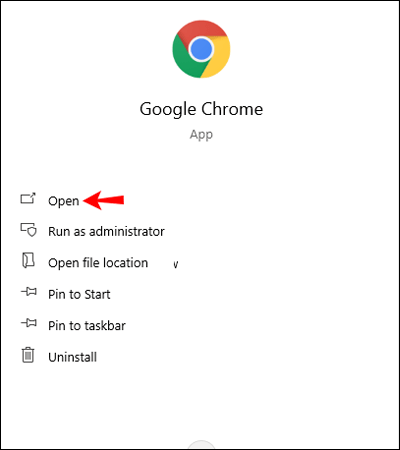
- 右上隅にある3つのドットを押します。
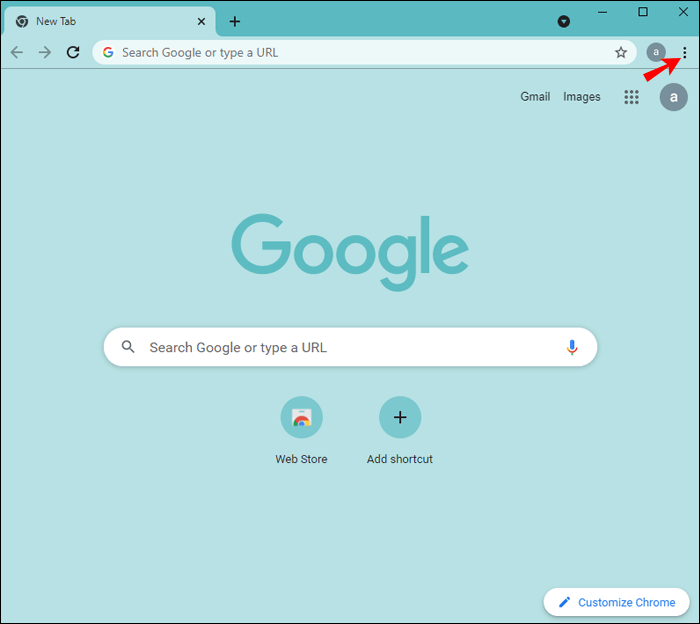
- [設定]を押します。
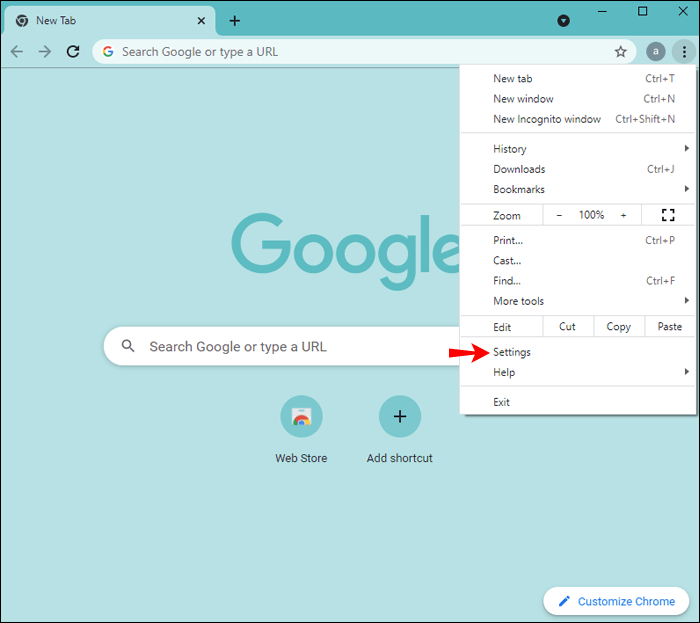
- 左側のメニューから[外観]タブを選択します。
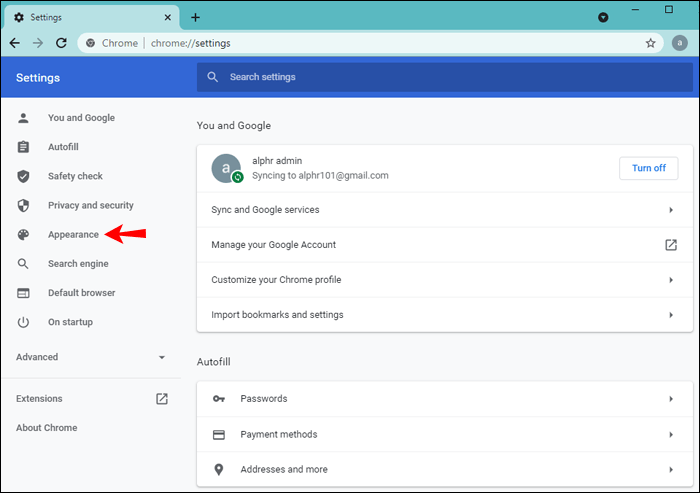
- ホームボタンが無効になっている場合は、[ホームボタンを表示]の横にあるトグルを切り替えます。アドレスバーの左側に家のアイコンが表示されます。
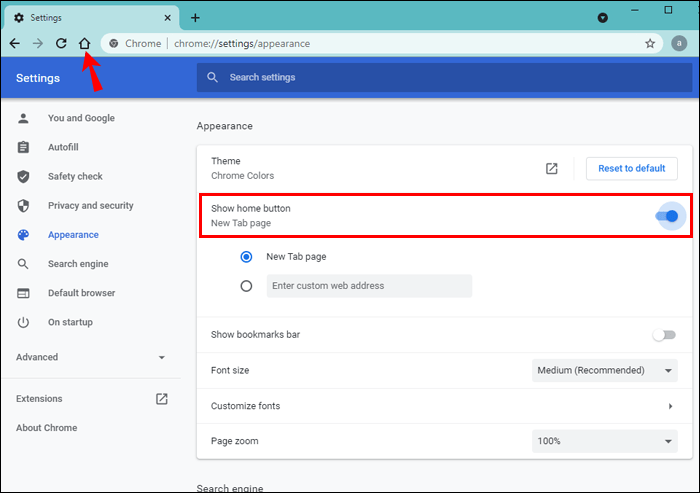
- [カスタムWebアドレスを入力してください]の横の円を押して、家のアイコンをタップしたときに表示されるページを選択します。
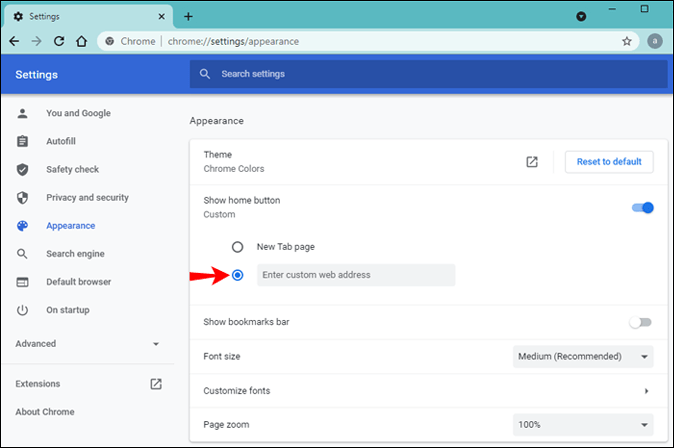
- リンクを優先ホームページにコピーして、アドレスウィンドウに挿入します。
すべて完了。これ以降、家のアイコンを押すたびに、選択したページがChromeに表示されます。
iPhoneのChromeでホームページを設定することは可能ですか?
残念ながら、iPhoneでChromeを使用している場合、ホームページを設定することはできません。コンピューターまたはAndroidデバイスを使用している場合にのみ実行できます。
SafariはiPhoneのデフォルトのブラウザであるため、そのブラウザ内にホームページを設定することをお勧めします。
クリーン ブート Windows 8.1
AndroidデバイスのChromeでホームページを設定する方法
AndroidデバイスのChromeでホームアイコンをタップすると、Googleホームページに移動します。これを変更したい場合は、ほんの数ステップで変更できることを知って幸せです。以下の手順に従ってください。
- デバイスでChromeを開きます。
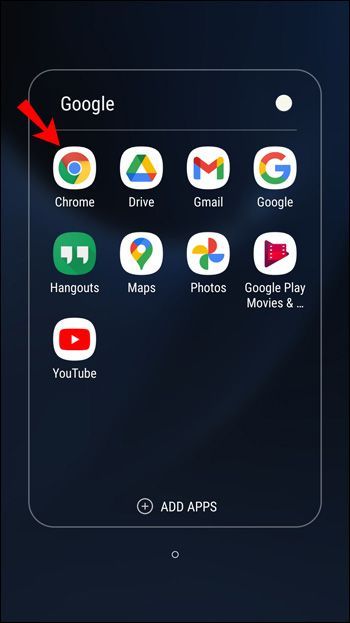
- ホームページとして使用したいページに移動し、URLをコピーします。
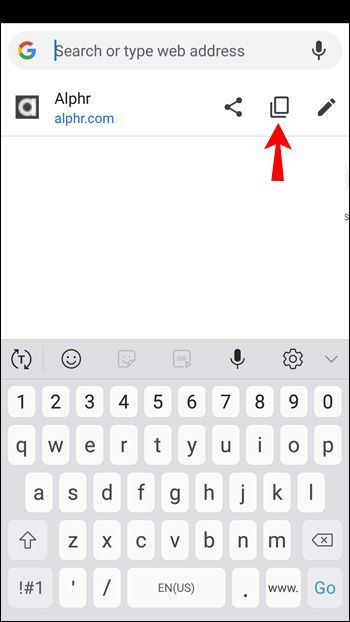
- 右上隅にある3つのドットをタップします。
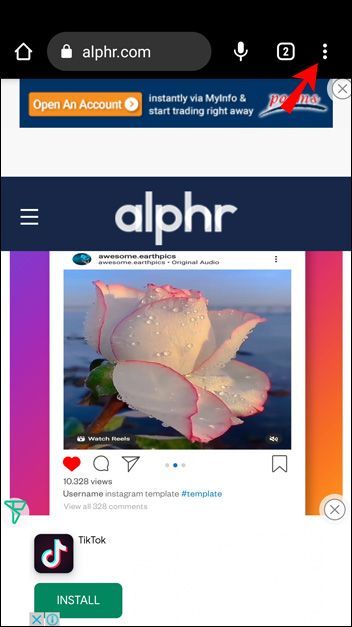
- [設定]をタップします。
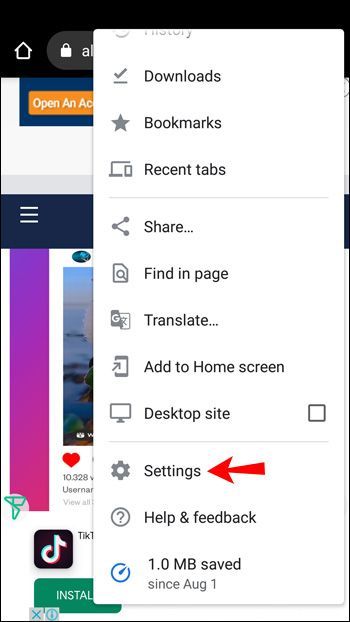
- [詳細設定]タブまで下にスクロールします。
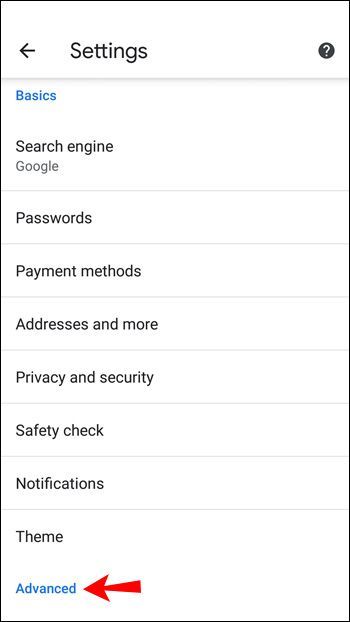
- ホームページをタップします。
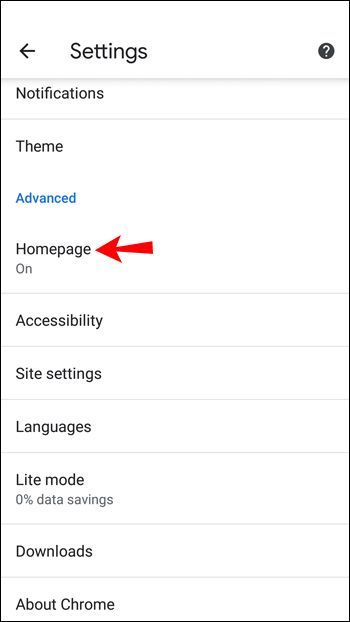
- リンクを優先ページに貼り付けます。
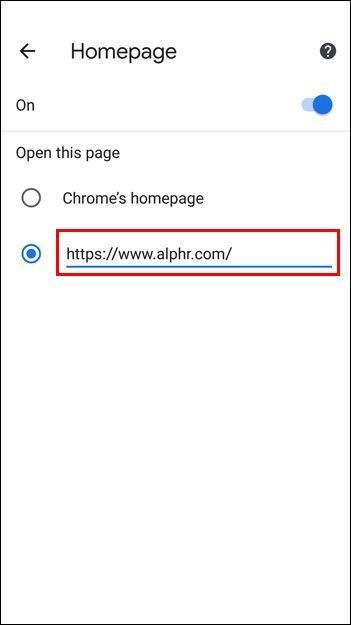
アドレスバーの左側にある家のアイコンをクリックするたびに、設定で追加したページにリダイレクトされます。
iPadのChromeでホームページを設定することは可能ですか?
iPadのChromeでホームページを設定することはできません。残念ながら、それはPCまたはAndroidデバイスを使用している場合にのみ実行できます。
PC上のすべてのユーザーのChromeホームページを変更する方法
PC上のすべてのユーザーのChromeホームページを変更できます。以下の手順に従ってください。
- [コンピューター]> [ユーザー構成]> [管理用テンプレート]> [GoogleChrome]> [デフォルト設定]> [ホームページ]に移動します。
- [新しいタブをホームページとして使用]を見つけて有効にします。
- 新しいタブページに移動します。
- [新しいタブページのURLを構成する]を有効にして、好みのページへのURLを入力します。
ホームページ(ページ)は心のあるところです
デフォルトのホームページはGoogleですが、Chromeでは、ホームページをカスタマイズして、代わりに他のページを設定できます。 Chromeでホームページを設定する方法を学ぶと、ワンクリックでお気に入りのWebサイトにアクセスできます。このオプションはPCおよびAndroidユーザーが利用できますが、残念ながら、AppleiPhoneまたはiPadを使用している場合は使用できません。
他のブラウザでホームページを変更したことはありますか? Chromeのホームページは今何ですか?以下のコメントセクションで教えてください。