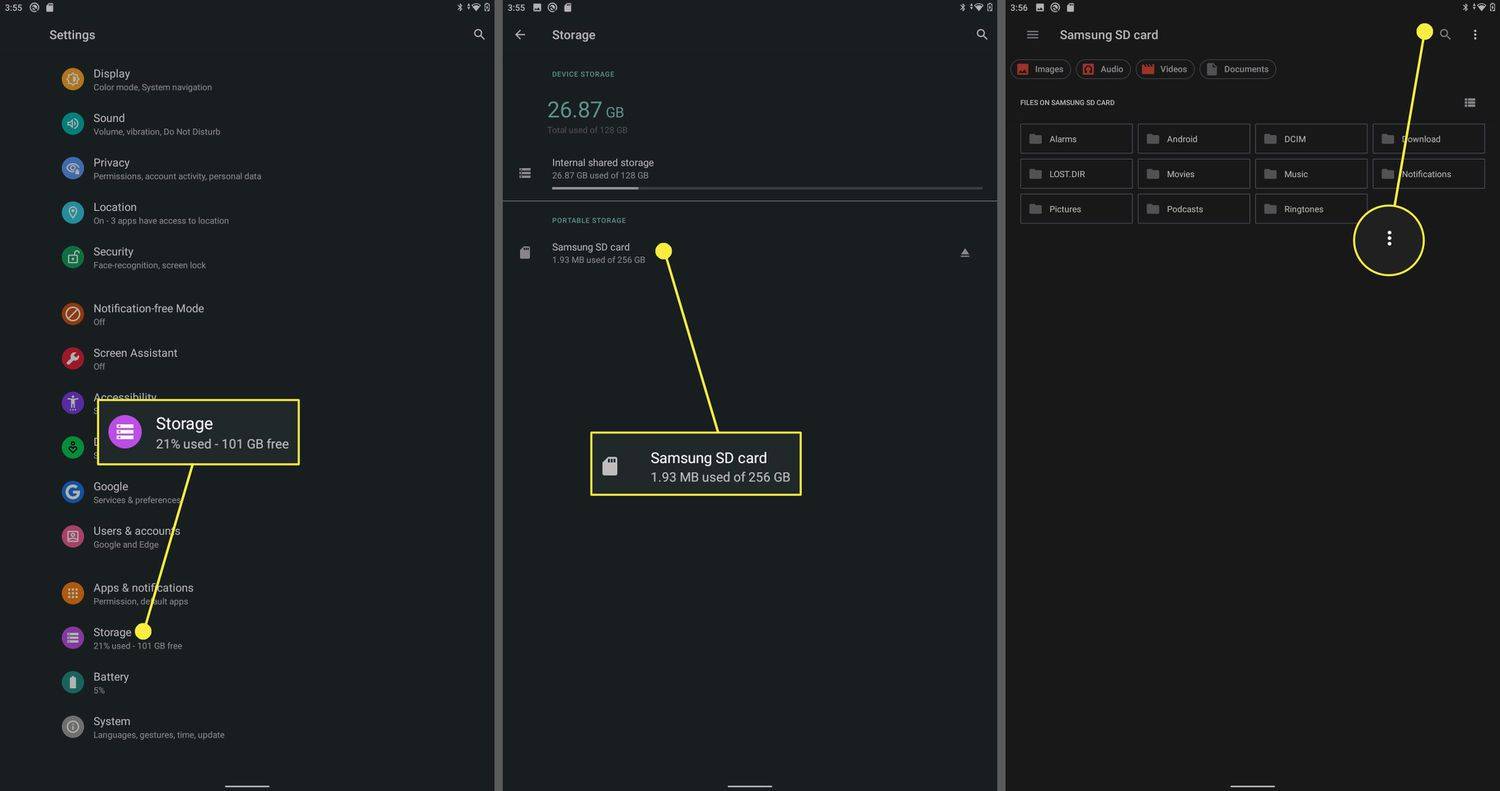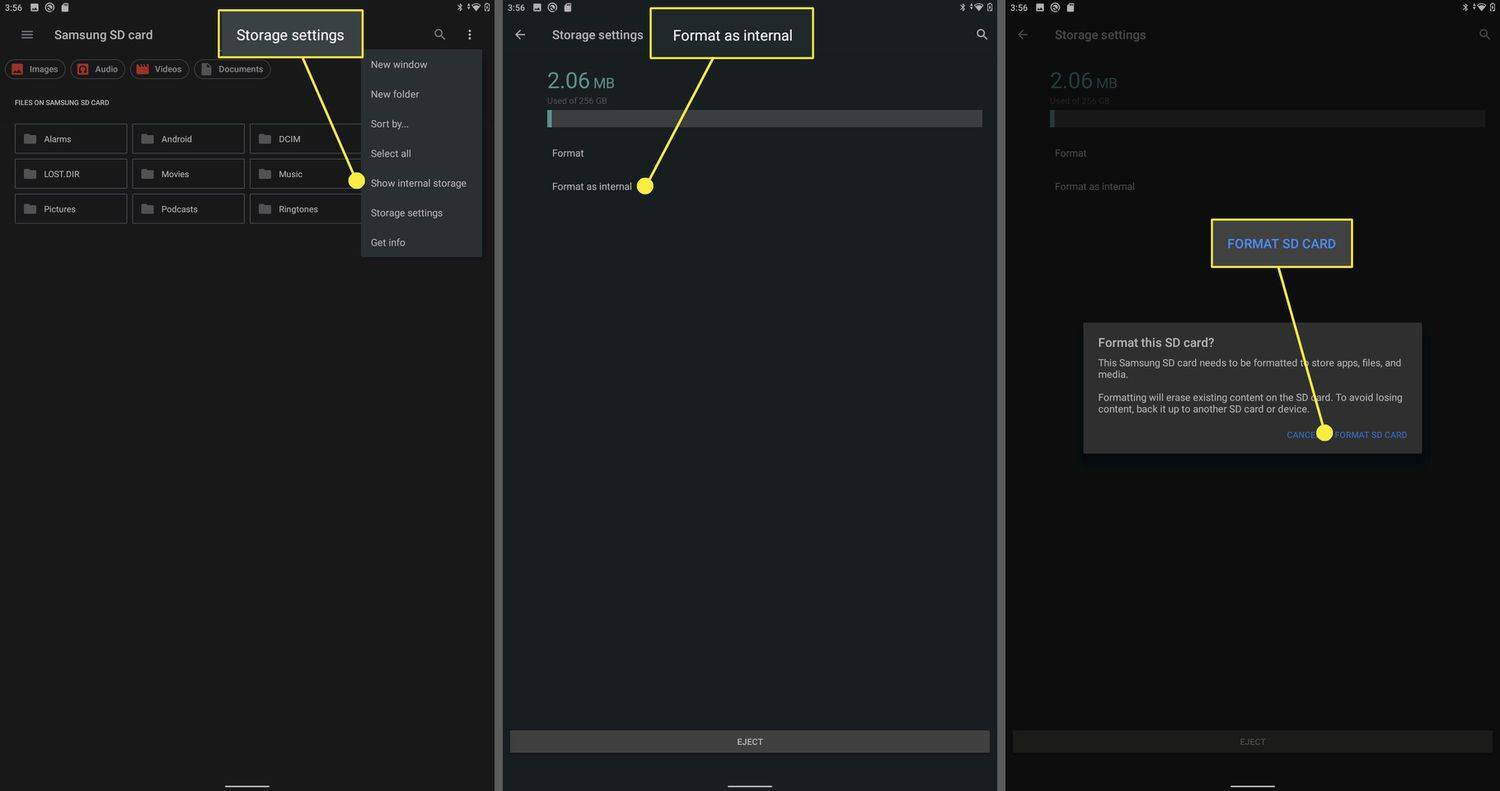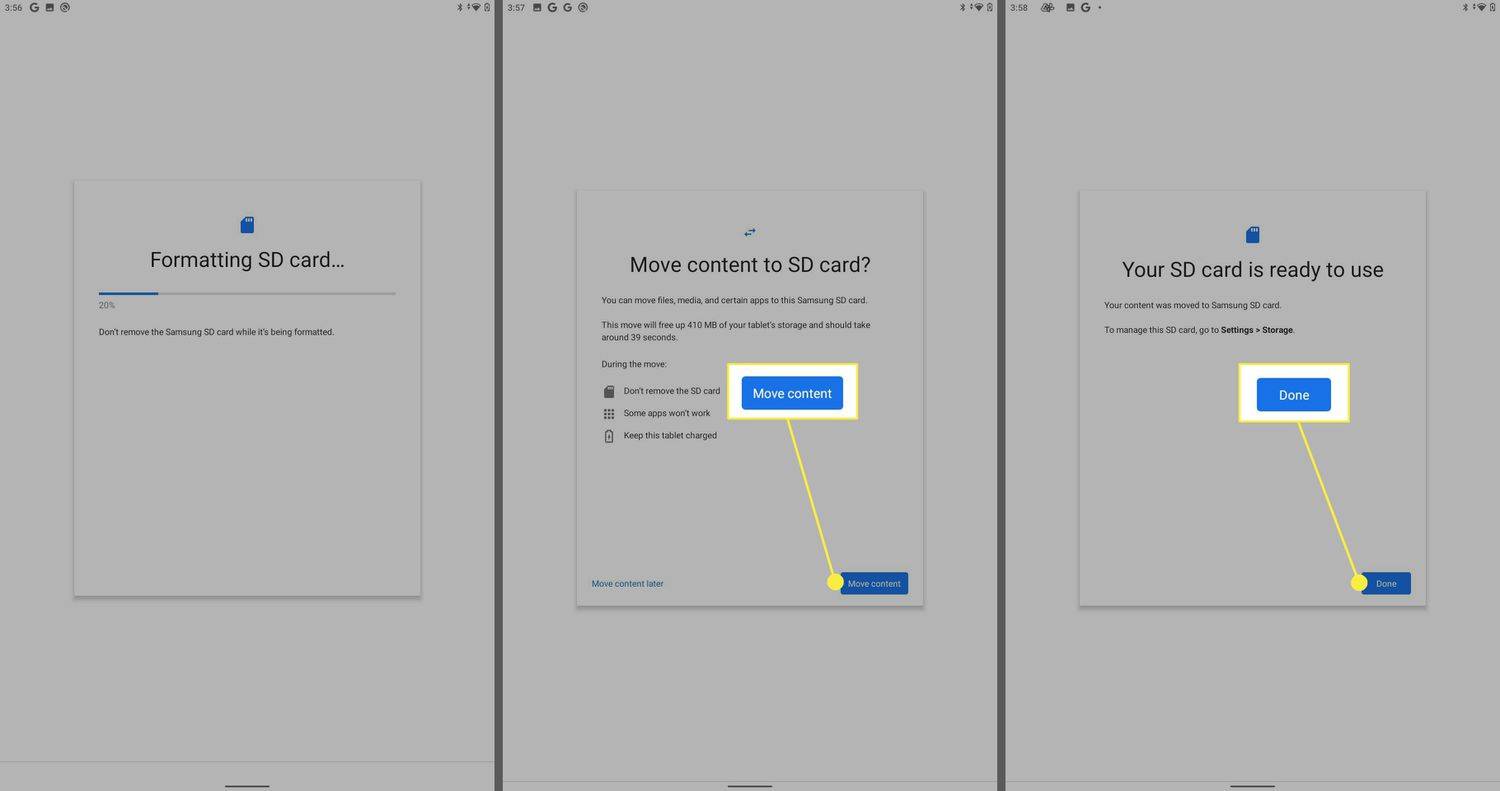知っておくべきこと
- に行く 設定 > ストレージ > SDカード > 三点メニュー > ストレージ設定 > 内部としてフォーマットする > SDカードをフォーマットする 。
- その後、データをそこに移動できます。選ぶ コンテンツを移動する > 終わり 。
- 内部フォーマットするオプションはありませんか?これは、お使いのデバイスがこの目的での SD カードの使用をサポートしていないことを意味します。
この記事では、Android で SD カードをデフォルトのストレージ デバイスとして設定する方法について説明します。
Android で SD カードをデフォルトのストレージデバイスとして設定する方法
SD カードを内部ストレージとして使用するようにデバイスを構成すると、アプリを SD カードに直接インストールできるようになり、内蔵容量が不足しているときに他のファイルを頻繁に移動するというトラブルを回避できます。やるべきことは次のとおりです。
このプロセスには少なくとも次のものが必要です アンドロイド6 。ただし、このオプションはデバイスのメーカーによって無効にされる場合があるため、互換性のある Android バージョンを実行している場合でも常に利用できるわけではありません。お使いの携帯電話がこのオプションをサポートしている場合は、ストレージ マネージャーに表示されます。
-
SD カードをデバイスに挿入します。

電話機にはマイクロ SD カード スロット、マイクロ SD カード トレイが装備されているか、そのトレイが SIM と SD カードの両方で共有されている場合があります。
不和で誰かを引用する方法
-
に行く 設定 > ストレージ 。
-
をタップしてください SDカード から ポータブルストレージ セクション。
まだフォーマットされていない場合は、続行する前にフォーマットするように求めるメッセージが表示されます。
-
を選択 三点メニュー 右上隅にあります。
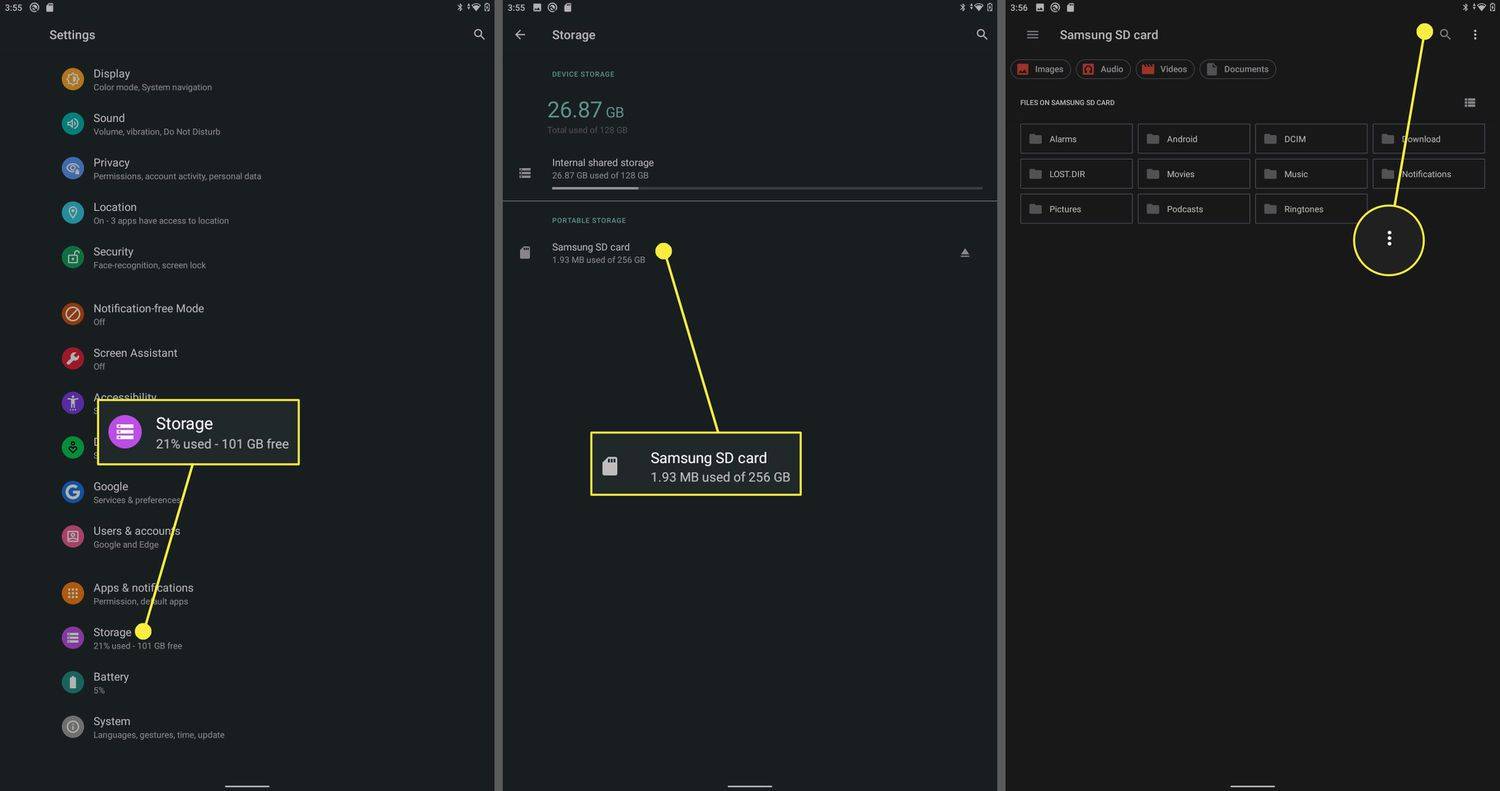
-
タップ ストレージ設定 。
-
タップ 内部としてフォーマットする 。
-
タップ SDカードをフォーマットする 。
SD カードをフォーマットすると、その内容は消去されます。この手順を完了する前に、保持したいものはすべてバックアップしてください。
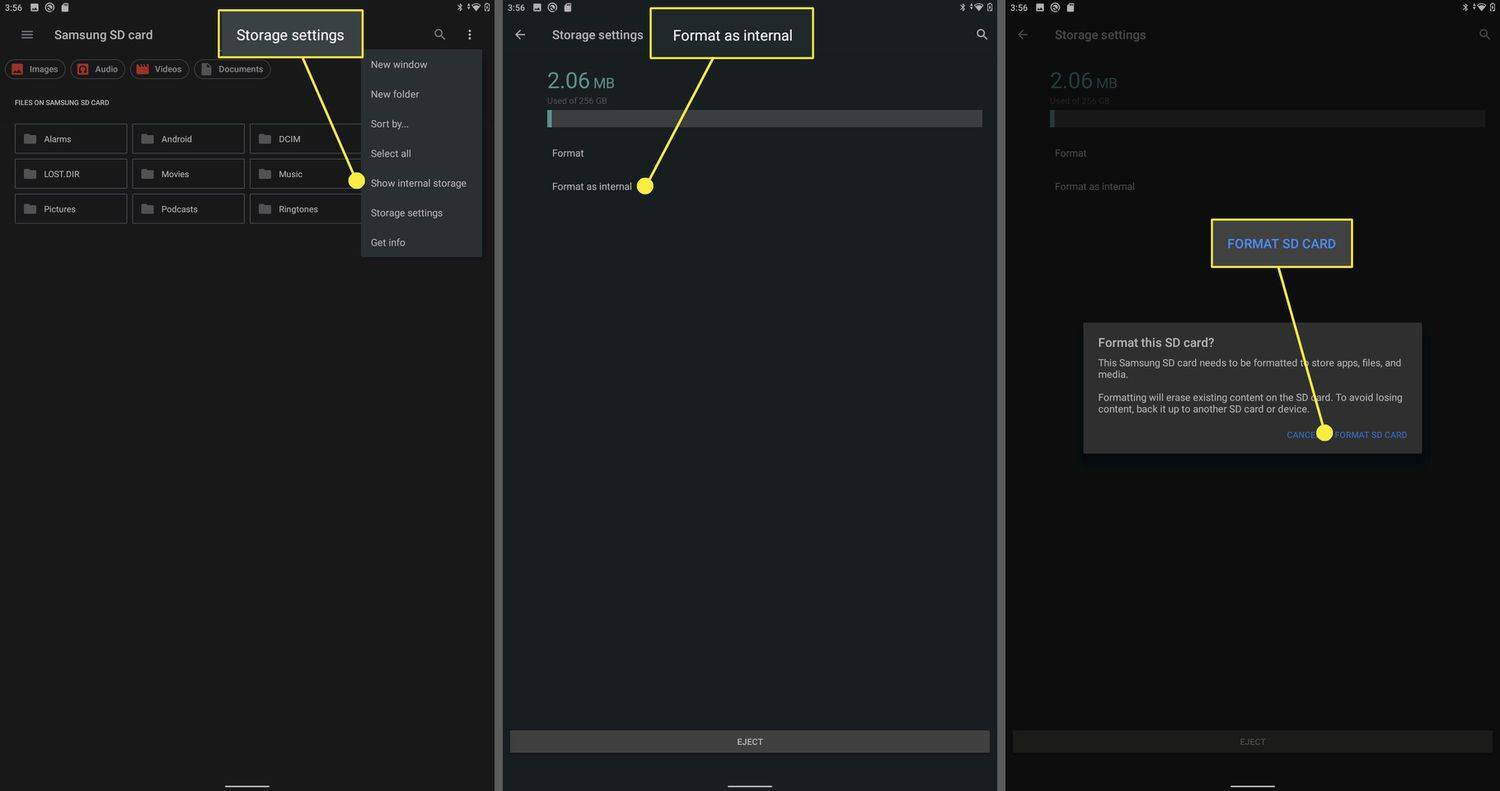
-
タップ コンテンツを移動する 。
-
タップ 終わり 。 SD カードが内部ストレージとして機能するようになります。
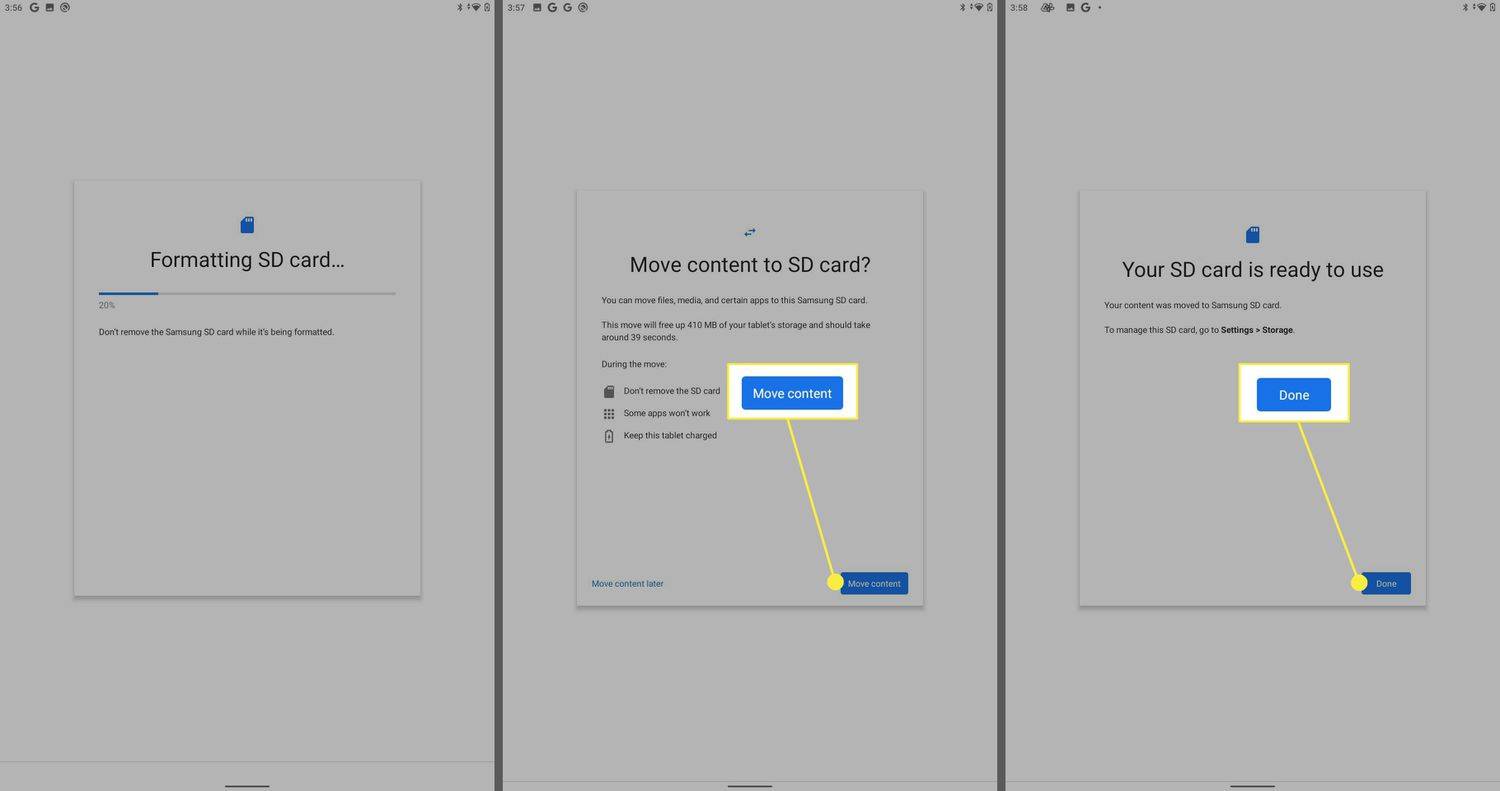
SD カードを Android の内部ストレージとして使用する理由?
SD カードを内部ストレージとして使用するオプションは、内蔵ストレージ容量があまりない Android デバイスに主に役立ちます。携帯電話のストレージ容量と SD カード スロットが少ない場合は、大容量で高速な SD カードを内部ストレージ方法として設定すると、より多くのアプリをダウンロードし、より多くの写真やビデオを保存できるようになり、さらにはデバイスの使用速度が向上します。 。
SD カードを内部ストレージとして使用する場合の問題は、通常、内蔵ストレージよりも遅いことです。常にそうとは限りませんが、通常はそうなります。ストレージが十分に高速でない場合、一部のアプリは正しく実行されないため、SD カードが特に遅い場合、デバイスは警告を表示します。写真、ビデオ、その他のファイルを低速カードに保存したり読み込んだりすると、著しく時間がかかることがあります。
Android スマートフォンの空き容量を増やす 5 つの方法SD カードを Android の内部ストレージとして設定できないのはなぜですか?
SD カードを内部ストレージとして使用する機能は Android 6 で初めて導入されたため、古いバージョンのオペレーティング システムを搭載したデバイスではまったく利用できません。もし、あんたがは互換性のある OS バージョンを実行しているのに、SD カードを内部としてフォーマットするオプションが表示されない場合は、メーカーによって無効にされている可能性があります。
携帯電話メーカーによっては、携帯電話に SD カード スロットがないためこの機能を無効にしている場合もあれば、遅いカードを使用するとユーザー エクスペリエンスが低下するため、この機能を無効にしているメーカーもあります。したがって、劣悪なエクスペリエンスを許容するのではなく、機能を完全に無効にします。
「内部としてフォーマット」オプションが表示されても機能しない場合は、カードまたはデバイスに問題がある可能性があります。その場合、次のことを試してみることができます 破損したSDカードを修復する 、カードを正常なカードと交換し、Android OS を更新します。
もう 1 つ留意すべき点は、これらの手順を完了できなくても、カードは機能し、アプリを SD カードに移動したり (内部ストレージでのみ実行されるものもあります)、ファイルを移動したりできることです。
- Android で SD カード ストレージにアクセスするにはどうすればよいですか?
Android で SD カードにアクセスするには、次の場所にアクセスしてください。 ファイル アプリ。下にスクロールしてタップします 内部記憶装置 ストレージデバイスの下。
- Android で SD カードから削除した写真を復元するにはどうすればよいですか?
SD カードから削除した写真を復元するには、DiskDigger などのアプリを使用します。 DiskDigger でファイルを回復するには、スマートフォンまたはタブレットへの root アクセスが必要です。
vizioスマートテレビの電源ボタンはどこですか
- Android でファイルを SD カードに移動するにはどうすればよいですか?
Android でファイルを SD カードに移動するには、 ファイル アプリを開き、ファイルを見つけます。ファイルを長押しして選択し、 3つの点 > へ引っ越す > 内部記憶装置 。