いつの日か、Windows 10にインストールした更新プログラムを知りたいと思うかもしれません。あるいは、更新プログラムによって問題が発生し、それらをアンインストールする必要がある場合もあります。この記事では、Windows Updateの履歴を確認し、オペレーティングシステムにインストールしたセキュリティパッチと修正プログラムを確認する方法について説明します。
広告
フォートナイトの名前を変更できますかWindows 10は、デバイスをスムーズかつ安全に実行し続けるための最新の更新プログラムをユーザーに提供します。更新すると、最新の修正とセキュリティの改善が得られ、デバイスを効率的に実行して保護を維持できます。ほとんどの場合、デバイスを再起動すると更新が完了します。アップデートがインストールされることがわかっている場合は、デバイスが接続されていることを確認してください。
Windows 10では、Microsoftは多くの従来のコントロールパネルアプレットを設定アプリに移動しました。 設定 はWindows10にバンドルされているユニバーサルアプリです。 クラシックなコントロールパネル タッチスクリーンユーザーとマウスおよびキーボードデスクトップユーザーの両方。これは、Windows 10を構成するための新しいオプションと、従来のコントロールパネルから継承されたいくつかの古いオプションを提供するいくつかのページで構成されています。すべてのリリースで、Windows 10は、設定アプリで最新のページに変換される従来のオプションをますます増やしています。ある時点で、Microsoftは従来のコントロールパネルを完全に削除する可能性があります。 Windows Updateの履歴は、設定アプリにあります。
手書きをフォントに変える
Windows10で更新履歴を表示するには 、次のことを行う必要があります。
- Windows10で設定アプリを開きます 。ヒント:デバイスにキーボードがある場合は、Win + Iを押して直接開きます。
- に移動アップデートとセキュリティ> Windows Update以下に示すように。
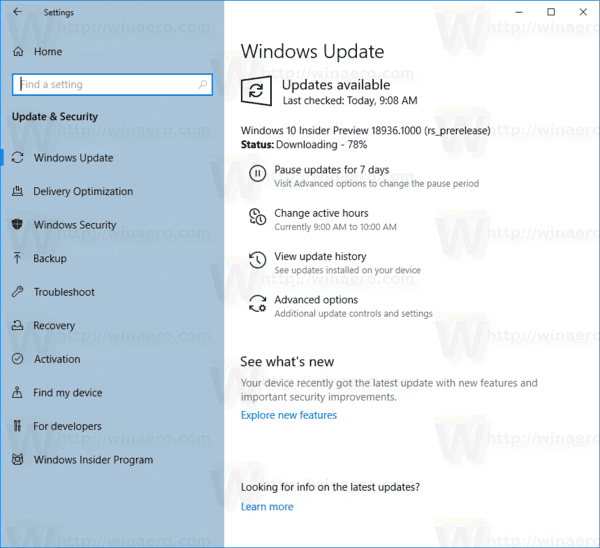
- 右側のクリック更新履歴。これはまさに私たちが必要としているものです。
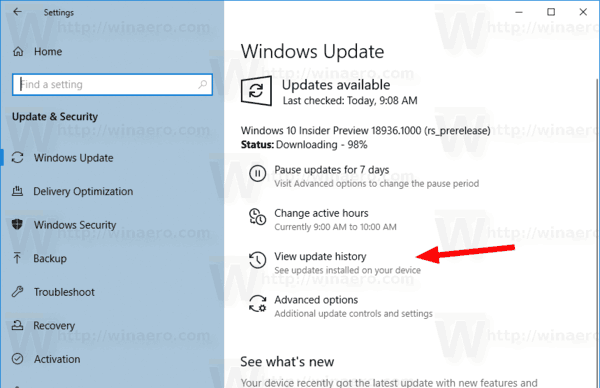
- 次のページに、Windows 10にインストールされているすべての更新プログラムが表示されます。これは、以前のWindowsバージョンの従来のコントロールパネルで利用できた完全な更新履歴を提供します。
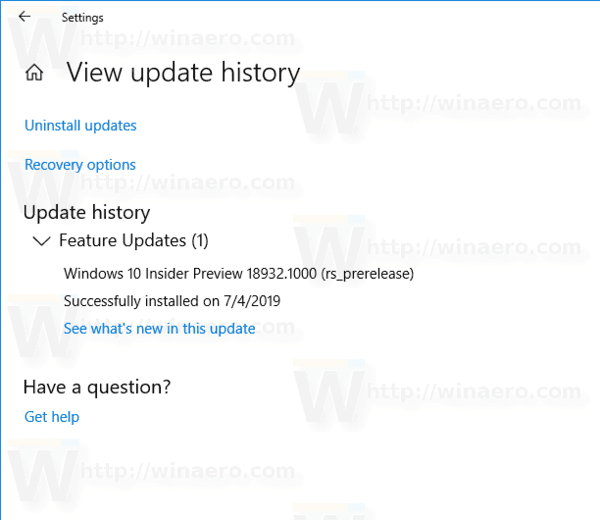
それでおしまい。

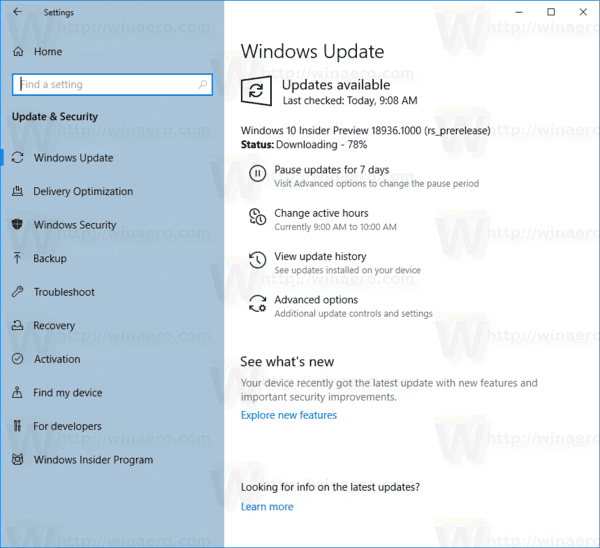
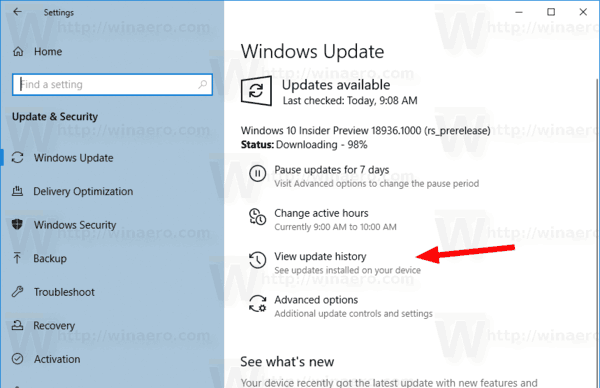
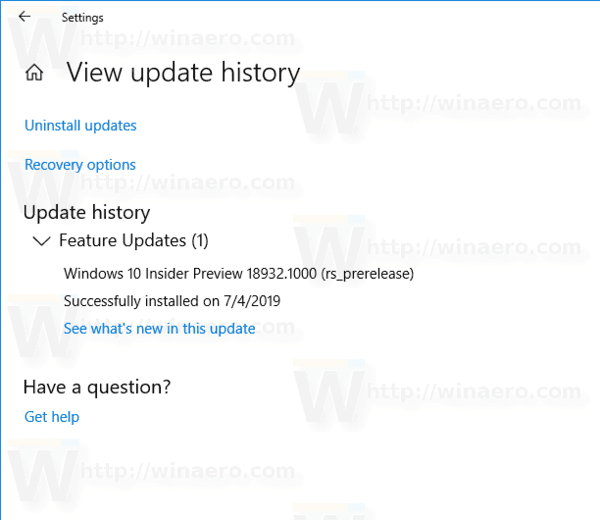
![ファイルエクスプローラーのコンテキストメニューに[コピー先]と[移動先]を追加します](https://www.macspots.com/img/windows-10/13/add-copy-move-context-menu-file-explorer.png)







