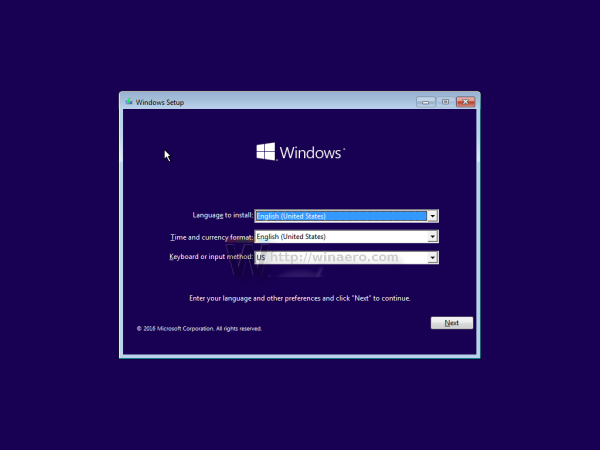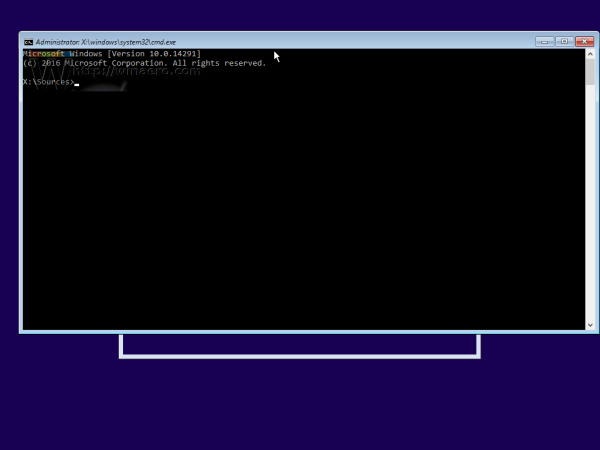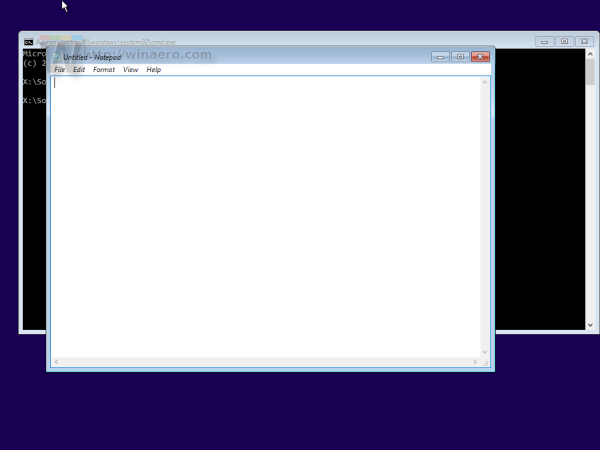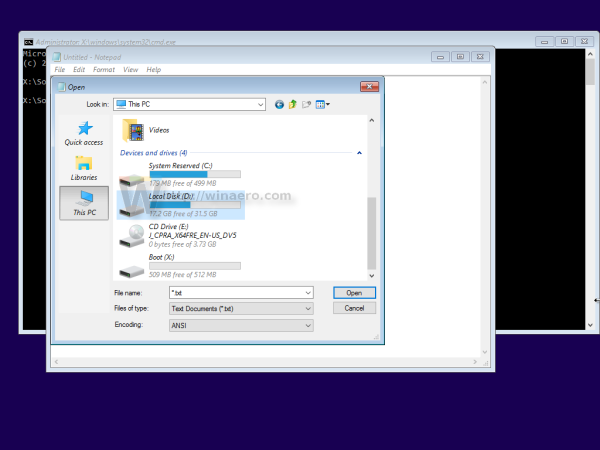ザ・ sfc / scannow コマンドは、すべてのWindows10システムファイルの整合性チェックを行うためのよく知られた方法です。 sfc.exeは、多くのシナリオで役立ち、Windows 10のさまざまな問題を修正できるシステムファイルチェッカーツールです。何らかの理由でWindows10を起動できない場合は、システムファイルチェッカーの実行方法がわからない可能性があります。ありがたいことに、sfcは、正しく起動しない場合でも、Windowsインストールのオフラインスキャンをサポートします。必要なのは、Windows 10セットアップを備えた起動可能なメディア、つまりWindows10インストールDVDまたは 起動可能なUSBスティック 。
広告
方法は次のとおりです Windows10でsfcコマンドを使用してオフラインスキャンを実行します 。
- ブータブルメディアを挿入し、USBからPCを起動します。 (USBから起動するには、いくつかのキーを押すか、BIOSオプションを変更する必要がある場合があります。)
- 「Windowsセットアップ」画面が表示されたら、Shift + F10キーを同時に押します。
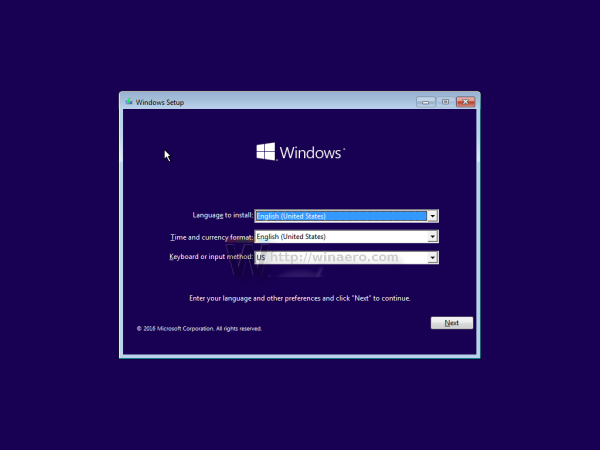
これにより、コマンドプロンプトが開きます。
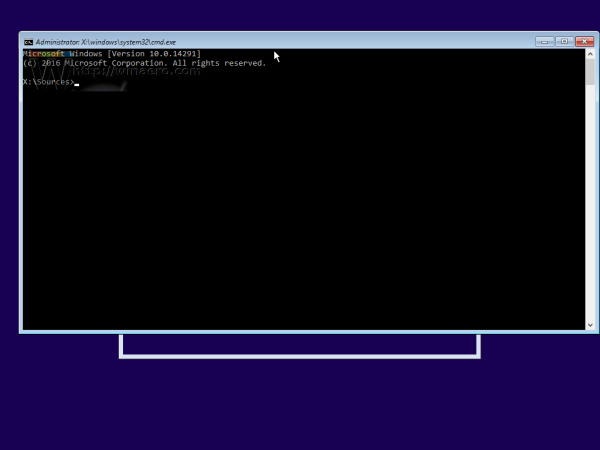
- タイプ メモ帳 Enterキーを押します。コマンドプロンプトウィンドウを閉じないでください。
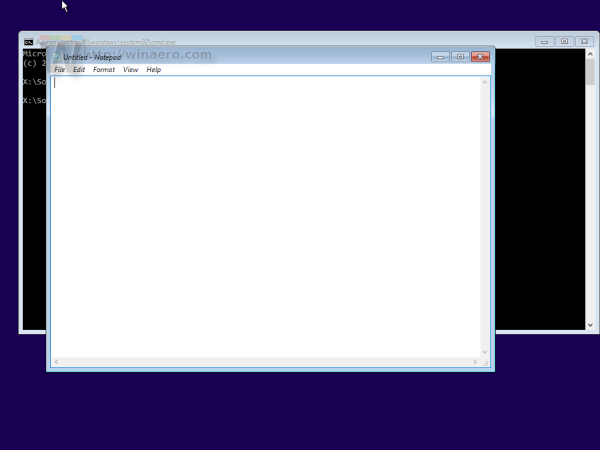
メモ帳が開いたら、 [ファイル]メニュー-> [開く...] 項目。 [開く]ダイアログの左側のペインで[このPC]をクリックして、PCドライブを表示します。破損した、起動できないWindows 10があるパーティションの適切なドライブ文字に注意してください。次の図では、ディスクDです。
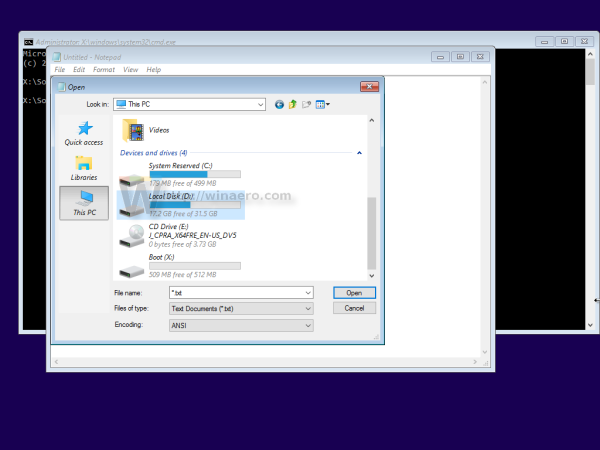
- また、非表示の「システム予約済み」パーティションの適切な文字に注意してください。私の場合はCです:
- ここで、コマンドプロンプトに次のように入力します。
sfc / scannow / offbootdir = C: / offwindir = D: Windows
ご了承くださいoffbootdir「システム予約済み」パーティションの文字が含まれ、オフウィンダー壊れた、起動できないWindows10が配置されているボリュームです。
Enterキーを押して、コマンドを実行します。
それで全部です。ここで、SFCツールがシステムファイルのオフラインチェックを実行し、整合性の問題を修正できるようにします。見つかった問題は自動的に修正されます。