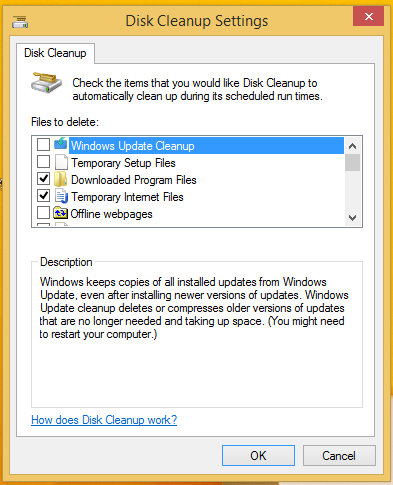ディスククリーンアップは、OSによって作成されたさまざまな不要なファイルを削除して、ハードディスクのスペースを節約できる、不可欠なWindowsシステムツールです。デフォルトでは、現在のユーザーアカウントに関連するファイルのみを削除できるシンプルモードで動作します。拡張モードに切り替えると、WindowsUpdateやサービスパックなどで使用されている未使用のファイルをさらに削除できます。ディスククリーンアップアプリを起動するときは、毎回、をクリックして拡張モードに切り替える必要があります。システムファイルをクリーンアップしますボタン。したがって、2回解放するディスク容量を計算する必要があり、これには多くの時間がかかる可能性があります。これを高速化して、拡張モードを直接開くことができます。方法を見てみましょう。
広告
続行する前に、次の記事を確認することをお勧めします。
オンにする方法私はラッキーだと思います
ディスククリーンアップ(Cleanmgr.exe)コマンドライン引数
システムファイルモードでディスククリーンアップを直接開く方法
開始直後にディスククリーンアップの拡張モードを取得できるようにするトリックがあります。あなたがする必要があるのは、管理者としてディスククリーンアップツールを実行することです。
ニンテンドースイッチはwiiゲームをプレイしますか?
- タイプ cleanmgr スタート画面またはスタートメニューの検索ボックスで。
- Ctrl + Shift + Enterを押して、管理者として直接開きます。
管理者として実行することは、通常どおりに起動してから[システムファイルのクリーンアップ]ボタンを押すことと同じです。これにより、時間と数回の追加のマウスクリックを節約できます。
解放するディスク容量を計算せずに、ディスククリーンアップをより高速に実行する方法
使用済みスペースの計算をバイパスするには、以下で説明するように、特別なコマンドライン引数を使用する必要があります。
Macでクロームをアンインストールして再インストールする方法
- 管理者特権のコマンドプロンプトを開く
- 次のように入力します。
cleanmgr / D C / sageset:65535&cleanmgr / D C / sagerun:65535
Enterキーを押します。
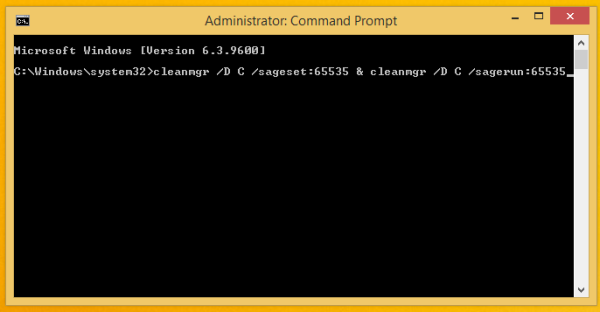 ディスククリーンアップアプリケーションは、解放するディスク容量を計算しないため、すぐに開きます。獲得したスペースの合計量も表示されないことに気付くでしょう。このウィンドウで、[OK]ボタンをクリックした後、ディスククリーンアップでクリーンアップするアイテムを選択する必要があります。
ディスククリーンアップアプリケーションは、解放するディスク容量を計算しないため、すぐに開きます。獲得したスペースの合計量も表示されないことに気付くでしょう。このウィンドウで、[OK]ボタンをクリックした後、ディスククリーンアップでクリーンアップするアイテムを選択する必要があります。
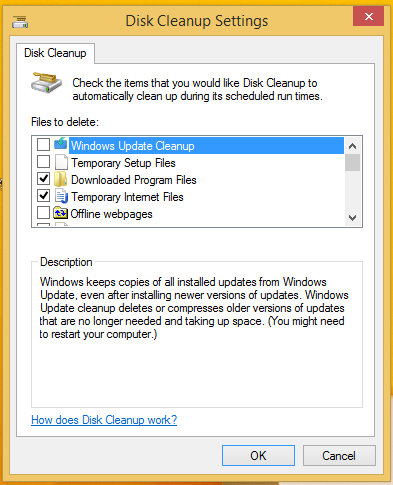
/ sageに注意してください セットする スイッチ。賢者 セットする :スイッチを使用すると、事前に実行するクリーンアップの種類を構成できるため、同じ番号を使用しているが/ sageを使用してディスククリーンアップを実行する場合 実行 スイッチ 、 選択したアイテムが直接クリーンアップされます。番号は1〜65535のいずれかです。また、/ D引数にも注意してください。クリーンアップするドライブを指定できます。上記の例では、 / D C Cドライブのクリーンアップを実行するための引数。上記の例では、コマンドプロンプトで「&」文字を使用して両方のコマンドを1行にまとめました。それらを次々に実行します。
ボーナスのヒント:このPC /コンピューターフォルダー内のドライブのコンテキストメニューに[拡張ディスククリーンアップ]項目を追加することもできます。

次のレジストリの調整をマージするだけです。
Windowsレジストリエディタバージョン5.00 [HKEY_CLASSES_ROOT Drive shell runas] @ = '拡張ディスククリーンアップ' 'HasLUAShield' = '' 'MultiSelectModel' = 'Single''Icon' = hex(2):25,00,77,00 、69,00,6e、00,64,00,69,00,72,00,25,00,5c、00,73,00,79、 00,73,00,74,00,65,00、 6d、00,33,00,32,00,5c、00,63,00,6c、00,65,00,61,00,6e、00、 6d、00,67,00,72,00,2e 、00,65,00,78,00,65,00,2c、00,30,00,00,00 [HKEY_CLASSES_ROOT Drive shell runas Command] @ = 'cmd.exe / c cleanmgr.exe / sageset :65535&cleanmgr.exe / sagerun:65535 '
コンテキストメニューからすぐにシステムファイルクリーンアップモードでディスククリーンアップを開き、選択したオプションでクリーンアップを実行します。
すぐに使用できるレジストリ調整をダウンロードするには、ここをクリックしてください
それでおしまい。

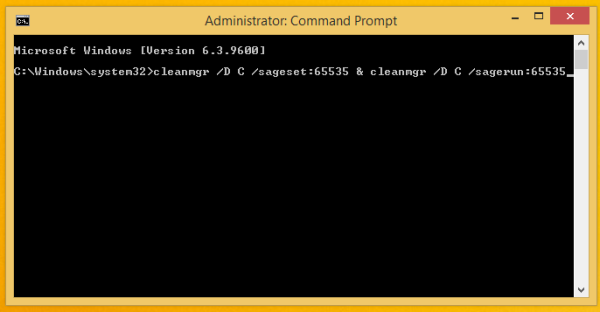 ディスククリーンアップアプリケーションは、解放するディスク容量を計算しないため、すぐに開きます。獲得したスペースの合計量も表示されないことに気付くでしょう。このウィンドウで、[OK]ボタンをクリックした後、ディスククリーンアップでクリーンアップするアイテムを選択する必要があります。
ディスククリーンアップアプリケーションは、解放するディスク容量を計算しないため、すぐに開きます。獲得したスペースの合計量も表示されないことに気付くでしょう。このウィンドウで、[OK]ボタンをクリックした後、ディスククリーンアップでクリーンアップするアイテムを選択する必要があります。