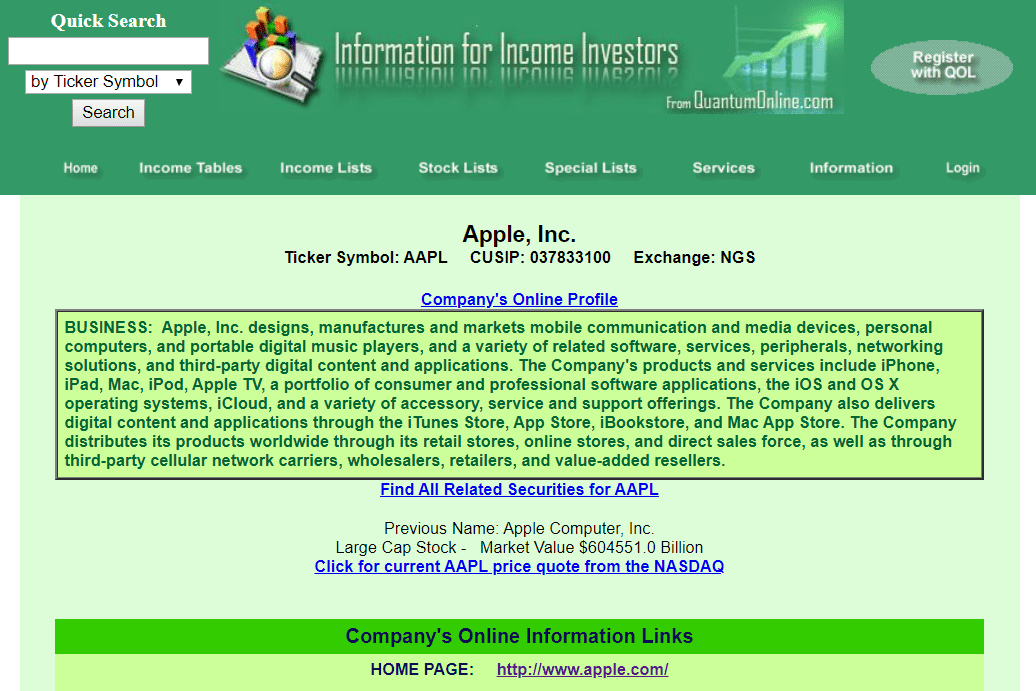知っておくべきこと
- を開きます サービス アプリを選択して プリントスプーラー 。右クリックして選択します 停止 を右クリックして選択します。 始める サービスを再起動します。
- または、タスク マネージャーを開き、[サービス] タブに移動して、 スプーラ 。右クリックして選択します 始める 、 停止 または 再起動 。
- 印刷キューを確認するには、次の場所に移動します。 設定 > デバイス > プリンターとスキャナー 。リストからプリンターを選択し、 をクリックします。 オープンキュー 。
この記事では、いくつかの簡単な手順で Windows 10 の印刷スプーラーを再起動する方法を説明します。
Windows 10 で印刷スプーラーを再起動するにはどうすればよいですか?
PC とプリンターの両方を簡単に再起動するだけで、プリンターの問題の多くを解決できます。問題が解決しない場合は、ローカル サービスにアクセスし、印刷スプーラー サービスを確認する必要があります。印刷スプーラーが実行されていない場合は開始するか、停止してから開始してリセットします。トラブルシューティングを開始する前に、管理者としてログインしてください。
-
を開きます スタートメニュー 。
-
タイプ サービス 検索フィールドで、 サービス 結果のアプリ。
または、 ウィンドウズ + R を開くには 走る 箱。タイプ サービス.msc そして押します 入力 。
page_fault_in_nonpaged_area Windows 10 の修正

-
アルファベット順に並べられたサービスのリストを下に移動し、選択します プリントスプーラー 。
-
印刷スプーラー サービスを右クリックし、選択します。 停止 メニューから。

-
印刷スプーラーが終了するまで数秒待ちます。 Windows では、 サービスコントロール ウィンドウを数秒間押し続けて停止を表示します。

-
印刷スプーラーを右クリックして選択します 始める メニューからサービスを再起動します。
注記:
Print Spooler サービスをダブルクリックして、 一般的な のタブ プロパティ ウィンドウをクリックして、印刷スプーラーを停止および開始します。
タスク マネージャーから印刷スプーラーを再起動するにはどうすればよいですか?
スプーラー プログラム (spoolsv.exe) はリソースを大量に消費しません。ただし、Windows 印刷システムのエラーにより、印刷スプーラーがメモリを消費する可能性があります。このようなまれなケースでは、タスク マネージャーを使用してスプーラーを停止して再起動し、問題が解決するかどうかを確認してください。
-
選択する Ctrl + シフト + ESC を開くには ウィンドウズタスクマネージャー 。
-
を選択 サービス タブを選択して下にスクロールします スプーラ リストに載ってます。
-
チェックしてください 状態 。ステータスが ランニング 、再度右クリックして選択します。 再起動 。右クリック メニューのオプションを使用して、 始める または 停止 必要に応じてサービスを提供します。

-
ここで、印刷するドキュメントを再度開き、プリンターに再度送信します。
ヒント:
次の場所で印刷キューを確認します。 設定 > デバイス > プリンターとスキャナー > リストからプリンターを選択 > オープンキュー 。
Windows 10 の印刷スプーラーの詳細
印刷スプーラーは、Windows 上の多くの一般的な印刷エラーの原因です。スプーラーは、データを正しい順序で編成し、プリンターなどのメモリが少ない周辺機器にデータを送信するソフトウェア プログラムです。このバッファーのおかげで、プリンターは連続する印刷ジョブの合間に一時停止する必要がありません。印刷スプーラーは、印刷キューをシームレスに管理する Windows 上のローカル サービスです。
失敗すると、印刷ジョブがキュー内で滞留する可能性があります。印刷データがプリンターに届かないか、スプーラーがクラッシュします。スプーラーをリセットすると、これらの問題を解決できます。これにより、印刷ジョブがキャンセルされ、再度開始できるようになります。
Windows 10でプリンタースプーラーエラーを修正する方法 よくある質問- 印刷スプーラー サービスを無効にするにはどうすればよいですか?
Windows で、 サービス アプリを選択して プリントスプーラー 。一般では タブで選択 停止 サービスステータスの下にあります。リモートおよびローカルで印刷することはできませんが、PrintNightmare のような印刷スプーラーの脆弱性からは保護されます。選択する 始める をクリックして、印刷スプーラーを再びオンにします。
- Windows 印刷スプーラーの悪用からコンピューターを保護するにはどうすればよいですか?
Windows 10 更新プログラムが利用可能になったらすぐにインストールし、個人的に承認したサーバーからのみシステムにプリンターをインストールできるようにします。 Microsoft では、印刷スプーラー サービスが必要ない場合は無効にすることをお勧めします。
- Windows 10 で印刷ジョブをキャンセルするにはどうすればよいですか?
に行く 設定 > デバイス > プリンターとスキャナー > 選択あなたのプリンター> オープンキュー 。次に、ドキュメントを選択し、 書類 > キャンセル 。すべての印刷ジョブをキャンセルするには、 プリンター > すべての文書をキャンセルする 。
Windows 10 のアクセス許可をリセットする
- Windows 10 で通常使うプリンターを変更するにはどうすればよいですか?
に行く 設定 > デバイス > プリンターとスキャナー > プリンターを選択してから、 管理 > デフォルトとして設定 。または、次のサイトにアクセスしてください。 コントロールパネル > デバイスとプリンターの表示 > 右クリックあなたのプリンター > デフォルトプリンターとして設定 。