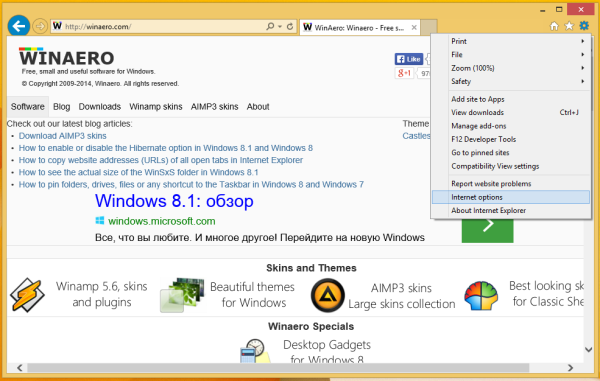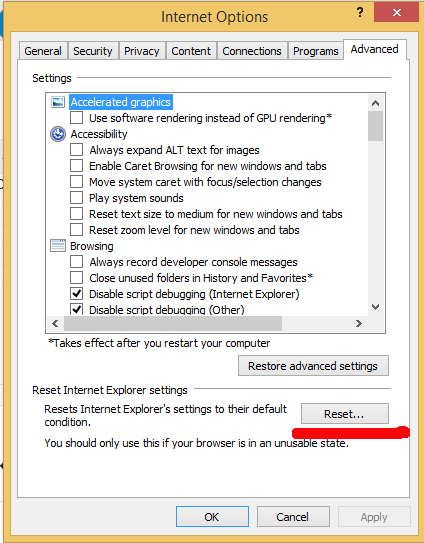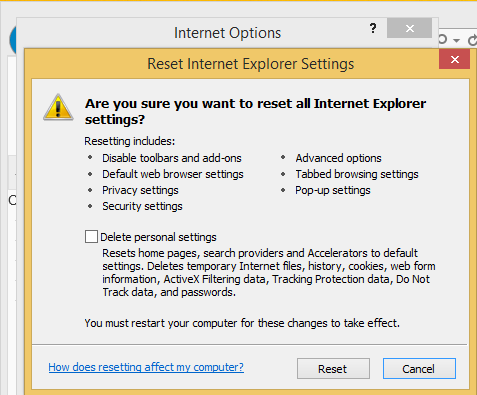一定期間にわたって、Internet Explorerが遅くなり、タブが応答しなくなる可能性があります。多くのツールバー、アドオン、またはプラグインをインストールした場合、それらはブラウザのパフォーマンスと安定性にも影響します。正しく記述されていないアドオンは、クラッシュの最も一般的な原因です。さらに、ブラウザの設定を変更していて、デフォルト設定を覚えていない可能性があります。これらの問題のいずれかに直面した場合は、InternetExplorerをリセットしてみてください。ワンクリックでデフォルトに戻し、サードパーティのアドオンを無効にできる便利な「リセット」機能が付属しています。
何人がディズニープラスをストリーミングできますか
IE設定をリセットする方法は次のとおりです。
- Internet Explorerを開き、[ ツール 歯車アイコン付きのボタン(Alt + X)。
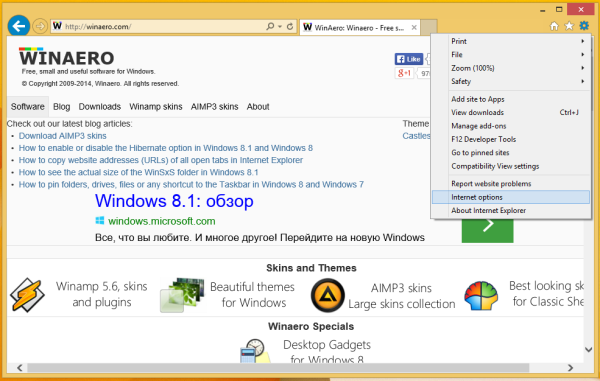
メニューがポップアップします。 インターネット設定 そこにアイテム。 - に移動します 高度な タブ。
ここであなたは見つけるでしょう リセット ボタン。
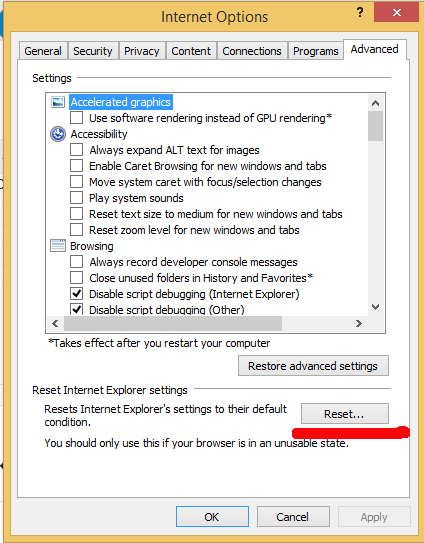
- そのリセットボタンをクリックします。次のダイアログが画面に表示されます。
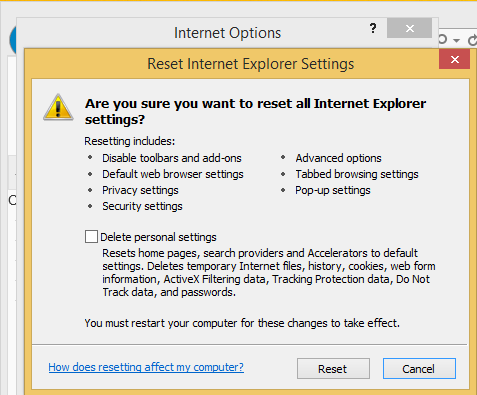
さらに、カスタムホームページ、閲覧履歴、Cookie、アクセラレータなどの個人設定を削除するオプションを選択できます。これにより、ブラウザのパフォーマンスが向上する場合がありますが、設定したホームページの一部が失われる可能性があります。保存されている訪問済みサイトのリスト(閲覧履歴)が失われます。このオプションは慎重に使用してください。 - Windowsを再起動します。
InternetExplorerを実際にリセットする意味
[リセット]ボタンを使用している場合、次のことが起こります。
- プライバシーとセキュリティの設定がデフォルトに変更されます。
- Webブラウジング設定(タブブラウジング、ポップアップブロッカー設定および詳細オプション)はデフォルト値に戻ります。
- サードパーティのアドオン、ツールバー、プラグインが無効になります
それでおしまい。 Internet Explorerをリセットすると、IEのハングやクラッシュの問題をすばやく簡単に解決できます。