最新のWindows10アップデートでは、ドキュメントは、今日、昨日など、ファイルエクスプローラーで最後に変更された日付に従って整理されます。すべてのファイルの概要がわかりやすく表示されますが、一部のWindows10ユーザーは煩わしいと感じるかもしれません。ありがたいことに、これらの時間ベースの設定を削除したり、まったく異なる方法で整理したりする方法があります。
Photoshopのスクラッチディスクをクリアする方法

この記事では、ファイルエクスプローラーで、今日、昨日、今月初め、および同様のタイムライングループを削除する方法を説明します。さらに、ファイルエクスプローラーをより効率的に整理する方法を紹介します。
昨日ファイルエクスプローラーから今日を削除する方法
Windows 10でファイルエクスプローラーを開くと、ドキュメントが、今日、昨日、先週、今月初め、先月、さらには今年とずっと前など、さまざまな日付エントリで区切られていることがわかります。 。上の[名前]列をクリックしてファイルのアルファベット順を変更しても、タイムライングループはそのまま残ります。
これらのタイトルは、最後に編集した時間に応じてドキュメントを分割します。この分類は、1か月以上前にダウンロードしたファイルを見つける必要がある場合に非常に役立つ可能性がありますが、気が散って面倒な場合もあります。
この並べ替えシステムがすべての人の好みに合わない理由の1つは、キーボードでドキュメントの最初の文字を押すだけではファイルを検索できないためです。たとえば、2021年9月の財務レポートというファイルを検索する場合は、文字Fを押すだけで、その文字で始まる最初のドキュメントに移動します。正確なドキュメントではない場合もありますが、すべてのドキュメントをスクロールする必要がないため、時間を節約できます。
ただし、日付が変更された組織では、この検索オプションは使用できません。
幸い、このファイル編成タイプを変更することも、単に完全に削除することもできます。さらに、ほんの数分で完了します。今日、昨日、およびその他のタイムライングループを削除するには、次の手順に従います。
- 下部のメニューにあるファイルアイコンをクリックして、ファイルエクスプローラーフォルダを開きます。
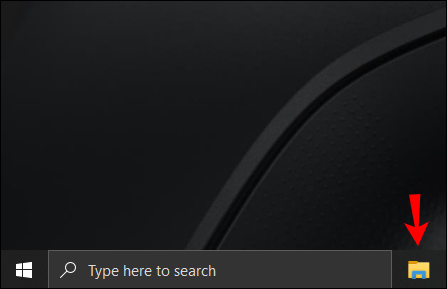
ノート :ファイルエクスプローラーがリボンメニューにない場合は、ディスプレイの左下隅にある検索バーで探します。 - フォルダの左上隅にある[表示]タブに移動します。
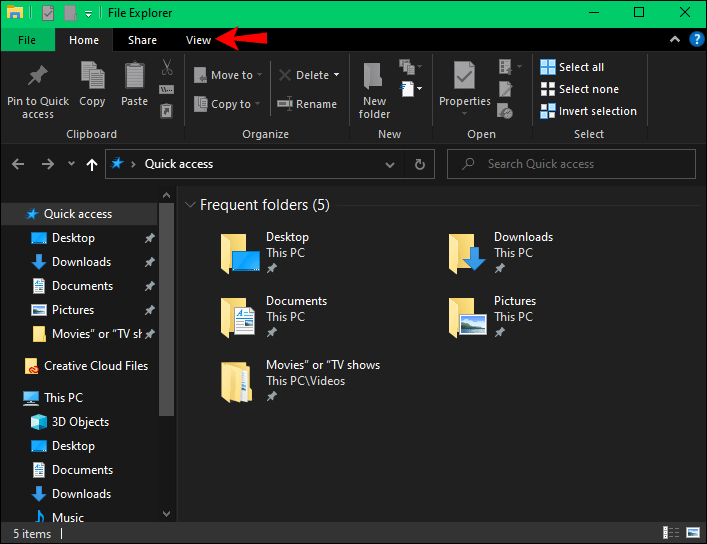
- 整理する特定のフォルダー(ダウンロードなど)に進みます。
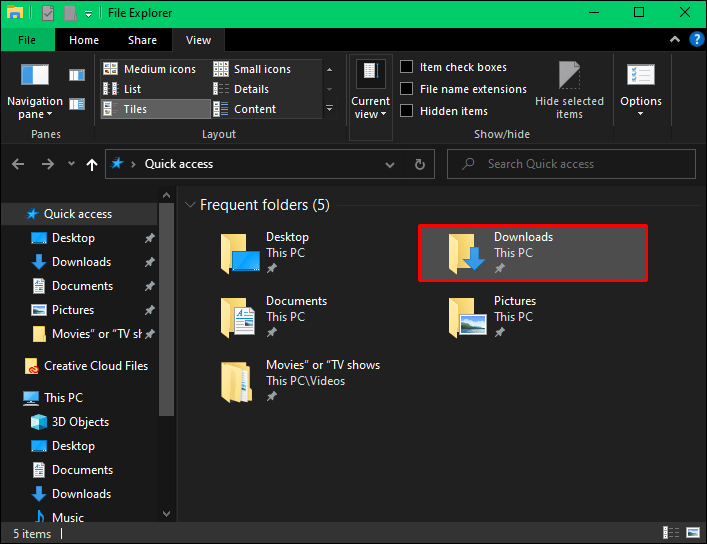
- トップメニューの右側にある[グループ化]タブをクリックします。名前、日付、タイプ、サイズなど、リストにさまざまなアイテムが表示されます。 [変更日]タブの横にドットが表示されます。これは、有効になっていることを意味します。
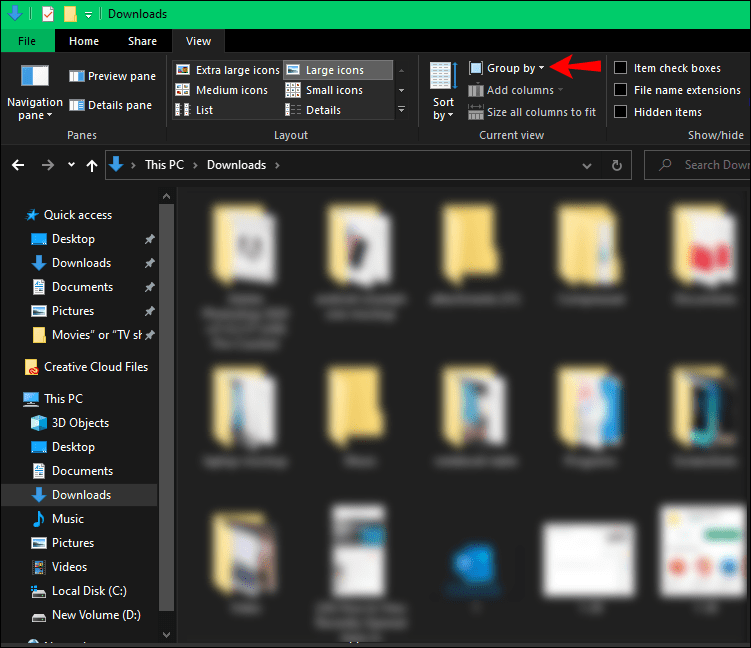
- ドロップダウンメニューの(なし)項目をクリックします。
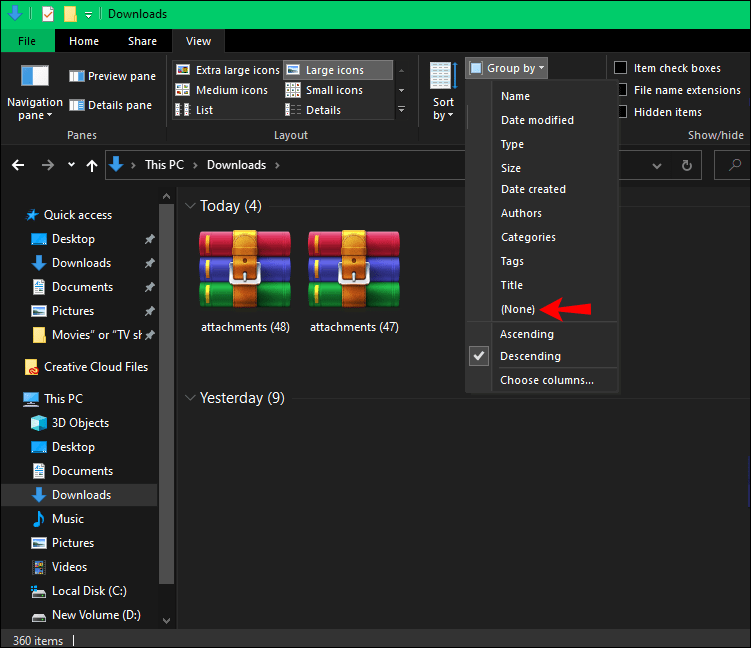
タイムライングループはファイルフォルダからすぐに消えます。これにより、現在のフォルダの並べ替えシステムのみが変更されることに注意してください。この時点から、そのままにするか、[名前]タブをクリックして整理することができます。
古い分類を復元する場合は、[グループ化]タブに戻り、[変更日]を再度選択するだけです。ダウンロードまたは作成された日付に従ってファイルを整理する場合は、[撮影日]または[作成日]を選択します。
アマゾン ファイア テレビ スティック ホームは現在利用できません
ファイルエクスプローラーでドキュメントを整理する方法
ファイルエクスプローラーでドキュメントを整理するには、さまざまな方法があります。自分に最適な分類を選択する必要があります。これにより、ドキュメントを最速で見つけることができます。使用可能なファイル分類カテゴリには、最後に変更された日付、ファイルの種類、およびそのサイズが含まれます。
すべてのファイルを整理する最も簡単な方法は、上部のリボンの[グループ化]タブに移動することです。そこには、名前、日付、タイプ、サイズ、タグ、作成日、変更日、取得日、寸法、評価、長さ、および(なし)のカテゴリが表示されます。また、ファイルを各カテゴリで昇順と降順のどちらで表示するかを選択することもできます(たとえば、最も古い日付から最も新しい日付へ、またはその逆)。
ファイルエクスプローラーでドキュメントを整理するもう1つの方法は、最初のドキュメントの上にある[名前]タブをクリックすることです。 1回クリックすると、AからZの順序で配置され、2回目にクリックすると、反対のZからAの順序になります。
warframe 道場への招待方法
名前の横に表示する他の種類の情報を選択することもできます。これは、[名前]タブを右クリックすることで実行できます。ステータス、タイプ、タイトル、作成者、作成日、サイズ、カテゴリ、タグなどを含めることができます。 [詳細...]オプションをクリックすると、さまざまな詳細が表示された新しいウィンドウが表示されます。各列の幅も変更できます。
ファイルエクスプローラーにアクセスできるようにする
ファイルエクスプローラーでのすべてのファイルとドキュメントの管理と配置は、すべての人にとって重要ではない場合があります。しかし、整理されたデスクトップとすべてのファイルの特定の概要が必要な場合は、ファイルエクスプローラーの並べ替え方法を知っていると大きな違いが生じます。そのため、ファイルエクスプローラーから不要な詳細を削除する方法を知っておくと便利です。
今日、昨日、およびその他のタイムライングループをファイルエクスプローラーから削除したことがありますか?すべてのドキュメントを他の方法で整理しましたか?以下のコメントセクションでお知らせください。

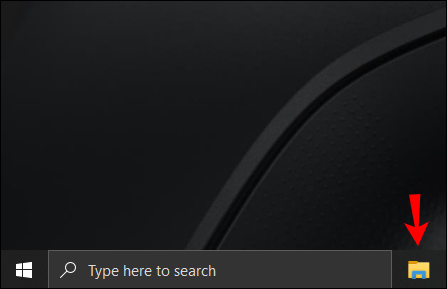
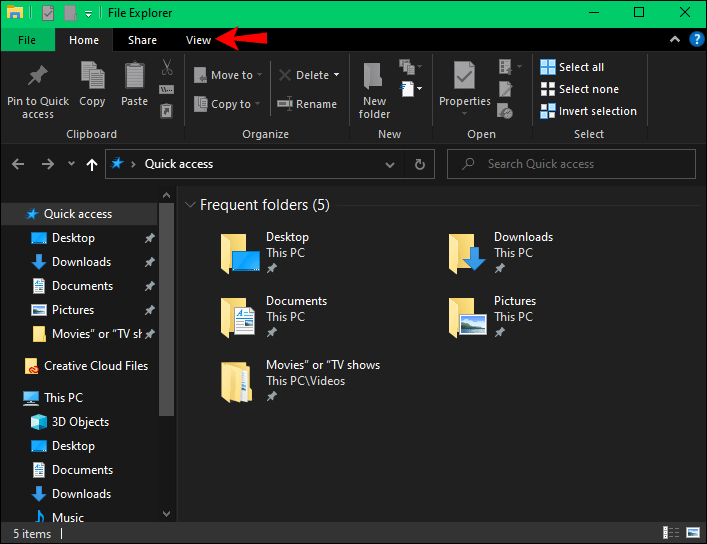
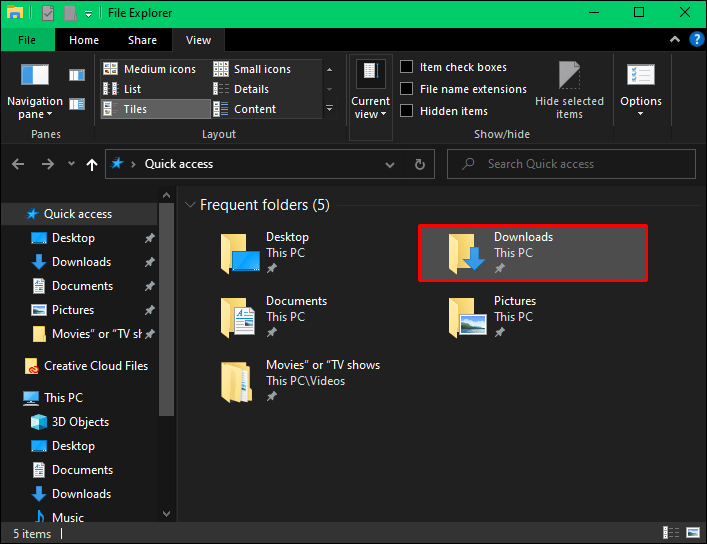
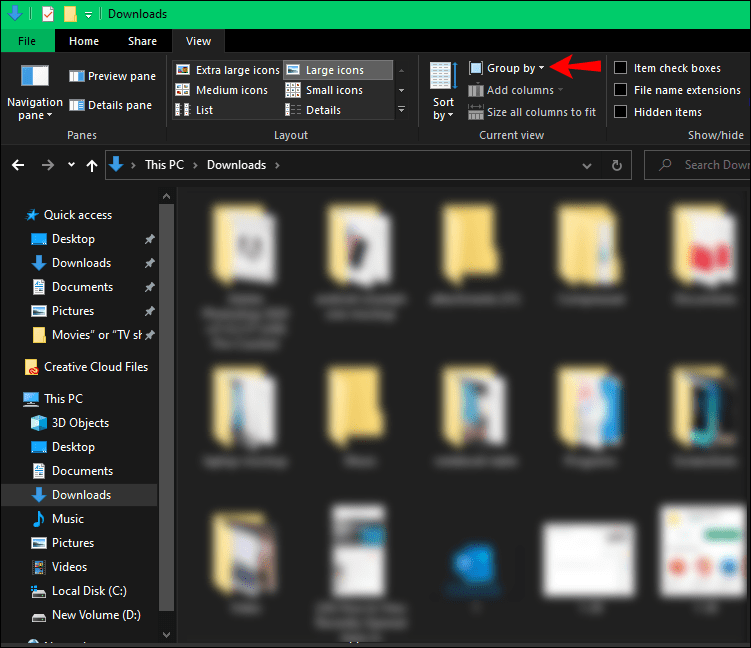
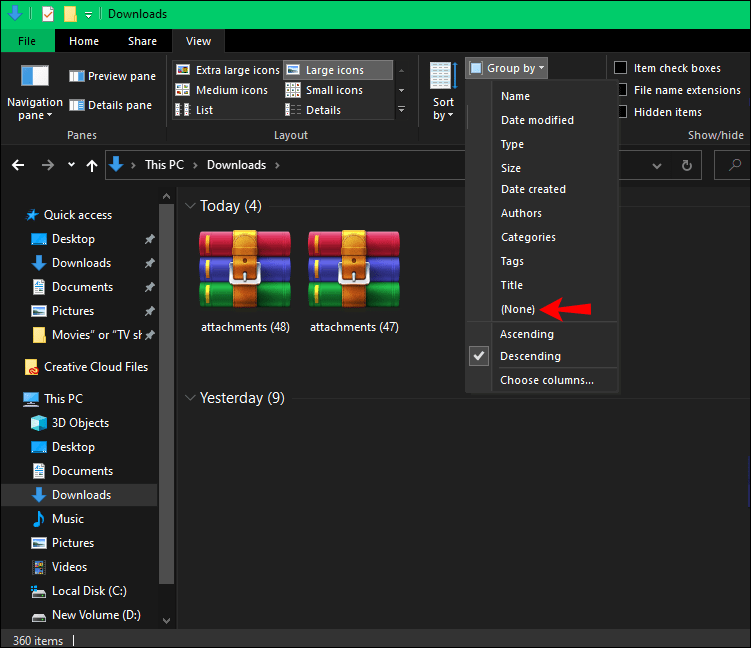





![Windows10でタスクマネージャーの[スタートアップ]タブを直接開く方法](https://www.macspots.com/img/windows-10/23/how-open-startup-tab-task-manager-directly-windows-10.png)


