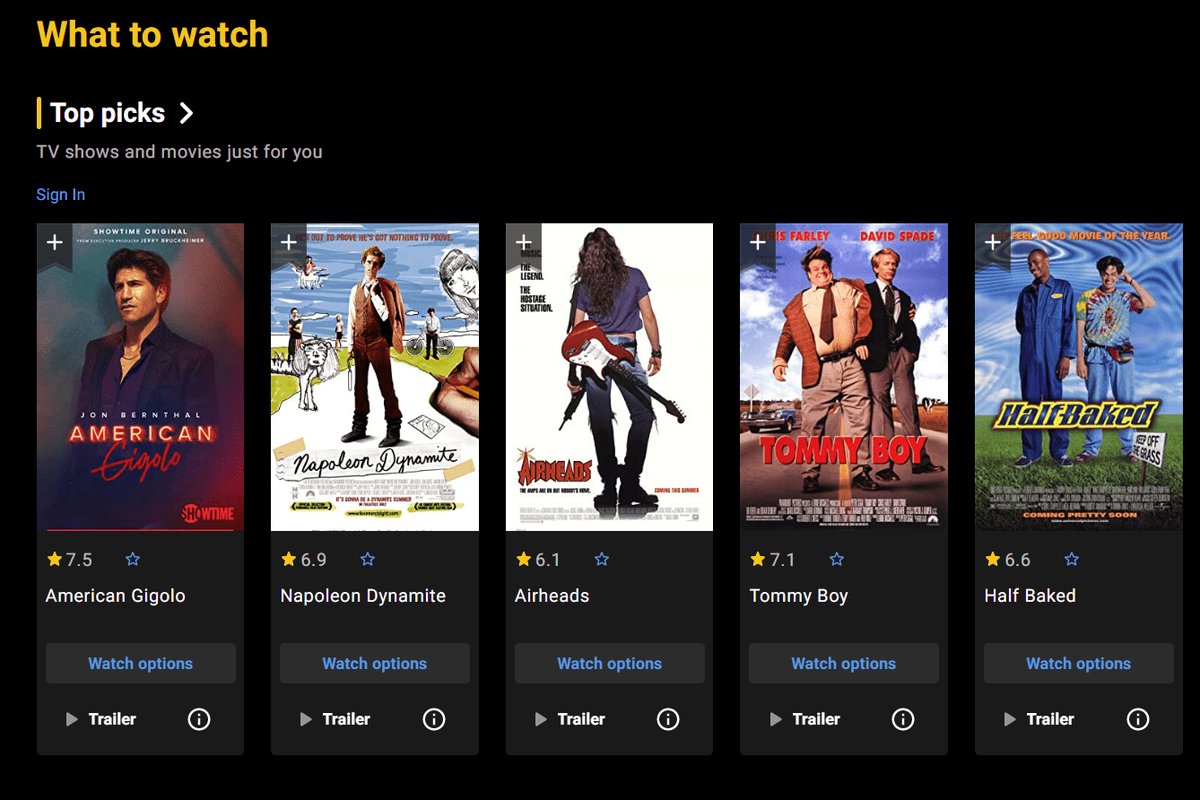以前の Window エディションと同様、Surface Pro 4 のログイン画面には、パスワードで保護されたアカウントのデフォルト設定があります。ユーザー アカウントの切り替えやシステムの起動に続いてログインしようとするときはいつでも、この専用画面にパスワードを入力する必要があります。誰もがこれを好むわけではなく、Microsoft Surface Pro 4 のログイン画面からパスワードを削除する方法を知りたいと考える人もいます。
これはあなた自身の保護のためであり、長くて強力なパスワードは推奨される以上のものですが、イライラすることもありますが、Windows パスワードを削除することをお勧めします。アカウントを保護したいが、検証プロセスをそれほど頻繁に手動で実行する必要はありません。また、Surface Pro 4 のログイン画面でログイン パスワードをバイパスして、ユーザー アカウントに自動的にログインする方法がないか疑問に思われるかもしれません。
短い答えははい, Windows パスワードを無効にすることができます。これは、Windows パスワードの削除がどのように機能するかについての長い回答です。
Surface Pro 4 のログイン画面をスキップするにはどうすればよいですか?

- まず、アカウントのパスワードを入力して、通常どおりログインする必要があります。ログインしたら、[スタート] メニューに移動し、netplwiz を書き留めます。
- このコマンドにより、同じ名前の検索結果が生成されます。この検索結果にアクセスするには、クリックするか、Enter キーを押す必要があります。
- 新しく開いた [ユーザー アカウント] ウィンドウに、そのコンピューターで作成されたすべてのユーザー アカウントのリストが表示されます。
- マウスを 1 回クリックしてアカウント名を選択し、チェックを外します。ユーザーがこのコンピューターを使用するには、ユーザー名とパスワードを入力する必要があります
- 保護措置として、そのボックスのチェックを外すには、もう一度パスワードを入力する必要があります。そうすれば、あなたがアカウントの所有者であり、他の誰かがあなたのパスをバイパスしようとしていないことを確認できます。 [OK] をクリックして確定し、このウィンドウを閉じます。
- コンピューターを再起動すると、Windows 10 がログイン画面をスキップし、パスワードを要求せずにユーザー アカウントを直接ロードするのが見えるはずです。
その場合、セキュリティ上の問題はありますか?
それは良い質問です。結局のところ、最初にアカウントを保護するためにパスワードを設定しました。上記のすべてを実行すると、自分自身が危険にさらされる可能性があると心配しているので、Surface Pro 4 のログイン画面からパスワードを削除するのは正しいことです。今後、誰かがあなたのコンピュータにアクセスする可能性は高くなりますが、それは、その人が文字通りあなたのコンピュータに座ることができた場合のみです。
コンピューターに座っている人は誰でもログイン画面で Surface Pro 4 のパスワードをバイパスできますが、コンピューターにリモート接続しようとする人は、パスワードで保護されたアカウントをバイパスできません。これは、コンピュータを通常どのように使用するかを考える必要があることを意味します。
- いつも家に置いてますか?
- オフィスで受け取りますか?
- シェアオフィスに置いてますか?
- それと長距離を移動していますか?
言うまでもなく、コンピュータに近づく人が増えるほど、ログイン画面をアクティブにしておく必要があります。
それでも、コンピュータを 1 か所に保管し、侵入をあまり経験しない、または家の中を歩く人が少ないホーム ユーザーとしては、セキュリティ上の懸念はそれほど大きくないはずです。 Windows ログイン パスワード。
そのため、誰かがあなたの PC に近づく可能性と、自動的にログインする便利さを考える必要があります。
Windows でパスワードを削除することに決めた場合でも、貴重なデータを保護するために使用できる他の多くの注意事項がありますのでご安心ください。
Google ドキュメント マージンを設定する方法
- コンピューターで作業しているときにのみ接続する外付けハード ドライブに機密情報を保存できます。
- 重要なデータを 1 つのフォルダーまたはファイルに収集し、パスワードで保護することができます。
- 機密情報をクラウドに転送することを選択できます。
- オペレーティング システムの暗号化専用ツール (組み込み機能) を利用できます。
- 暗号化用のサードパーティ ツールを調査して投資することができます。
端的に言うと、コンピュータを起動するたびにパスワードを入力しなくても、重要なものを保護できます。この記事の最初の部分で説明されている手順に従うことにより、Windows パスワードを削除するときに、簡単かつ迅速にログインできるという利便性が得られます。 Web ブラウジング、映画鑑賞、音楽鑑賞、写真の編集などにコンピューターを使用する予定があるときはいつでも、重要なデータを小さな鍵付きの引き出しに安全に保管しながら、リラックスできます。
上記の手順が、Surface Pro 4 からパスワードを削除し、コンピューターのログイン パスワードをバイパスする方法を学ぶのに役立つことを願っています。