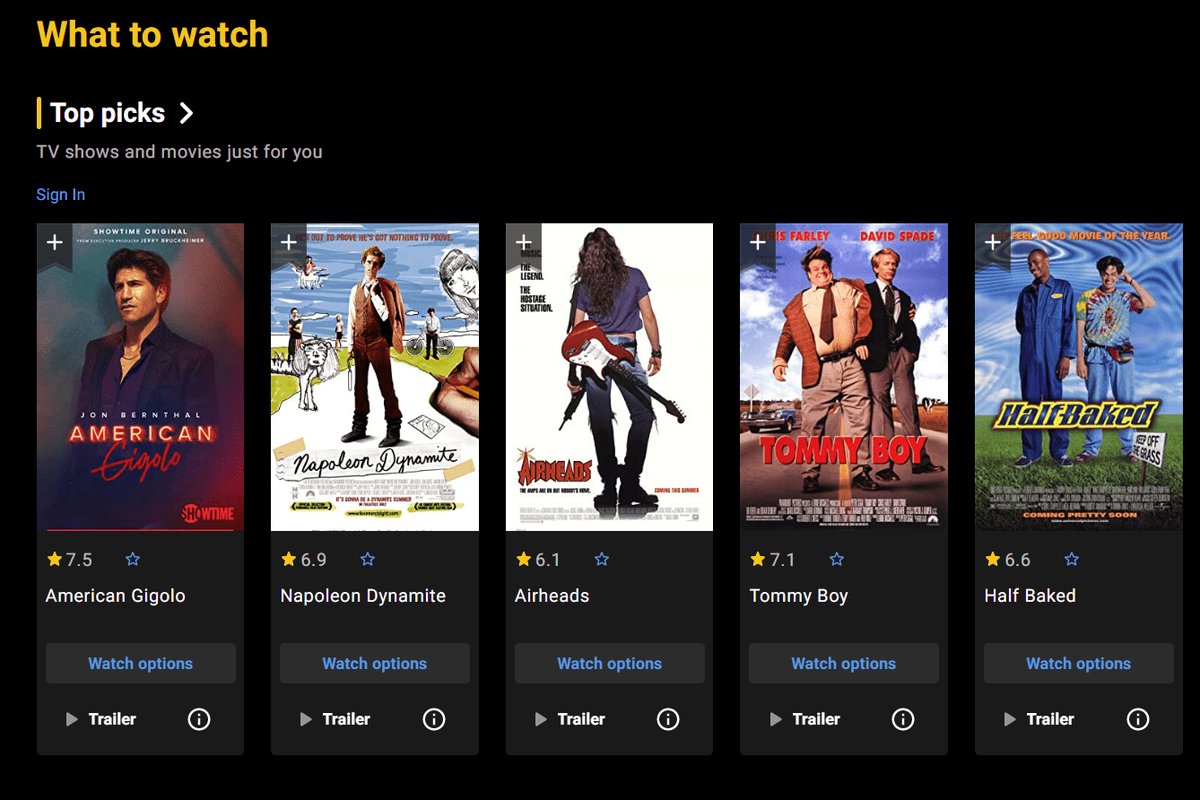Excel ファイルをパスワードで保護する理由はさまざまです。パスワードを使用することは秘密を守ることを意味するものではありませんが、ひょっとすると、微調整や改ざんから保護したい重要なビジネス データがあるかもしれません。さらに多くのチーム メンバーが関与している場合は、いくつかのアイテムを読み取り専用として共有することをお勧めします。

Excel 2016 のパスワード保護では、2 つの問題が発生する可能性があります。それは、既知のパスワードを削除するときであり、その方法がわからない、または忘れてしまった場合です。どちらにも解決策がありますので、落ち着いて読み進めてください。
Excel 2016 の暗号化の種類
パスワード保護にはさまざまな理由が考えられるため、この保護を採用する方法も数多くあります。以下にリストされているソリューションの一部は、一部のタイプの Excel 2016 パスワード暗号化でのみ機能するため、それぞれについて簡単に説明するため、後で混乱することはありません。
近くの友達が更新する頻度
ファイルのオープンを制限するパスワードを パスワードを開きます。 ドキュメントを開くと、すぐにポップアップします。
ドキュメントに変更を加えるために必要なパスワードは、 パスワードを変更します。 これがないと、ファイルを編集できませんが、読み取り専用モードで表示することはできます。もちろん、そのオプションが有効になっている場合。パスワードを必要とせずに、ドキュメントを読み取り専用にすることもできます。
ファイルの暗号化する部分に関しては違いがあります。ファイル全体を暗号化してコンテンツを保護することも、ブックまたはワークシートのみを保護することもできます。
最初のものを選択すると、他の人がワークシートの名前を変更、非表示、移動、追加、または削除するのを防ぎ、ワークシートのコンテンツではなくブック構造を保護します。ワークシートを暗号化することで、ワークブックの構造ではなく、その構造を編集できなくなります。
それでは、Excel 2016 でこれらのパスワードを削除する方法を見てみましょう。

パスワードを知っているとき
あなたの仕事は完了しました。そして、それをクライアントに届ける時が来ました。ただし、Excel ファイルはパスワードで保護されているため、ドキュメントを提出する前にそれを削除する必要があります。パスワードは覚えていますが、削除する方法がわかりません。
これは非常に簡単です。ドキュメントを開き、パスワードを入力して、[ファイル] に移動します。 [情報]、[ドキュメントの保護] の順に選択し、最後に [パスワードで暗号化] を選択します。

最後のパスワードを含むポップアップ メニューが表示されます。パスワードを削除して [OK] をクリックし、フィールドを空のままにします。

それでおしまい。パスワードなしで文書を配信できます。
保護されたブックのパスワードを忘れた場合
Excel ブックをパスワードで保護していて、今では思い出せない場合は、XML でそれを削除できます。ファイル全体が暗号化されている場合、この方法は機能しないことに注意してください。その場合は、以下の対応する解決策に進んでください。
Windows 10でウィンドウをカスケードする方法
まず、ファイルの拡張子が有効になっていることを確認する必要があります。 [コントロール パネル] に移動し、[フォルダー] オプションに移動して、[表示して無効にする] を選択します。既知のファイル タイプの拡張子を隠すが有効になっている場合は、無効にします。
次のステップは、問題を起こしている Excel ファイルの名前を変更し、拡張子を .xlsx から .zip に変更することです。 zip ファイルを開き、xl フォルダーとワークシート フォルダーを移動して、sheet.XML ファイルを抽出します。

抽出が完了したら、ファイルを開き、次のタグを探します。
それ:
見つけたら、完全に削除する必要があります。次のタグまで、以下のすべてを削除してください。 XML ファイルの変更を保存し、zip フォルダー内の古いものと置き換えます。
最後に、zip ファイルを閉じて名前を再度変更し、拡張子を .xlsx に戻します。これで、ワークブックはパスワードで保護されなくなりました。
ファイルを読み取り専用で保護している場合
重砲について説明する前に、Excel ファイルを読み取り専用の制限で保護した場合の対処方法について説明する必要があります。制限はパスワードではないため、非常に簡単に削除できます。数回クリックするだけです。
Excel ファイルを開いたら、[情報] セクションに移動し、[ドキュメントを保護]、[編集を制限] の順に選択します。次のポップアップ メニューの下部に、[保護を停止] オプションがあります。選択すると制限が解除されます。
完全暗号化ファイルのパスワードを忘れた場合
パスワードを使用して Excel 2016 ファイル全体を保護した場合は、パスワードを回復して削除するためのサードパーティ ツールが必要になります。多くのツールが利用できますが、 PassFab for Excel ファイルの損傷のリスクがゼロで、最も簡単な解決策であることが証明されました。
サーバーへのメール接続を取得できません ipad に失敗しました
パスワードで保護された Excel ファイルをこのソフトウェアにインポートすると、パスワード攻撃タイプの 3 つのオプションが表示されます。ブルート フォース攻撃は、すべての文字を 1 つずつチェックしてパスワードを発見するため、追加情報は利用できないため、デフォルト オプションとして設定されています。ただし、いくつかの情報が記憶に残っている場合、これによりプロセスが速くなります。
パスワードの一部を覚えている場合は、マスク攻撃を使用したブルート フォースを選択し、覚えているすべてを入力する必要があります。そうすれば、ソフトウェアは、カスタマイズされた文字、記号、数字をチェックしてパスワードを検索し、時間をかけずに済みます。
パスワード辞書ファイルを持っている場合は、辞書攻撃オプションを使用してインポートする必要があります。このオプションは、辞書から正しいパスワードをふるいにかけるのに役立つだけなので、成功率が高くなります。

記憶と情報に対応するパスワード攻撃の種類を選択したら、[開始] をクリックして、ソフトウェアが残りの処理を行うまで座ってください。完了すると、Excel ファイルのパスワードがポップアップ画面に表示されます。

パスワードがわかったので、最初の解決策の指示に従ってパスワードを削除できます。
IT エキスパートは不要
パスワードを失うことを恐れて、多くの人が Excel ファイルを保護できません。ご覧のとおり、すべての暗号化には解決策があるため、恐れる必要はありません。これらの解決策はどれも複雑ではないため、パスワードを削除するのに IT の専門家である必要はありません。
忘れたパスワードでファイル全体を保護した場合、私たちが知っているサードパーティのツールを回避する方法はありません。私たちが見逃したハックをご存知でしたら、コメントでお知らせください。