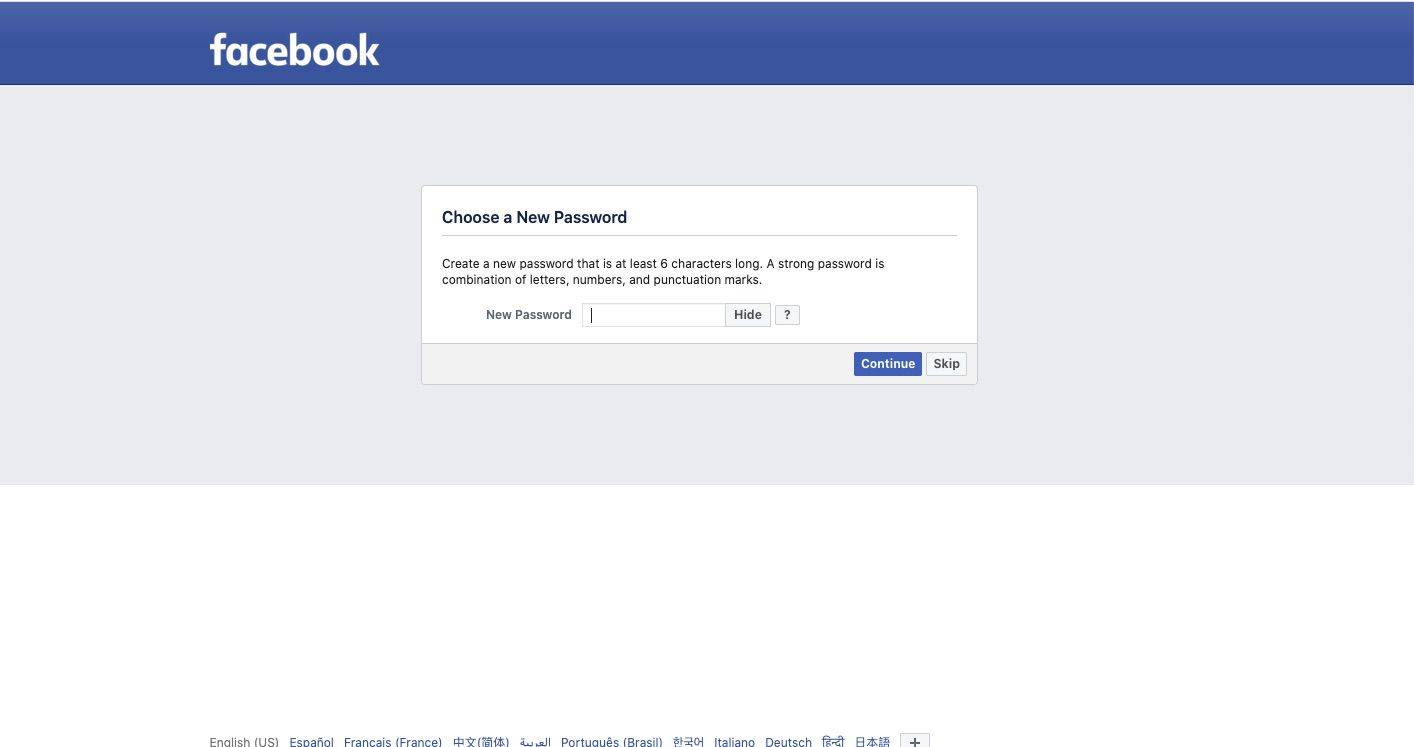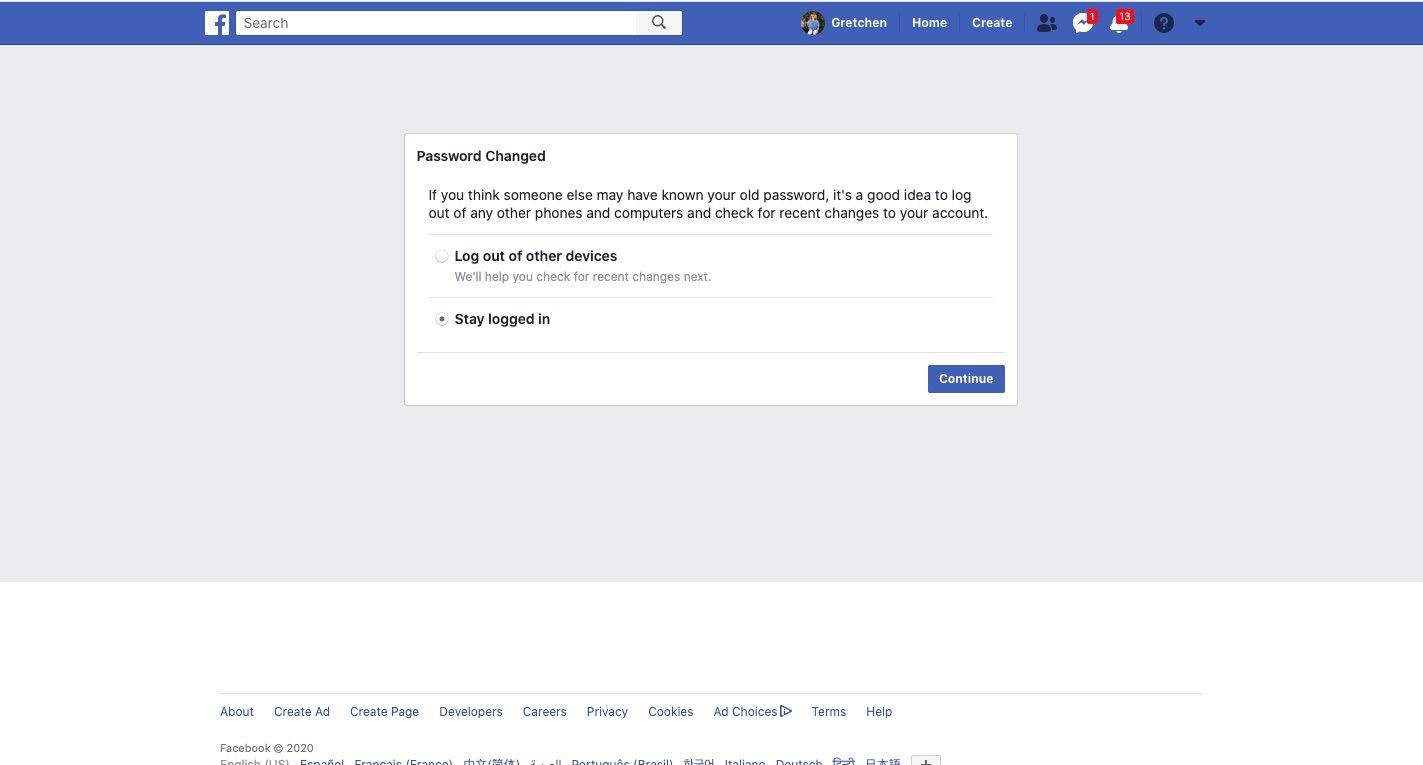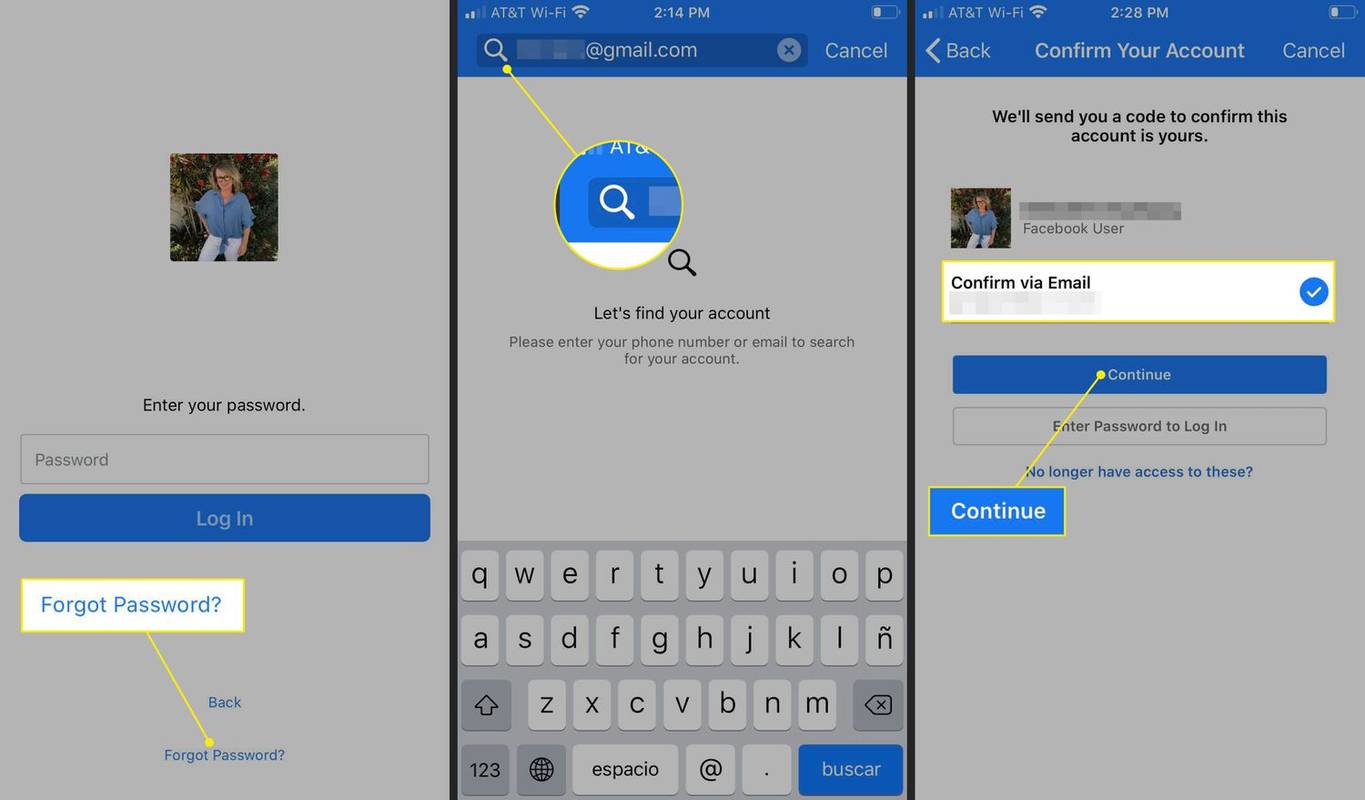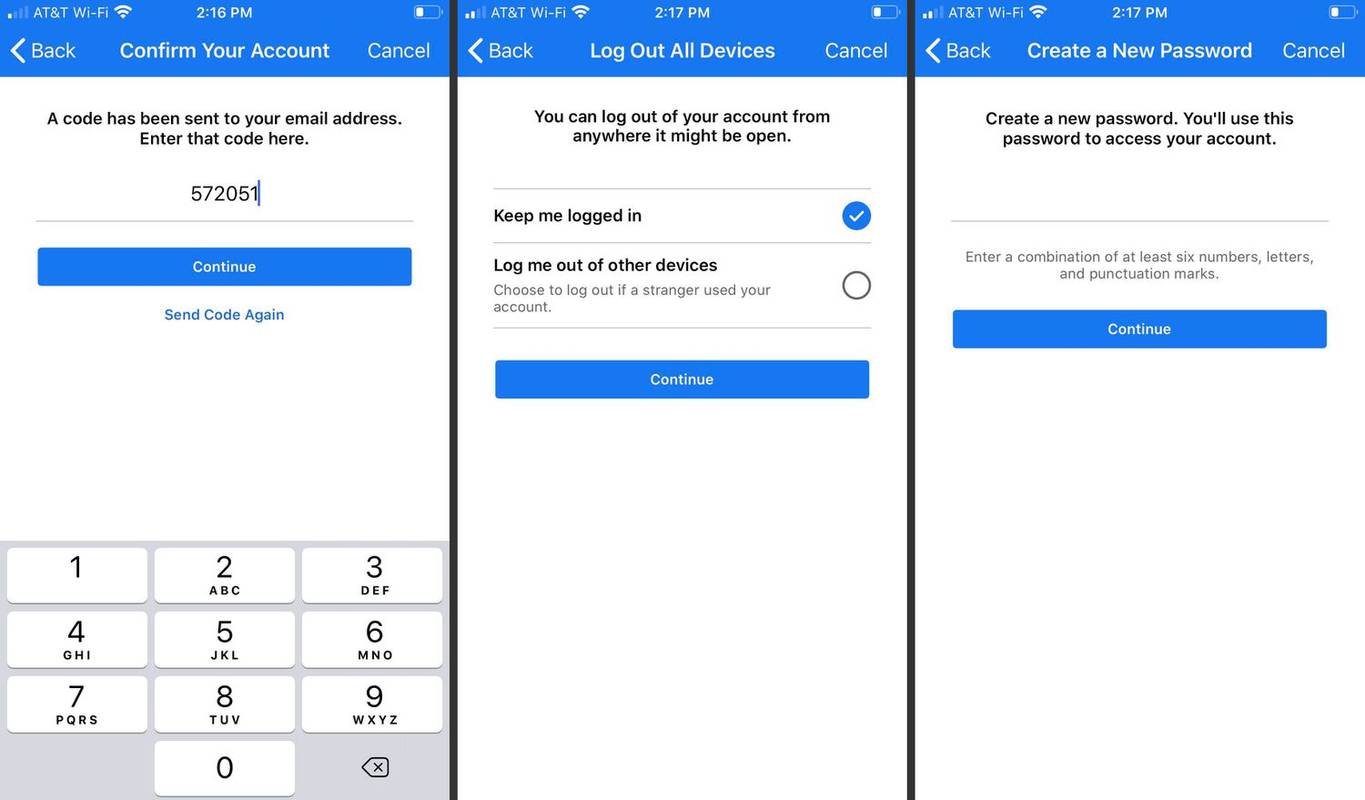知っておくべきこと
- Facebook.com にアクセスして選択します 最近のログイン 。
- または、に行きます Facebook アカウントを探す ページに移動し、名前またはユーザー名を入力します。
- 画面上のプロンプトに従って本人確認を行い、パスワードをリセットします。
この記事では、デスクトップ コンピューターで Facebook アカウントのパスワードをリセットする方法について説明します。これには、モバイルデバイス用の Facebook アプリのパスワードのリセットに関する情報が含まれています。
デスクトップで Facebook パスワードをリセットする方法
Facebook アカウントからログアウトし、パスワードを忘れた場合は、(ほとんどの場合) いくつかの手順でパスワードをリセットできます。
デスクトップ上の Facebook からブラウザーで何を行うかは次のとおりです。
マインクラフトで絵を描く方法
-
最近 Facebook アカウントにログインしたデバイスを使用している場合は、Facebook が次のメッセージを表示してその日を救えるかもしれません。 最近のログイン Facebook.comで。アカウント プロフィールが表示された場合は、それを選択してアカウントに自動的にログインします。
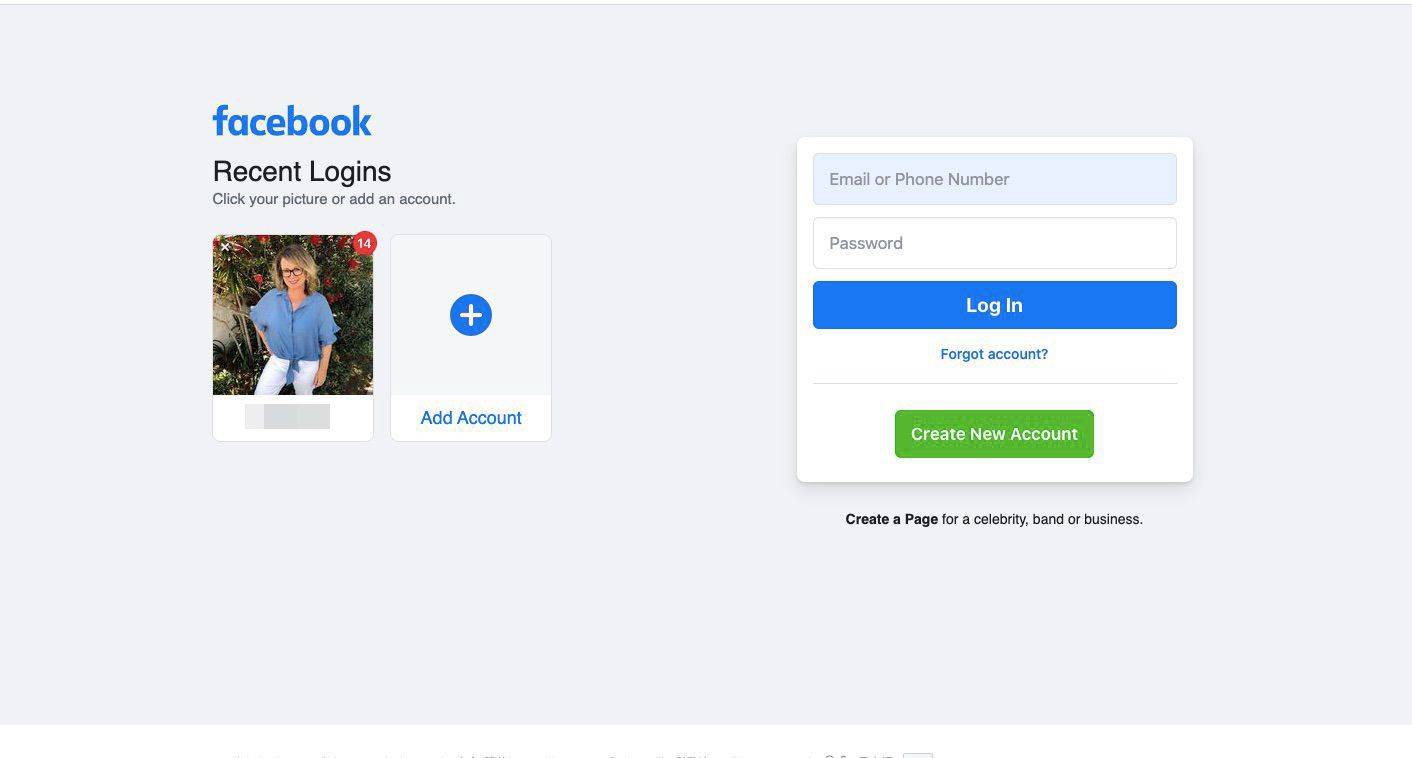
-
新しいデバイスを使用している場合、または Facebook が最後のログインを覚えていない場合は、次のページに移動します。 Facebook アカウントを探す ページ。
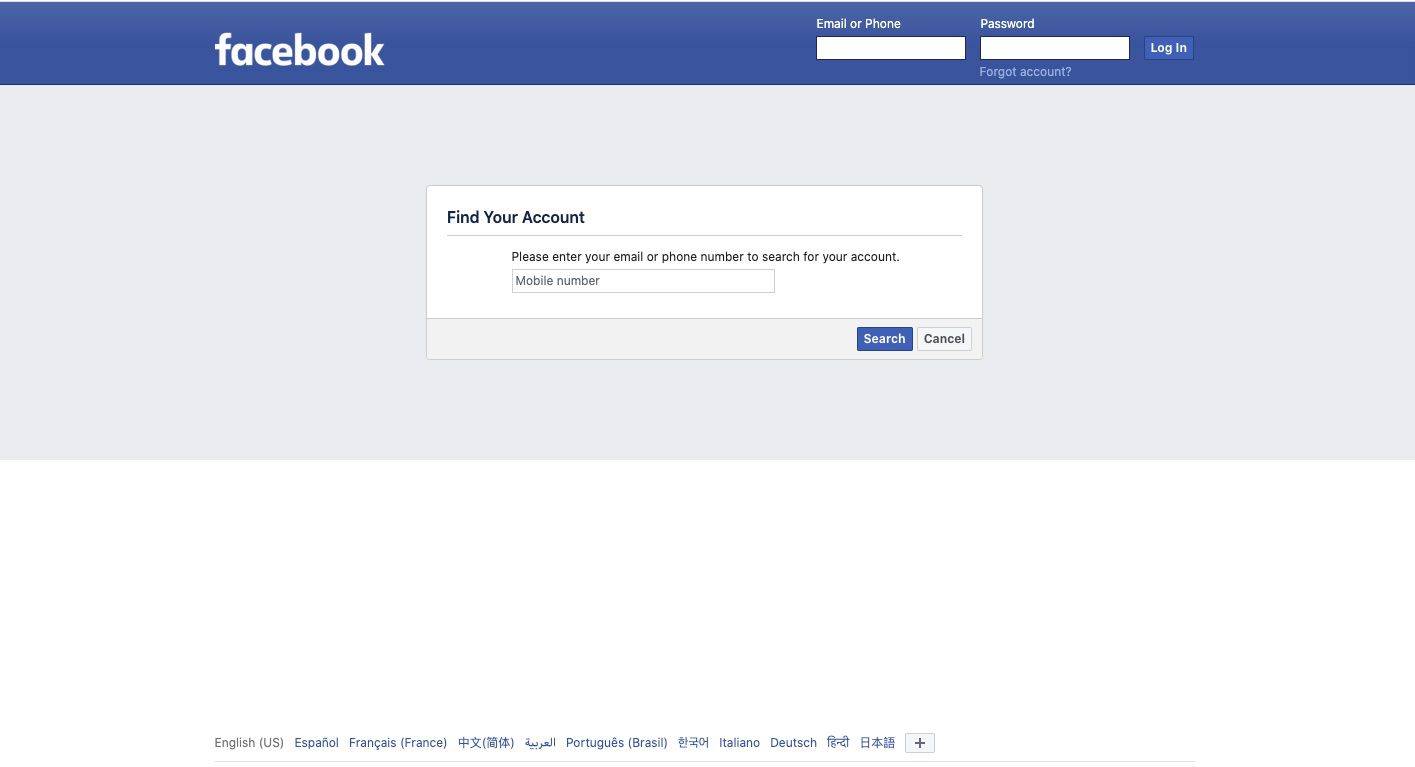
または、ログイン ページから、 パスワードをお忘れですか 。
-
フルネームまたはユーザー名を入力します。次に、選択します 検索 。
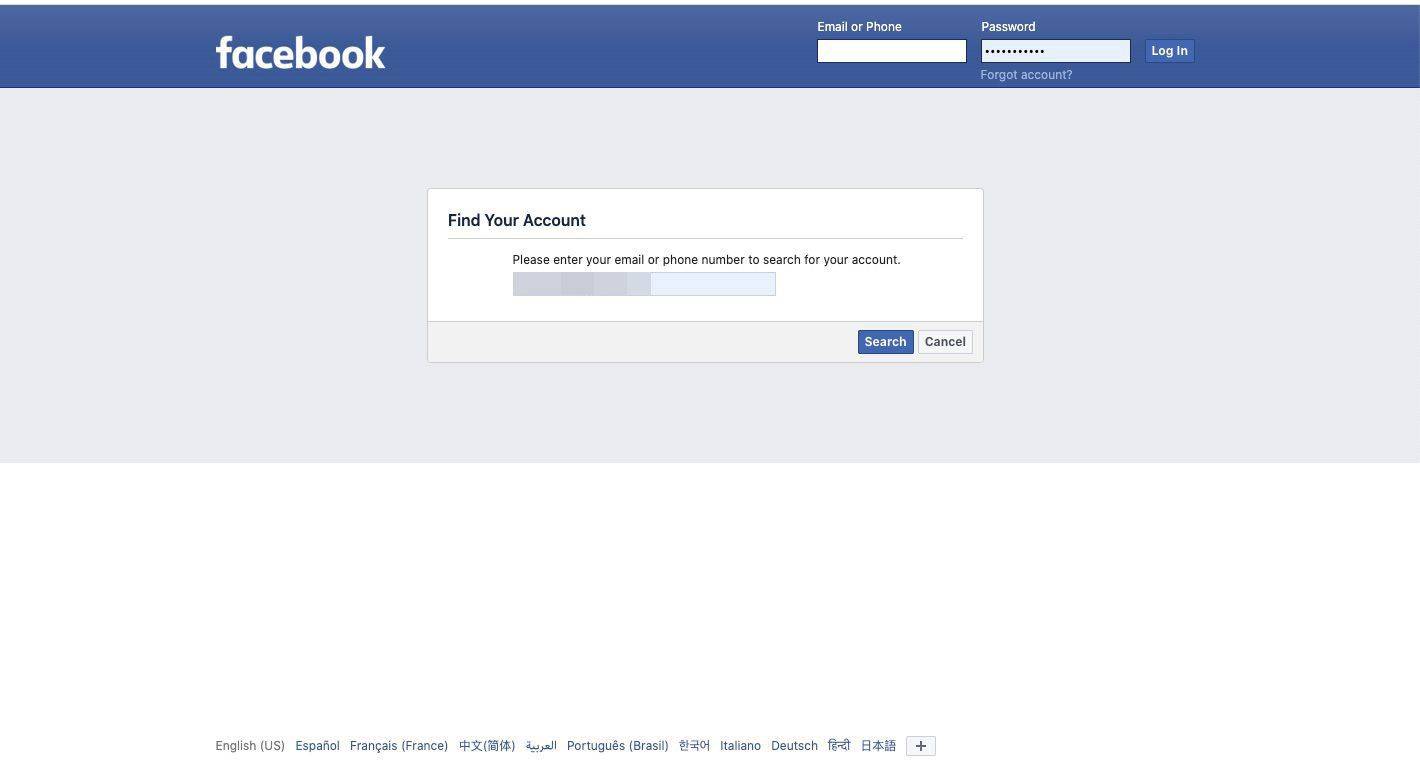
電子メール アドレスまたは電話番号を入力し、Facebook が一致するものを見つけた場合は、パスワード リセット コードが送信されます。
-
Facebook には一致する検索結果が表示されます。選択する これは私のアカウントです プロフィール写真が表示されている場合、または 私はこのリストに含まれていません 。
選択した場合 私はこのリストに含まれていません , Facebookはアカウントを識別するために友達の名前を尋ねます。
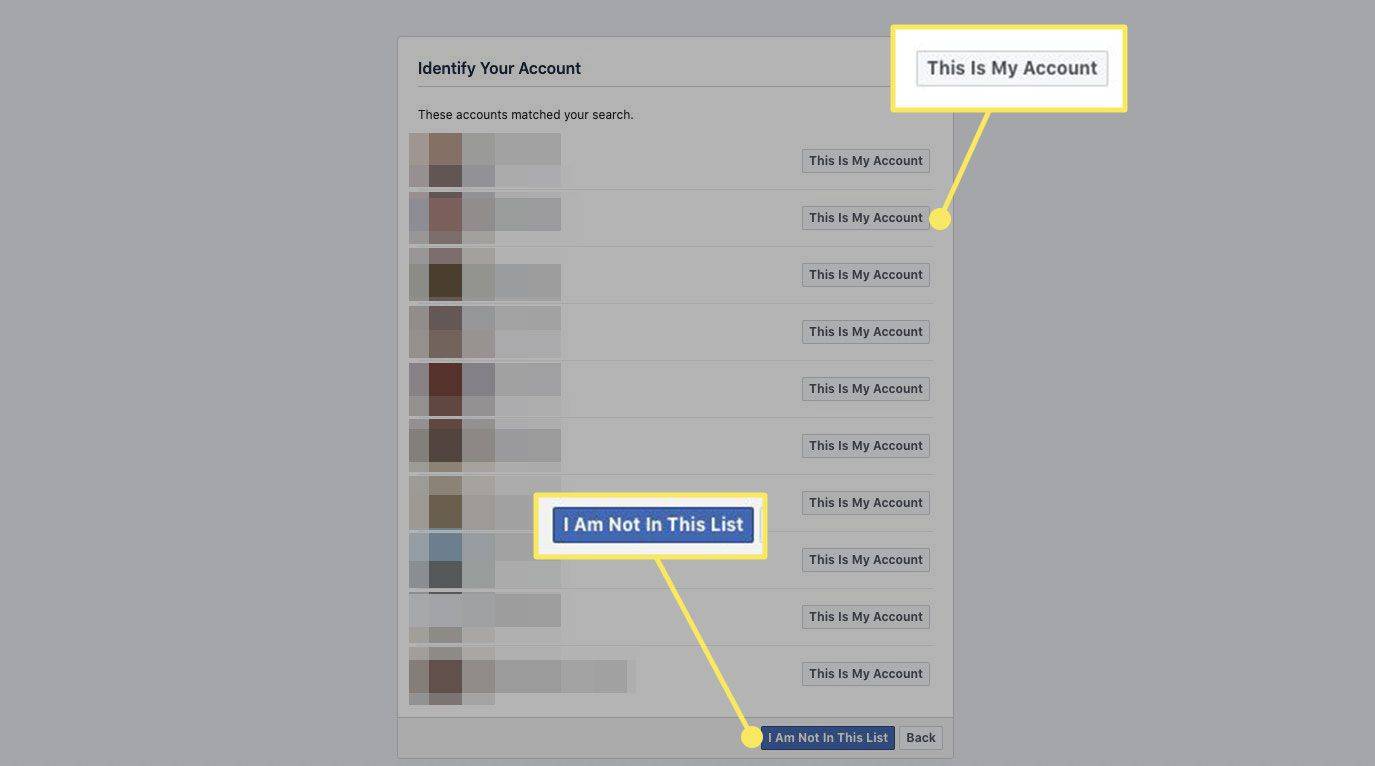
-
アカウントを選択した場合、Facebook にはアカウントに関連付けられた電子メール アドレスまたは電話番号の一部が表示されます。
-
電子メールまたは電話番号を認識し、アクセスできる場合は、パスワード リセット コードを受け取る番号を選択し、 続く 。
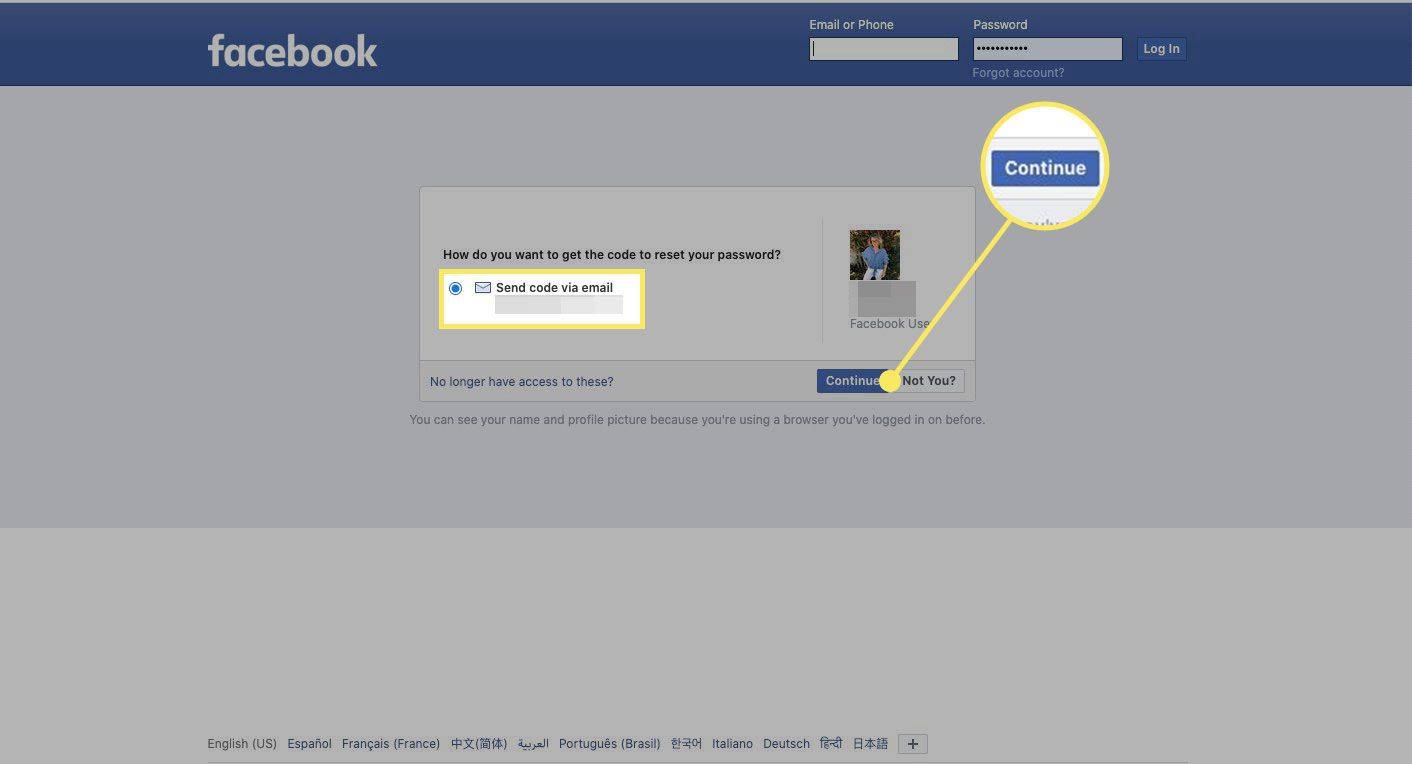
-
アカウントは見つかったものの、設定した電話番号やメールアドレスにアクセスできない場合、Facebook は本人確認を行うことができません。
私の電話がルート化されているかどうかを確認するにはどうすればよいですか
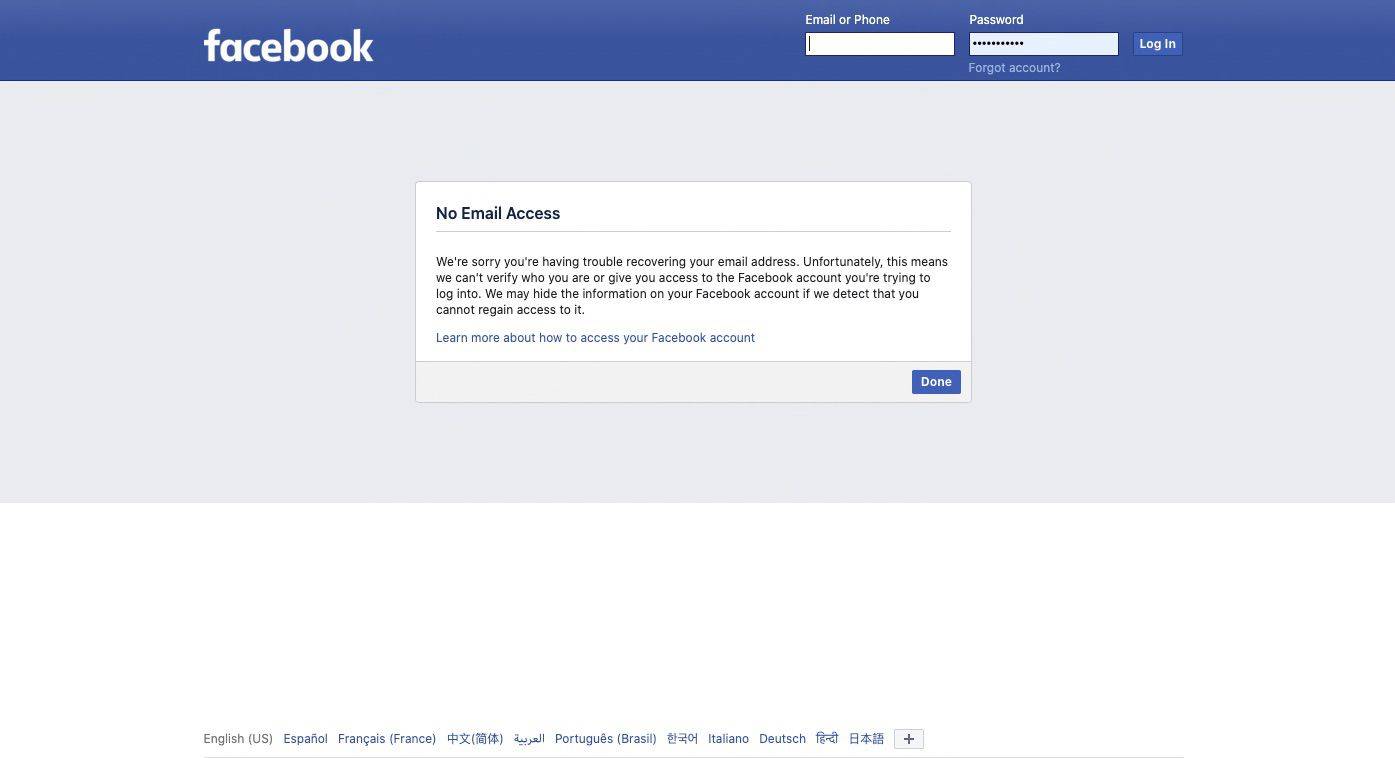
-
アカウントを見つけてリセット コードを受け取る方法を選択した場合は、受け取ったセキュリティ コードを入力して、 続く 。
![受け取ったセキュリティ コードを入力し、[続行] を選択します。](//macspots.com/img/facebook/35/how-recover-your-facebook-password-without-email-7.jpg)
-
新しいパスワードを入力して選択します 続く 。パスワードが正常に変更されました。
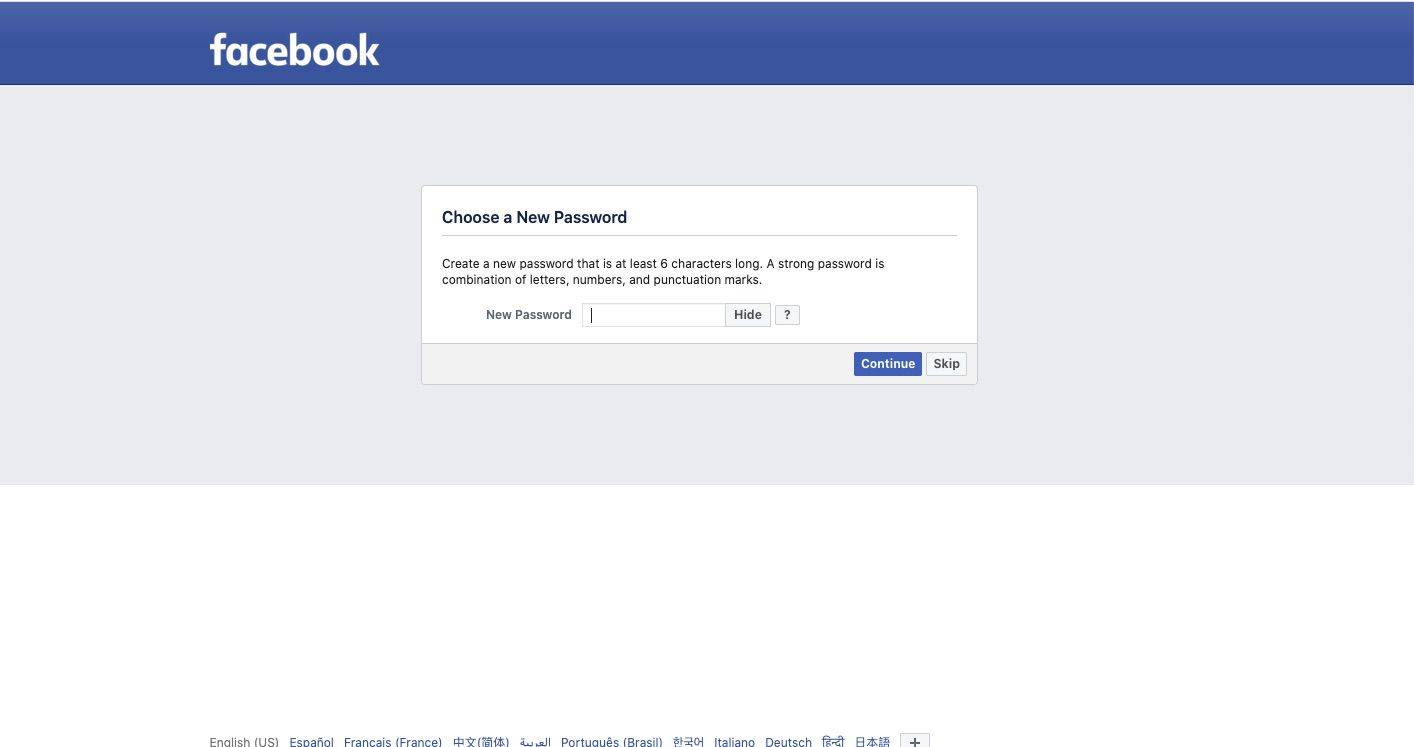
-
Facebook は、他の誰かがあなたの古いパスワードにアクセスした場合に備えて、他のデバイスからログアウトするようアドバイスするメッセージを表示します。選択する 他のデバイスからログアウトする または ログインしたまま を選択し、 続く 。
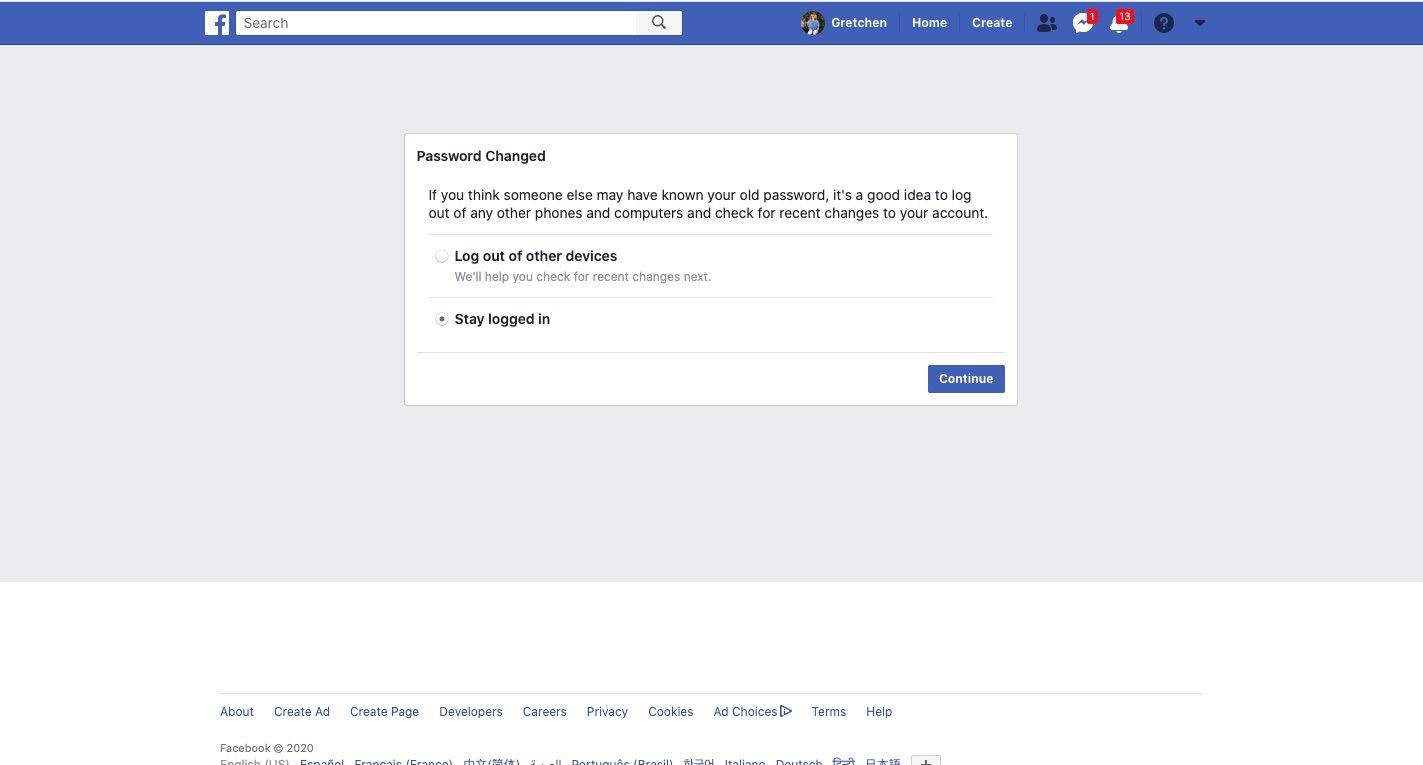
Facebook アプリから Facebook パスワードをリセットする
iOS または Android デバイスで Facebook を使用している場合、アカウントを回復する方法は次のとおりです。
-
Facebookのログイン画面で、 をタップします。 パスワードをお忘れですか 。
-
名前またはユーザー名を入力します。
-
Facebook は、アカウントに関連付けられた電子メール アドレスまたは電話番号の一部を表示します。
選択する メールで確認 または テキストで確認する 認識してアクセスできる場合は、 をタップします。 続く 。
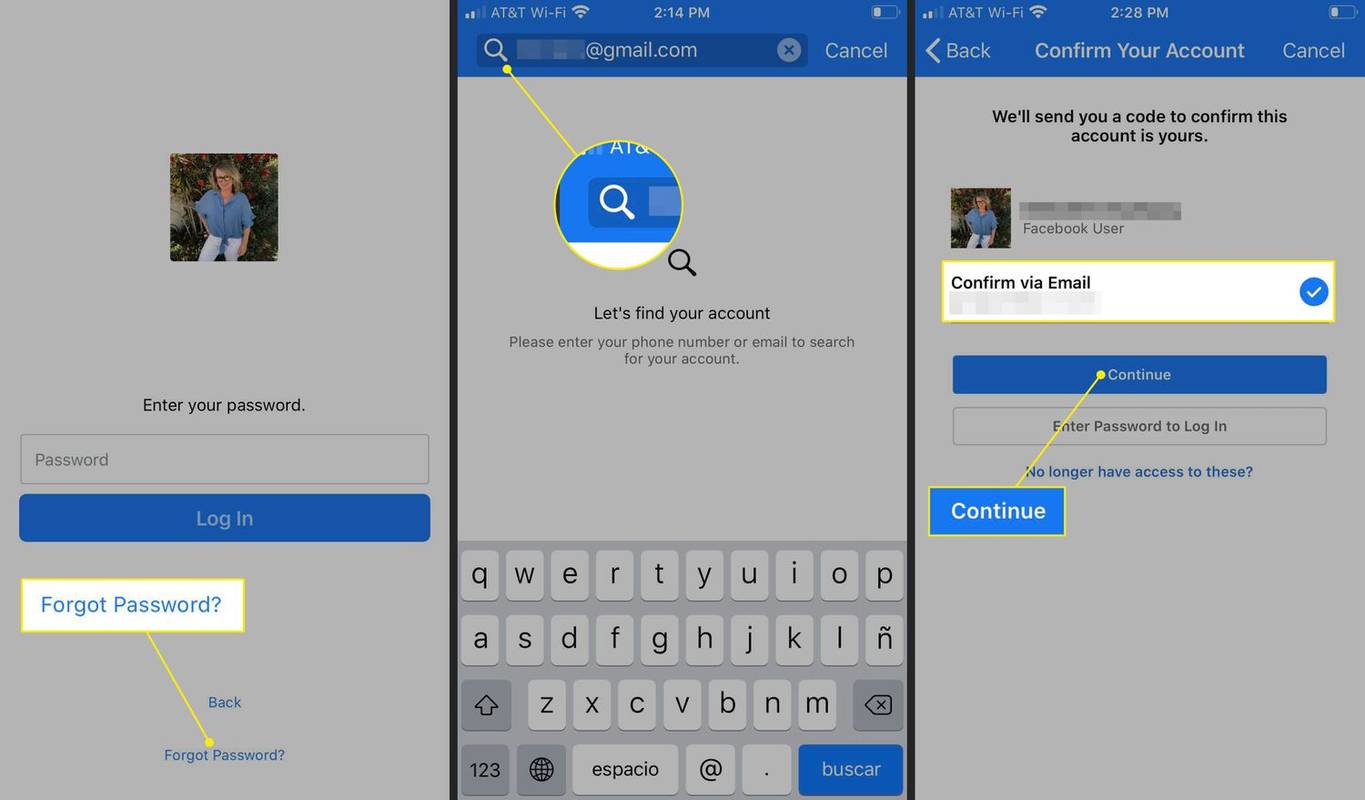
設定した電話番号やメールアドレスにアクセスできなくなった場合、Facebook は本人確認を行うことができません。
-
パスワードリセットコードを入力してください。
-
選ぶ ログイン状態を保つ または 他のデバイスからログアウトする そしてタップしてください 続く 。
-
新しいパスワードを入力してタップします 続く 。 Facebook アカウントに戻りました。
アマゾンプライムで次の時計をクリアする方法
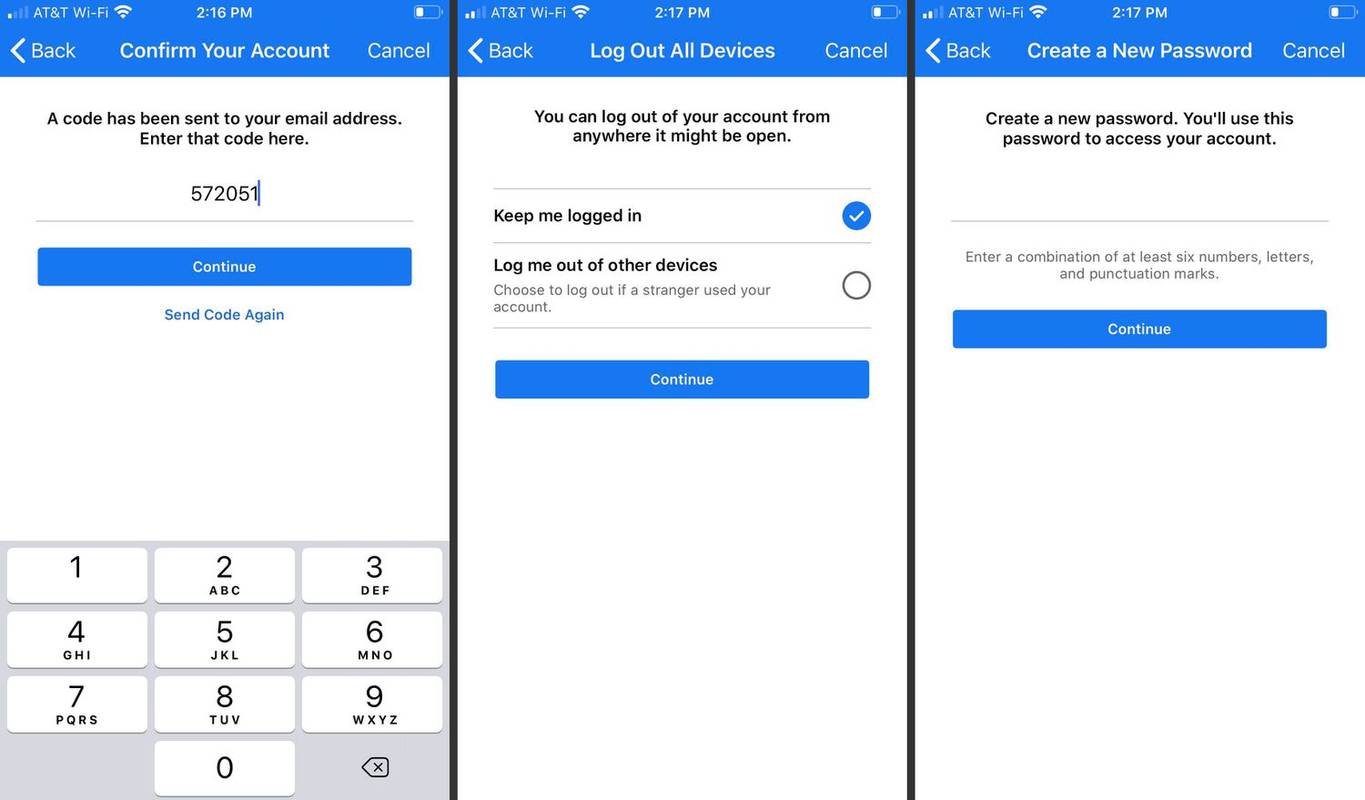
- パスワードなしで Facebook にログインするにはどうすればよいですか?
選択したブラウザおよびデバイスにログイン情報を保存することを選択できます。に行く メニュー > 設定 &プライバシー > 設定 > セキュリティとログイン 。選択する 編集 の隣に ログイン情報を保存する 。
- Facebook のログインコードはどうやって取得しますか?
Facebook で 2 要素認証を有効にしている場合は、Google Authenticator などのサードパーティの認証アプリを使用するか、互換性のあるデバイスでセキュリティ キーをタップすることで、携帯電話のテキスト経由でコードを取得できます。
- Facebookのログイン履歴を確認するにはどうすればよいですか?
に行く メニュー > 設定とプライバシー > 設定 > セキュリティとログイン 。下 ログインしている場所 セクションに、Facebook アカウントにログインしているデバイスのリストが表示されます。
- Facebook にログインできないのはなぜですか?
Facebook へのログインに問題がある場合は、まずサイトがダウンしていないかどうかを確認してください。ダウンしていない場合は、別のブラウザでログインするか、インターネット キャッシュと Cookie をクリアしてみてください。パスワードを思い出せない場合、またはハッキングされたと思われる場合は、アカウントを回復してパスワードを変更してください。

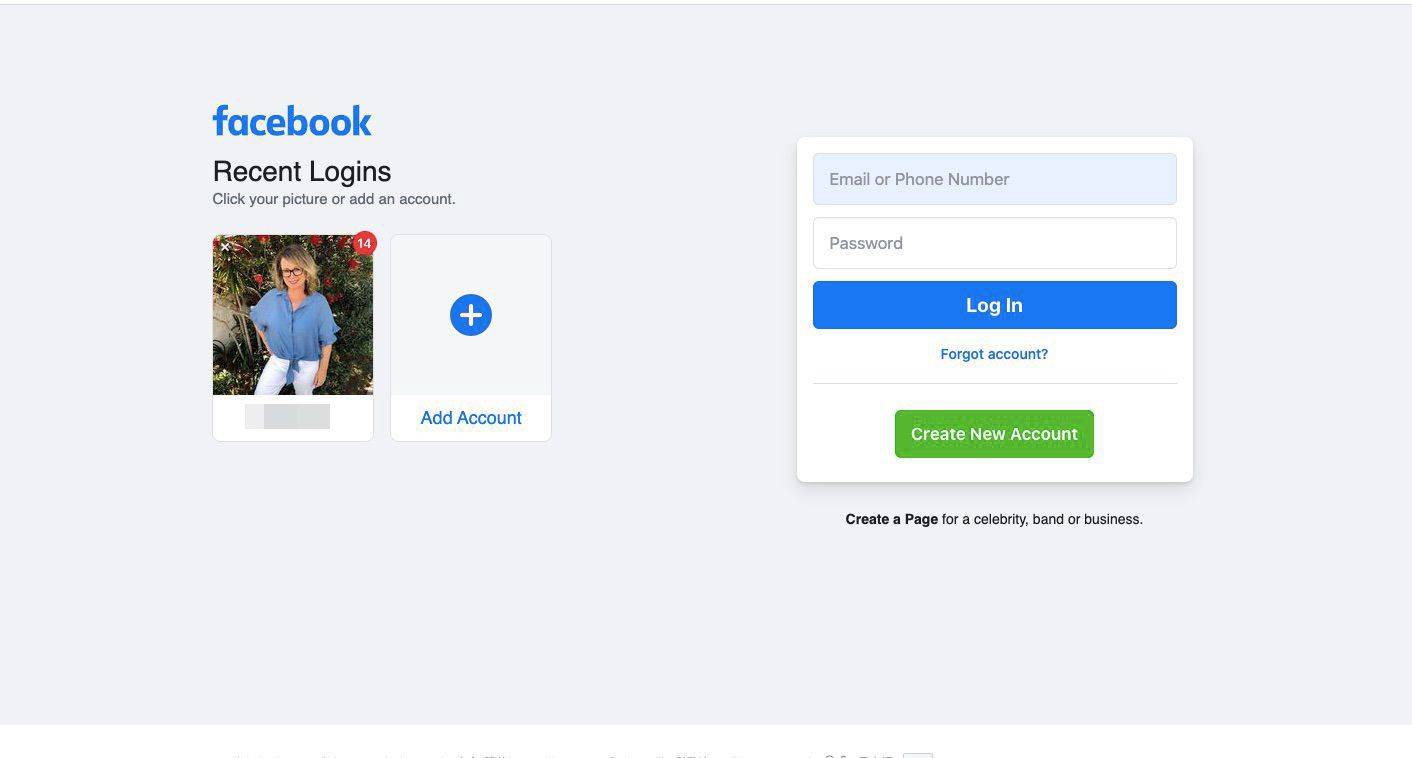
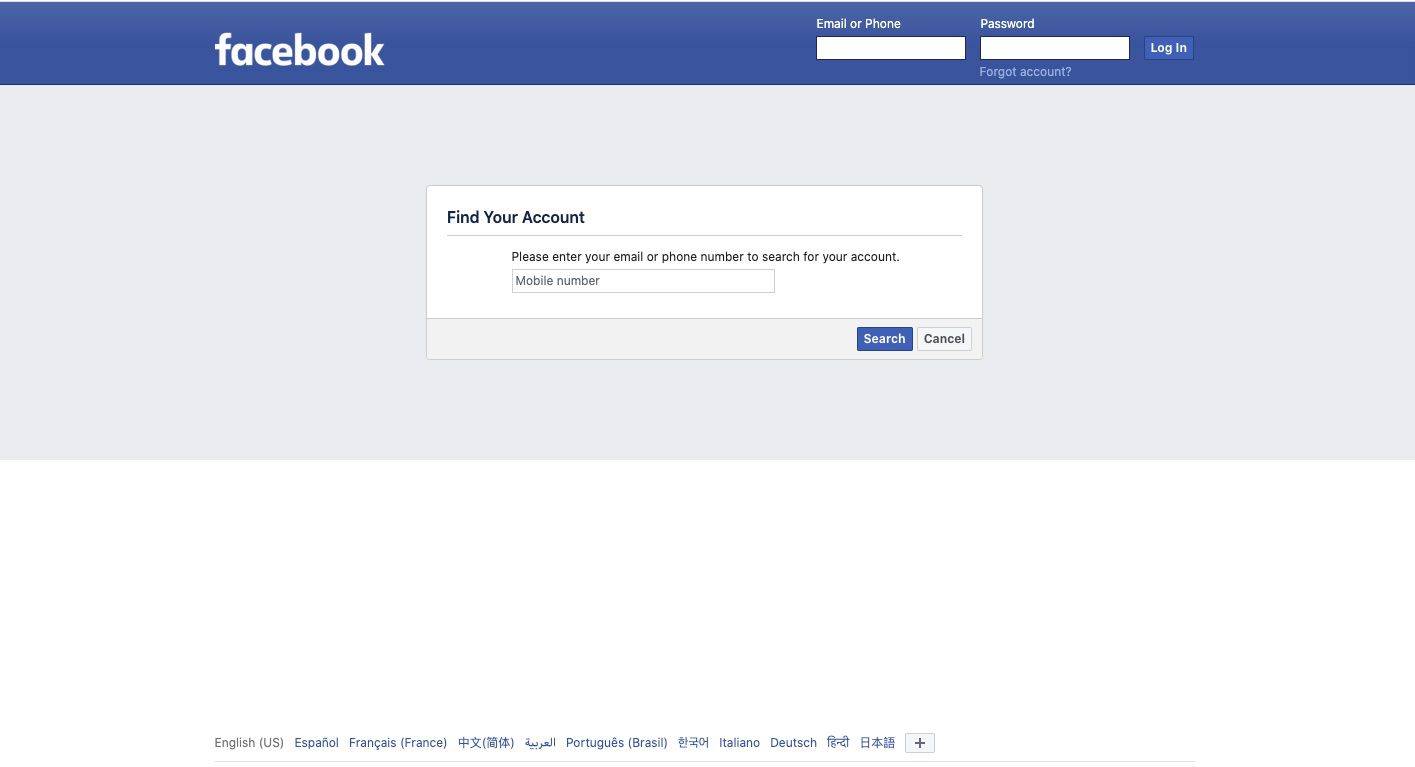
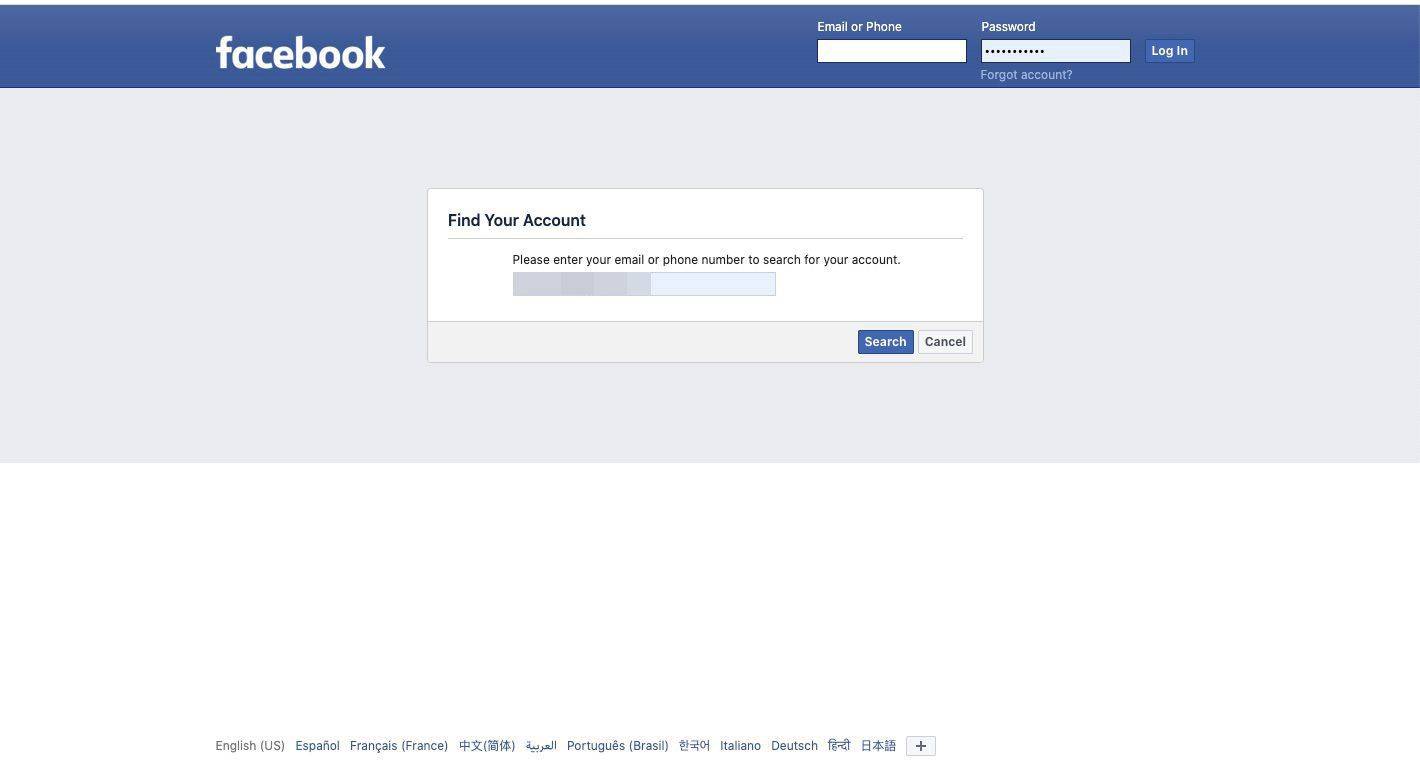
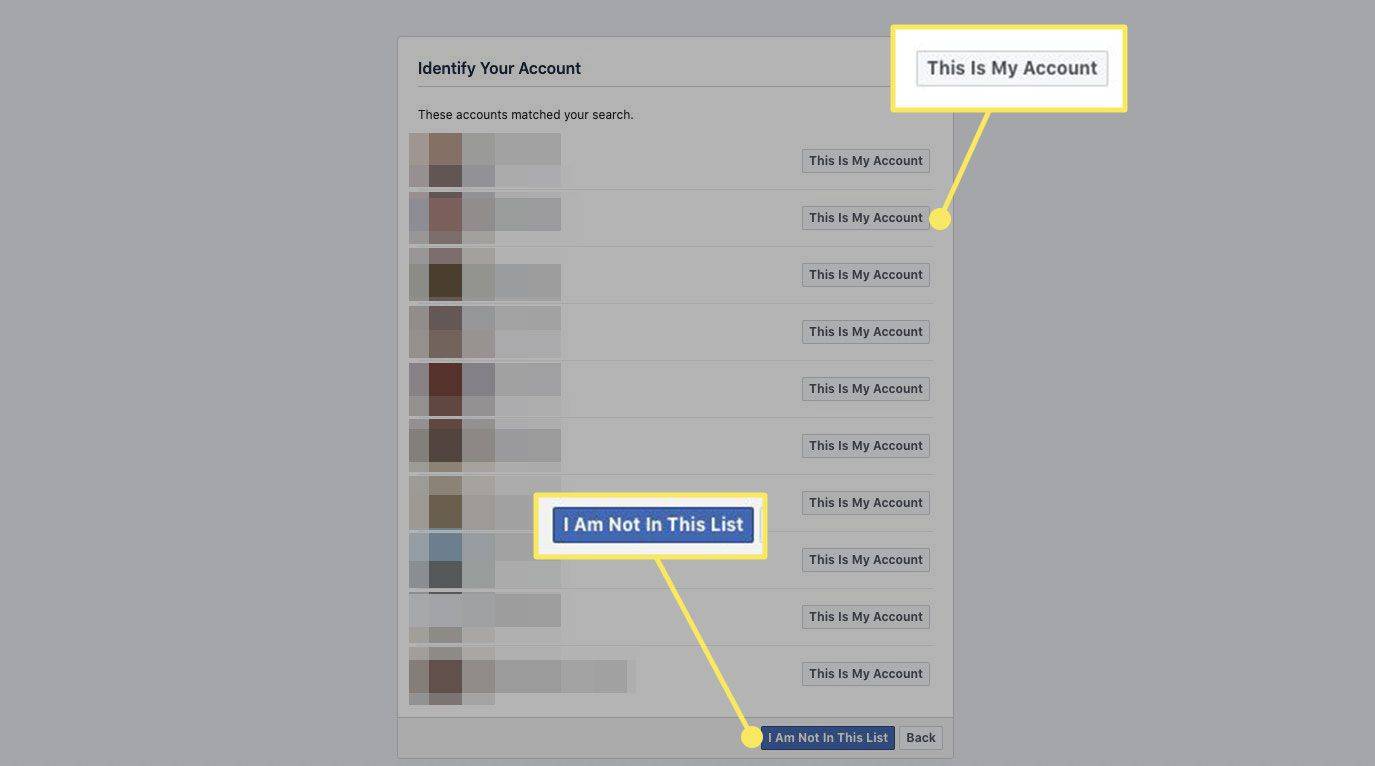
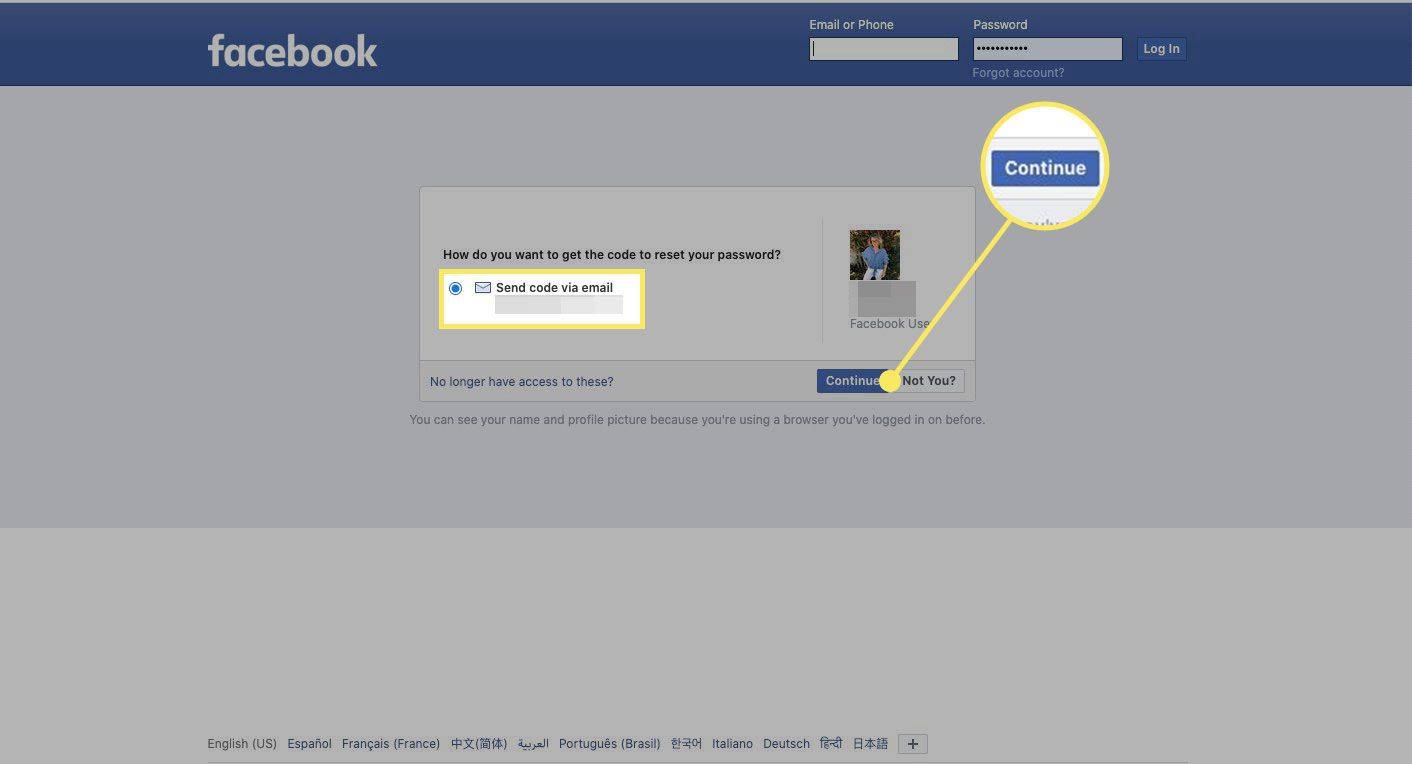
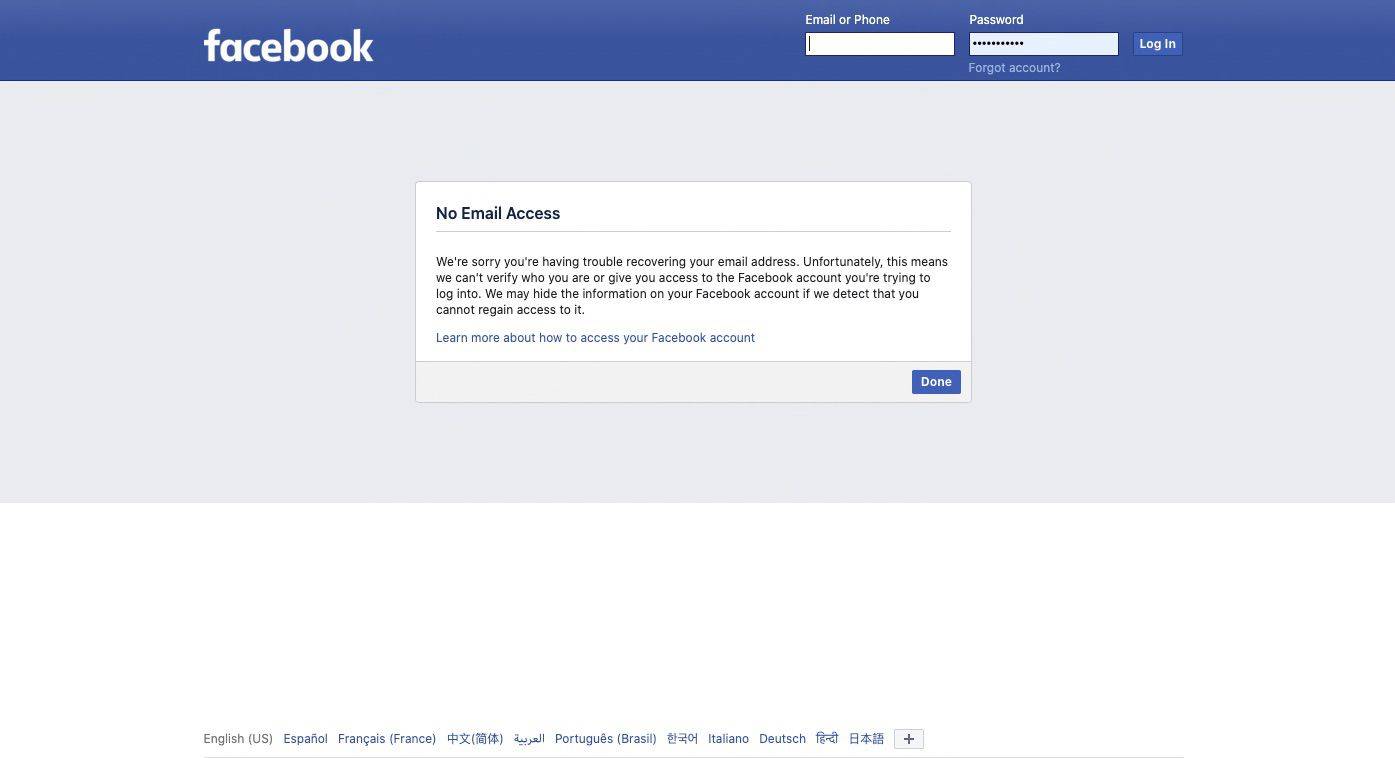
![受け取ったセキュリティ コードを入力し、[続行] を選択します。](http://macspots.com/img/facebook/35/how-recover-your-facebook-password-without-email-7.jpg)