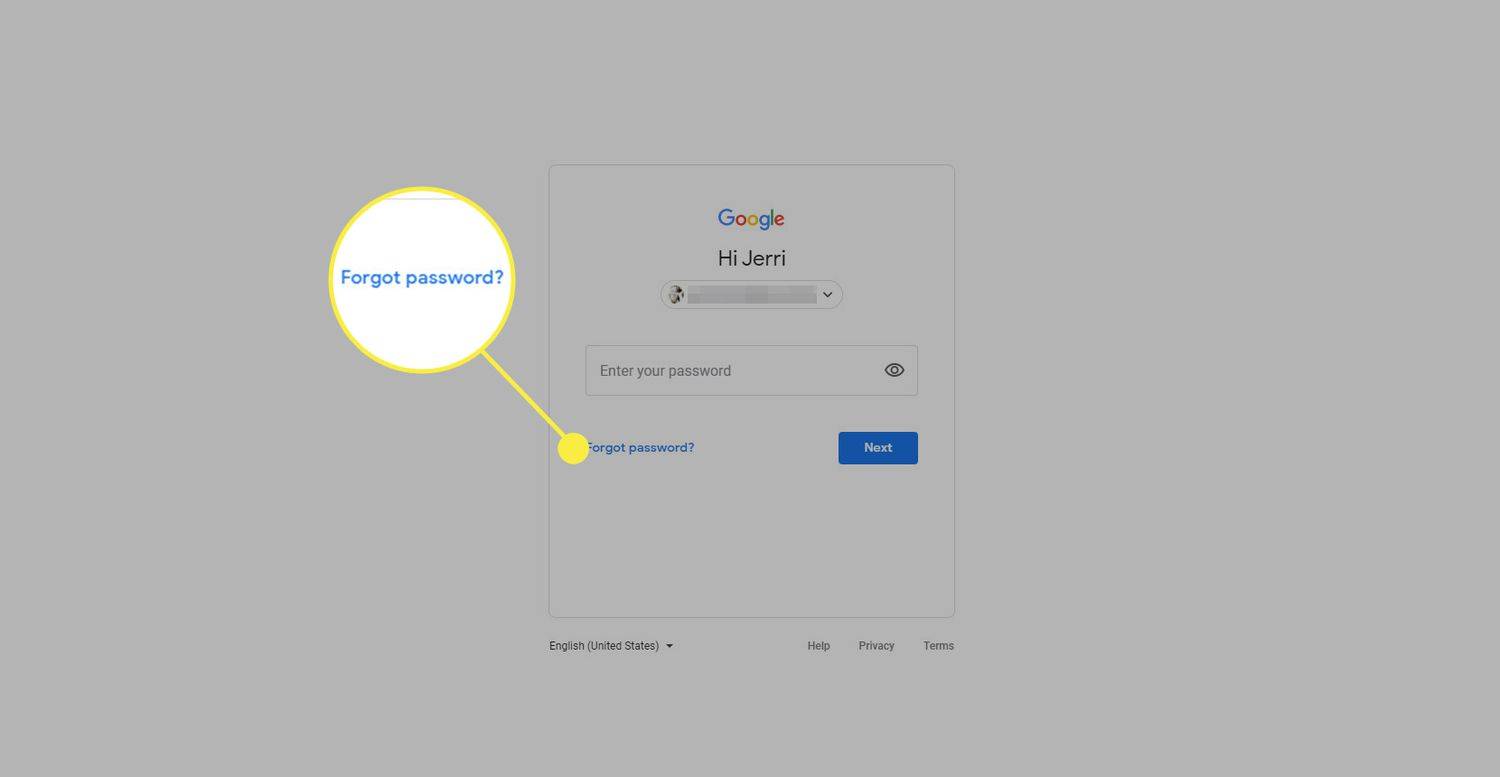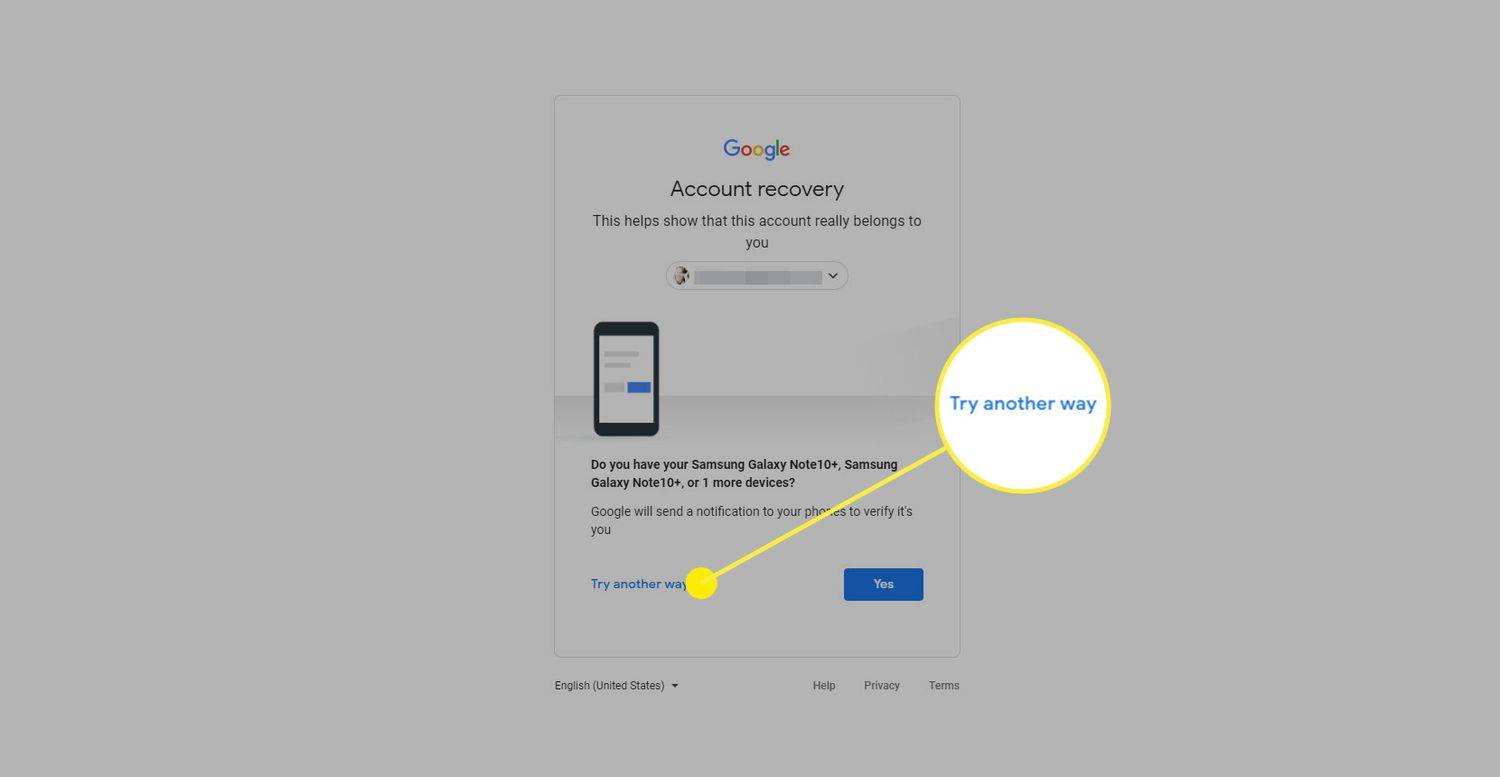知っておくべきこと
- Gmail を開き、ユーザー名を入力します。クリック パスワードをお忘れですか? Gmail は一連の質問をし、回答するとログインします。
- リセットするには、予備の電子メール アドレスがすでに登録されているか、アカウントに 5 日間ログインしていない必要があります。
- Gmail では検証プロセスを使用して新しいパスワードを設定します。このプロセスには、ユーザーだけが回答できるさまざまな質問が含まれています。
この記事では、忘れたパスワードを回復する方法について説明し、その過程で Gmail が尋ねる標準的な質問について説明します。これらの手順はすべての Gmail アカウントに適用され、すべてのコンピュータ ブラウザで同様に機能します。
iPhoneで削除されたテキストメッセージを回復する方法
忘れたGmailパスワードを回復する
忘れた Gmail パスワードをリセットし、アカウントへのアクセスを回復するには、次の手順に従ってください。
-
まず、(1) Gmail アカウントに予備のメール アドレスが指定されているか、(2) Gmail アカウントに 5 日間ログインしていないことを確認します。
-
Gmailを開く 表示されたスペースに電子メール アドレスを入力します。プレス 次 。
-
Gmailのログイン画面で、 パスワードをお忘れですか? 。
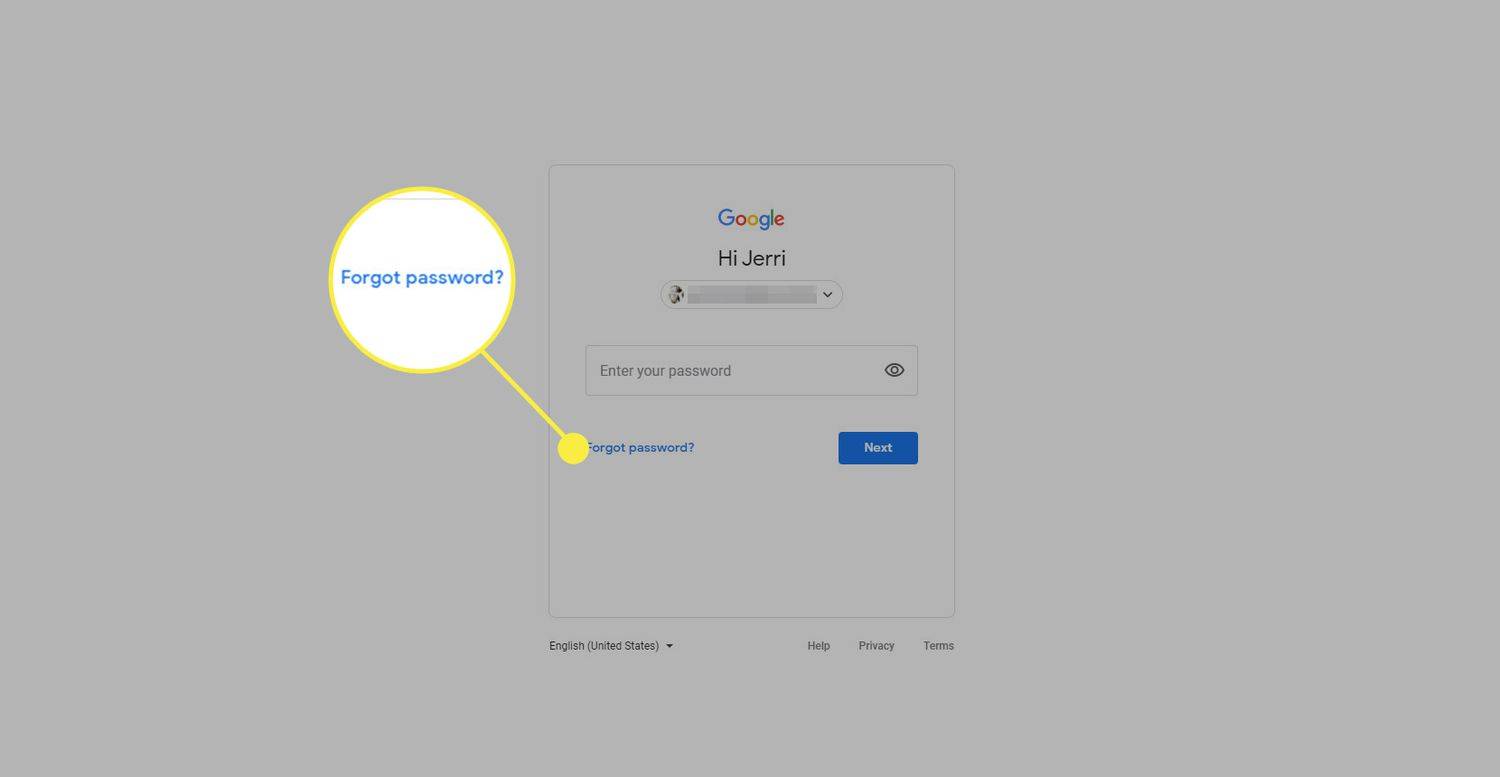
-
Gmail は、あなたがアカウントの所有者であることを証明するために、いくつかの質問をします。
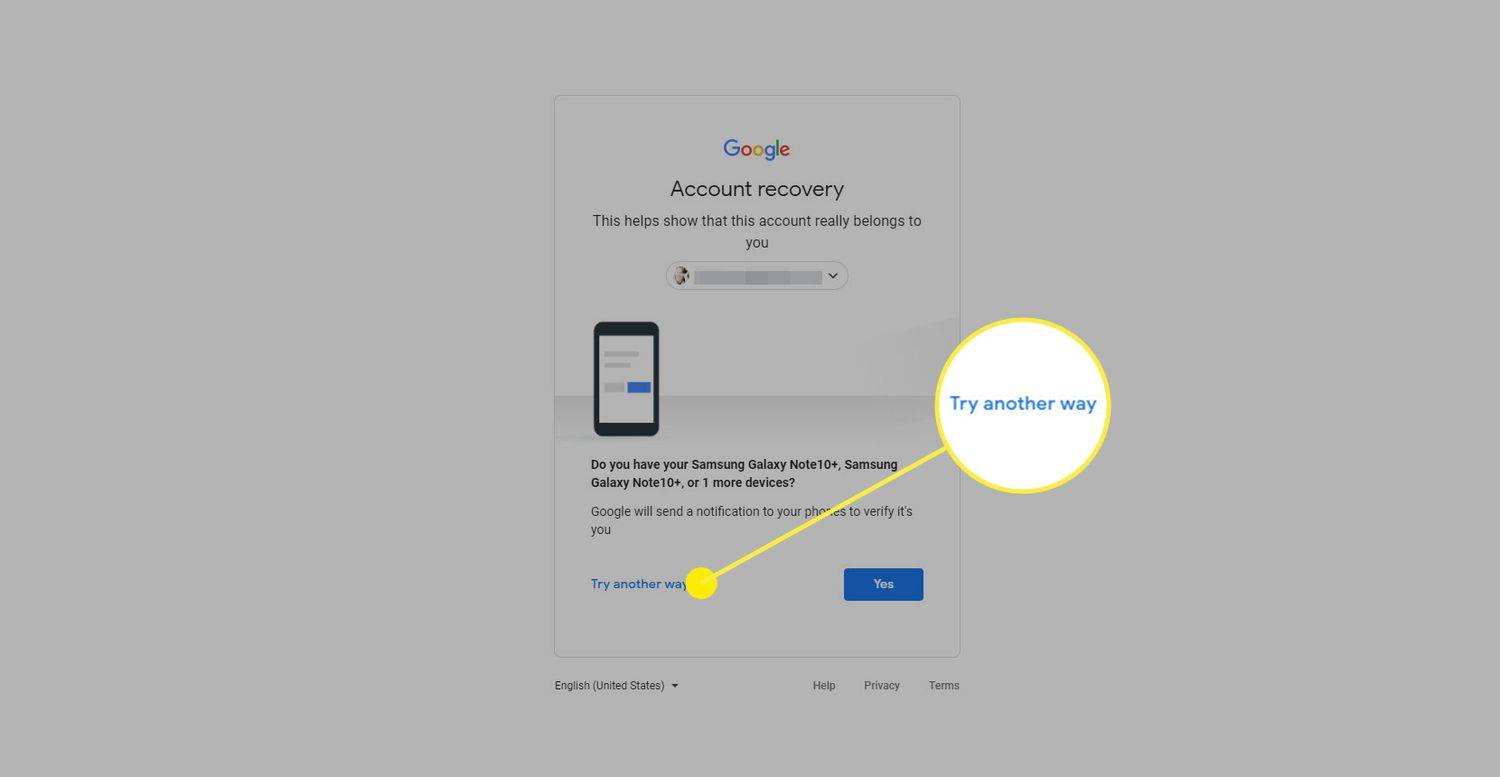
各質問について、答えを入力してください そして選択します 次 。または、質問の答えがわからない場合は、 別の方法を試してください 。
Google が尋ねる可能性のある質問のリストについては、以下を参照してください。
-
上記の手順を使用してアカウントの所有者としての地位を確立すると、Gmail によってアカウントにログインします。セキュリティ上の理由からパスワードを変更したい場合は、次の手順に従ってください。 パスワードを変更する リンク。
パスワードをまったく覚えなくて済むようにするには、Dashlane などのパスワード マネージャーを試してください。基本アカウントは無料です。
Gmail アカウントの復元中に Google が尋ねる質問
Gmail アカウントを確認するために Gmail が尋ねる質問には次のものが含まれる場合がありますが、この順序であるとは限りません。
- Google から受信したメール メッセージ
- Googleから電話がかかってきました。
- アプリ (例: Google Authenticator)
- 印刷されたバックアップ コード
Google から受信した SMS テキスト メッセージ
過去 5 日間に Gmail アカウントを使用していて、予備のメール アドレスを指定していない場合は、アカウントへのアクセスを試行できるようになるまで 5 日間待つ必要があります。
Gmail のロックアウトのトラブルシューティングについて詳しくは、こちらをご覧ください。興味深い記事
エディターズチョイス

Windows10でメディアタグを編集する方法
Windows 10では、サードパーティのアプリを使用せずに、一般的なメディアファイル形式のメディアタグを編集できます。この記事では、それがどのように行われるかを見ていきます。
Googleが実際に位置を追跡するのを止める方法
検索エンジンの巨人が、あなたがそうしないように指示した場合でも、あなたを追跡するというニュースの中で、Google は今まさに危機に瀕しています。ロケーション履歴をオフにしても、位置データは引き続き記録され、保存されます

Amazon FireタブレットでJavaScriptを有効にする方法
Web ブラウジングは、しばしば当然のことと考えられています。私たちは、Web エクスペリエンスがどれほどスムーズであるかに気付かずに、何かを検索して Web ページにアクセスするだけです。そのシームレスなブラウジングの背後にある真のヒーローは JavaScript です。それがなければ、あなたは

HP Spectre 13レビュー:超薄型で超素敵
完璧は達成不可能な目標ですが、HPにこれについて言及した人は誰もいません。世界で最も薄いラップトップを作成するだけで満足するのではなく、生産ラインをロールオフするのに最も美しいWindowsウルトラポータブルの1つにもなりました。

PCでSnapchatを使用する方法
Chrome または Edge ブラウザで web.snapchat.com にアクセスして、Snapchat の Web バージョンを使用します。機能は限られていますが、大きな画面を好む場合は、ダイレクト メッセージング、グループ チャット、通話が簡単になります。

Spotifyで再生された曲のリストを表示する方法
Spotifyはあなたのメインの音楽ストリーミングプラットフォームですか?もしそうなら、あなたはおそらくあなたがもう一度聞きたいと思うかもしれないいくつかの素晴らしい新曲に出くわしたでしょう。聴いた曲のリストを表示する方法を知りたいですか