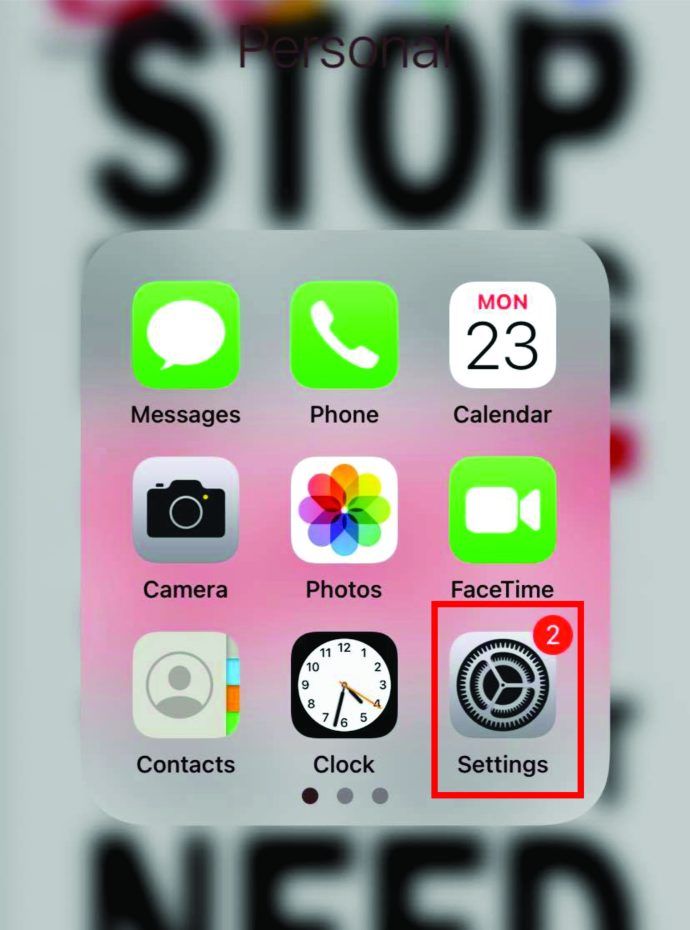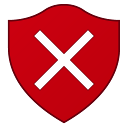Microsoft OneDriveは、ファイルの保存と共有に人気のあるクラウドサービスです。信頼性は高いですが、ドライブの対象となるデータが置き忘れられ、ごみ箱に入れられることがあります。

幸い、最近削除したアイテムを復元できる組み込み機能があります。この記事では、さまざまなデバイスのOneDriveで削除されたファイルを復元する方法を説明します。
aol から Gmail にメールを転送する方法
ブラウザを使用してOneDriveファイルを復元する方法は?
指が滑って重要なファイルを削除してしまった場合でも、心配する必要はありません。 OneDriveには、このような状況に対応する優れたリカバリ機能があります。
この機能を有効にするためにデスクトップアプリをインストールする必要はありません。オンラインでも利用できます。ブラウザを使用してOneDriveファイルを復元する方法は次のとおりです。
- ブラウザのデスクトップアイコンをクリックします。訪問 OneDriveWebサイト 。

- 電子メールアドレス、電話番号、またはSkypeを使用してMicrosoftアカウントにサインインします。学校や会社のユーザーIDでログインすることもできます。

- カーソルを左側のナビゲーションペインに移動します。下にスクロールして、[ごみ箱]をクリックします。

- 回復したいファイルとフォルダの横にあるチェックボックスをクリックします。 [復元]ボタンが表示されます。クリックして確認します。

One Driveを使用すると、特定のファイルの以前のバージョンを取得することもできます。方法は次のとおりです。
- Webブラウザーを開き、OneDriveにログインします。個人のMicrosoftアカウントまたは組織/組織のユーザーIDを使用できます。

- 古いバージョンに復元する個々のファイルをクリックします。残念ながら、このサービスでは一度に複数のバージョンを復元することはできません。
- ハイライトされたファイルを右クリックします。ドロップダウンメニューから[バージョン履歴]を選択します。
- 新しいウィンドウが開きます。ファイルの横にある3つの横のドットをクリックしてから、[復元]をクリックします。クラシックビューでは、代わりに小さな下向き矢印が表示されます。

完了すると、古いバージョンがOneDriveファイルの現在のバージョンに置き換わります。ユーザーIDを使用してサインインする場合、回復回数は学校または会社によって決定されます。個人のMicrosoftアカウントを使用すると、最近削除されたバージョンを最大25個復元できます。
不足しているファイルがごみ箱にない場合は、検索機能を使用してファイルを見つけることができます。方法は次のとおりです。
- 選択したWebブラウザーでOneDriveWebサイトを開きます。

- 画面の上部に移動します。虫眼鏡アイコンの横にある[すべて検索]バーをクリックします。

- ファイルの名前を入力し、検索結果から選択します。
PersonalVaultに保存されているファイルをこの方法で見つけることはできないことに注意してください。代わりに、フォルダ内を検索する必要があります。
- ナビゲーションペインでごみ箱を開きます。
- 上のメニューバーから[パーソナルボールトを表示]を選択します。

Windowsアプリを使用してOneDriveファイルを回復する方法は?
もちろん、WindowsPCで利用できるデスクトップバージョンもあります。あなたはそれをから無料でダウンロードすることができます MicrosoftのWebサイト 。 Windows 10ユーザーは、アプリが既にデバイスにインストールされていることに気付くでしょう。
OneDriveは、コンピューター上の他のローカルフォルダーとして機能します。つまり、削除されたすべてのファイルはごみ箱に保存されます。 Windowsアプリを使用してOneDriveファイルを回復する方法は次のとおりです。
- デスクトップのごみ箱アイコンをクリックします。

- 回復したいファイルまたはフォルダにカーソルを移動します。右クリックして、ドロップダウンメニューから[復元]を選択します。

- 複数のファイルを復元する場合は、Ctrlキーを押しながら、すべての項目にカーソルをドラッグします。次に、右クリック> [復元]に移動します。
ただし、ローカルで(つまり、コンピューターから)削除されたファイルのみを回復できます。オンラインで削除されたアイテムは、ごみ箱フォルダに表示されません。
同じルールがWindowsモバイルにも適用されます。 OneDriveアプリで何かが削除されると、それは自動的にごみ箱フォルダーに転送されます。その後、手動で回復することができます。
ただし、ファイルがごみ箱にない場合は、検索機能を使用してファイルを見つけてみてください。 Windows Phoneで不足しているOneDriveファイルを見つける方法は次のとおりです。
- OneDriveアイコンをタップしてアプリを起動します。

- 画面の上部にある小さな虫眼鏡アイコンをタップします。

- ダイアログボックスに、置き忘れたファイルの名前を入力します。
- 検索結果からファイルを選択します。
Macアプリを使用してOneDriveファイルを回復する方法は?
macOS用のOneDriveアプリは Mac App Store 。方法は次のとおりです。
- Mac AppStoreアプリを開きます。

- 検索ダイアログボックスに「OneDrive」と入力します。

- アプリ情報を開き、下にある[インストール]ボタンをクリックします。

- インストールが完了するのを待ってから、[開く]をクリックします。

- 電子メール、電話番号、またはSkypeを使用してMicrosoftアカウントにサインインします。

Mac用のデスクトップバージョンをダウンロードすると、削除されたファイルをごみ箱フォルダに見つけることができます。次に、PutBackコマンドを使用してそれらを復元します。方法は次のとおりです。
- デスクトップのゴミ箱アイコンをクリックします。
- 回復したいファイルを選択します。複数のアイテムを同時に選択する場合は、トラックパッドを押したままドラッグします。
- 強調表示されたフォルダを右クリックし、ドロップダウンメニューから[元に戻す]を選択します。
Androidを使用してOneDriveファイルを復元する方法は?
グーグルプレイ Androidデバイス用の公式OneDriveアプリを提供します。無料でダウンロードする方法は次のとおりです。
- GooglePlayストアアイコンをタップしてアプリを起動します。

- 画面上部の検索バーを使用して、OneDriveを見つけます。

- アプリ情報の下にある[インストール]ボタンをタップします。

- ダウンロードが完了したら、[開く]をタップしてアプリを起動します。

- メールアドレスまたは電話番号を入力して、Microsoftアカウントにログインします。

アプリをインストールすると、すべてのOneDriveファイルにアクセスできます。ローカルストレージスペースとSSDカードからアイテムをアップロードすることもできます。もちろん、回復機能はあらゆる事故を修正するためにあります。 Androidを使用してOneDriveファイルを復元する方法は次のとおりです。
- OneDriveアプリを開きます。

- 画面の右下隅にあるアカウントアイコンをタップします。ドロップダウンメニューから[アカウント]を選択します。

- ごみ箱フォルダを開き、復元するファイルを強調表示します。

- [復元]をタップして、ファイルを元のフォルダーに戻します。

Androidアプリには検索機能も組み込まれています。これを使用して、ごみ箱フォルダの外にある不足しているファイルを見つけることができます。方法は次のとおりです。
- OneDriveアイコンをタップして、アプリのホームページにアクセスします。

- 画面上部の虫眼鏡アイコンをタップします。ダイアログボックスにファイルの名前を入力します。

- 検索を開始するには、画面の右下隅にある虫眼鏡アイコンをタップします。
- 検索結果には、不足しているファイルを含むフォルダーが表示されます。
iOSを使用してOneDriveファイルを回復する方法は?
iPhoneにOneDriveをまだインストールしていない場合は、 App Store 。 Androidバージョンと同様に、完全に無料です。 OneDriveをダウンロードしてアカウントにサインインする方法は次のとおりです。
- AppStoreアプリを開きます。右下隅にある検索バーを使用して、OneDriveを見つけます。

- アプリ名の下にある[インストール]ボタンをタップします。求められたら、AppleIDを入力します。 TouchIDとFaceIDを使用して確認することもできます。

- ダウンロードが完了したら、[開く]をタップしてアプリを起動します。

- 電子メールアドレスまたは電話番号のいずれかを使用してMicrosoftアカウントにサインインします。アカウントをお持ちでない場合は、「アカウントをお持ちではありませんか?」というボタンをタップしてください。サインアップ。

アカウントの設定が完了したら、OneDriveを使用してファイルを保存できます。ローカルストレージスペースが限られているため、iOSデバイスにとって有益です。
もちろん、誤って何かを削除した場合は、リカバリ機能を使用してすぐに元に戻すことができます。方法は次のとおりです。
- ホーム画面のアプリアイコンをタップします。

- 画面の左上隅にあるアカウントアイコンをタップします。

- [アカウント]> [ごみ箱]に移動します。

- 回復するファイルを選択し、[復元]をタップします。

追加のOneDriveファイル回復に関するFAQ
削除したファイルはOneDriveにどのくらいの期間留まりますか?
アカウントの種類によって異なります。個人のMicrosoftアカウントを使用している場合、削除されたファイルは30日後に完全に削除されます。ごみ箱フォルダがオーバーランすると、わずか3日後に最も古いファイルが自動的に削除されることがあります。
回復ウィンドウは、学校と会社のアカウントで異なります。最も一般的には、削除されたファイルは93日後に自動的に削除されます。ただし、システム管理者には、期間を好みに合わせて調整する権限があります。
完全に削除されたOneDrive写真を復元できますか?
写真がデバイスから完全に削除された場合、それは30日間のリカバリウィンドウを逃したことを意味します。残念ながら、それはそれを復元することが不可能であることを意味します。
これを防ぐには、重要な写真をバックアップすることを検討してください。方法は次のとおりです。
1.画面下部の通知領域にあるOneDriveアイコンをクリックします。

2.新しいウィンドウが表示されます。右下隅にある3つの水平の点をクリックします。オプションメニューから[設定]を選択します。

3. [バックアップ]、[バックアップの管理]の順にクリックします。
オンラインで友達を削除する方法

4.アクションのリストから[バックアップの開始]を選択します。

OneDriveバックアップは、最大5 GBの写真、ビデオ、ドキュメント、およびその他のファイル形式を保存できます。さらに多くのスペースが必要な場合は、Microsoft365のアップグレードをサブスクライブできます。
共有フォルダーからOneDriveファイルを回復できますか?
答えは「はい」です。SharePointファイルがOneDriveに同期されている場合です。ユーザーが共有フォルダからアイテムを削除するたびに、そのアイテムは自動的にローカルのごみ箱に転送されます。ごみ箱にアクセスできる人は誰でも、ファイルを復元する権限を持っています。
回復への道
OneDriveの回復機能を使用すると、長期的な影響を受けることなく間違いを犯すことができます。これは、特に不器用な指を持っている私たちにとって、命の恩人です。
One Drive Webサイトと、デスクトップアプリとモバイルアプリの両方を使用して、任意のファイルを復元できます。その30日間のウィンドウを必ずキャッチしてください。さらに確実にしたい場合は、いつでもバックアップを実行できます。
ファイルを置き忘れる傾向がありますか? OneDriveはあなたの好みのクラウドストレージですか?以下にコメントして、完全に削除されたファイルを復元する方法があるかどうかを教えてください。