知っておくべきこと
- リモートプレイやPlayStation Plusプレミアムを利用してPS4ゲームをPCでプレイできます。
- PS4コンソール
- ワイヤレスコントローラー (DualShock 4 推奨)
- USBワイヤレスアダプターまたはUSBケーブル
- アップロードおよびダウンロード速度が 15 Mbps 以上の高速インターネット接続 (推奨)
- Windows 10 または Windows 11
- 第7世代Intel Coreプロセッサ以降
- 少なくとも 100MB の利用可能なストレージ
- 少なくとも 2GB の RAM
- 1024 x 768 以上のディスプレイ解像度
- サウンドカード
- USBポート
- macOS High Sierra以降
- 少なくとも 40MB の利用可能なストレージ
- 少なくとも 2GB の RAM
- USBポート(オプション)
-
に向かってください。 PSリモートプレイ公式サイト そして選択します Windows PC から PS4 コンソールを制御する オプションのリストから。

Mac または PS5 コンソールをお持ちの場合は、必ずリストから対応するリンクをクリックしてください。
-
下にスクロールしてクリックします ダウンロード 。ボックスをチェックして、ライセンス契約とプライバシー ポリシーにも同意することを確認してください。

-
インストールが完了したら、 をクリックします PSNにサインインする ログイン資格情報を入力します。

-
PS4本体の電源を入れて開きます 設定 > リモートプレイ接続設定 。
サーバーを無効にする方法

-
オンにする リモートプレイを有効にする 。

-
戻る 設定 そして選択します アカウント管理 。

-
選択する プライマリ PS4 としてアクティベートする 。

アカウントごとに 1 つのプライマリ PS4 のみをアクティベートできます。
-
選択する 活性化 。

-
戻る 設定 もう一度選択してください 省電力設定 。

-
選択する レストモードで利用できる機能を設定する 。

-
次のボックスにチェックを入れます インターネットに接続したままにする そして ネットワークからPS4の電源を入れるを有効にする 。これにより、PS4 がレストモードになっているときにリモート プレイを開始できるようになります。

-
PSN アカウントにログインし、選択します PS4 。

-
アプリが PS4 を検索し、自動的に接続します。接続すると、PS4 本体が PC に表示されるはずです。

PC が PS4 と同じネットワーク上にある場合は、次のオプションを選択することで本体をプライマリ PS4 としてアクティベートしなくても、リモート プレイを使用できます。 手動でリンクする リモート プレイ PC アプリで。
-
DualShock 4 コントローラーを USB ケーブルで PC に接続します。 DualShock 4 USB ワイヤレス アダプターも使用できます。これで、リモート プレイを介して PC 上で PS4 ゲームをプレイできるようになります。
- 有効な PlayStation Plus Premium サブスクリプションが必要です。
- PlayStation Plus アプリは Windows PC でのみご利用いただけます。 Mac、Linux、iOS、Android のサポートは提供されていません。
- ゲームプレイはストリーミングのみです。ゲームをダウンロードすることはできません。
- PS5タイトルは利用できません。
- DualShock 3 および 4 コントローラーのみがサポートされています。
-
案内する PlayStationのPS Plus PCサイト そしてクリックしてください PlayStation Plusアプリをダウンロード 。

-
インストールガイドに従ってアプリを起動し、クリックします。 すでに Sony アカウントをお持ちですか?今すぐサインイン 。

-
USB、Bluetooth、またはワイヤレス アダプターを介してコントローラーを接続します。
-
サインインした後、リストからゲームを選択します。

-
クリック 始める ゲームのアートワークの下にあります。
![PlayStation Plus PC アプリでスパイダーマン: マイルズ モラレスを起動し、[スタート] を強調表示する](//macspots.com/img/consoles-pcs/91/how-play-ps4-games-pc-17.jpg)
- PS5 で PS4 ゲームをプレイするにはどうすればよいですか?
PS5の下位互換性により、PS4ゲームをPS5でプレイするのは簡単です。ゲームをデジタルで所有している場合は、PlayStation 5 ゲーム ハブから選択します。それ以外の場合は、PS4 ゲームディスクを PS5 本体に挿入してプレイを開始してください。
- PS5 でプレイできる PS4 ゲームは何ですか?
ソニーは、4,000 以上の PS4 ゲームの圧倒的多数が PlayStation 5 でプレイ可能であると述べています。過去に購入したすべての PS4 デジタル ゲームは、PlayStation Store 経由でゲーム ライブラリから入手できます。
- 携帯電話で PS4 ゲームをプレイするにはどうすればよいですか?
Android または iOS デバイスで PS4 ゲームをリモートプレイするには、まず PS4 の接続設定でリモートプレイを有効にします。次に、Google Play ストアまたは App Store から PS4 Remote Play アプリをダウンロードします。アプリを起動し、 をタップします 始める をクリックしてアカウントにログインします。
ソニーは近年、自社のファーストパーティ PlayStation 4 ゲームの多くを PCS に移植してきましたが、まだ移植されていないタイトルも数多くあります。 PC から完全な PS4 ゲーム ライブラリにアクセスするには、リモート プレイ機能を使用して PS4 から PC にゲームをストリーミングします。 PS4 または PS5 をお持ちでない場合は、ソニーの PlayStation Plus プレミアム サービスを使用して、選択したタイトルを PC でストリーミングすることもできます。
Windows PC または Mac で PlayStation 4 ゲームをプレイするための要件
すでに PS4 または PS5 本体を所有している場合、PC で PS4 ゲームをプレイする最も簡単な方法は、Sony の Remote Play アプリを使用することです。
コンピューターでリモート プレイを使用するには、次のものが必要です。
さらに、PS4 リモート プレイを実行するには、次のシステム要件を満たす必要があります。
Windowsパソコン
マック
Windows PC または Mac で PlayStation 4 ゲームをプレイする方法
上記の条件を満たしたら、次の手順に従って PS4 リモート プレイ ソフトウェアを PC にインストールします。
プロセスのこの時点では、PC アプリを使用して接続する前に、PS4 でリモート プレイを設定する必要があります。
PS4リモートプレイの始め方
Windows PC または Mac にリモート プレイをインストールしたら、次のステップは PS4 本体を設定することです。ホーム ネットワーク外でリモート プレイを使用するには、本体をプライマリ PS4 として設定する必要もあります。
PCリモートプレイアプリを設定する
PS4 のセットアップが完了したら、PC で PC リモート プレイ アプリを起動し、次の手順を実行します。
Windows PC で PlayStation Plus プレミアム ゲームをプレイする方法
PS4 をお持ちでない場合でも、Sony の PlayStation Plus サービスを使用して、Windows PC で何百もの PS4、PS3、その他のクラシック PlayStation ゲームをストリーミングできます。この機能は以前 PlayStation Now クラウド ゲームを通じて利用できましたが、このサービスは 2022 年 6 月に PlayStation Plus プレミアム レベルに組み込まれました。
Windows PC でサービスのゲームをプレイするには、PlayStation Plus プレミアムに加入する必要があります。 Essential または Extra レベルのメンバーシップでも PC アプリをダウンロードして使用することはできますが、ゲームを起動してプレイするにはアクティブな Premium メンバーシップが必要です。
PlayStation Plus for PC をダウンロードする前に、次の条件に注意してください。
Windows PC で PlayStation Plus Premium にアクセスする方法は次のとおりです。
興味深い記事
エディターズチョイス

Googleドキュメントを閲覧したユーザーを確認する方法
https://www.youtube.com/watch?v=Pt48wfYtkHE Googleドキュメントは、誰が何をしているのかを見失うことなく、複数の人が1つのドキュメントを同時に編集して作業できるため、コラボレーションに最適なツールです。

Samsung TV音が出ない—どうすればよいですか?
韓国の電子機器大手であるSamsungは、スマートフォンからスマートTVまで、膨大な数のハイエンド電子製品を製造しています。テレビはSamsungにとって最も重要な製品ラインの1つです。サムスン電子は高品質で定評がありますが、

タグアーカイブ:Windows 10 Text-to-Speech
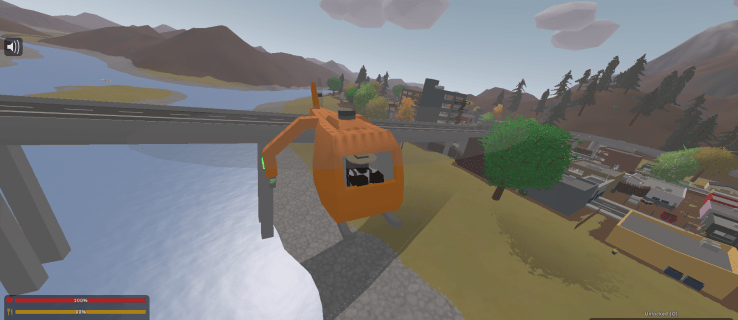
アンターンドでヘリコプターを操縦する方法
Unturned の世界はかなりリアルです。もちろん、ゾンビは別です。このリアルなタッチにより、車、バイク、飛行機、ヘリコプターなど、あらゆる種類の乗り物を手に入れることができます。取得を希望する場合、またはすでに取得している場合

Fitbit Ionic: Apple Watch に対する Fitbit の回答が 10 月 1 日に発売
2017 年 9 月 25 日更新: Fitbit は、Fitbit Ionic および Fitbit Flyer ヘッドフォンが 10 月 1 日に世界中で販売されることを発表しました。英国ではFitbit.com、John Lewis、Currys PC World、Argos、

Vivaldiブラウザのデフォルトの配色を変更する方法
Vivaldiブラウザをカスタマイズしてデフォルトの配色を変更する方法


















![PlayStation Plus PC アプリでスパイダーマン: マイルズ モラレスを起動し、[スタート] を強調表示する](http://macspots.com/img/consoles-pcs/91/how-play-ps4-games-pc-17.jpg)

